Обучение в классе синтезатора предполагает изучение в старших классах музыкальных компьютерных программ. Среди программ отдельной группой выделяются программы – автоаранжировщики. Ценность изучения таких программ в классе синтезатора состоит в том, что за годы обучения, применяя функцию автоаккомпанемента синтезатора, ученик приходит подготовленным к изучению этих программ. Синтезатор и программу – автоаранжировщик роднит работа со стилями (паттернами). Но какой бы мощный синтезатор мы не имели, все равно он обречен устареть. И аранжировка созданная на нем уже не будет актуальна. Это касается, прежде всего, банков звуков и стилей. Изначально – автоаранжировщики создавались по типу синтезаторов и зачастую теми же компаниями; примером может служить продукт компании»
Yamaxa
»
– Visual
Arranger
. Сегодня данные программы по возможностям совершенно не уступают автоаккомпанементу синтезаторов и во многом превосходят их. Программа «
Band
–
in
–
a
–
Box
»
– эта весьма популярная программа, предназначеная для автоматической аранжировки музыки. Создатель программы – компания PGMusicInc. Год создания 1991 (в версии для компьютеров Atari). Тогда программа позволяла создавать аккомпанемент из трех партий, можно было вводить текст, и была совместима со стандартными MIDI– файлами. Постепенно программа усовершенствовалась; была выпущена для Windows и MacOs; количество партий аккомпанемента увеличилось до пяти, появилась совместимость с GeneralMIDI; трек мелодии, возможность редактирования нотного текста. Также появилась возможность создания собственных пользовательских стилей и функция автоматической гармонизации. 7-я версия дает возможность создания сольной импровизации. В 8 – ой версии появляется функция автоматического генерирования мелодий, автоматического создания вступлений и названий произведений, гитарный гриф и анимированная ударная установка. Поддержка аудиофайлов (запись, редактирование, сохранение) появляется в 9-ой версии; также были добавлены возможность создания аккордового гитарного соло и собственных клавиатурных сокращений для ввода аккордов. Главное нововведение 10-версии – возможность прожигания аудио-CD. Версия 11-я дает автоматическое определение аккордов при импортировании MIDI-файла. Достаточно сыграть аккорд на MIDI-клавиатуре и программа в реальном времени распознает его и вставит по вашей команде в список аккордов. Это позволяет вводить последовательность аккордов без помощи клавиатуры компьютера. Также эта версия показывает ноты нескольких треков одновременно, вариации при проигрывании мелодии. Двенадцатая версия – это возможность автоматически преобразовывать MIDI– файлы в стиль, и поддержку GeneralMIDI2. Усовершенствование программы происходит постоянно.
Название программы можно перевести как» Ансамбль в шкатулке». Работает программа на основе встроенных стилей. При помощи этой программы можно с легкостью создавать аранжировки, «минусовки» на любимые песни – используя различные инструменты и элементы музыкальных стилей. Работает она по принципу: заносим гармонию (цифровку), потом выбираем стиль, темп, количество проведений.
Итак мы установили на свой компьютер эту программу. При ее запуске появляется рабочее окно:

Присмотримся к нему поближе. Сверху как обычно располагается лента пунктов главного меню: File
,
Edit
(управление файлами и редактирование),
Styles
,
(работа со стилями)Opt
.
(основные программные установки) Play
(управление воспроизведением),
Lyrics
(работа с текстом),
Melody (создание и редактирование мелодии),
Soloist
(создание и редактирование соло),
Audio
(работа с айдиофайлами0,
GM
(управление устройствами, совместимыми с GM, GSиXG, а также запуск других программ)Harmony
(управление гармонизацией мелодии),
Под лентой основного меню находятся кнопки управления партиями пяти основных инструментов входящих в паттерн (Bass, Piano, Drums, Guitar, String) а также партиями мелодии(Melody) и соло(Soloist). Названия пяти основных партий инструментов условны. Например – Piano может обозначать любой тип клавишных инструментов, а Strings-не обязательно обозначает, что должны звучать только струнные. Партия Thru относиться к поступающим MIDI– данным (например с внешней миди клавиатуры). Ниже области управления пятью основными партиями аккомпанемента, партиями мелодии, солиста и миди данными – находятся все контролеры: список инструментов, инструменты GM
2
, любимые инструменты «
F
»
Рядом на этой же строке регуляторы звука – Volume
– громкость, панорама – pan
, реверберация – Reverb
, банки инструментов. Под лентой контролеров находится виртуальная двухрядная клавиатура (в разных частях которой показываются ноты всех партий, кроме ударных), на ней вы можете играть левой кнопкой мыши. Еще ниже находится строка – различных команд – инструментальная панель с кнопками, которые предоставляют доступ к различным функциям.
Под этой строкой слева находится окно с названием проекта, под ним окно с названием стиля, тональности, указатели темпа, номер такта с которого начинается повторение композиции, количество тактов композиции, количество куплетов, зацикливание (повторение композиции нужное число раз), S
– опции возможных изменений.
Справа окно с различными значками в форме рисунков. Еще ниже начинается рабочее поле – поле последовательности аккордов композиции.
Цифры – номера тактов. Прямоугольник который очень похож на ячейку в программе Excel – будет передвигаться во время набора нужного аккорда. Где стоит прямоугольник, там появится заданный аккорд. Цифры в поле обозначают номера тактов. Аккорды можно задавать разными способами. 1-ый – с компьютерной клавиатуры. Выставляем латинский шрифт – печатаем, например Cm-нажимаем Enter или стрелку вправо. Прямоугольник переместился на новое место. Во время ввода можно прослушать аккорд нажав сочетание клавиш Shift +Enter. Если два раза щелкнуть по аккорду л.к.м., аккорд будет звучать до тех пор, пока мы не зададим новый аккорд. Наш прямоугольник все время передвигается по половине такта. Т.е. мы можем задавать гармонию на первой и третьей доли такта. Но часто бывает, что нужно задать гармонию на каждую четверть. Значит, пишем аккорды через запятую по два в прямоугольнике. Если нужно провести смену гармонии в другом такте, можно щелкнуть по нему указателем мыши или стрелкой. А вы если вы ошиблись? Не беда. Вы печатаете новое название аккорда поверх уже напечатанного, замена происходит автоматически. А если вообще не нужен в этом месте аккорд, где вы его напечатали? Снова наводим на него прямоугольник, и нажимаем клавишу «пробел» и любую стрелку. Наш аккорд исчез. 2-ой способ ввода гармонической сетки: ставим прямоугольник в нужный такт, щелкаем правой кнопкой мыши. В появившейся сноске находим Chord
Builder
. Щелкаем л.к.м. и в открывшимся окне проставляем нужную гармонию. 3-й способ: справа в окошке с рисунками находим значок C
7
. Щелкаем по нему л.к.м.
В открывшемся окне ставим точку в нужную долю такта и печатаем при помощи компьютерной клавиатуры нужный аккорд. Итак – мы ввели гармонию. Что дальше? Выставляем количество тактов, которые будут проигрываться. Щелкаем по квадратику с цифрой -32
л.к.м. и в появившемся окне проставляем нужное количество тактов. Обязательно нажмем Ok. Цифра 32
сменилась на новую цифру. Правее справа находится квадратик с цифрой 3
(справа от него надпись Loop
). Его назначение означает, что композиция будет проигрываться 3 раза. Если щелкнем по нему л.к.м. появится окно, в котором нужно выбрать количество проведений.
В окне слева под кнопкой Song
нажимаем кнопку Style
. Что мы видим?
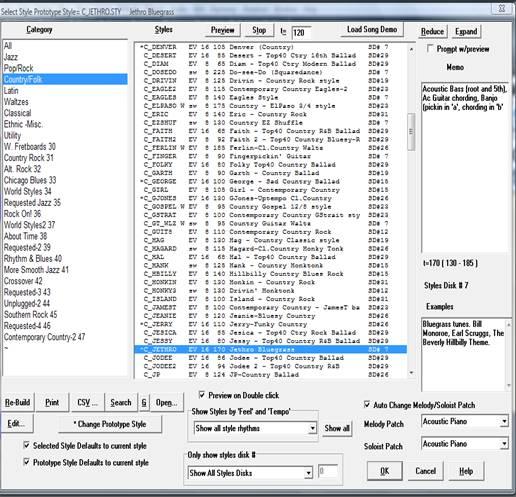
В раскрывающемся окне в левой части находятся типы стилей. В правой стороне – конкретные стили, относящиеся к этим типам. Каждый стиль можно прослушивать. Для этого нужно нажать кнопку Preview. Найдя тот который нужен для нашей композиции, нажмем Ok
. Если нужно подробнее изучить список стилей, можно его распечатать, задав команду Print
. Важным примечанием при выборе стиля является то что, в программе имеется возможность использования так называемых субстилей (substyles). По умолчанию в первом такте выбран субстиль А (слева от аккорда на номере такта синий прямоугольник с буквой а). Если по нему щелкнуть л.к.м. он окрасится в зеленый цвет и рядом с номером такта мы видим букву b– мы выбрали субстиль В. Эта же функция существует и у синтезатора, когда мы выбираем при игре часть mainA или mainB. Обычно субстиль B динамичнее субстиля А, содержит более насыщенную инструментовку.
Хочется отметить, что в отличии от функции автоаккомпанемента синтезатора, программа дает возможность выбора из гораздо большего числа наборов стилей (к примеру самая полная версия MegaPack, включает 60 наборов стилей).
После того как мы выбрали стиль, нужно написать вступление. Находим в правой части в окне с рисунками слово «
Intro
».
В открывшемся окне устанавливаем тип стиля, количество тактов, тональность.
Если не хотим чтобы были усложненные аккорды, нужно снять галочку в самом нижнем окошечке слева. Когда все выбрано – нажимаем Re
–
generate
Intro
Chord
. Послушаем, что получилось, понравилось оставляем. Не понравилось, снова нажимаем Re
-
generate
Intro
Chord
. Снова не понравилось? Впишите свои аккорды. Чтобы написать окончание нажмем кнопку «
S
».
В открывшемся окне ставим галочки в Generate
2
bar
Ending
(создать два такта окончания после основных тактов) или в Start
the
ending
2
bars
early
(окончание начинается на два такта раньше основных аккордов).
Мы сделали все настройки стиля. Но после прослушивания что-то все-таки нам не нравится. Можно отредактировать каждый инструмент стиля. Для этого обратим внимание на ленту инструментов входящих в паттерн. Если поставить точку в кружочке инструмента, входящего в стиль, все котроллеры будут отображать все настройки для этого инструмента и эти настройки можно менять по своему усмотрению. Можно отключать инструменты нажав на название инструмента п.к.м. Название окрашивается в красный цвет- инструмент отключен. Назначение снимаем также, щелкая п.к.м по названию инструмента. Эта операция удобна при необходимости прослушивания партии одного или двух инструментов. Итак – если нам не надо написать мелодию, можно работу закончить. Но если мелодия нужна, в верхнем меню находим Melodi
– в раскрывающемся окне – Edit
Melodi
Trak
– далее Record
Melodi
– щелкаем мышкой по этой команде. Еще проще выполнить эту команду – нажав на панели инструментов кнопку Rec (или нажать при открытии Edit
Melodi
Trak
клавишу R). В диалоговом окне устанавливаем – как мы будем записывать – с начала песни – «
Start
of
song
», или «
From
bar
» – с какого такта будем записывать. По умолчанию стоит запись с первого такта, но начинать можно с любого; «
Chorus
»
– с какого куплета? Мелодию лучше записывать с миди – клавиатуры или с синтезатора подключив его как миди-клавиатуру. Если этого не сделать – записывать придется при помощи мышки, которой вы будете играть на виртуальной клавиатуре, которая в программе, и темп вашего исполнения будет медленный. Запись произошла и выскакивает еще одно окно. Если все нормально сыграли, смело нажимаем ОК
.
Если не понравилось, нажимаем «
Take
again
»
и играем снова. Теперь мы хотим посмотреть, как наши партии записанные выглядят в нотах. Программа дает нам такую возможность. Щелкаем л.к.м. по нарисованной справа в поле с рисунками восьмой ноте и появляется следующее окно, в котором мы видим нашу партитуру.
Над нотами есть кнопки с сокращенными названиями инструментов: В(ба
с), D
(ударные), Р(фортепиано),
G
(гитара),
S
(скрипки), М(мелодия),
S
(солист).
Если щелкнуть по нужной кнопке, можно просмотреть партию и ее распечатать. В рабочее поле вернемся также, щелкнув л.к.м. по кнопке с восьмушкой. Желаем посмотреть полноэкранное изображение нот; рядом с восьмушкой есть кнопка с двумя нотами, щелкаем по ней. Появляется развернутая на всю страницу партитура.
Удобно редактировать запись в графическом редакторе Piano
Roll
, значок его находиться рядом со значком ноток и выглядит как цилиндр с фортепианной клавиатурой.
При помощи мышки можно передвигать нотки по вертикали и горизонтали, удалять случайные ноты. Нужно выровнять громкость звучания в котроллере Velosity
, просто подрезаем громкие звуки или приподнимаем тихие. Программа преподносит еще одну интересную операцию с записанной мелодией. Функция «гармонизации мелодии» позволяет одеть мелодию в многоголосие. В меню Harmoni
находим строку Melody
Harmoni
и щелкаем по ней л.к.м. Снова появляется диалоговое окно со списком возможных гармонизаций.
Выбираем понравившуюся и нажимаем ОК
. Если не понравится, возвращаемся назад нажав в этом же окне no
harmoni
и ОК
. Когда мы записывали мелодию соблюдали правило записи – два раза в начале и два раза в конце, а в середине пропускали два квадрата. Теперь же у нас есть возможность записать эти два квадрата. Для этого находим на ленте главного меню Soloist
и открываем его. В меню, которое откроется выбираем Generate
and
Play
a
Solo
… В появившемся диалоговом окне Select
Soloist
слева список разных исполнителей и стилей исполнения сольной партии.
Выбираем нужное исполнение. Нажимаем ОК
. Компьютерный солист будет играть в аранжировке как раз по середине между мелодическими проведениями. Справа в этом окне есть надпись Solo
Which
Choruses
? Ниже есть три окошечка в которых программа спрашивает, где будет играть наш солист – между мелодией, вместе с мелодией, или по умолчанию там где нет мелодии.
Последние версии программы дают возможность записать Audio
, то есть записать живой голос или инструмент. Для этого выходим в ленте главного меню Audio
, далее Record
Audio
и записываем голос или инструмент.
Не забудем, что для этого нам нужно иметь микрофон, подключенный либо непосредственно к микрофонному входу звуковой карты, либо через предварительный усилитель к ее линейному входу. Мы создали аранжировку и хотим поработать над ней в других программах или распечатать партитуру в нотном редакторе. И здесь программа поможет нам и конвертирует наш файл в формат midi. Для этого открываем л.к.м. в строке команд MID
, выбираем, где сохранить свой файл.
Если мы хотим записать аранжировку на диск, ее нужно конвертировать в формат WAV
. Нажимаем на ленте команд WAV
, появляется окно записи.
Вэтомокненажимаем«Render to WAY file
», появляетсяокноRecord Control
. Ставим галочку в «
What
you
hear
», еще раз нажимаем «
Render
to
WAY
file».Наша композиция звучит и если все в порядке происходит сохранение. Идем дальше – в окне с рисунками находим значок CD
–
Burn
a
CD
. Нажимаем л.к.м. и в окне Record
Control
ставим галочку Wav
. НажмемкнопкуBurn to Audio CD
вокнезаписи – Burn a CD
. Вставляем в дисковод чистый диск. В этом же окне справа внизу нажимаем кнопку «
Burn
CD
+
Finalise
»
.
Мы изучили интерфейс и рассмотрели главные возможности программы «
Band
–
in
-
a
box
». В программе же существует множество других полезных функций, развитая система меню, диалоговых окон, которые позволяют настроить буквально каждый параметр аранжировки и синтеза звука. Число готовых стилей постоянно увеличивается. И еще много и много полезного… Программа интересна еще и тем, что она как бы генерирует все те знания, полученные при изучении возможностей исполнения на синтезаторе при применении функции автоаккомпанемента.
Список горячих клавиш:
Проиграть песню – F
4
Остановить песню – ESC
Записать песню – R
Записать мелодию с нужного такта – ALT
+
R
Сохранить песню – F
2
Открыть песню – F
3
Сохранить песню как миди файл – F
6
Открыть стиль – F
9
Закрыть программу – ALT
+
F
4
Перемещение по рабочему полю – Cursor
Keys
Выключить Bass– ALT
+3
Включить Bass – CTRL
+3
Выключить Piano– ALT
+4
Включить Bass– С
TRL
+4
Выключить Drums– ALT
+5
Включить Drums– CTRL
+5
Выключить Guitar– ALT
+6
Включить Guitar– CTRL
+6
Выключить Soloist– ALT
+7
Включить Soloist– CTRL
+7
Выключить Strings – ALT+8
Включить Strings – CTRL+8
Выключить Melody – ALT+9
Включить Melody – CTRL+9
|