Лабораторная работа по
Microsoft
Excel
.
Часть
I
.
Вычисления в
Excel
. Формулы и функции.
Основным достоинством электронной таблицы Excel является наличие мощного аппарата формул и функций. Любая обработка данных в Excel осуществляется при помощи этого аппарата. Вы можете складывать, умножать, делить числа, извлекать квадратные корни, вычислять синусы и косинусы, логарифмы и экспоненты. Помимо чисто вычислительных действий с отдельными числами, вы можете обрабатывать отдельные строки или столбцы таблицы, а также целые блоки ячеек. В частности, находить среднее арифметическое, максимальное и минимальное значение, среднеквадратичное отклонение, наиболее вероятное значение, доверительный интервал и многое другое.
Формулы
.
Формулой
в Excel называется последовательность символов, начинающаяся со знака равенства “=“.
В эту последовательность символов могут входить постоянные значения, ссылки на ячейки, имена, функции или операторы. Результатом работы формулы является новое значение, которое выводится как результат вычисления формулы по уже имеющимся данным.
Если значения в ячейках, на которые есть ссылки в формулах, меняются, то результат изменится автоматически.
В качестве примера приведем формулы, вычисляющие корни квадратного трехчлена: ax2
+bx+c=0. Они введены в ячейки A2
и A3
и имеют следующий вид:
=(-B1+
КОРЕНЬ
(B1*B1-4*A1*C1))/2/A1
=(-B1-
КОРЕНЬ
(B1*B1-4*A1*C1))/2/A1
В ячейках A1
, B1
и C1
находятся значения коэффициентов a, b
и с,
соответственно. Если вы ввели значения коэффициентов a=1, b=-5
и с=6
(это означает, что в ячейках A1
, B1
и C1
записаны числа 1
, 5
и -6
), то в ячейках A2
и A3
, где записаны формулы, вы получите числа 2
и ‑3
. Если вы измените, число в ячейке A1
на -1
, то в ячейках с формулами вы получите
числа -6
и 1
.
Ссылка
однозначно определяет ячейку или группу ячеек рабочего листа. Ссылки указывают, в каких ячейках находятся значения, которые нужно использовать в качестве аргументов формулы. С помощью ссылок можно использовать в формуле данные, находящиеся в различных местах рабочего листа, а также использовать значение одной и той же ячейки в нескольких формулах.
Можно также ссылаться на ячейки, находящиеся на других листах рабочей книги, в другой рабочей книге, или даже на данные другого приложения. Ссылки на ячейки других рабочих книг называются внешними. Ссылки на данные в других приложениях называются удаленными.
Имя
- это легко запоминающийся идентификатор, который можно использовать для ссылки на ячейку, группу ячеек, значение или формулу. Создать имя для ячейки можно в поле имени, или через меню Вставка | Имя. | Присвоить...
Использование имен обеспечивает следующие преимущества:
· Формулы, использующие имена, легче воспринимаются и запоминаются, чем формулы, использующие ссылки на ячейки.
Например, формула “=Активы-Пассивы” гораздо понятнее, чем формула “=F6-D6
”.
· При изменении структуры рабочего листа достаточно обновить ссылки лишь в одном месте — в определении имен, и все формулы, использующие эти имена, будут использовать корректные ссылки.
· После того как имя определено, оно может использоваться в любом месте рабочей книги. Доступ ко всем именам из любого рабочего листа можно получить с помощью окна имени в левой части строки формул.
· Вы можете также определить специальные имена, диапазон действия которых ограничивается текущим рабочим листом. Это означает, что эти имена можно использовать лишь на том рабочем листе, на котором они определены. Такие имена не отображаются в окне имени строки формул или окне диалога “Присвоить имя”,
если активен другой рабочий лист книги.
· Excel автоматически создает имена на основе заголовков строк и столбцов рабочего листа. Подробной информация о создании таких имен содержится в главе “Базы данных”.
· После того, как имя определено, вы можете:
· Заменить все соответствующие ссылки этим именем во всех местах рабочего листа.
Например, определив имя “Прибыль” как “=$F$12”, можно заменить все ссылки на ячейку $F$12 именем “Прибыль”.
· Быстро перейти на поименованную ссылку, заменить ссылки, вставить ссылку в формулу с помощью окна имени в строке формул.
После того как формула введена в ячейку, вы можете ее перенести, скопировать или распространить на блок ячеек.
При перемещении формулы в новое место таблицы ссылки в формуле не изменяются, а ячейка, где раньше была формула, становится свободной. При копировании формула перемещается в другое место таблицы, ссылки изменяются, но ячейка, где раньше находилась формула, остается без изменения. Формулу можно распространить на блок ячеек.
При копировании формул возникает необходимость управлять изменением адресов ячеек или ссылок. Для этого перед символами адреса ячейки или ссылки устанавливаются символы “$
”. Изменяться только те атрибуты адреса ячейки, перед которыми не стоит символ “$
”. Если перед всеми атрибутами адреса ячейки поставить символ “$
”, то при копировании формулы ссылка не изменится.
Например, если в записи формулы ссылку на ячейку D7 записать в виде $D7, то при перемещении формулы будет изменяться только номер строки “7”. Запись D$7 означает, что при перемещении будет изменяться только символ столбца “D”. Если же записать адрес в виде $D$7, то ссылка при перемещении формулы на этот адрес не изменится, и в расчетах будут участвовать данные из ячейки D7. Если в формуле указан интервал ячеек G3:L9, то управлять можно каждым из четырех символов: “G”, “3”, “L” и “9”, помещая перед ними символ “$”.
Если в ссылке используются символы $
, то она называется абсолютной
, если символов $
в ссылке нет — относительной
. Адреса таких ссылок называются абсолютными и относительными, соответственно.
Абсолютные адреса при перемещении формул не изменяются, а в относительных адресах происходит смещение на величину переноса.
Рассмотрим пример работы с формулами, за основу возьмем Таблицу 1. В данной таблице подсчитываются по формулам поля:
· Закупочная цена ($): - в зависимости от текущего курса $, который заносится в отдельную ячейку D1
.
· Сумма закупки: = Закупочная цена товара*Количество
· Сумма реализации: = Розничная цена товара*Количество
· Валовой доход: = Сумма реализации - Сумма закупки
Такие формулы записаны в ячейки таблицы:
Таблица
1
| A |
B |
C |
D |
E |
F |
G |
H |
I |
| 1 |
Сегодня курс |
3.62 |
Розничная цена |
| 2 |
бананы |
2.90руб |
| 3 |
виноград |
5.20руб |
| 4 |
ананас |
6.80руб |
| 5 |
№ п/п |
Наименование |
Фирма поставщик |
цена (руб) |
цена ($) |
Кол-во |
Сумма закупки |
Сумма реали-зации |
Валовый доход |
| 6 |
1 |
бананы |
Frutis |
2 |
=D6/kurs |
200 |
=D6*F6 |
=F6*I$2 |
=H6-G6 |
| 7 |
2 |
бананы |
SUMP |
2.32 |
=D7/kurs |
80 |
=D7*F7 |
=F7*I$2 |
=H7-G7 |
| 8 |
3 |
бананы |
Forum |
1.98 |
=D8/kurs |
165 |
=D8*F8 |
=F8*I$2 |
=H8-G8 |
| 30 |
25 |
ананас |
UFO |
6.05 |
=D30/kurs |
120 |
=D30*F10 |
=F30*I$4 |
=H30-G30 |
В данном примере ячейке D1
присвоено имя
«kurs»
, которое используется во всех формулах для пересчета закупочной цены в $. Эта ячейка содержит только число (в нашем примере 3.62, был и такой курс когда-то), а пояснительный текст содержится в ячейке С1
.
При подсчете суммы реализации, использован другой прием для того, чтобы можно было правильно копировать формулы: для ссылки на розничную цену конкретного товара используется частично
абсолютный
адрес: I$2
- в этом адресе запрещено изменение номера строки, поэтому при копировании такой формулы для товара "бананы" ошибок не возникнет. Для других товаров нужно создать формулы со ссылкой на их розничную цену.
Функции
.
Функции
в Excel используются для выполнения стандартных вычислений в рабочих книгах. Значения, которые используются для вычисления функций, называются аргументами. Значения, возвращаемые функциями в качестве ответа, называются результатами. Помимо встроенных функций вы можете использовать в вычислениях пользовательские функции, которые создаются при помощи средств Excel.
Чтобы использовать функцию, нужно ввести ее как часть формулы в ячейку рабочего листа. Последовательность, в которой должны располагаться используемые в формуле символы, называется синтаксисом функции. Все функции используют одинаковые основные правила синтаксиса. Если вы нарушите правила синтаксиса, Excel выдаст сообщение о том, что в формуле имеется ошибка.
Если функция появляется в самом начале формулы, ей должен предшествовать знак равенства, как и во всякой другой формуле.
Аргументы функции
записываются в круглых скобках сразу за названием функции и отделяются друг от друга символом точка с запятой “;
”. Скобки позволяют Excel определить, где начинается и где заканчивается список аргументов. Внутри скобок должны располагаться аргументы. Помните о том, что при записи функции должны присутствовать открывающая и закрывающая скобки, при этом не следует вставлять пробелы между названием функции и скобками.
В качестве аргументов
можно использовать числа, текст, логические значения, массивы, значения ошибок или ссылки. Аргументы могут быть как константами, так и формулами. В свою очередь эти формулы могут содержать другие функции. Функции, являющиеся аргументом другой функции, называются вложенными. В формулах Excel можно использовать до семи уровней вложенности функций.
Задаваемые входные параметры должны иметь допустимые для данного аргумента значения. Некоторые функции могут иметь необязательные аргументы, которые могут отсутствовать при вычислении значения функции.
Типы функций
Для удобства работы функции в Excel разбиты по категориям: функции управления базами данных и списками, функции даты и времени, DDE/Внешние функции, инженерные функции, финансовые, информационные, логические, функции просмотра и ссылок
.
Кроме того, присутствуют следующие категории функций: статистические, текстовые и математические
.
При помощи текстовых функций
имеется возможность обрабатывать текст: извлекать символы, находить нужные, записывать символы в строго определенное место текста и многое другое.
С помощью функций даты и времени
можно решить практически любые задачи, связанные с учетом даты или времени (например, определить возраст, вычислить стаж работы, определить число рабочих дней на любом промежутке времени).
Логические функции
помогают создавать сложные формулы, которые в зависимости от выполнения тех или иных условий будут совершать различные виды обработки данных.
Лабораторная работа по
Microsoft
Excel
.
Часть
II
.
Рабо
чая книга
Excel
. Связь между рабочими листами.
Совместное использование данных.
Листы рабочей книги
До сих пор работали только с одним листом рабочей книги . Часто бывает полезно использовать несколько рабочих листов.
В нижней части экрана видныЯрлычки листов
. Если щелкнуть на ярлычке левой клавишей мыши, то указанный лист становится активным и перемещается наверх. Щелчок правой кнопкой на ярлычке вызовет меню для таких действий с листом, как перемещение, удаление , переименование и т.д.
В левом нижнем углу окна рабочей книги находятся кнопки прокрутки
с помощью которых можно переходить от одного рабочего листа к другому.
Щелкнув правой кнопкой мыши на кнопках прокрутки ярлычков, можно открыть констектно-
зависимое меню для выбора нужного рабочего листа.
Расположение рабочих книг
Предположим, вы хотите видеть на экране сразу все открытые книги, Excel без труда выполнит ваше желание, причем вы сможете легко ориентироваться в своих книгах. С помощью команды ExcelОкно
Расположить можно расположить открытые рабочие книги на экране четырьмя способами.
• рядом — рабочие книги открываются в маленьких окнах, на которые делится весь экран "плиточным" способом;
• сверху вниз — открытые рабочие книги отображаются в окнах, имеющих вид горизонтальных полос,
• слева направо — открытые рабочие книги отображаются в окнах, имеющих вид вертикальных полос;
• каскадом — рабочие книги (каждая в своем окне) "выкладываются" на экране слоями.
Переходы между рабочими книгами
Независимо от того, решили ли вы расположить на экране все открытые рабочие книги или просто "уложили" их друг на друга в порядке открытия, вы можете легко переходить от одной книги к другой. В Excel предусмотрено несколько быстрых способов перехода к нужной книге. Для этого можно использовать мышь, клавиши экстренного доступа или меню Excel Окно. Вот эти способы:
• щелкните навидимой части окна рабочей книги;
•
нажмите клавиши<
Ctrl
+
F
6>
дляперехода из окна одной книги в окно другой.
• откройте меню Excel Окно. В нижней его части содержится список открытых рабочих книг. Для перехода в нужную книгу просто щелкните поимени.
Копирование данных из одной рабочей книги в другую
С помощью команды ExcelКопировать
можно копировать данные из одной рабочей книги в другую. Например, вы открыли две рабочих книги одна из которых содержит квартальный бюджет, а другая — годовой. Для экономии времени было бы неплохо скопировать данные по первому кварталу из первой рабочей книги во вторую. При этом исходные данные в первой рабочей книге не изменяв появится копия этих данных.
Чтобы скопировать данные из одной рабочей книги в другую, откройте обе рабочие книги. Выделите данные в первой книге и щелкните на кнопке Копировать
панели инструментовСтандартная
переключиться в другую книгу, используйте любой из перечисленных выше методов.Например, согласно одному изних, выберите из меню Окно
имя второй рабочей книги. Перейдите в нужный рабочий лист и выделите ячейку, в которую предполагаете вставить данные. Щелкните на кнопке Вставить
панели инструментов Стандартная
.
Excel моментально скопирует данные во вторую рабочую книгу.
Перенос данных между рабочими книгами
Эта процедура аналогична копированию данных. Отличие заключается в использовании другой кнопки. Выделите данные в первой рабочей книге и щелкните на кнопке Вырезать
панели инструментов Стандартная
, чтобы извлечь данные. Перейдя в другую рабочую книгу, выделите нужную ячейку и щелкните на кнопке Вставить
панели инструментов Стандартная
. В результате Excel удалит данные из первой рабочей книги и вставит их во вторую.
Существует быстрый способ переноса данных рабочего листа (листов) между рабочими книгами. Он состоит в использовании метода "перетащить и опустить". Сначала откройте книги, задействованные в операции переноса данных. Выберите из меню Excel команду Окно/ Расположить
. В открывшемся диалоговом окне Расположение окон
выберите вариант рядом и щелкните на кнопке ОК
. Вы должны видеть хотя бы небольшую часть окна каждой рабочей книги. Выделите ярлычок листа (листов), который вы хотите скопировать. Поместите указатель мыши поверх выделенного ярлычка листа, щелкните и, не отпуская кнопку мыши, перетащите ярлычок в окно другой рабочей книги. Когда вы отпустите кнопку мыши, лист будет "прописан" в новой (для него) рабочей книге.
Создание связей между рабочими листами и рабочими книгами.
Excel позволяет использовать в таблице данные с других листов и из других таблиц.
Связывание
— это процесс динамического обновления данных в рабочем листе наосновании данных другого источника (рабочего листа или рабочей книги). Связанные данные отражают любые изменения, вносимые в исходные данные.
Связывание выполняется посредством специальных формул, которые содержат так называемые внешние ссылки
.
Внешняя ссылка может ссылаться на ячейку из другого рабочего листа той же рабочей книги или на ячейку любого другого рабочего листа любой другой рабочей книги. Например, связи между двумя листами достигается за счёт введения в один лист формулы связи со ссылкой на ячейку в другом листе.
Excel позволяет создавать связи с другими рабочими листами и другими рабочими книгами трех типов:
• ссылка на другой рабочий лист в формуле связывания с использован ссылки на лист;
• ссылка на несколько рабочих листов в формуле связывания с использованием трехмерной ссылки,
• ссылка на другую рабочую книгу в формуле связывания. Формула связывания вводится в ячейку, в которой нужно получить результат.
Использование в формуле связывания ссылки на другой рабочий лист
При работе с большим количеством данных и создании многочисленных paбочих листов для хранения этих данных возникают ситуации, когда формула на одном рабочем листе использует данные из другого рабочего листа. Такие формулы весьма полезны, поскольку избавляют вас от необходимости хранить избыточные данные на многих рабочих листах.
При связывании рабочих книг используется ряд терминов, которые вам следует знать. Рабочая книга, содержащая формулу связывания, называется зависимой рабочей книгой
,
а рабочая книга, содержащая связываемые данные — исходной рабочей книгой
.
Чтобы сослаться на ячейку в другом рабочем листе, поставьте восклицательный знак между именем листа и именем ячейки. Синтаксис для этого типа формул выглядит следующим образом: =ЛИСТ!Ячейка
. Если ваш лист имеет имя, то вместо обозначения лист
используйте имя этого листа. Например, Отчет!
B
5
.
Если имя содержит пробелы (например, Бюджет 99
), то при создании ссылок на другие листы это имя необходимо заключать в одинарные кавычки.
Связывание нескольких рабочих листов
Часто встречаются ситуации, когда формула должна ссылаться на диапазон ячеек, включающий два или даже больше листов в рабочей книге. Обычно это происходит, когда создаются идентичные рабочие листы для распределения бюджета за разные периоды времени, для сведений о работе различных бригад или для сведений о продажах в различных регионах. У вас также могут быть разные рабочие листы, но их итоговые значения специально содержатся в ячейках с идентичными адресами. И все эти итоговые значения можно затем свести воедино для получения общего итога в одной формуле, содержащей ссылку на все эти листы и адреса ячеек.
В таких случаях Excel ссылается на диапазоны ячеек с помощью трехмерных ссылок. Трехмерная ссылка
устанавливается путем включения диапазона листов (с указанием начального и конечного листа) и соответствующего диапазона ячеек. Например, формула, использующая трехмерную ссылку, которая включает листы от Лист1
доЛист5
и ячейки А4:А8, может иметь следующий вид: =
SUM
(ЛИСТ1:ЛИСТ5!А4:А8).
Трехмерные ссылки можно включить в формулу и другим способом. Для этого достаточно щелкнуть на рабочем листе, который нужно включить в формулу. Но сначала начните формулу в ячейке, где хотите получить результат. Когда дойдет черед до использования трехмерной ссылки, щелкните на ярлычке первого листа, подлежащего включению в ссылку, затем нажмите (и не отпускайте) клавишу <
Shift
>
и щелкните на ярлычке последнего листа, подлежащего включению в ссылку. После этого выделит нужные ячейки. Завершив построение формулы, нажмите клавишу <
Enter
>
.
Связывание рабочих книг
При связывании рабочих книг используется ряд терминов, которые вам следует знать. Рабочая книга, содержащая формулу связывания, называется зависимой рабочей книгой
,
а рабочая книга, содержащая связываемые данные — исходной рабочей книгой
.
Связь между двумя файлами достигается за счет введения в один файл формулы связи со ссылкой на ячейку в другом файле,
файл, который получает данные из другого, называется файлом назначения, а файл, который предоставляет данные, — файлом-источником.
Как только связь устанавливается.
Excel копирует величину из ячейки в файле-источнике в ячейку файла назначения. Величина в ячейке назначения автоматически обновляется.
При ссылке на ячейку, содержащуюся в другой рабочей книге, используется следующий синтаксис: [Книга]Лист!Ячейка
. Вводя формулу связывания для ссылки на ссылку из другой рабочей книги, используйте имя этой книги, заключенное в квадратные скобки, за которыми без пробелов должно следовать имя рабочего листа, затем восклицательный знак (!), а после него — адрес ячейки (ячеек). Например '
C
:\Petrov\[
Журнал1
.хls]
Литература'!
L3.
Обновление связей
Работая с несколькими рабочими книгами и формулам связывания, необходимо знать, как эти связи обновляются. Будут ли результаты формул обновляться автоматически, если изменить данные в ячейках, на которые есть ссылки в только в том случае, если открыты обе рабочие книги.
Если данные в исходной рабочей книге изменяются в тот момент, когда зависимая книга (которая содержит формулу связывания) закрыта, то связанные данные не обновляются немедленно. Открывая зависимую рабочую книгу следующий раз, Excel запросит от вас подтверждение на обновление данных. Чтобы обновить все связанные данные в рабочей книге, выберите ответ Да. Если у вас есть связи, которые обновляются вручную, или вы хотите сами обновить связи, выберите ответ Нет.
Для удаления листа выберите команду Удалить из контекстно-зависимого меню для ярлычков. Для удаления сразу нескольких рабочих листов предварительно выделите их при нажатой клавише Ctrl
.
Проверьте:
· знаете ли вы, что такое:
рабочая книга Excel; рабочий лист; правила записи формул для связи рабочих листов;
· умеете ли вы:
вставлять рабочий лист; удалять; переименовывать; перемещать; копировать; открывать окна; закрывать; упорядочивать; осуществлять связь между листами одной и разных рабочих книг.
Лабораторная работа по
Microsoft
Excel
.
Часть
III
.
Построение диаграмм в EXCEL
С помощью MicrosoftEXCEL можно создавать сложные диаграммы для данных рабочего листа. EXCEL представляет 9 типов плоских диаграмм и 6 объемных типов диаграмм. Диаграмма может находиться на рабочем листе вместе с исходными данными или на отдельном листе диаграмм, который является частью книги. Диаграмма, которая находится на рабочем листе, называется внедренной
диаграммой. Прежде чем начать построение диаграммы, рассмотрим два важных определения.
Ряд данных
- это множество значений, которые надо отобразить на диаграмме. В задании, например
, это показатели по тестам.
Категории
задают положение конкретных значений в ряде данных. Например
, в задании это фамилии тестирующихся студентов.
Итак, ряд данных - это множество значений, которое наносится на диаграмму, а категории - это как бы «заголовки» к ним.
Создание внедренных диаграмм.
Задание 1. Постройте внедренную гистограмму по таблице «Результаты тестирования», (Рис. 1)
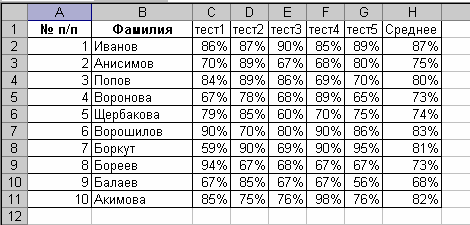
Рис. 1
Чтобы построить гистограмму по данным таблицы «Результаты тестирования», выполните следующие действия:
1. Выделите диапазон, содержащий исходные данные (в данном случае, B
1:
H
11
) и нажмите кнопку Мастер диаграмм
(или выберите в меню Вставка
команду Диаграмма
). В результате появится окно мастера для построения диаграммы.
Процесс создания диаграммы с помощью мастера включает несколько шагов. После выполнения каждого шага вы можете перейти к следующему, нажав кнопку Далее
, или вернуться к предыдущему, нажав кнопку Назад
. Вы можете в любое время отказаться от построения диаграммы, нажав кнопку Отмена
. Можно также нажать кнопку Готово
, чтобы пропустить оставшиеся шаги и построить диаграмму, основываясь на введенной к данному моменту информации.
2. Первое окно диалога мастера диаграмм предоставляет набор рисунков с типами диаграмм. Выберите тип Гистограмма
в левой части окна и вид – Обычная
гистограмма
в правой части окна. Нажмите кнопку Далее
.
3.
Во втором окне мастера диаграмм вы можете подтвердить или задать данные, которые нужно отобразить на диаграмме. Так как мы выделили данные перед нажатием кнопки Мастер диаграмм
, поэтому поле Диапазон
уже содержит ссылку на диапазон, где хранятся исходные данные. Примечание: при задании диапазона, содержащего исходные данные для диаграммы, имеет смысл включать в него все заголовки, которые идентифицируют ряды данных и категории диаграммы. Мастер диаграмм вставит текст этих заголовков в диаграмму.
4.
Используя переключатели Ряды данных
, установите Ряды в столбцах
. Примечание:
Вкладка
Ряд
позволяет удалять или добавлять ряды данных из диаграммы
.
Нажмите кнопку Далее
.
5. В третьем окне Мастера диаграмм
устанавливаются различные параметры для создаваемой диаграммы. Во вкладке Заголовки
назовите диаграмму «Результаты тестирования
». Во вкладке Линии сетки
добавьте основные линии по оси X и Y. Во вкладке Легенда
разместите легенду справа от диаграммы. Нажмите кнопку Далее
.
6. В последнем окне диалога Мастер диаграмм
, для создания внедренной гистограммы, установите переключатель в поле Поместить диаграмму на имеющемся листе
.
Нажмите кнопку Готово
.
7. Измените размеры гистограммы:
- выделите ее щелчком мыши;
- перетащите в нужном направлении один из восьми маркеров выделения.
Создание диаграмм на отдельном листе
Задание 2. Создайте круговую диаграмму по средним показателям тестирования на отдельном листе.
1. Выделите диапазоны данных, содержащие фамилии студентов и средние показатели тестирования. В нашем случае это несмежные диапазоны ячеек B1:B11 и H1:H11. Для выделения несмежных диапазонов выделите сначала первый диапазон, затем нажмите на клавиатуре кнопку Ctrl и, удерживая ее, выделите второй из несмежных диапазонов.
2. Нажмите кнопку Мастер диаграмм
(или выберите в меню Вставка
команду Диаграмма
).
3. В диалоговом окне Мастера диаграмм
выберите тип диаграммы Круговая
.
Вид диаграммы оставьте выбранным по умолчанию. Нажмите Далее
.
4. Во втором окне диалога Мастера диаграмм
убедитесь в правильности выбранного диапазона для построения диаграммы. Нажмите Далее
.
5. В третьем окне диалога выберите вкладку Подписи данных
и установите флажок напротив поля Значения
. Выбрав вкладку Легенда
, добавьте легенду внизу диаграммы.
6. В последнем окне Мастера диаграмм
установите переключатель в поле Поместить
диаграмму на отдельном листе
. Нажмите Готово
.
Настройка элементов диаграммы
Элемент диаграммы
– это компонент диаграммы такой, например, как ось, точка данных, название или легенда, каждый из которых можно выделять и форматировать.
Задание 3. Внесите изменения в созданную на отдельном листе круговую диаграмму.
1. Активизируйте лист Excel, где вами была создана круговая диаграмма.
2. Добавьте название к диаграмме (или измените его) «Средние показатели тестирования в группе
», выбрав команду меню Диаграмма
– Параметры диаграммы
– вкладка Заголовки
.
3. Отформатируйте введенное название, вызвав контекстное меню щелчком правой клавиши мыши по названию диаграммы и выбрав Формат заголовка диаграммы
. Установите рамку вокруг названия диаграммы, выберите цвет, тип и толщину лини для этой рамки по своему желанию. Сделайте установки для шрифта, используемого в названии, по своему усмотрению.
4. Щелкните в пределах самой диаграммы, активизировав ее. Измените тип диаграммы, вызвав щелчком правой клавиши мыши по области диаграммы контекстное меню и выбрав пункт Тип диаграммы
или выполнив в меню Диаграмма
команду Тип диаграммы
.
В окне Тип диаграммы
выберите Объемный вариант разрезанной круговой диаграммы
. Нажмите ОК.
5. Выполнив команду Параметры диаграммы
из меню Диаграмма
,
во вкладке Легенда
уберите флажок в поле Добавить легенду
, а во вкладке Подписи данных
включите флажок напротив поля Имена категорий
. Нажмите ОК.
6. Поверните диаграмму на 900
. Для этого щелкните правой клавишей мыши по области диаграммы, вызвав тем самым контекстное меню. Выберите пункт меню Формат
ряда данных
и в открывшемся окне вкладку Параметры
. Установите угол поворота 900
. Нажмите ОК
.
7. Щелкните мышью в области диаграммы так, чтобы выделенной оказалась одна из долей диаграммы. Вызвав контекстное меню, выберите пункт Формат точки данных
или выберите команду Выделенный элемент данных
из меню Формат
.
8. Во вкладке Вид
окна диалога Формат элемента данных
измените цвет заливки доли диаграммы. Для любой другой из долей диаграммы выберите заливку текстурой
или узором
в дополнительном окне Способы заливки
.
Задание 4. Самостоятельно создайте кольцевую диаграмму по результатам тестирования для одного студента из группы на отдельном листе. Настройте ее по своему усмотрению.
Быстрый способ создания диаграмм
Для того чтобы быстро создать диаграмму необходимо выделить исходные данные ( в нашем случае это диапазонB
1:
H
11)
и нажать клавишуF
11.
Появится диаграмма на отдельном листе во весь лист.
Задание 5. Создайте диаграмму
Результатов тестирования
, используя быстрый способ создания диаграмм.
Построения графика
Графики обычно используются для отображения динамики изменений ряда значений.
Задание 6. Постройте график, отражающий динамику результатов тестирования первых трех студентов группы.
1. Выделите область для построения диаграммы, не захватывая средние показатели тестирования. (В нашем случае это диапазон B
1:
G
4
).
2. Нажмите кнопку Мастер диаграмм
(или выберите в меню Вставка
команду Диаграмма
).
3. В окне диалога Мастера диаграмм выберите тип диаграммы - График
и первый из предложенных вариантов вида графиков. Нажмите Далее
.
4. Во втором окне диалоги убедитесь, что диапазон данных для графика выбран верно. Нажмите Далее
.
5. В третьем окне диалога во вкладке Заголовки
дайте название диаграммы «График
результатов тестирования
». Подпишите оси: Ось
X
– номер теста; Ось
Y
–
результаты тестирования в
%
.
6. Во вкладке Линии сетки
добавьте промежуточные линии сетки для оси X и оси Y.
7. Добавьте легенду справа от диаграммы.
8. Добавьте к графику таблицу данных. (Вкладка Таблица данных
). Нажмите Далее
.
9. В последнем окне диалога включите переключатель в окне Поместить диаграмму на
имеющемся листе
.
Нажмите Готово
.
10. Изменяя размеры графика, добейтесь наилучшего отображения всех данных приведенных на нем.
11. Добавьте в полученный график метки
значений
для лучшего и худшего результатов тестирования. Для этого:
- Выделите точку лучшего (худшего) результата на графике так, чтобы выделенной оказалась только эта точка.
- Выберите команду Формат точки данных
, вызвав контекстное меню.
- Включите флажок напротив поля Значения
во вкладке Подписи данных
.
- Нажмите ОК.
Задание 7. Самостоятельно постройте график отражающий результаты тестирования следующих трех студентов из группы, используя вид
Объемный вариант графика
.
|