Wi-Fi - (Wireless Fidelity) так называют один из стандартов беспроводной передачи данных, а точнее, стандарт IEEE 802.11b. Он входит в группу из 8 стандартов беспроводной передачи данных, из которых технически реализованы только два - 802.11a и 802.11b.
На самом деле все спецификации Wi-Fi являются стандартом в стандарте. С одной стороны, они все должны удовлетворять стандарту беспроводных сетей 802.11, а с другой - они входят в состав крупнейшего стандарта локальных сетей IEEE 802. И преимущества такого подхода сложно недооценивать. Так, спецификации 802.11 затрагивают лишь два нижних уровня (физический и канальный) общей модели ISO/OSI, состоящей из семи уровней. На практике это означает, что любое приложение, равно как и операционная система, не почувствует никакой разницы, будет ли оно работать, например, в проводной локальной сети Ethernet, или беспроводной Wi-Fi, а следовательно, затраты на переход с проводной технологии на беспроводную будут определяться лишь стоимостью оборудования и его установки, и никакая разработка и замена программного обеспечения не потребуется.
Оборудование, предназначенное для работы в стандарте 802.11, в основном делится на два класса - это клиенты и точки доступа (Access Point). Роль клиентов могут играть настольные компьютеры, ноутбуки, КПК, телефоны, принтеры, игровые приставки и прочая портативная и стационарная бытовая техника, оборудованная Wi-Fi-модулем. Если в ПК или КПК изначально отсутствует поддержка беспроводных сетей, то в большинстве случаев это можно с легкостью восполнить приобретением соответствующего адаптера, который может быть реализован в форме практически любой платы расширения. Точки доступа обычно выполнены в виде отдельного внешнего устройства, подключаемого непосредственно к кабелю проводной сети Ethernet или к любому другому совместимому источнику широкополосного доступа в Интернет. Иногда точки доступа комбинируют с каким-либо другим устройством, например, весьма распространены ADSL-модемы, совмещенные с точкой доступа Wi-Fi. На точку доступа возлагается львиная часть работы по обслуживанию беспроводной сети: она должна не только поддерживать радиопередачу со всеми клиентами и связывать сеть с внешним миром, но и регулировать трафик, обрабатывать данные и совершать массу других операций. Также в некоторых случаях может потребоваться и дополнительное оборудование: например, при недостаточном уровне сигнала нужны антенны, а при необходимости соединения между собой двух сетей - мосты.
Существует два основных способа организации беспроводной сети - это клиент-сервер (Infrastructure Mode) и точка-точка (Ad-hoc). В первом случае сеть состоит из одной или нескольких точек доступа и произвольного количества клиентов. Это стандартная модель построения локальной сети, которая принципиально отличается от проводной разве что отсутствием тех самых проводов. Во втором случае связь устанавливается непосредственно между несколькими клиентами, минуя точку доступа. Такая модель удобна для соединения между собой нескольких портативных устройств, например, для моментальной печати фотографий с Wi-Fi-камеры на Wi-Fi-принтер или многопользовательской игры на портативных консолях (Sony PSP, Nintendo DS и других).
Спиральная антенна (Helix antenna) была изобретена еще в 1947 году основателем теории спиральных антенн Джоном Краусом. Конструкция такой wifi антенны имеет ряд преимуществ перед панельными антеннами, такие как маленькая парусность, легкость изготовления в сочетании с доступностью материалов и широкополосность. WiFi антенна Helix имеет круговую поляризацию и в зависимости от направления намотки может быть право и левосторонней, поэтому важно помнить, что если мы делаем две wifi антенны для линка точка-точка, то намотку необходимо делать у обоих антенн в одинаковом направлении. Такую антенну не рекомендуется ставить совместно с панельными, которые имеют горизонтальную и вертикальную поляризацию, что приведет к потере сигнала в 3db. В сети попадались несколько озадаченных людей, которые применяли helix в качестве облучателя тарелок и не учли тот факт, что при отражении поляризация меняет направление, поэтому будьте внимательны. Очень хочется собрать такую wifi антенну, тем более, что информации в сети достаточно, и в этой статье я постараюсь собрать из множества источников разные методы изготовления такой антенны своими руками. Самая распространенная конструкция хеликса на 2,4 Ггц собирается на обычной ПВХ трубе диаметром 40мм, которую можно приобрести в любом магазине сантехники. Вот список необходимых деталей:
односторонний текстолит или любая металлическая пластина 13х13см - пластиковая труба диаметром 40мм - медный провод сечением 2мм в диаметре - клей, изолента. Для начала давайте определимся с исходными данными нашей будущей wifi антенны. Делать мы будем 24-х витковый хеликс, а центральную частоту для расчета возьмем равной 2437Мгц (шестой канал wifi диапазона). Исходя из этого с помощью калькулятора (в разделе скачать) рассчитаем необходимые параметры и получаем, что длина конструкции составит 74см, расстояние между витками 3,2см, усиление 19,9db.
Отпиливаем трубу нужной длины и проставляем на ней отметки через каждые 32мм. Можно поступить другим способом, распечатать заранее нарисованный шаблон, обклеить им трубу и использовать как разметку.
  
Берем провод, желательно без изоляции и мотаем на трубу по разметке, причем последний виток должен заканчиваться точно, как бы являясь продолжением первого. Хотя эта wifi антенна и прощает “кривые руки”, я настоятельно рекомендую делать все аккуратно и по возможности точно. После того как намотали провод, фиксируем концы изолентой и приклеиваем каждый виток к трубе. Теперь нужно вырезать рефлектор, который может быть как квадратной, так и круглой формы размером 13х13см (диаметр 13 см). Рассчитываем место установки разъема, просверливаем, прикручиваем. Можно обойтись и без разъема, просто высверлив дырку под кабель. Как прикрепить рефлектор к трубе каждый решает сам, я дам лишь общее направление, фото ниже.
 
Входное сопротивление антенны Helix составляет 120-170 Ом и чтобы согласовать с нашим 50Ом кабелем нам необходимо добавить линию согласования, которая представляет собой прямоугольный треугольник со сторонами 17 и 71мм. Вырезаем треугольник, укладываем на трубу так, что гипотенуза это продолжение витка и припаиваем зауженной стороной к спирали а широкой к разъему.
  
Все, антенна готова, теперь можно заняться эстетикой, обмотав изолентой или обтянуть термоусадкой. Такая антенна без труда покроет видимое расстояние в 2-5 километров.

Напоследок хочется обратить внимание на то, как все же правильно делать такую антенну.
Я советую отказаться от пластиковой трубы, которая вносит свой коэффициент укорочения и потери на ВЧ, но антенна в силу своей широкополосности прощает нам и это. Для примера на фото более “правильные" антенны.
  
Обращаю ваше внимание, что антенна получилась не короткозамкнутая, поэтому стоит уделить внимание защите от статики.
Как говорилось ранее, антенна обладает высоким входным сопротивлением, почему мы и применяли линию согласования на последнем витке.
Существует несколько способов согласования, некоторые из них, я думаю будут интересны моим читателям. Все подробности на фото ниже.
 
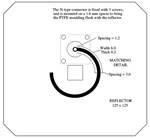  
Хотелось бы с самого начала отметить, что данный материал не рассматривает все случаи организации работы через Wi-Fi, а является лишь разбором одного конкретного варианта (того, что у автора дома). Вариантов может быть много, и в каждом отдельном свои загвоздки и подводные камни.
Итак, мы расскажем о том как, имея дома стационарный компьютер, ноутбук и КПК, создать сеть между этими устройствами и обеспечить доступ в Интернет так, чтобы никто ни от кого не зависел. То есть, чтобы для работы Интернета не требовалось наличие одного или другого включенного устройства.
Сам Интернет подключен через Стрим (не считать рекламой, частный случай), то есть через ADSL канал, причем еще есть и такая опция как Стрим ТВ (кабельное телевидение).
Конечно, можно было бы купить беспроводную точку доступа и радоваться жизни, но вот в чем загвоздка: на домашний ПК нет сетевых Wi-Fi карт, да и аппаратура от Стрим-ТВ работает через сетевой кабель (LAN). Так что выход из нашей ситуации сложился один: купить ADSL-модем-роутер. Название грозное, ничего не скажешь, но давайте немного разберемся.
Итак, сей ящик с антенной не только заменяет собой стандартный ADSL-модем, а еще распределяет сигнал на несколько устройств. То есть это, что нам надо. В нашем случае был приобретен модем-роутер фирмы DLINK (DSL 604), так как он поддерживает не только раздачу сигнала по LAN (сетевой кабель), но еще и по Wi-Fi. Помимо этого, он обладает одной очень важной особенностью: он работает с оборудованием для кабельного телевидения (а то это не все умеют).
Итак, предполагаемая схема подключения такая:

Как видно, главным у нас стал этот самый модем-роутер. В чем его главный плюс? В питании! Он имеет независимое питание от сети 220В (а не от USB компьютера, например), то есть он работает сам по себе, компьютеры сами по себе.
Ну что же, поехали? На задней стенке роутера имеется 4 порта LAN, Wi-Fi антенна и, конечно, обычный телефонный разъем для ADSL линии. В принципе, если вы используете доступ через VPN (то есть через сетевой кабель), то этот вариант подключения для вас тоже годится, если остались свободные LAN-порты =) В данном материале мы не будем подробно рассматривать настройки самого роутера, ибо они разные для каждого отдельного случая подключения (например у подключения Стрим-ТВ есть свои особенности). Из особенностей нашего варианта стоит отметить, что всем компьютерам пришлось выставлять IP-адреса вручную (опять-таки из-за Стрим-ТВ). В чем неудобство? Ну, если к вам придут гости с техникой, поддерживающей Wi-Fi, и захотят использовать вашу сеть, то им сначала придется немного поковыряться в настройках. А если включить автоматическую раздачу IP, то все без проблем.
Настройки самого подключения к Интернету (логин/пароль и прочее) хранятся в самом модеме, то есть для работы вам нужно просто подключиться к нему и сразу появится соединение.
Итак, все провода соединили, настройки на модеме сделали, пора посмотреть что получилось. Напомним, что каждому компьютеру необходимо присвоить свой собственный IP-адрес (локальный, а не тот, который у вас появляется в Инернете).
Делается это в настройках соединения. Красным выделен тот адрес, который должен отличаться на каждом устройстве (последняя цифра).
 
С домашними компьютерами все просто. LAN-кабели подключить к модему и вперед: просто открываем браузер и начинаем серфить по просторам Интернета.
С подключением по Wi-Fi все чуть сложнее. При настройках модема-роутера, можно ввести название сети, можно задать ключ, необходимый для доступа, и можно сделать списки, какие устройства будут допускаться к сети (можно ограничить по MAC-адресу, IP-адресу и т.д.). Мы ограничились лишь вводом ключа (WEP-шифрование), дабы не кормить соседей бесплатным Интернетом (а то любят, знаете ли… хотя и сами не без греха =) Итак, на ноутбуке все достаточно просто. Включаем Wi-Fi и производим поиск доступных сетей.

Затем, когда нашли свою, нажимаем "Подключиться" и появляется окно с запросом ключа.


Ну а после ввода правильного ключа, появляется соединение.

Не забудьте присвоить компьютеру свой собственный IP-адрес.
Теперь вы подключены к Интернету. Но это не все! Теперь вы можете просматривать содержимое папок других компьютеров через "Сетевое окружение" (при условии, что к ним есть доступ, конечно).
То есть у вас теперь есть полноценная локальная сеть. В данном случае, связующим звеном между компьютерами служит как раз наш модем-роутер. Но у многих возникнет вопрос, а почему на скриншоте скорость "всего" 54Мбит/с?
Потому что режим работы Wi-Fi 802.11b/g имеет именно такую максимальную скорость. О всеми любимых 100Мбит/с лучше забыть.
Ну а что же с КПК? Кстати в данном материале мы рассматривали работы на примере карманного компьютера HP rx1950.
Для настройки соединения мы использовали встроенную утилиту iPAQ Wireless, которая призвана помочь вам в этом нелегком деле.
 
В ней мы просто включаем сам модуль Wi-Fi и происходит поиск доступных сетей.
Когда нужная сеть обнаружена, то нам предлагают выбрать режим работы с сетью. Для того, чтобы получить доступ к соединению, надо выбрать режим "Интернет", ну а томов вам предложат ввести ключ.
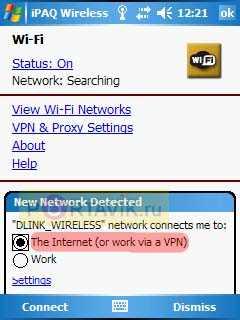 
В принципе, данных настроек хватит для подключение в бесплатном хот-споте, где IP-адрес дается автоматически, но поскольку у нас все по-другому, то для работы Интернета придется сделать настройки в разделе "Сетевые карты". Похожим делом мы занимались на домашних ПК.
Входим в насnройки сетевых карт и выбираем ту, рядом с которой написано Wi-Fi (или WLAN) Все, теперь мы готовы бороздить просторы Интернета.
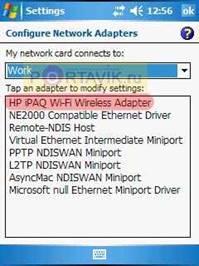 
 
А как же получить доступ к локальным ресурсам? Вот здесь уже понадобится сторонний софт, например Resco Explorer. Эта программа помимо выполнения функций "Проводника" еще отлично видит сетевые ресурсы.
 
 
 
 
 
Как эта возможность может оказаться полезной? Ну, можно лежа на диване смотреть фильмы с компьютера, слушать музыку, да и вообще делать все что угодно… Надеемся, что данный материал смог оказаться вам полезным и позволил хоть немного больше узнать о возможностях Wi-Fi.
Хотелось бы еще раз напомнить, что мы рассматривали лишь частный случай
|