РЕФЕРАТ
Пояснительная записка к диплому содержит:
- 77 страниц;
- 15 рисунков;
- 3 таблицы;
- 12 источников;
- 2 приложения.
Объект исследования: верстка многополосных изданий.
Цель работы: принцип работы с многополосными изданиями.
В дипломной работе выполнено: обзор программ для установки на персональный компьютер, сравнительный анализ программ Page Maker, Qurk Express, Microsoft Publisher.оценка экономической целесообразности верстки многополосных изданий, правила охраны труда на рабочем месте оператора компьютерного набора и верстки
ВЕРСТКА, МНОГОПОЛОСНЫЕ ИЗДАНИЯ, МНОГОПОЛОСНАЯ ПРОДУКЦИЯ, БУКЛЕТ, ВИЗИТКА, ЛИСТОВКА
Условия получения дипломной работы
93400, г. Северодонецк, пр. Советский 17
СОДЕРЖАНИЕ
ВВЕДЕНИЕ
1. Виды многополосной продукции, их преимущества и недостатки
1.1 Виды многополосной продукции
1.2 Преимущества и недостатки многополосной продукции
1.3 Виды многополосной продукции
1.4Техника изготовления и подготовки многополосных изданий к печати
1.5 Процесс расчета количества полос в издании состоит из трех этапов
2. ПРОГРАММЫ ВЕРСТКИ ИХ ОСОБЕННОСТИ, ПРИНЦИПЫ РАБОТЫ
2.1 Обзор функциональных особенностей программы верстки Adobe Page Maker
2.2 Обзор основных возможностей программы создания многополосных изданий QuarkXPress 4.1
2.3 Основные особенности работы программы Microsoft Publisher 2003
3. ОЦЕНКА ЭКОНОМИЧЕСКОЙ ЦЕЛЕСООБРАЗНАСТИ ВЁРСТКИ МНОГОПОЛОСНЫХ ИЗДАНИЙ
4. НОРМЫ И ТРЕБОВАНИЯ ОХРАНЫ ТРУДА НА РАБОЧЕМ МЕСТЕ ОПЕРАТОРА КОМПЬЮТЕРНОГО НАБОРА
ВЫВОДЫ
ПЕРЕЧЕНЬ ССЫЛОК
ПРИЛОЖЕНИЯ
ВВЕДЕНИЕ
Тема дипломной работы: "Виды многополосной продукции, их преимущества и недостатки".
Цель работы: Рассмотрение и анализ изготовления верстки многополосных изданий, преимущества и недостатки многополосной продукции, создание и способы изготовления газет, буклетов, календарей.
В данной дипломной работе рассмотрим различные виды многополосных изданий. На основе теоретического и практического анализов произведем обзор работы с многополосными изданиями, их виды и способы работы с большими изданиями.
1 Виды многополосной продукции, их преимущества и недостатки
1.1 Виды многополосной продукции
Любая полиграфическая продукция с количеством полос больше 4х (как у буклета) называется многополосной. Существует множество видов многополосной продукции, но наиболее распространенными среди них являются брошюры, каталоги и журналы. Строго говоря, разницы в изготовлении этой продукции по большому счету нет - вся разница определяется информационным наполнением: однократно издаваемое издание называется брошюрой, периодически издаваемое - журналом, а издание, содержащее описание предлагаемой продукции (или оказываемых услуг), снабженное разнообразной справочной информацией (характеристики, назначение, цены, область применения и т.п.) - называется фирменным каталогом. Наиболее распространенным форматом для многополосной продукции является формат А4 (210х297мм), но это в большей степени относится к регулярно издаваемым журналам. Рекламная многополосная продукция поражает разнообразием форматов, цветов и способов финишной отделки. Каких-либо жестких стандартов тут нет. Логично предположить что, например, каталог мобильных телефонов и каталог мебели, или, скажем, каталог татуировок и каталог автомобилей, а также каталог лучших логотипов за 2002 год и каталог недорогой повседневной одежды Otto - рассчитаны на совершенно различные целевые аудитории, поэтому и оформляться должны совершенно по-разному.
1.2 Преимущества и недостатки многополосной продукции
Информационное наполнение, корректура, дизайн и подготовка к печати многополосной продукции являются недешевым удовольствием и требуют для корректного исполнения приличное количество времени, поэтому, принимая решение о выпуске брошюры или каталога, надо тщательно взвесить все "за" и против". Многополосная продукция может произвести неизгладимое впечатление на потребителя, а может и обернуться впустую потраченными денежными средствами. Следует помнить, что подобное издание будет сравниваться с лучшими, профессионально изготовленными образцами журналов, каталогов и брошюр, образцы которых можно встретить как на газетных лотках, так и на представительных профессиональных выставках. Поэтому контент издания должен представлять коммерческий интерес или раскрывать какую-то актуальную тему, графические изображения должны быть безупречны, дизайн - стильным, орфография - безукоризненной, а изготовление - аккуратным. Бумага может быть разной, но в большинстве случаев используется качественная мелованная финская бумага, при этом ее плотность обычно определяется в зависимости от предполагаемого тиража, содержания, количества и качества графики, а также планируемого имиджевого эффекта.
1.3 Виды многополосной продукции
Деловые визитные карточки - неотъемлемый атрибут современного делового общения. Первое представление, как правило, начинается с обмена визитными карточками. Особое значение они имеют при общении с иностранцами, людьми, не говорящими на вашем родном языке. Визитная карточка компании - обязательный атрибут большой и маленькой компании . Всегда на входе или на прилавке или на столе должна быть визитка компании , в которой содержится основная информация о продуктах и товарах, о расположении магазинов или представительств , контактная информация

Рисунок 1.1 – Флаер
Флаер - небольшого формата листочек бумаги, передающий информацию о ближайшем событии или о Вашей компании. Флаер стал необходимым элементом в организации различных акций, играя в большинстве случаев роль входного билета. Флаеры стремятся сделать такими, чтобы за небольшой промежуток времени они привлекли бы наибольшее количество посетителей. В отличие от приглашений флаер не имеет индивидуализации, флаером может воспользоваться любой человек. Идеальны для массовых рассылок (почтовые ящики) тиражи от 1000 до 100 000 000 шт.

Рисунок 1.2 - Календари карманные
Календарь - лучшая печатная продукция, которую можно себе представить. Затратив один раз в год небольшую сумму, Вы получаете эффективную и запоминающуюся рекламу на протяжении года для Ваших клиентов.
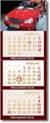
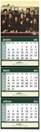
Рисунок 1.3 - Календари квартальные
Квартальные календари - хороший подарок к новому году, необходимый в любом офисе. Такой сувенир можно презентовать своим деловым партнерам и он будет в течении всего года напоминать о вашей фирме. Квартальный календарь может быть изготовлен на одной или трех пружинах.

Рисунок 1.4 - Календари настенные
Настенный календарь с хорошим дизайном и качественным полиграфическим исполнением - достойное дополнение к любому интерьеру. Настенные календари являются престижными представительскими сувенирами, направленными на поддержание положительного имиджа компании.

Рисунок 1.5 - Календари настольные (домики)
Календарь-домик. Рекламный материал, который найдет свое место на рабочем столе Вашего делового партнера.

Рисунок 1.6- Листовки
Листовки - один из наиболее эффективных способов воздействия на потребителя. Для наилучшего эффекта вам необходим оригинальный и запоминающийся дизайн, а также высокое качество печати. В России листовки как способ рекламы очень популярны. Это не удивительно, ведь они популярны во всем мире. Листовки несут краткую информацию о компании и часто уведомляют аудиторию о различных промо - акциях.

Рисунок 1.7 - Буклеты
Буклет - недорогой вариант представления Вашей продукции и услуг в компактном, но презентабельном виде. Вы можете выбрать себе различный размер изделия и различные конструкции (сгибы, биговки, перфорации, вырубки).
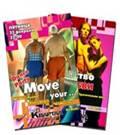
Рисунок 1.8 – Плакаты
Плакат - отличный способ показать себя. Размер плаката в сочетании с высоким качеством полиграфии позволит увидеть людям Вашу информацию на большом расстоянии. Идеален для массовых расклеек по городу. Размеры от А4 до Б1 (70*100см.). Путем склеек можно добиваться неограниченных размеров.

Рисунок 1.9 – Плакаты
Брошюра - многополосные рекламные издания. Это - лицо фирмы. Позволяет индивидуально донести информацию до потенциальных клиентов. Печатаются на бумаге от 115 г/кв. м, внутренний блок до 300 г/кв.м. Обложка лакируется или ламинируется.

Рисунок 1.10 – Плакаты
Фирменные папки выполняют рекламную и представительскую функцию. Папки служат для подбора информационного материала посетителям на выставке или презентации.

Рисунок 1.11 – Самокопирующиеся бланки
Очень показательным является, когда документы, требующие копии при заполнении, выполняются не через копирку, а на специально подготовленных бланках.
Самокопирующиеся бланки - несколько листов бумаги, изготовленных из специальной самокопирующей бумаги и скрепленных с одной стороны при помощи специального клея, позволяющего достаточно легко разделять листы после заполнения. Все, что написано на первом листе, автоматически копируется на последующие. Это экономит время сотрудников и посетителей при работе с документами. Самокопирующимся бланком можно сделать любой документ: накладную, счет, бланк заказа, полис, билет.

Рисунок 1.12 – Наклейки
Стикеры (или наклейки) мы изготавливаем методом офсетной или цифровой печати. В качестве основы применяется самоклеющаяся бумага. Напечатанные наклейки мы можем порезать на нужный формат.

Рисунок 1.13 - Кубарики склеенные
Блоки для записей с логотипом Вашей компании будут хорошим и полезным подарком Вашим клиентам, а так же займут достойное место на вашем рабочем столе.

Рисунок 1.14 – Блокноты
Блокноты различаются объемом, форматом и креплением. Традиционно блокнот для записей имеет обложку, блок и картонную подложку на пружине. Цель фирменного блокнота одна - лишний раз напомнить своему хозяину о существовании фирмы, логотип которой он видит каждый раз, когда берет блокнот в руки. Таким образом, рекламный блокнот - это не только средство для занесения заметок, но и долгосрочная реклама.
2.3 Техника изготовления и подготовки многополосных изданий к печати
Типы электронных носителей, принимаемых в производство
- Компакт-диски CD-R ,CD-RW, DVD-R, DVD-RW (стандарт ISO9660)
- Устройства, подключаемые через USB, вместе с драйверами к ним
- Небольшие по объему макеты также могут быть отправлены через FTP-сервер типографии (для организации электронной папки на сервере и получения доступа к ней, необходимо связаться с менеджером или с отделом Пре-пресс).
Типы файлов, принимаемые в производство
- Постраничные файлы в формате PDF, PS в комплекте с распечатанными и подписанными оригинал-макетами.
- Верстка печатной продукции принимается в программах:
- QuarkXpress (Mac, PC, версия до 6.0),
- InDesign (Mac, PC, версия до CS2),
- Illustrator (Mac, PC, версия до CS2),
- CorelDraw (PC, версия до 12), только при согласовании с сотрудниками отдела Пре-пресс).
Верстка многостраничных изданий принимается только в программах QuarkXpress, In-Design.
Обязательное предоставление распечатанных и подписанных оригинал-макетов.
Требования к PDF-файлам, представляемых для электронного спуска полос
- В обработку принимаются постраничные файлы в формате PDF 1.3 ("Acrobat 4 compatible") и PDF 1.4 ("Acrobat 5 compatible")
- PDF-файлы должны быть сгенерированы из PostScript–файлов только с помощью программы Adobe Acrobat Distiller v4.0x или v5.0х (т.е. без отдельной предварительной договорённости не допускается прямого экспорта в PDF-формат из программ QuarkXPress, PageMaker, Corel Draw, InDesign и т.д.).
- Настройки программы Adobe Acrobat Distiller:
- параметр Resolution должен быть не меньше 2400 dpi
- параметр Compression для color image и grayscale image должен быть установлен ZIP 8 bit, а для monochrome image: CCITT Group 4
- в параметре Color должно быть установлено Сolor management off.
- Ориентация полос должна быть задана в программе верстки.
- При подготовке материалов для работ с дополнительными видами отделки (выборочной УФ-лакировкой, тиснением, вырубкой), файлы с данными элементами должны предоставляться отдельно.
- В именах PDF-файлов, помимо краткой идентификации издания, должен быть четко отображен номер полосы, содержащейся в файле. В именах PDF файлов не допускается использование кириллицы.
Рекомендации по формированию PostScript-файлов
- Формат вывода полосы должен быть равен обрезному формату издания + 10мм с каждой стороны - 5мм на обрез (bleed) и 5 мм для обрезных меток, которые должны располагаться за пределами дообрезного формата (Offset=12pt). Позиционирование по центру полосы вывода. Все Postscript-файлы содержащие полосы одного издания должны иметь одинаковую (вертикальную или горизонтальную) ориентацию.
- При полноцветной печати (CMYK) Postscript-файл должен быть создан как: композитный в цветовом пространстве CMYK (CMYK composite), позитивный (positive), прямой (not mirrored), 100% масштабирования (not scaled)- Если печать будет производиться в 5 и более красок (CMYK+Pantone) или только смесевые краски (Pantone), то в обработку принимается PostScript-файл, который должен быть сгенерирован как деленный (Separation "ON") на то количество цветовых каналов, которое необходимо для печати. Все остальные параметры для генерации PostScript-файла, кроме того, что Composite меняется на Separation, остаются неизменными.
- При записи Postscript-файла все системы управления цветом, такие как ICC profile embedding, Postscript CMS, Kodak CMS должны быть отключены. Подходящие по параметрам ICC, ICM-профили могут быть использованы для цветоделения на этапе подготовки изображений в программах Photoshop, Linocolor, Color Factory и т.д., но не должны быть помещены в записываемый Postscript-файл.
- В Postscript-файл должны быть включены (embedded) все шрифты, используемые на полосе.
Требования к верстке предоставляемой в программах QuarkXPress и InDesign.
- В типографию верстка представляется в виде сборки содержащей все использованные в публикации файлы текста и изображений, а также шрифты. В сборке не должно быть никаких лишних файлов (в т.ч. промежуточных результатов работы). Желательна предварительная проверка верстки и сборки программой FlightCheck.
- В самом файле верстки не должно быть никаких лишних объектов (например, изображений помещенных на монтажный стол за пределами публикации).
- Верстка не должна содержать нестандартных расширений (Xtensions).
- Размер страницы в верстке должен соответствовать обрезному формату изделия.
- В верстке должны содержаться только те цвета, которые используются при печати, все остальные удалены из публикации.
- Не допускается использование при верстке в QuarkXPress функцию All Caps и Small Caps.
- При верстке можно использовать только те начертания шрифтов, которые реально имеются в наборе (plain, bold, italic, bolditalic).
- Не допускается использование в верстке системных шрифтов (те шрифты, которые устанавливаются в систему при инсталляции Windows или MacOS).
- Все изображения в верстке должны быть подлинкованы, иметь размер 100%, и откадрированы в размер фрейма. Недопустимо помещение элементов в верстку через ClipBoard или с помощью команды Insert Object.
Требования к растровым изображениям
- Растровые изображения принимаются в форматах CMYK TIFF и CMYK EPS (желательно EPS DCS: Preview - TIFF (Macintosh) 8 bit/pixel, Encoding - Binary).
- Файлы сохраняются без компрессии.
- Разрешение растровых изображений рекомендуется делать пропорциональным линиатуре растра (от полутора до двух линиатур). По умолчанию печать осуществляется на 175 lpi. То есть изображение должно иметь разрешение 300 dpi (600 dpi для Bitmap).
- В файлах не должны быть использованы дополнительные каналы и пути, кроме путей обтравки (Clipping Path). В программе QuarkXPress все растровые изображения, кроме файлов c обтравкой (Clipping Path) должны быть заверстаны в непрозрачные окна.
Требования к векторным изображениям
- Векторные иллюстрации, подготовленные в Adobe Illustrator, FreeHand и CorelDraw, должны быть записаны в формате EPS.
- Все цвета, за исключением дополнительных прогонов, должны быть в модели CMYK.
- Шрифты, использующиеся в этих иллюстрациях, должны быть переведены в кривые.
- Если при подготовке файлов используются специальные эффекты, такие как прозрачность, тени и т.д., то эти объекты отрастрированы.
- Все растровые изображения внедрены в публикацию, иметь масштаб 100%, и разрешение 300 dpi.
Суммарный объем красок
- немелованная бумага и невпитывающие материалы - не более 280 %
- мелованная матовая бумага - не более 320 %
- мелованная глянцевая весом до 90 г/м? - не более 320 %
- мелованная глянцевая бумага весом от 90 г/м - не более 340 %
- Для получения глубокого черного цвета на плашках рекомендуется использовать все триодные краски: C=50%, M=40%, Y=40%, K=100%
Требования к элементам макета издания
- Размер полосы верстки должен строго соответствовать обрезному формату издания.
- Все элементы, печатаемые в край полосы (под обрез) должны иметь "вылет" за край обрезного формата – не менее 3 мм, для многополосных изданий не менее 5 мм.
- Все значимые элементы, находящиеся внутри полосы, должны располагаться на расстоянии не менее 5 мм от обрезного формата.
Требования к подписанным по полосным распечаткам издания
- Подписанный макет должен быть по полосно выведен для всех полос издания и подписан "в печать" заказчиком.
- На распечатке макеты должны присутствовать метки обрезного формата и припуск на обрез (bleed).Все элементы изображения должны читаться. При наличии вырубки должен быть предоставлен еще один макет с наложенным вырубным штампом.
- Подписанный макет не должен содержать редакторской и корректорской правки, все страницы должны быть вычитаны и подписаны в печать ответственным за издание лицом с указанием даты подписи.
- В подписанном макете должны быть указаны все номера страниц и отмечены все пустые полосы.
- При наличии полос-"перевёртышей" в корректуре должны быть указаны верх и низ полосы.
- В случае если по соображениям дизайна на полосе отсутствует колонцифра, на распечатке номер полосы по порядку указывается вручную.
- Для обложек под КБС в случае предоставления файлов пополосно с отдельно заверстанным корешком заказчик предоставляет выклеенный макет с вычерченным корешком.
- Распечатки макетов, которые содержат менее или более четырёх красок, должны иметь четкие указания о том, какие именно краски используются для печати данной полосы.
- Если используется дополнительная отделка (выборочный лак, тиснение, дополнительная краска и пр.), на распечатках эти элементы должны быть выделены, указан точный размер размещения, номер \ название расходного материала.
Требования к цветопробе
- Цветопробой является оттиск, изготовленный на специализированном оборудовании, калиброванном в соответствии с печатным процессом.
- В типографию должны представляться окончательные (утвержденные) цветопробы в формате 1:1.
- На цветопробном оттиске обязательно присутствие контрольных шкал.
- Если цветопроба получена без учета требований к предоставляемым материалам, тиражный оттиск может заметно отличаться по цветовым показателям от цветопробного.
- Оттиски с принтера или цифровой машины цветопробой не являются.
- При внесении исправлений в файлы после изготовления цветопробных оттисков (корректировка цвета каких-либо элементов), данный оттиск цветопробой служить не может!
- При сравнении печатных оттисков с цветопробой всегда нужно учитывать следующие факторы:
- не все оттенки цифровой пробы идентичны печатным оттискам;
- оттенки цвета на аналоговой цветопробе всегда насыщеннее, чем на печатных оттисках;
- цветопроба не учитывает влияние бумаги на печатный оттиск
- цветопроба не может абсолютно точно моделировать печатный процесс.
1.5 Процесс расчета количества полос в издании состоит, из трех этапов
Определение объема, формата, вида скрепления и тиража издания. Эти данные выбираются издателем из соображений, одному ему ведомых. Хотя на самом деле они должны задаваться с учетом определенных требований (о том, как выбирать формат издания мы писали в "Формате" №2–2004 - прим. ред.)
Выбор технологической схемы изготовления издания и исполнителя (типографии), который сможет реализовать эту схему.
Или выбор исполнителя, а затем технологической схемы из предложенных им вариантов.
Попытаемся понять, какие исходные данные нужно знать, чтобы правильно рассчитать количество полос.
Тираж издания. Необходим для правильного выбора печатной машины. Небольшие тиражи до 5–7 тыс. экз. выгодно печатать на листовых офсетных машинах, тиражи свыше 10 тыс. экз. - на рулонных. Сверхбольшие тиражи, порядка миллиона экземпляров, целесообразно печатать на машинах глубокой печати.
Формат издания. Здесь возможны два пути: искать предприятие, которое может отпечатать издание выбранного формата (что может быть долго и дорого), либо использовать форматы, с которыми работает выбранная типография.
Максимальный и минимальный формат листовой печатной машины или ширина рулона бумаги и величина рубки рулонной печатной машины. Формат издания и размер запечатываемого материала определяют количество полос, которые поместятся на печатном листе или в тетради.
Возможности брошюровочной техники, например, количество подающих самонакладов. Этот параметр определяет максимально возможное количество тетрадей в блоке, которые можно подобрать за одну подъемку. Оптимальным будет количество тетрадей в блоке, не превышающее число самонакладов брошюровочной машины. В противном случае, вероятно, потребуются либо ручные операции, а это время и деньги, либо усложнится технология производства, а это тоже деньги.
Варианты фальцовки (* Журнал "Формат", например, печатается 1/12 долей листа размером 72х104 см, а не привычной 1/8 или 1/16. Получается сложная фальцовка, которая у некоторых типографий вызывала технологические трудности) фальцевальной машины (при листовой печати) или фальцаппарата печатной машины (при рулонной печати). Надо не только разместить все полосы издания на бумажном листе, но и сделать так, чтобы затем этот лист можно было превратить в нужную тетрадь.
Перечисленные параметры позволяют выбрать технологическую схему производства издания и, исходя из нее, определить объем тетрадей и возможные варианты комплектации блока, а значит, и понять, сколько полос будет в готовом издании.
Правила подсчета количества полос
- Пустая полоса является равноправной и учитывается, как и любые другие полосы издания. Обычно пустые полосы добавляются в некоторые специализированные издания (например, в руководства или инструкции) для того, чтобы обеспечить начало глав с определенной полосы: в технической документации есть правило начинать каждую главу с правой полосы.
- Пустые полосы в серийных изданиях (книги, каталоги) нежелательны, а в некоторых случаях даже недопустимы (периодика). Вернее, сделать пустую полосу можно, но чем оправдать ее наличие? Она стоит денег (причем, как правило, столько же, сколько и заполненная), кроме того, ее наличие в журнале будет воспринято читателем как брак. Поэтому дополнять объем издания до ближайшего кратного числа пустыми полосами бессмысленно. Если же в издании образуется несколько пустых полос, то издатели ставят собственную рекламу, купоны на подписку и т. п. (в крайнем случае, традиционный лист "для заметок").
- Количество полос в издании всегда является четным числом. Нечетное число невозможно.
- Минимальное количество полос в тетради при клеевом бесшвейном скреплении (КБС) равно двум, а при шитье проволокой или нитками - четырем. При шитье нитками сильно отличающиеся по толщине тетради нежелательны.
Так, например, если весь блок собирают из 32-страничных тетрадей и к нему приходится добавлять одну 4-страничную тетрадь, то такой вариант нельзя считать удачным, поскольку от этого существенно пострадает прочность шитья и блок получится "рыхлым". В этом случае надо либо избавиться от четырех лишних полос, либо добавить хотя бы еще столько же.
Как правило, в серьезных типографиях существуют устоявшиеся технологические схемы производства изданий в зависимости от объема и формата, которые учитывают все вышеперечисленные параметры и возможности собственного оборудования. В этом случае вам, скорее всего, предложат воспользоваться одной из наиболее подходящих схем. Хотя есть предприятия, принимающие издания любого объема и формата, не считаясь с тем, насколько удастся оптимизировать производство данного заказа. В конечном итоге расходы все равно оплачивает клиент. Это одна из причин, почему в различных типографиях стоимость изготовления одного и того же издания может существенно отличаться.
Итак, после учета всех описанных выше требований можно приступать к подсчету количества полос. Для этого нужно сложить число полос в полных и дробных тетрадях, входящих в блок издания. О том, какие порой возникают сложности, - читайте далее. Поэтому не советуем самостоятельно, без участия технолога типографии, в которой планируется печать издания, браться за расчет количества полос.
Простые расчеты
Полиграфия - наука старая, и в ней много устоявшихся традиций. Если говорить про периодику, то число полос и формат таких изданий уже давно определены специалистами. Форматы изданий зависят от форматов листов бумаги (для листовой печати), ширины полотна и длины рубки (для рулонной печати). При этом, что характерно, понятие "журнал формата А4" не совсем точное.
На самом деле, изготавливать журнал формата А4 (210х297 мм) нетехнологично, а в некоторых случаях просто невозможно. Удобнее использовать формат "примерно А4", который немного короче и шире, напоминает американский формат Letter и находится в диапазоне от 215х285 до 220х290 мм.
При выборе числа полос следует руководствоваться простым правилом. Если число полос в издании кратно восьми, то оно, скорее всего, не вызовет проблем в производстве (до определенного, большого числа полос). В любом случае, число полос может быть кратно четырем. Но здесь, как и при любом четном количестве полос, много опасностей, поэтому лучше проконсультироваться с технологом типографии.
Так уж получилось, что площадь бумажного листа, на котором предполагается печатать издание, тратится на само издание не полностью. Часть бумаги идет на технологические нужды. На представленном рисунке показан лист бумаги (либо лист от листовой печатной машины, либо часть бумажного полотна после печати на рулонной машине и рубки) с расположенными на нем технологическими полями и элементами. Обратите внимание:
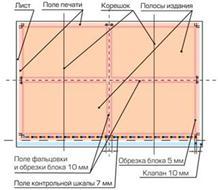
Рисунок 1.15 - Схема печатного листа с размещенными необходимыми дополнительными элементами: припусками, клапанами, шкалами и т. д.
- Область (поле) печати всегда меньше размеров печатного листа. Необходимо предусмотреть хотя бы 2–3 мм с каждой стороны листа бумаги. Крайне нежелательно, чтобы краска ложилась прямо под край листа или, что еще хуже, чтобы площадь печати была больше площади листа.
- В свою очередь площадь, на которой располагаются полосы издания с припуском на обрезку блока в процессе брошюровки, несколько меньше поля печати. В этом поле размещаются приводочные кресты, метки реза и фальцовки. Иногда они могут быть полностью "спрятаны" в поле обрезки блока, но обычно они туда "не умещаются". Таким образом, поле полос издания меньше поля печати на 2–5 мм.
- Припуски на обрезку блока еще больше уменьшают полезную площадь листа. На это обычно уходит по 4-5 мм с трех сторон каждой полосы. В ряде случаев, например для тетрадей "с клапаном", это поле может увеличиваться до 15 мм "в хвосте" тетради.
- Кроме того, чтобы печатная машина могла передавать лист из секции в секцию, необходимо предусмотреть специальное поле, в котором будут находиться захваты, передающие лист. Это поле называют "клапаном", и на него придется отвести еще от 7 до 15 мм (в зависимости от печатной машины). Не следует путать этот клапан с клапаном тетради. Важно, что клапанное поле есть и в рулонной печати, хотя там и нет никаких листов, а движется полотно бумаги. Наличие этого поля объясняется особенностями конструкции печатных машин и механизма крепления печатных форм. В рулонной печати клапан может быть довольно большим. Правда. в некоторых машинах может отсутствовать совсем, но таких машин пока немного.
Поле для размещения контрольной шкалы тоже занимает место на листе. Получается полоса примерно 7–10 мм шириной во всю длину листа.
"Американский" метод расчета числа полос.
В странах с развитой экономикой уже много лет число полос в периодических изданиях определяется, строго исходя из "допустимого объема рекламы в издании". В нашей стране, чтобы издание не считалось рекламным, доля платных объявлений в нем не должна превышать 40%. Остальные 60% должны быть заняты авторскими или редакционными материалами. В большинстве развитых стран соотношения схожие, поэтому за границей для раскрученных изданий применяется простой метод расчета полос. Например, собрали X полос рекламы в данный номер. Значит, число полос авторских материалов должно составлять не менее чем 1,5X. А общее число полос - не менее 2,5X. Далее округляют это число до ближайшей 8-страничной (как правило) тетради. Полученное число полос и будет в издании. Этот метод считается оптимальным по соотношению доходы/затраты. Им пользуются и многие отечественные "глянцевые" журналы, особенно с "международными корнями".
Правила и требования к размещению информации на полосах.
Размещения и эксплуатации объектов наружной рекламы и информации
Настоящие Правила разработаны в соответствии с Федеральным Законом "О рекламе", Градостроительным кодексом РФ, другими законодательными и нормативными актами Российской Федерации.
В целях настоящих правил применяются следующие основные понятия: архитектурно-художественное здание - функционально-планировочные, объемно-пространственные и художественные требования к изготовлению, размещению и эксплуатации объекта наружной рекламы и информации с учетом существующего положения, требовании по благоустройству и озеленению территорий;
- рекламоноситель - специальная конструкция (сооружение), на которой размещается рекламная информация.
- рекламное место- движимое и недвижимое имущество, на котором может размещаться рекламоноситель, или непосредственно рекламная информация.
- паспорт рекламного места - документ, разрешающий размещение и эксплуатацию объекта наружной рекламы и информации.
- Настоящие Правила обязательны для исполнения всеми рекламораспространителями и согласующими инстанциями.
- Все граждане и должностные лица, ответственные за содержание административных и промышленных зданий, жилых домов, строений, жилищно-строительных кооперативов, объектов торговли, объектов общественного питания, транспортных средств общественного и служебного пользования, учреждений культуры, частные лица и арендаторы, деятельность которых связана с производством и размещением наружной рекламы и информации, обязаны обеспечить:
- содержание в исправном состоянии, а также своевременный ремонт и окраску вывесок, объектов наружной рекламы и информации, объектов монументально-декоративного искусства, и других элементов благоустройства в соответствии с архитектурно-художественными заданиями и схемами их размещения;
1) содержание в чистоте и исправном состоянии витрин, витражей, вывесок, объектов наружной рекламы и информации;
2) размещение, установку и эксплуатацию объектов наружной рекламы и информации в соответствии с установленными правилами;
3) своевременную замену пришедших в негодность и ремонт поврежденных объектов наружной рекламы и информации;
4) исключение случаев самовольного использования территорий без паспорта на рекламное место, недопущение самовольного расклеивания и размещения объявлений, рекламы, печатной продукции, объектов монументально-декоративного искусства в не установленных местах;
5) оформление разрешений на производство работ, связанных с размещением объектов рекламы и информации, получение архитектурно-художественных заданий и схем размещения объектов, соблюдение сроков их экспонирования, демонтажа и восстановления объектов наружной рекламы и информации.
Объекты наружной рекламы и информации.
Объектами наружной рекламы и информации являются конструкции, используемые для размещения на них рекламы и информации коммерческого и некоммерческого характера.
Рекламой не является информационное оформление предприятий и учреждений.
Определенный настоящими Правилами порядок распространяется на размещение объектов наружной рекламы и информации на всех территориях, зданиях, сооружения и пр., независимо от их ведомственной принадлежности или формы собственности.
Порядок размещения и согласования объектов наружной рекламы и информации.
Размещение всех наружной рекламы, информации и малых форм архитектуры на любых городских территориях, а также разработка проектов на их изготовление производится в соответствии с архитектурно-художественными заданиями.
Рекламоносители:
- должны быть спроектированы, изготовлены и смонтированы в соответствии с существующими строительными нормами и правилами;
- не должны эксплуатироваться без информационных сообщений;
- должны иметь маркировку с указанием рекламодателя и рекламораспространителя. Маркировка должна размещаться под информационным полем.
В случае нарушения рекламораспространителя проектных решений и требований, настоящих Правил как при размещении (установке) наружной рекламы, так и в процессе эксплуатации, вправе требовать устранения дефектов и при невыполнении в указанный срок обязать рекламных агентов произвести демонтаж наружной рекламы в установленные предписанием сроки.
При неисполнении рекламораспространителем предписаний по демонтажу наружной рекламы, установленных и эксплуатирующихся с нарушением проектных решений, а также размещенных и установленных без наличия паспорта рекламного места, данные средства наружной рекламной информации могут быть демонтированы .
Такой же порядок демонтажа установлен и по окончанию срока действия паспорта рекламного места.
Если в средствах наружной рекламы представлена информация, содержащая сведения, являющиеся недостоверными или устаревшими, то данная наружная реклама должна быть демонтирована рекламораспространителем, установившим ее, а при отказе последнего от демонтажа - МУ "УАиГ".
При невыполнении предписаний в установленные сроки рекламораспространителем, последний привлекается к административной ответственности, а установленная реклама подлежит принудительному демонтажу, производимому МУ "УАиГ".
При этом сумма затрат по демонтажу, понесенных МУ "УАиГ", подлежит взысканию с рекламораспространителя в установленном законном порядке.
Возмещение понесенных затрат по демонтажу не освобождает рекламораспространителя от уплаты наложенного на него штрафа.
Демонтированная в принудительном порядке наружная реклама складируется в местах, определенных МУ "УАиГ", для временного хранения и может быть востребована рекламораспространителем в течение 10 дней со дня производства демонтажа.
В случае производства принудительного демонтажа наружной рекламы затраты рекламораспространителю на их изготовление и установку не возмещаются.
Виды и типы средств наружной рекламы
Типы средств коммерческой рекламы.
Средства наружной рекламы и информации подразделяются на следующие виды:
- стационарные средства наружной рекламы и информации - характеризуются неизменным местом размещения и конструкцией в типовом или нестандартном исполнении;
- временные средства наружной рекламы и информации - характеризующиеся периодом размещения и определенной зоной или участком городской территории, на котором они могут быть размещены на заявляемый период;
- реклама на транспорте - характеризуется тем, что при перемещении относительно потребителя информации воздействует на него в различных частях города. Является частью транспортного средства, специально предназначенной для размещения информации, либо изображением, нанесенным на транспортное средство.
К стационарным средствам наружной рекламы и информации относятся:
Щитовые установки - отдельно стоящие конструкции, имеющие внешние поверхности для размещения информации и состоящие из фундамента, каркаса и информационного поля. Типовые щитовые установки подразделяются по размерам информационного поля на следующие виды:
- щитовые конструкции большого формата (3х4 м, 3х6 м и более);
- щитовые конструкции малого или городского формата (1,8х1,2 м и менее).
Объемно-пространственные конструкции - средства наружной рекламы и информации, в которых для размещения информации используется как объем конструкции, так и ее поверхность. Данные конструкции выполняются по индивидуальным проектам. Площадь информационного поля объемно-пространственных конструкций определяется расчетным путем.
Флаговые композиции и навесы - средства наружной рекламы и информации, состоящие из основания, одного или нескольких флагштоков (стоек) и мягких полотнищ. Флаги могут использовать в качестве основания опоры освещения, здания и сооружения. Площадь информационного поля флага определяется площадью двух сторон его полотнища. Площадь информационного поля навеса определяется размером одной из его сторон.
Наземные панно, размещаемые на поверхности земли, состоят из нанесенных либо встроенных в дорожное или земляное покрытие строительных материалов и подразделяются на следующие виды:
- каркасные панно на склонах (откосах) трасс и дорог; - покрытия тротуаров улиц различными красящими веществами или пленочными материалами;
- панно на тротуарах улиц, изготавливаемые из дорожно-строительных материалов.
Крышные установки - объемные или плоскостные конструкции, расположенные полностью или частично выше уровня карниза здания или на крыше.
Крышные установки состоят из элементов крепления, несущей части конструкции и информационной установки. Настенные панно - средства наружной рекламы и информации, размещаемые на плоскости стен зданий и сооружений в виде изображения (информационного поля), непосредственно нанесенного на стену или конструкции, состоящей из элементов крепления, каркаса и информационного поля.
Кронштейны (световой короб) - двухсторонние консольные плоскостные конструкции, устанавливаемые на собственных опорах, мачтах-опорах городского освещения, опорах контактной сети или на зданиях.
Кронштейны должны выполняться в двухстороннем варианте с внутренней подсветкой. Типовые размеры кронштейнов, размещаемых на опорах (в вертикальном исполнении): 1,8х1,2 м. Размеры кронштейнов, размещаемых на фасадах зданий, определяются архитектурными особенностями здания и не должны превышать 1,5х1,0 м. Возможность размещения кронштейнов больших размеров определяется МУ "УАиГ" на основании индивидуальных проектов.
Средства наружной рекламы и информации, устанавливаемые на остановочных павильонах общественного транспорта, на павильонах, на киосках должны размещаться в плоскости, подлежащей остеклению, или на крышах павильонов и киосков.
Транспаранты-перетяжки состоят из собственных опор, устройства и крепления к собственным опорам или фасадам зданий, устройства натяжения и информационного изображения.
Витрины - объемные средства наружной рекламы и информации, устанавливаемые в остекленных проемах окон и витражей зданий и сооружений либо в виде отдельно стоящих конструкций. Конструктивно витрина состоит из основания, каркаса и прозрачных поверхностей.
Проекционные установки - средства наружной рекламы и информации, предназначенные для воспроизведения изображения на земле, на плоскостях стен и в объеме. Конструкции проекционных установок состоят из проецирующего устройства и поверхности (экрана) или объема, в котором формируется информационное изображение. Площадь информационного поля для плоских изображений определяется габаритами проецируемой поверхности, а для объемных изображений определяется расчетным путем.
Маркизы - средства наружной рекламы и информации, выполненные в виде козырьков и навесов с нанесенной на них рекламной информацией и размещенные над витринами, входами или проемами зданий и сооружений. Маркизы состоят из элементов крепления к зданию, каркаса и информационного поля, выполненного на мягкой или жесткой основе.
Выносные щитовые конструкции (штендеры) - временные средства наружной рекламы и информации, размещаемые в городе предприятиями в часы их работы.
Носимые рекламные конструкции - временные средства наружной рекламы и информации, перемещаемые физическими лицами без использования технических средств. Средства наружной рекламы на ограждениях объектов строительства и розничной (уличной) торговли (летние кафе, выставки, ограждения торговых площадей), а также других временных и постоянных ограждениях должны обеспечивать художественное оформление данных объектов.
Временные средства наружной рекламы и информации на подъемных воздушных шарах, аэростатах, дирижаблях, размещаемые в воздушном пространстве, представляет собой временное рекламное оформление на период проведения праздничных, тематических мероприятий.
Временные средства наружной рекламы, размещаемые на лотках, тележках, киосках и зонтиках, устанавливаемых на время работы предприятий розничной торговли и общественного питания, представляют собой покрытия отдельных частей лотков, киосков, тележек и зонтиков пленочными или красящими материалами.
2. ПРОГРАММЫ ВЕРСТКИ ИХ ОСОБЕННОСТИ, ПРИНЦИПЫ РАБОТЫ
2.1 Обзор функциональных особенностей программы верстки Adobe Page Maker
Программа Page Maker – это великолепное программное средство подготовки документов профессионального качества, преднозначеных для распечатки на настольных принтерах коммерческом печатном оборудовании либо же для сетевого распространения в форматах Adobe PDF и HTML. При помощи Pade Maker можно интегрировать текст и графику из многих источников в публикацию практически любого вида – от рекламных листов и брошюр до цветных каталогов, журналов и Web – страниц, обеспечивая максимальный уровень контроля и точности.
Установка Adobe Page Maker
Перед началом работы убедитесь в том, что ваша система правильно настроена и в ней имеются необходимые программные и аппаратные средства. Нужно установить приложение с CD- ROM Adobe Page Maker 7.0 на винчестер; эту программу нельзя запустить непосредственно с CD – ROM.
Восстановление установок, применяемых по умолчанию.
Перед запуском Page Maker сотрите файл настройки Page Maker 7.0 для гарантии того, что все настройки возвращены в то состояние, в которое они устанавливаются по умолчанию.
1. Если в данный момент времени Page Maker уже запущен, то следует выбрать: файл> выход>или выйти.
2. Найдите файл настройки Page Maker, который в зависимости от конфигурации системы может находится, например, в директории.
3. Переместите файл настройки в корзину или же мусорный ящик.
В результате выполнения описанных действий будут восстановлены те настройки, которые устанавливаются по умолчанию.
Открытие конечной версии и выполнение приведенных далее шаговых инструкций поможет познакомится с возможностями Page Maker.
1. Выберите позицию меню файл>открыть, и в диалоговом окне открыть публикацию найдите файл O1 Final.pmd в папке 01Lesson, дважды щелкните на нем мышкой. Откроется конечная версия публикации которую вы создадите при выполнении данного урока.
2. Если окно публикации не во весь экран, щелкните клавишей мышки при ее указателе, позиционированном на кнопке разворота окна, расположенной в правом углу титульной линейки,- это приведет к разворота окна публикации.
Иногда во время работы может оказаться, что палитра инструментов и другие палитры закрывают обзор экрана. Особенно часто это случается, если экран дисплея невелик. Page Maker предоставляет в распоряжение пользователя несколько способов минимизации влияния палитры инструментов и других палитр.
Вы можете вставить текст, созданный в других приложениях обработки текста, в публикацию Page Maker, он содержит широкий диапазон приложений для обработки теста и формата тестовых файлов, можно также импортировать текст из документов, созданных при использованных более ранних версий. Для этого необходимо
1. Выберите файл>поместить и в диалоговом окне вставке дважды щелкните на файле 01TextA.doc в папке 01Lesson. Указатель превратиться в иконку загруженной текста.
2. Поместите иконку загруженного текста в колонке 2 под направляющей верхнего поля. Щелкните мышкой для вставки текста.
Применение спецификации символов (такие, как размер, шрифт и стиль шрифта) по отношению к тексту в колонке 2 используя управляющую палитру.
1. Выберите просмотр >реальный размер.
2. Щелкните на инструменте текст в палитре инструментов, чтобы выбрать его. Указатель превратиться однообразный маркер, а в управляющей палитре будет показано часто используемый опции спецификации символов, что обеспечивает быстрый доступ к большинству опций который доступны так же через меню.
Данное проектное предложение было разработано с ориентаций на его распечатку при помощи настольного лазерного принтера, обеспечивающего разрешение 300 либо 600 точек/дюйм. Как уже говорилось на первом уроке, следует определить максимальную печатаемую область целевого печатающего устройства перед выполнением верстки публикации.
Будучи распечатанными, на настольном лазерном принтере с разрешением 300 или 600точек/дюйм, полутоновые фотографические изображения, просканированные с разрешением 100точек/ дюйм, соответствуют требованиям по качеству печати, которые предъявляются данной публикацией. Полутоновые иллюстрации будут печататься более четко, если их просканировать с разрешением в 300точек/дюйм. Однако для того чтобы сэкономить дисковое пространство, все изображения в этом проекте были просканированы с разрешением 100 точек/дюйм.
Данное проектное предложение было разработано с ориентаций на его распечатку при помощи настольного лазерного принтера, обеспечивающего разрешение 300 либо 600 точек/дюйм. Как уже говорилось на первом уроке, следует определить максимальную печатаемую область целевого печатающего устройства перед выполнением верстки публикации.
Будучи распечатанными, на настольном лазерном принтере с разрешением 300 или 600точек/дюйм, полутоновые фотографические изображения, просканированные с разрешением 100точек/ дюйм, соответствуют требованиям по качеству печати, которые предъявляются данной публикацией. Полутоновые иллюстрации будут печататься более четко, если их просканировать с разрешением в 300точек/дюйм. Однако для того чтобы сэкономить дисковое пространство, все изображения в этом проекте были просканированы с разрешением 100 точек/дюйм.
Каждая публикация Page Marker содержит, по крайнеймере,одну страницу тела публикации и одну шаблонную страницу. В то время как страницы тела публикации содержат фактический текст и графику публикации, шаблонные страницы содержат повторяющиеся элементы публикации, - такие, как направляющие полей и колонок, номера страниц, а также верхние и нижние колонтитулы. В Page Maker используемая по умолчанию шаблонная страница называется шаблоном документа, иди основным шаблоном. Можно создавать и именовать дополнительные шаблонные страницы, если в публикации используется более одной разновидности дизайна страницы. Так, например, оглавление. Разделители глав, первая страница главы, страница тела главы и страница индекса могут иметь отдельные шаблонные страницы.
Для обеспечения максимальной связности дизайна данной многостраничной публикации вы сформируете шаблонную страницу, которая будет содержать ряд элементов дизайна,- таких, как направляющие, повторяющийся текст, номера страниц и графические элементы, являющиеся общими для всех страниц публикации.
На предыдущих уроках вы использовали палитру цветов, чтобы применить оттенки ( осветленные цвета ) к тексту и графическим объектам. На этом уроке, вы добавите два оттенка черного к палитре цветов, сформировав командное сокращение применения одинакового оттенка к множественным объектам.
1. Выберите Utilities (Сервис) >Define Colors (Определить цвета ) и щелкните на кнопке New ( Новый ).
2. В диалоговом окне Color Options ( Параметры цвета ), введите 20% Gray ( 20-ти процентный серый ) в качестве значения поля Name ( Имя ), затем выберите Tint ( Оттенок ) в качестве значения поля Type ( Тип ), выберите Black ( Черный ) в качестве значения поля Base Color ( Базовый цвет ), введите 20 в качестве значения поля Tint ( Оттенок ), после чего щелкайте на кнопке OK, чтобы закрыть диалоговое окно.
Вы должны также определить еще один цвет, на сей раз при его определении вы используете палитру цветов.
3. В палитре цветов щелкните на кнопке нового цвета, расположенной в нижней части палитры или же выберите позицию New Color ( Новый цвет ) из меню палитры.
4. В диалоговом окне Color Options ( Параметры цвета ), введите 10% Gray ( 10-ти процентный серый ) в качестве значения поля Name ( Имя ), затем выберите Tint ( Оттенок ) в качестве значения поля Type ( Тип ). Выберите Black ( Черный ) в качестве значения поля Base Color (Базовый цвет ), введите 10 в качестве значения поля Tint ( Оттенок ) и щелкните на кнопке OK.
Добавление оттенков к палитре цветов
Добавление двух оттенков черного к палитре цветов, сформировав командное сокращение применения одинакового оттенка к множественным объектам.
1. Выберите Utilities (Сервис) >Define Colors (Определить цвета ) и щелкните на кнопке New ( Новый ).
2. В диалоговом окне Color Options ( Параметры цвета ), введите 20% Gray ( 20-ти процентный серый ) в качестве значения поля Name ( Имя ), затем выберите Tint ( Оттенок ) в качестве значения поля Type ( Тип ), выберите Black ( Черный ) в качестве значения поля Base Color ( Базовый цвет ), введите 20 в качестве значения поля Tint ( Оттенок ), после чего щелкайте на кнопке OK, чтобы закрыть диалоговое окно.
Вы должны также определить еще один цвет, на сей раз при его определении вы используете палитру цветов.
3. В палитре цветов щелкните на кнопке нового цвета, расположенной в нижней части палитры или же выберите позицию New Color (Новый цвет) из меню палитры.
4. В диалоговом окне Color Options (Параметры цвета), введите 10% Gray (10-ти процентный серый ) в качестве значения поля Name ( Имя ), затем выберите Tint ( Оттенок ) в качестве значения поля Type ( Тип ). Выберите Black (Черный) в качестве значения поля Base Color (Базовый цвет), введите 10 в качестве значения поля Tint (Оттенок) и щелкните на кнопке OK.
Обрезка изображения
Та часть изображения, которая заходит за края страницы, называется участком изображения, выходящим за край запечатанного листа. Этот участок необходим при печати изображений, которые доходят до краев страницы. Однако для оценки компоновки страницы вы временно обрежете названный участок. Перед распечаткой цветоделённых фотоформ вы восстановите участок изображения, выходящий за край запечатанного листа.
1. Если это необходимо, выберите изображение, которое вы только что разместили.
2. Для обрезки участка изображения, выходящего за край запечатанного листа, выберите инструмент "обрезка" в палитре инструментов. Позиционируйте его над маркером верхнего левого угла изображения. Нажмите и удерживайте в нажатом состоянии клавишу мышки, тяните маркер во внутреннем направлении до тех пор, пока края изображения не сравняются с краями страницы. Помните, что вы можете использовать линейки либо управляющую палитру при позиционировании элементов на странице; верхнему левому углу данной страницы соответствуют координаты 0,0 на линейках.
3. Сохранить 07Work pmd
Многие печатные работы выполняются с использованием метода плашечных цветов либо метода триадных цветов. При использовании метода плашечных цветов отдельный цвет используется для печати в публикации каждого цвета, что может обеспечить точное цветовоспроизведение. Однако при использовании этого метода нелегко воспроизвести тысячи цветов на фотографии, поскольку потребуется слишком много различных красок. При использовании метода триадных цветов широкий диапазон цветов воспроизводится за счет применения всего четырех стандартных красок посредством комбинирования этих красок на странице в различных пропорциях. Если вы хотите воспроизвести фотографию либо иное многоцветное графическое изображение, использование метода триадных цветов будет более экономичным, однако не всегда гарантируется точное воспроизведение всех цветов.
Большинство красок для цветной печати частично прозрачны, поэтому печать одной краской поверх другой обычно приводит к изменению цвета обеих красок. В случае использования плашечных цветов, Page Maker делает попытку предотвратить возникновения названного эффекта за счет использования стандартной методики, принятой в печатной индустрии, которая связана с вытеснением (выбивкой) или удалением краски в тех местах, где поверх неё должна наноситься другая краска, что позволяет сохранить чистоту цвета. В описанном далее примере плашечный цвет геометрической фигуры вытесняет или удаляет фоновый цвет. На черной цветоделенной фотоформе геометрическая фигура в этом случае будет иметь вид белой области на черном фоне.Если плашечный цвет будет печататься поверх черного, то два цвета смешаются, и результат будет затемнен черным цветом. Для того чтобы обеспечить получение именно тех результатов, которых вы ожидаете, Page Maker при определении цвета по умолчанию работает в режиме вытеснения, хотя можно выбрать и режим печати поверх.7
2.2 Обзор основных возможностей программы создания многополосных изданий QuarkXPress 4.1
Общие сведения о QuarkXPress 4.1
QuarkXPress, так же как и PageMaker, представляет собой мощную систему компьютерной верстки. С его помощью можно создавать макеты практически любого уровня сложности, используя готовый текстовый и графический материал, однако QuarkXPress, как правило, чаще используется при подготовке высококачественных полноцветных изданий, насыщенных иллюстрациями и отличающихся высокой сложностью верстки.
Прежде чем начать работу с программой QuarkXPress, необходимо инсталлировать ее на жесткий диск. Несмотря на то, что процесс инсталляции автоматизирован и достаточно рост, очень важно иметь представление о том, какие компоненты понадобятся наверняка, а какие можно не устанавливать, т.к. редко используемые приложения будут занимать определенную часть дискового пространства совершенно напрасно. В состав пакета входит целый набор приложений и утилит, каждое из которых направлено на решение задач конкретного типа.
После запуска программы установки с дистрибутивного диска будет открыто первое диалоговое окно мастера установки, в котором следует щелкнуть по кнопке Next.
Следующее диалоговое окно Мастера установки позволяет выбрать папку, куда будет установлен QuarkXPress. В случае необходимости изменения папки, заданной по умолчанию, следует щелкнуть по кнопке Browse (Обзор) и указать нужную папку.
Интерфейс QuarkXPress 4.1
Элементы интерфейса QuarkXPress 4.1
После запуска QuarkXPress, как и PageMaker, выводит на экран пустой рабочий стол, с которого можно открыть существующую публикацию или начать новую.
На рабочем столе расположены основные палитры QuarkXPress:
- палитра Инструментов - содержит все необходимые для работы инструменты рисования и редактирования;
- палитра Размещение Документа - используется для перехода между страницами публикации и управления шаблонами;
- палитра Стили Листов - служит для управления стилями публикации;
-палитра Измерений - предназначена для форматирования текста и выполнения различных операций над объектами: масштабирования, позиционирования и вращения.
Полный список инструментов, сосредоточенных в палитре Инструментов.
Палитра Инструментов содержит все инструменты, которыми приходится пользоваться в процессе верстки. Для того чтобы выбрать того или иной инструмент, необходимо щелкнуть по его пиктограмме на палитре Инструментов.
Прежде чем начинать работу QuarkXPress, необходимо выполнить настройку его параметров. Предпочтения пользователей определяются на уровне приложения (глобально) и на уровне публикации (локально). Локальные предпочтения оказывают влияние только на текущую публикацию, при этом существующие объекты не изменяются. Все изменения распространяются только на будущие действия.
Чтобы настроить параметры приложения, следует выполнить команду Правка/Предпочтения/Приложение. То же самое действие можно выполнить, нажав Ctrl+Alt+Shift+, в результате чего будет открыто диалоговое окно Установки приложения.
Диалоговое окно Установки приложения содержит ряд вкладок, для выбора которых используются кнопки прокрутки, расположенные в правой верхней части окна.
Чтобы создать новую публикацию, следует выбрать команду Файл/Новый/Документ (или нажать комбинацию клавиш Сtrl+N) .В диалоговом окне Новый документ можно задать формат бумаги (для этого следует воспользоваться раскрывающимся списком Размер, который содержит стандартные форматы бумаги, либо ввести ширину и высоту листа непосредственно в поля ввода Ширина и Высота), выбрать ориентацию листа, указать количество колонок в группе Ориентиры Столбцов и ширину средника между ними, а также задать поля страниц в полях группы Обрамление.
Для того чтобы создать двухстороннюю публикацию, следует включить флажок Отделка Станиц. В этом случае названия полей Левый и Правый изменяется Внутри и Снаружи.
Флажок Автоматическое Текстовое поле разрешает автоматическое заполнение страниц текстом, а в том случае, если имеющихся страниц публикации не хватит, добавлять нужное число страниц. Пи этом на странице-шаблоне будет создан текстовый фрейм.
Диалоговое окно Новый Документ представлено. Чтобы изменить формат или ориентацию уже созданного документа, нужно выполнить команду Файл/Установки Документа и в диалоговом окне Установки Документа выполнить необходимые настройки.
В центре рабочего окна располагается страница заданного формата. Все элементы, расположенные в пределах страницы, будут выведены на печать. Вокруг страницы находится свободное пространство, которое называется Монтажным столом. На монтажном столе можно размещать любые объекты (текстовые и графические блоки), но на печать они выводится, не будут.
Чтобы перейти на нужную страницу, можно ввести ее номер в поле и нажать клавишу Enter, либо нажать на кнопку в правой части поля и выбрать нужную страницу в списке миниатюр.
Для перехода между страницами также можно воспользоваться командой Страница /Перейти к, выполнить которую также, нажав сочетание клавиш Ctrl+J. В появившемся диалоговом окне требуется ввести номер страницы, на которую следует перейти.
Для перехода к самой первой странице ( или развороту ) следует нажать комбинацию клавиш Ctrl+PageUp, а к самой последней-Ctrl+PageDown. Для перехода к следующей странице публикации нужно нажать комбинацию клавиш Shift+PageDown, а к предыдущей- Shift+PageDown.
Как другие системы компьютерной верстки, QuarkXPress не предназначен для набора больших объемов текста. В отличие от PageMaker, QuarkXPress не имеет даже упрощенного текстового редактора, поэтому набирать текст в нем можно только в режиме верстки.
Способы помещения текста в публикацию
Для добавления текста в публикацию QuarkXPress можно воспользоваться несколькими способами: набрать текст непосредственно в QuarkXPress, скопировать из текстового процессора с помощью буфера обмена или импортировать текстовый файл. Какой из них выбрать, зависит от конкретной задачи, но следует сказать, что основным считается импорт текстового файла, набранного в одном из текстовых процессоров или редакторов. Ниже будут более подробно рассмотрены способы помещения текста в публикацию.
Набор текста в QuarkXPress. Для набора и форматирования текста в QuarkXPress используется инструмент Содержание. Чтобы набрать текст, достаточно щелкнуть инструментом Содержание в каком-либо фрейме и ввести текст с клавиатуры.
QuarkXPress позволяет импортировать в публикацию текст, созданный в других программах, и поддерживает широкий спектр текстовых процессоров и текстовых форматов, включая RTF (Rich Text Format)
Импортировав текст в программу QuarkXPress, его можно обрабатывать точно так же, как и текст, набранный непосредственно в публикации. Существует и другой способ обработки импортированных материалов: можно отредактировать исходный текстовый документ (в той программе, в которой он был создан), после чего QuarkXPress автоматически скопирует все внесенные изменения в публикацию.
В программе QuarkXPress весь текст может размещаться только в текстовых блоках или, другими словами, текстовых фреймах.
Текстовые фреймы, в которых размещен материал, могут располагаться на разных страницах публикации.
Для создания текстовых фреймов следует использовать один из инструментов на палитре Инструментов, помеченных буквой "А", с помощью которых можно нарисовать фрейм, протащив указатель мыши по странице или Монтажному столу, удерживая нажатой левую кнопку мыши, после чего ввести текст, щелкнув внутри фрейма инструментом Текст.
Чтобы переместить текст из файла, следует создать текстовый фрейм, выделить его инструментом Содержание и выполнить команду Файл/ Вставить Содержание(или нажать комбинацию клавиш Ctrl+E) Текст будет помещен во фрейм.
В зависимости от того, какой фрейм выбран - текстовый или графический,- диалоговое окно. Изменить будет содержать различный набор вкладок. После изменения параметров можно щелкнуть по кнопке Применить, расположенной в нижней правой части диалогового окна, чтобы проверить правильность внесенных изменений.
Оформление абзаца определяется такими его атрибутами, как выключка, величина отступов, табуляция, отбивки до и после абзаца и т.д. В терминологии программы QuarkXPress абзацем считается любой текст, оканчивающийся символом конца абзаца.
Для форматирования абзацев используется палитра Измерений, команды меню Стиль или диалоговое окно Атрибуты Абзаца, для вызова которого следует выполнить команду Стиль/Форматы или нажать сочетание клавиш Ctrl+Shift+F.
QuarkXPress, подобно другим системам компьютерной верстки, обеспечивает формирование таблиц стилей. Все основные операции по управлению стилями можно осуществить с помощью палитры Стили Листов. Чтобы активизировать данную палитру, следует выполнить команду Вид/Показать Стили Листов или нажать комбинацию клавиш Ctrl+F11.
В отличие от PageMaker, QuarkXPress поддерживает использование стилей двух типов-стилей абзаца и стилей символов. Стили абзацев применяются целиком ко всему абзацу, а стили символов-к отдельным символам. Соответственно, палитра Стили Листов разделяется на две части - в верхней отображаются стили абзацев (они помечены символом), а в нижней- стили символов(они помечены символом).
По умолчанию в каждой новой публикации автоматически создается таблица стилей, включающая один базовый стиль абзаца и один базовый стиль символа.
Работа со стилями в QuarkXPress не так прозрачна, как в других системах компьютерной верстки и требует подробного рассмотрения. Дело в том, что свойства символов (шрифт, кегль, начертание и др.) и свойства абзацев (выключка, интерлиньяж, отступы и др.) в QuarkXPress необходимо задавать отдельно. Управление таблицами стилей осуществляется с помощью диалогового окна Стили Листов, которое можно вызвать, выполнив команду Правка/Таблицы стилей или нажав сочетание клавиш Shift+F11.
QuarkXPress обладает широкими возможностями по размещению импортированного графического материала, а также мощными средствами для создания векторных изображений (чем выгодно отличается от PageMaker).
QuarkXPress может импортировать изображения в форматах TIFF, JPEG и EPS, что вполне достаточно для решения любых задач.
Для того чтобы поместить в QuarkXPress изображение, следует создать графический фрейм, выделить его инструментом Содержание и выполнить команду Файл/Вставить Картинку (или нажать комбинацию клавиш Ctrl+E). Не рекомендуется пользоваться для импорта изображений буфером обмена, так как при этом на платформе Windows изображение преобразуется в формат ВМР, который не обеспечивает надлежащего качества. Кроме того, при этом теряется возможность установления связей с исходным файлом, что может приводить к неоправданному увеличению объема файла публикации и замедлению скорости работы. Поэтому буфер обмена можно использовать только для помещения текста и небольших графических рисунков.
Если при импорте изображения был выделен фрейм, уже содержащий изображение, оно будет заменено импортированным.
Принципы помещения изображений в QuarkXPress такие же, как и в PageMaker-исходный файл изображения хранится на диске, а в публикацию помещается экранная копия низкого разрешения. На печать при этом будет выведено исходное связанное изображение высокого разрешения. Так же, как и в других системах компьютерной верстки, изображения в QuarkXPress могут помещаться как вложенные или как свободные.
QuarkXPress, как и другие системы компьютерной верстки, поддерживает два вида связей с исходными файлами- статистические и динамические.
Статистический вид связи является стандартом. В этом случае QuarkXPress запоминает расположение исходного файла на диске, дату и время его записи и каждый раз, открывая документ, проверяет, не изменился ли какой-либо из этих параметров. Если файл оказался перемещен или изменен, QuarkXPress выдаст соответствующее сообщение.
Проверить состояние связанных файлов можно также в любой момент, выполнив команду Утилиты/Использование. В этом случае будет открыто несколько модифицированное диалоговое окно Использование, содержащее две вкладки: Шрифты и Изображения.
Преимущества QuarkXPress наиболее ярко проявляются в удобстве макетирования и компоновке текстового и графического материала. Именно благодаря своим возможностям макетирования QuarkXPress и завоевал такую большую популярность в области допечатной подготовки и компьютерной верстки.
QuarkXPress, как и PageMaker, обладает мощными средствами, облегчающими процесс размещения объектов на полосе и обеспечивающими верстальщику полную свободу для реализации своих творческих замыслов. Кроме того, по сравнению с PageMaker, QuarkXPress предоставляет дополнительные возможности благодаря поддержке кривых Безье, что, безусловно, предоставляет верстальщику еще большую свободу в работе.
Все системы верстки (в том числе Microsoft Word) обладают развитыми средствами интеграции иллюстраций в текстовый материал. QuarkXPress не является исключением- он предоставляет практически полную свободу в размещении объектов и включении иллюстраций в текст.
Любой графический объект размещается в публикации QuarkXPress только в графическом фрейме, который может или располагаться свободно, или быть включенным в текст.
Вложенный графический фрейм помещается непосредственно в текстовый блок и является его частью (то есть его можно удалить вместе с текстом и задать ему способ выключки так же, как и абзацу). В свою очередь, свободный графический фрейм помещается на полосу независимо от текста.
Преимущество использования вложенных фреймов заключается в том, что они являются жестко привязанными к определенному абзацу текста. Например, если требуется вставить в текст изображение кнопки или какого-либо значка, его можно поместить прямо в строку, и оно будет перемещаться вместе с текстом.
Вложенным может быть абсолютно любое изображение; исключение составляют лишь сгруппированные объекты.
Верстка многостраничных публикаций (книг) имеет некоторые специфические особенности. Для решения наиболее часто встречающихся при работе с подобными документами задач в QuarkXPress предусмотрены специальные средства, которые позволяют в некоторой степени облегчить и упростить обработку больших публикаций.
Перед началом работы следует выбрать формат, определить количество применяемых цветов, выбрать используемые шрифты, задать стили и разработать шаблонные полосы. Для тех полос, которые не отличаются от общего оформления публикации (для обложки и цветных вклеек),нужно создать отдельные шаблоны.
Большую публикацию не рекомендуется верстать в виде одного документа. Рекомендуется разделить ее на несколько логических частей, глав или разделов, и каждую из них верстать как отдельный документ. Это позволит значительно ускорить работу и уменьшить риск потери данных во время случайного сбоя системы. Кроме того, в таком случае над одной книгой может одновременно работать несколько человек. Чтобы не возникло путаницы, следует заранее тщательно продумать структуру публикации и хранить все связанные файлы в папках, имеющих осмысленные названия. Для всей книги удобно создать отдельную папку, в которую поместить все папки, необходимые для данной публикации, для исходных текстов, для публикаций и для связанных файлов. В этом случае все, кто имеет отношение к подготовке данного издания, смогут легко ориентироваться и не терять время не поиск файлов, разбросанных по всему диску.
Подготовкой больших публикаций обычно занимается коллектив, включающий редакторов, корректоров и дизайнеров. Еще перед началом работы необходимо четко распределить обязанности и ответственность каждого сотрудника- это повышает дисциплину и способствует быстрому и безболезненному разрешению возможных конфликтов. Затем рекомендуется составить календарный план, который будет служить для контроля хода работ и определения критических точек. Сколько бы времени ни отводилось на подготовку издания к печати, его никогда не будет достаточно- это обстоятельство также следует учесть руководителю проекта. Сама по себе верстка является одним из самых оперативных этапов допечатной подготовки. Гораздо более длительным и кропотливым является процесс вычитки и правки публикации, особенно, если к ней предъявляются высокие требования по точности и качеству (при подготовке учебной литературы), поэтому необходимо обеспечить четкое взаимодействие всех сотрудников, принимающих участие в проекте.
Для печати из QuarkXPress используется команда Файл/Печать, которую можно выполнить также, нажав комбинацию клавиш Ctrl+P. После применения команды Печать диалоговое окно Печать автоматически открывается на вкладке Документ (возможности настроек данной вкладки зависят от конкретной модели принтера).
2.3 Основные особенности работы программы Microsoft Publisher 2003
Microsoft®
Office System Beta 2 Kit 2003
Microsoft®
Office Publisher 2003
Описание продукта. Решение для подготовки печатных и маркетинговых материалов для бизнеса
Назначение продукта
Создание, макетирование и публикация эффектных материалов.
Постоянные контакты и поддержание связей с заказчиками являются важными факторами достижения успеха в бизнесе; в этой связи большое значение имеет возможность оперативно и эффективно создавать маркетинговые материалы профессионального уровня. Microsoft Office Publisher 2003 представляет собой решение для подготовки печатных и маркетинговых материалов для бизнеса. Publisher 2003 позволяет компаниям очень быстро и легко, на высоком профессиональном уровне самостоятельно создавать, макетировать и распечатывать маркетинговые и информационные материалы.
Создание впечатляющих маркетинговых материалов в печатном виде, а также для распространения через Интернет и по электронной почте
Publisher представляет собой всеобъемлющее решение для создания и публикации самых различных документов с помощью средств настольной и профессиональной печати, а также для рассылки по электронной почте или для просмотра в Интернете. К новым и улучшенным возможностям продукта относятся следующие.
Всеобъемлющий набор бизнес - публикаций разнообразного типа, включая новые мастеры веб - узлов, такие как Easy Web Site Builder (Конструктор простых веб - узлов); мастеры электронной почты, в том числе мастер информационных почтовых бюллетеней; обширный перечень печатных публикаций, в том числе буклеты и открытки, а также новые этикетки для компакт-дисков и DVD-дисков.
Расширенный набор разнообразных публикаций персонального характера, в том числе личных бланков, а также подготовленных на высоком профессиональном уровне поздравительных открыток и приглашений.
Catalog Merge (Слияние каталога), новая функциональная возможность, поддерживающая создание публикации с несколькими записями на странице посредством слияния иллюстраций и текста, содержащихся в источнике данных.
Новая функция поддержки файла Postscript с совмещением цветов CMYK упрощает работу с профессиональными принтерами, позволяя повысить качество и увеличить количество распечатываемых документов. Возможность эффективного использования уже имеющихся материалов с помощью различных способов их публикации – посредством средств настольной и профессиональной печати, сохранения в Интернете, отправки в виде электронного сообщения или вложения в электронное сообщение.
Профессиональное макетирование, выполняемое самостоятельно.
В программе имеется все, чтобы добиться результатов высокого профессионального уровня – от настраиваемых готовых шаблонов с цветовыми и шрифтовыми схемами до пустых публикаций, сложных типографских средств и инструментов макетирования страницы. К новым возможностям продукта относятся следующие.
Десять новых основных наборов макетов (общее их число теперь составляет 45) помогают легко придать индивидуальный "фирменный" ид всем деловым информационным материалам компании.
Усовершенствованная область задач проверки макета позволяет заранее обнаружить и исправить потенциальные проблемы, которые могут возникнуть при печати документа и его публикации на веб - узле.
Средства профессионального макетирования и типографской печати позволяют повысить качество публикации; в частности, к этим новым функциям относятся:
Multiple Master Pages (Несколько главных страниц), Page Sorter (Порядок страниц), Baseline Alignment (Выравнивание базовой линии), Baseline Guides (Направляющие базовой линии), а также поддержка абзацев, включая разрывы строк и абзацев и контроль висячих строк; улучшенные направляющие разметки – направляющие полей, направляющие сетки.
Усовершенствованная функция Save As Picture (Сохранить как рисунок) позволяет перед выбором типа файла изображения (например, GIF, JPG, TIF) выбрать разрешение для Интернета (96 точек на дюйм), настольной печати (150 точек на дюйм) или профессиональной печати (300 точек на дюйм).
Функция Empty Picture Frames (Пустые рамки рисунков) позволяет вставлять в публикацию "заглушки" изображений.
Поддержка категории загружаемых шаблонов в области задач создания новых публикаций позволяет легко расширить набор шаблонов Publisher. Дополнительные шаблоны и изображения можно загрузить через Интернет из библиотеки шаблонов Microsoft Template Gallery.
Повышение эффективности и упрощение работы благодаря возможности использовать знакомые средства Office Возможность продуктивного использования других программ семейства Microsoft Office. Publisher 2003 имеет в основном такой же внешний вид и работает на основе тех же принципов, что и остальные программы Microsoft Office System, существенно упрощая тем самым выбор нужных средств Office для решения конкретных задач и повышая эффективность работы. К новым возможностям продукта относятся следующие.
Совместимость принципов форматирования абзацев с Microsoft Office Word 2003, включая отступы, интервалы, а также разрывы строк и абзацев.
Новый пункт меню для создания нумерованных и маркированных списков.
Поиск и замена в текстовых фрагментах и полях.
Обратная совместимость, упрощающая совместную работу с файлами, позволяет открывать файлы Publisher 2003 непосредственно в Publisher 2002.
Упрощение начальной стадии работы, ускорение создания публикаций
Существенно упростилась начальная стадия работы благодаря усовершенствованным возможностям области задач Publisher 2003, предназначенной для создания новых публикаций.
Новые категории, представленные в области задач создания новых публикаций, значительно упрощают начальную стадию работы. Чтобы создать публикацию, необходимо просто выбрать один из ее вариантов – печатную, веб - узел, сообщение электронной почты, набор макетов или пустую.
Область задач используется для быстрой настройки публикации – с помощью цветовых и шрифтовых схем, макетов и т. д. Затем пользователь должен просто заполнить полученную публикацию своим текстом и графикой.
Системные требования
Компьютер/процессор: Pentium 150 МГц или более мощный.
Память: 16 Мбайт оперативной памяти при работе с Windows 9х или выше; 32 Мбайт оперативной памяти при работе с Windows NT, Windows Me или Windows 2000.
Жесткий диск: 127 Мбайт свободного места на жестком диске при обычной установке.
Дисковод: устройство чтения компакт - дисков. Монитор: монитор VGA; рекомендуется монитор Super VGA. Операционная система: Windows 95 или более поздней версии; Windows NT Workstation 4.0 с пакетом обновления 3 или более поздним.
Периферийные устройства: Microsoft Mouse или совместимое устройство.
Дополнительные требования: модем на 9600 бит/с или выше, Microsoft Internet Explorer 4.0 или выше либо другой Web-браузер, доступ в Интернет, браузер требуется для Microsoft Clip Gallery Live, Web Site Preview и HTML Help.
3. ОЦЕНКА ЭКОНОМИЧЕСКОЙ ЦЕЛЕСООБРАЗНАСТИ ВЁРСТКИ МНОГОПОЛОСНЫХ ИЗДАНИЙ
Для работы верстальщику требуется компьютер, операционная система и конечно программа для верстки .Исходя из оценки возможностей программ для верстки многополосных изданий, наиболее подходящей программой будет Page Maker.
Определим с выбором конкретных комплектующих или конфигурации готовых ПК поможет таблица 3.1
Таблица 3.1 – Типичные конфигурации офисных компьютеров
| Наименование |
Характеристика |
Стоимость |
| Корпус |
ATX Middle – tower Chieftec BH – 02 B |
353,10 грн. |
| Материнская плата |
Socket 775 ASUSP5 LD2/C, I 945p, DDR2 |
545,70 грн. |
| Процессор |
AMD Athlon 64 X 2 4400 + AM 2,2 |
687, 50 грн. |
| Память |
DIMM DDR 512Мб PC3200 Corsar VS 5 |
137, 75 грн. |
| Видеоадаптеры |
PCX ASUS EN 8800GS/HTDP/ 384M/A |
1262, 70 грн. |
| Винчестеры |
НЖМД SATA-II 250.0 Гб Seagate ST3250410A |
431, 65 грн. |
| Внешние накопители |
модуль USB 2.0 Gooddrive Fresh Orange 2G |
245,00 грн. |
| Дисковод |
1.44Мб 3.5" Nec black |
50,00 грн. |
| Монитор |
17" LG T710PU Ez Flatron |
654,90 грн. |
| Клавиатура |
F21-11000-BS |
64,20 грн. |
| Манипуляторы |
A4 Tech X-750BF Snake Laser USB |
120,80 грн. |
| Блок питания |
500W Coolermaster eXtreme P |
358,79 грн. |
| Мышь |
45,90 грн |
| Всего: |
4.957грн |
Каждая из представленных конфигураций решает задачи оборудования рабочего места оператора компьютерного набора и оператора компьютерной верстки
Комплекты ПК оборудованы одинаковым периферийным оборудованием, различие составляет конфигурация системного блока.
Каждый из приведенных комплектов комплектации персональных компьютеров будет нормально функционировать при выборе оптимальной версии операционной системы
Таблица 3.2 – Расчет комплектации персонального компьютера и операционной системы
| Наименование |
Стоимость |
| Комплектующая |
4,957 грн. |
| ОС Windows XP Professional Russian w/SP2b w/Upg Cpn OEM |
756 грн. |
| Всего: |
5,713 грн. |
Последняя версия Windows XP – Home Edition SP2 – одна из самых надежных операционных систем Microsoft. Тем не менее при установке большого количества стороннего ПО, частой смене драйверов и активной эксплуатации ее стабильность может снизиться.
Для приведенных комплектаций персональных компьютеров наиболее подойдет операционная система Windows XP Home Edition, так как ее функциональные возможности вполне удовлетворяют решению графических задач, и ее цена на данный момент является самой дешевой.
Windows XP Home Edition – лучшая платформа для работы с цифровыми мультимедийными материалами, является наиболее удачным выбором для пользователей домашних компьютеров и любителей компьютерных игр. Наиболее существенное обновление домашней операционной системы со времен Windows 95, Windows XP Home Edition поражает своей высокой производительностью, стабильностью и совместимостью.
К комплектующей этого компьютера необходимо рассчитать стоимость программы Page Maker.
Программа Page Maker – это великолепное программное средство подготовки документов профессионального качества, преднозначеных для распечатки на настольных принтерах коммерческом печатном оборудовании либо же для сетевого распространения в форматах Adobe PDF и HTML. При помощи Pade Maker можно интегрировать текст и графику из многих источников в публикацию практически любого вида – от рекламных листов и брошюр до цветных каталогов, журналов и Web – страниц, обеспечивая максимальный уровень контроля и точности.
Professional версия, в отличие от Home Edition, позволяет использовать преимущества корпоративных сетей (входить в домены/active directory, внешние профили, разделение прав доступа к файлам и т.п.). При этом, ноутбуки с Professional версией Windows стоят несколько дороже аналогичных с Home Edition в силу разницы цен на операционные системы. Именно поэтому они позиционируются как корпоративные ноутбуки.
Таблица 3.3 – Стоимость комплектации персонального компьютера, операционной системы и программного обеспечения
| Наименование |
Стоимость |
| Комплектующая |
4,957грн. |
| ОС Windows XP Professional Russian w/SP2b w/Upg Cpn OEM |
756 грн. |
| Page Maker |
176грн. |
| Всего: |
6,889грн. |
Таким образом, можно рассчитать окончательную стоимость программно-технический комплекс для оборудования рабочего места оператора компьютерного набора и оператора компьютерной верстки. Она будет состоять из цены персонального компьютера и периферийного оборудования, цены операционной системы и цены прикладного графического программного обеспечения.
На мой взгляд, наиболее оптимальным будет пакет общей стоимостью: 6,889 гривен.
4. НОРМЫ И ТРЕБОВАНИЯ ОХРАНЫ ТРУДА НА РАБОЧЕМ МЕСТЕ ОПЕРАТОРА КОМПЬЮТЕРНОГО НАБОРА
Данный раздел рассматривает основы норм и требований охраны труда на рабочем месте оператора компьютерного набора.
Типовая инструкция по охране труда при работе с персональными компьютерами устанавливает общие требования безопасности для работников, использующих в работе персональные компьютеры (далее - ПК).
4.1 Общие положения
К работе с ПК допускаются работники, не имеющие медицинских противопоказаний, прошедшие инструктаж по вопросам охраны труда, с группой по электробезопасности не ниже I.
Женщины со времени установления беременности и в период кормления грудью к выполнению всех видов работ, связанных с использованием ПК, не допускаются. Лица, не моложе 18 лет, прошедшие обязательный при приеме на работу и ежегодные медицинские освидетельствования на предмет пригодности для работы на ЭВМ и ПЭВМ.
Прошедшие вводный инструктаж по охране труда; прошедшие инструктаж по охране труда на конкретном рабочем месте и знающие правила работы на персональном компьютере, о чем должна быть сделана соответствующая запись в журнале; - прошедшие обучение работе на персональном компьютере с использованием конкретного программного обеспечения
При работе с ПК на работников могут оказывать неблагоприятное воздействие следующие опасные и вредные производственные факторы:
- повышенный уровень электромагнитных излучений;
- повышенный уровень ионизирующих излучений;
- повышенный уровень статического электричества;
- повышенная напряженность электростатического поля;
- повышенная или пониженная ионизация воздуха;
- повышенная яркость света;
- прямая и отраженная блесткость;
- повышенное значение напряжения в электрической цепи, замыкание которой может произойти через тело человека;
- статические перегрузки костно-мышечного аппарата и динамические локальные перегрузки мышц кистей рук;
- перенапряжение зрительного анализатора;
- умственное перенапряжение;
- эмоциональные перегрузки;
- монотонность труда.
В зависимости от условий труда, в которых применяются ПК, и характера работы на работников могут воздействовать также другие опасные и вредные производственные факторы.
Организация рабочего места с ПК должна учитывать требования безопасности, удобство положения, движений и действий работника.
Рабочий стол с учетом характера выполняемой работы должен иметь достаточный размер для рационального размещения монитора (дисплея), клавиатуры, другого используемого оборудования и документов, поверхность, обладающую низкой отражающей способностью.
Клавиатура располагается на поверхности стола таким образом, чтобы пространство перед клавиатурой было достаточным для опоры рук работника (на расстоянии не менее чем 300 мм от края, обращенного к работнику).
Чтобы обеспечивалось удобство зрительного наблюдения, быстрое и точное считывание информации, плоскость экрана монитора располагается ниже уровня глаз работника предпочтительно перпендикулярно к нормальной линии взгляда работника (нормальная линия взгляда - 15 град. вниз от горизонтали).
Для исключения воздействия повышенных уровней электромагнитных
излучений расстояние между экраном монитора и работником должно составлять не менее 500 мм (оптимальное 600 - 700 мм).
Применяемые подвижные подставки для документов (пюпитры) размещаются в одной плоскости и на одной высоте с экраном.
Рабочий стул (кресло) должен быть устойчивым, место сидения должно регулироваться по высоте, а спинка сиденья - по высоте, углам наклона, а также расстоянию спинки от переднего края сиденья. Регулировка каждого параметра должна быть независимой, легко осуществляемой и иметь надежную фиксацию.
Для тех, кому это удобно, предусматривается подставка для ног.
Рабочее место размещается таким образом, чтобы естественный свет падал сбоку (желательно слева).
Для снижения яркости в поле зрения при естественном освещении применяются регулируемые жалюзи, плотные шторы.
Светильники общего и местного освещения должны создавать нормальные условия освещенности и соответствующий контраст между экраном и окружающей обстановкой с учетом вида работы и требований видимости со стороны работника. Освещенность на поверхности стола в зоне размещения рабочего документа должна составлять 300 - 500 люкс.
Возможные мешающие отражения и отблески на экране монитора и другом оборудовании устраняются путем соответствующего размещения экрана, оборудования, расположения светильников местного освещения.
При рядном размещении рабочих столов расположение экранов видеомониторов навстречу друг другу из-за их взаимного отражения не допускается.
Для обеспечения безопасности работников на соседних рабочих местах расстояние между рабочими столами с мониторами (в направлении тыла поверхности одного монитора и экрана другого монитора) должно быть не менее 2,0 м, а расстояние между боковыми поверхностями мониторов - не менее 1,2 м.
Для снижения уровня напряженности электростатического поля при необ-
ходимости применяются экранные защитные фильтры. При эксплуатации защитный фильтр должен быть плотно установлен на экране монитора и заземлен.
Для обеспечения оптимальных параметров микроклимата проводятся регулярное в течение рабочего дня проветривание и ежедневная влажная уборка помещений, используются увлажнители воздуха.
При работе с ПК обеспечивается доступ работников к первичным средствам пожаротушения, аптечкам первой медицинской помощи.
Работники при работе с ПК с учетом воздействующих на них опасных и вредных производственных факторов обеспечиваются средствами индивидуальной защиты в соответствии с типовыми отраслевыми нормами для соответствующих профессий и должностей.
При работе с ПК работники обязаны:
- соблюдать режим труда и отдыха, установленный законодательством, правилами внутреннего трудового распорядка организации, трудовую дисциплину, выполнять требования охраны труда, правил личной гигиены;
- выполнять требования пожарной безопасности, знать порядок действий при пожаре, уметь применять первичные средства пожаротушения;
- курить только в специально предназначенных для курения местах;
- знать приемы оказания первой помощи при несчастных случаях на производстве;
- о неисправностях оборудования и других замечаниях по работе с ПК сообщать непосредственному руководителю или лицам, осуществляющим техническое обслуживание оборудования.
Не допускается: выполнять работу, находясь в состоянии алкогольного опьянения либо в состоянии, вызванном употреблением наркотических средств, психотропных или токсических веществ, а также распивать спиртные напитки, употреблять наркотические средства, психотропные или токсические вещества на рабочем месте или в рабочее время; устанавливать системный блок в закрытых объемах мебели, непосредственно на полу; использовать для подключения ПК розетки, удлинители, не оснащенные заземляющим контактом (шиной).
Работники, не выполняющие эти требования, привлекаются к ответственности согласно законодательству.
4.2 Требования безопасности во время эксплуатации ЭВМ
Перед началом работы с ПК работник обязан:
- проветрить рабочее помещение;
проверить:
- устойчивость положения оборудования на рабочем столе;
- отсутствие видимых повреждений оборудования, дискет в дисководе системного блока;
- исправность и целостность питающих и соединительных кабелей, разъемов и штепсельных соединений, защитного заземления (зануления);
- исправность мебели;
отрегулировать:
- положение стола, стула (кресла), подставки для ног, клавиатуры, экрана монитора;
- освещенность на рабочем месте. При необходимости включить местное освещение;
- протереть поверхность экрана монитора, защитного фильтра (при его наличии) сухой мягкой тканевой салфеткой;
- убедиться в отсутствии отражений на экране монитора, встречного светового потока;
- включить оборудование ПК в электрическую сеть, соблюдая следующую последовательность: стабилизатор напряжения (если он используется), блок бесперебойного питания, периферийные устройства (принтер, монитор, сканер и другие устройства), системный блок.
Запрещается приступать к работе при:
- выраженном дрожании изображения на мониторе;
- обнаружении неисправности оборудования;
- наличии поврежденных кабелей или проводов, разъемов, штепсельных соединений;
- отсутствии или неисправности защитного заземления (зануления) оборудования.
4.3 Требования безопасности во время работы
Во время работы с ПК работник обязан:
- соблюдать требования охраны труда;
- содержать в порядке и чистоте свое рабочее место;
- держать открытыми вентиляционные отверстия оборудования;
- соблюдать оптимальное расстояние от экрана монитора до глаз.
Работу за экраном монитора следует периодически прерывать на регламентированные перерывы, которые устанавливаются для обеспечения работоспособности и сохранения здоровья, или заменять другой работой с целью сокращения рабочей нагрузки у экрана.
Оператору и пользователю ПК во время работы запрещается:
- касаться одновременно экрана монитора и корпуса компьютера или клавиатуры;
- прикасаться к задней панели системного блока компьютера при включенном питании;
- переключать разъемы интерфейсных кабелей периферийных устройств
при включенном питании;
- выполнять перезагрузку компьютера;
- самостоятельно вскрывать и производить ремонт компьютеров;
- класть посторонние предметы на клавиатуру, монитор, системный блок, мышь и другое компьютерное оборудование, а также на электрощиты, электро-
проводку и другое электрическое оборудование.
Время регламентированных перерывов в течение рабочего дня (смены) устанавливается в зависимости от его (ее) продолжительности, вида и категории трудовой деятельности. Продолжительность непрерывной работы с ПК без регламентированного перерыва не должна превышать 2 часов.
Во время регламентированных перерывов для снижения нервно-эмоционального напряжения, утомления зрительного анализатора, улучшения функционального состояния нервной, сердечно-сосудистой, дыхательной систем, а также мышц плечевого пояса, рук, спины, шеи и ног целесообразно выполнять комплексы упражнений.
Работникам с высоким уровнем напряженности труда во время регламентированных перерывов и в конце рабочего дня показана психологическая разгрузка в специально оборудованных комнатах психологической разгрузки. С целью уменьшения отрицательного влияния монотонности необходимо применять чередование операций.
При работе с текстовой информацией следует отдавать предпочтение физиологически наиболее оптимальному режиму представления черных символов на белом фоне.
4.4 Требования безопасности в аварийных ситуациях
Оператор и пользователь ПК обязан:
- во всех случаях обнаружения обрыва проводов электропитания, неисправности заземления и других повреждений оборудования немедленно отключить питание компьютера и сообщить руководителю;
- следить за исправностью компьютера и при появлении необычного звука, дыма, запаха горелой резины, огня, самопроизвольного отключения аппаратуры - прекратить работу на компьютере, немедленно отключить питание
и сообщить руководителю;
- при любых случаях сбоя в работе компьютерного оборудования и программного обеспечения немедленно сообщить руководителю;
- в случае появления рези в глазах, резком ухудшении видимости, появлении боли в пальцах и кистях рук, усилении сердцебиения немедленно покинуть рабочее место, сообщить о происшедшем руководителю;
- при обнаружении человека, попавшего под напряжение, немедленно освободить его от действия тока путем отключения электропитания и до прибытия врача оказать потерпевшему первую медицинскую помощь. Сообщить руководителю;
- при возгорании оборудования отключить питание и принять меры к тушению очага пожара при помощи огнетушителя, вызвать пожарную команду и сообщить руководителю.
4.5 Требования безопасности после окончания работы
После окончания работ оператор и пользователь ПК обязан:
- корректно закрыть все активные задачи;
- при наличии дискеты в дисководе извлечь ее;
- выключить питание системного блока;
- выключить питание всех периферийных устройств;
- отключить блок бесперебойного питания;
- отключить питающий кабель от сети;
- осмотреть и привести в порядок рабочее место;
- о неисправностях оборудования и других замечаниях по работе с ПК сообщить непосредственному руководителю или лицам, осуществляющим
техническое обслуживание оборудования;
- при необходимости вымыть с мылом руки.
В данном разделе были рассмотрены основные положения и нормы охраны труда, необходимые для работы оператору компьютерного набора.
ВЫВОДЫ
В данной дипломной работе были рассмотрены виды многополосных изданий. На основе теоретического и практического анализов был произведен обзор работы с многополосными изданиями, их виды и способы работы с большими изданиями.
В процессе написания дипломной работы я выяснила, что верстка многополосных изданий позволяет нам работать с большими плакатами, слайдами презентациями, позволяет рассмотреть способы работы с версткой.
После проведения опроса и анализа полученных данных можно сделать вывод, что для верстки многополосных изданий можно использовать несколько программ, разными способами создавать необходимую информацию на больших размерах бумаги.
Для работы с многополосными изданиями используются программы: Adobe Page Maker, Qurk Express, Microsoft Publisher.
Так как возможности именно этой программы отвечают всем условиям финансовой экономии и позволяют достигнуть поставленных целей на высоком уровне.
В данной дипломной работе в третьей части я также рассмотрела оценку экономической целесообразности верстки многополосных изданий. Я окончательно рассчитала стоимость компьютера преднозначеного для работы оператора компьютерного набора и верстки, рассмотрев стоимость компьютера, я также рассчитала стоимость программы преднозначеной для работы с версткой, программу Page Maker, рассчитала стоимость этой программы и наиболее оптимальной будет стоимость 6,889 гривен.
В завершающей четвертой части я рассмотрела технику безопасности при работе на компьютере, правила поведения на рабочем месте, требования безопасности перед началом работы, и требования безопасности при работе, и меры поведения в аварийных ситуациях.
ПЕРЕЧЕНЬ ССЫЛОК
1.Красовский В.О. "О классификации производственных вредностей на рабочих местах пользователей персональных компьютеров" / В.О. Красовский
2.Валенски В. "Бумага + печать (пер. с немецкого)" М., "Цандерс Дубль В", 1996
3. Справочник технолога-полиграфиста. Части 3–6М., "Книга", 1983–1988
4. Афанасьев А.И. "О проблемах безопасности современных ЭЛТ-мониторов" / А.И.Афанасьев // Hard`n`Soft. – 2000. – № 7. – С.48-50.
5.Колмыков И.Р. "Верстка и верстание".Части 5-8 "Буклет" 2000-2001
6. Сомова И.Л Боброва А.Д, Жижин Д.П. Технология полиграфического производства (изготовление печатных форм), "Книга", 1986
7. http://www.yandex.ru/
8. http:// yandex.ru/yandsearch
9. http://e-xecutive.ru/news/piese
|