РЕФЕРАТ
по дисциплине «Информатика»
по теме: «Архиваторы»
Содержание
1. Теоретические положения использования архиваторов
2. Основные возможности программы WinRar.
2.1 WinRAR – Общие сведения
2.2 Ограничения WinRAR
2.3 Интерфейс WinRAR
2.4 Режимы управления файлами и архивами
2.5 Режим Мастера
2.6 Использование контекстных меню
2.7 Поддержка технологии перетаскивания
3. Тестовые примеры использования WinRar
Библиографический список
1. Теоретические положения использования архиваторов
Программы архивации являются обязательным инструментом в работе с компьютером. Хранение и передача данных немыслимы без их использования.
Основным преимуществом архиваторов является значительное уменьшение требуемого для хранения информации места на диске. В некоторых случаях экономия дискового пространства может достигать 90%. Это достигается путем использования специальных алгоритмов сжатия данных. Как следствие уменьшается количество сетевого трафика, необходимого для передачи заархивированных файлов. Как правило, программы архивации предоставляют возможность настраивать алгоритм сжатия, выбирая компромисс между степенью сжатия и скоростью архивации. Чем сильнее сжатие, тем медленнее происходит процесс архивации.
Жесткие диски хранят данные секторами по 512 байт, файловая система хранит данные «кусочками» – кластерами размером от 512 байт и до 64 Кбайт (размер всегда кратен 512 байтам). Чем больше размер кластера – тем больше производительность файловой системы, но возрастают и потери места на диске.
Потеря происходит из-за того, что маленькие файлы в любом случае занимают не менее 1 кластера. Например, файл в 2 Кбайта при размере кластера в 32 Кбайта приведет к потере 30 Кбайт места на диске. [1]
Файловый архив может содержать сколько угодно много различных файлов. Если маленькие файлы помещают в архив, эти потери от округления занимаемого файлом места на диске до кластера исчезают.
Кроме того, архиваторы предоставляют средства проверки целостности архива. Благодаря этому всегда можно удостовериться, не нарушен ли архив при хранении или передаче по сети.
Архив может быть самораспаковывающимся. Самораспаковывающийся (SFX, от англ. SelF-eXtracting) архив – это архив, к которому присоединен исполняемый модуль. Этот модуль позволяет извлекать файлы простым запуском архива как обычной программы. Таким образом, для извлечения содержимого SFX-архива не требуется дополнительных внешних программ. SFX-архивы, как и любые другие исполняемые файлы, обычно имеют расширение .EXE.
SFX-архивы удобны в тех случаях, когда нужно передать кому-то архив, но вы не уверены, что у адресата есть соответствующий архиватор для его распаковки. Возможно также использовать SFX-архивы для распространения своих собственных программ. [3]
Архив может быть многотомным – состоять из нескольких файлов (томов), размер которых не превышает заданного количества байт (например емкости дискеты). Для того чтобы работать с таким архивом, нужно открыть в архиваторе первый файл многотомного архива, и программа-архиватор будет обращаться к другим томам по мере необходимости.
Непрерывный архив – это архив RAR, упакованный специальным способом, при котором все сжимаемые файлы рассматриваются как один последовательный поток данных. Непрерывная архивация поддерживается только в формате RAR, для формата ZIPтакого типа архива не существует.
Непрерывная архивация значительно увеличивает степень сжатия, особенно при добавлении в архив значительного количества небольших файлов с похожим содержимым. Однако следует иметь в виду, что у непрерывной архивации есть и некоторые недостатки:
· обновление непрерывных архивов (т.е. добавление файлов в уже существующий архив или их удаление) происходит медленнее, чем обычных;
· чтобы извлечь один файл из непрерывного архива, приходится анализировать все предыдущие заархивированные файлы, поэтому извлечение отдельных файлов из середины непрерывного архива происходит медленнее, чем извлечение из обычного архива. Однако если из непрерывного архива извлекаются все или несколько первых файлов, то в этом случае скорость распаковки практически равна скорости распаковки обычного архива;
· если в непрерывном архиве какой-либо файл окажется поврежденным, то не удастся извлечь и все файлы, следующие после него. Поэтому при сохранении непрерывного архива на ненадежном носителе (например, на дискете) рекомендуется добавлять информацию для восстановления.
Непрерывные архивы предпочтительнее использовать в тех случаях, когда:
· архив предполагается редко обновлять;
· планируется чаще распаковывать весь архив, нежели извлекать из него один или несколько файлов;
· нужно достичь более плотной степени сжатия, даже в ущерб скорости упаковки.
Многотомные и самораспаковывающиеся архивы также могут быть непрерывными. [
3]
Еще одной важной функцией архивирования является возможность защиты паролем помещенных в архив файлов. Если архив защищен паролем, то извлечь из него файлы можно только указав пароль, использованный при создании архива. Современные архивы обладают высокой криптостойкостью, но это не дает 100% гарантий, если используются слабые пароли. Необходимо использовать длинные не распространенные пароли. Журнал «Хакер» по поводу паролей пишет: «И самое главное, не забывайте их, а то вам никто не поможет. Предположим, что ваш пароль состоит из 5 символов и каждым символ может быть английской заглавной или строчной буквой, или цифрой. Тогда каждый символ может быть любым из 64. Следовательно, количество всех возможных комбинаций равно 64 в степени 5, то есть 1073741824. Программа FCrackZip имеет скорость перебора 400000 паролей в секунду. Значит, все пароли из нашего примера можно перебрать с ее помощью приблизительно за 45 минут. А если пароль состоит из 6 символов, то все комбинации можно перебрать за 47 часов. Страшно даже подумать сколько займет перебор пароля из 15 символов. А если при этом еще увеличить количество возможных значений, например, до 255, то вообще сложно вообразить себе цифру, выражающую количество лет нужных для перебора. Выбирайте пароли как можно длиннее и как можно не логичней. И не забывайте их!» [2]
2. Основные возможности программы
WinRar
2.1 WinRAR – Общие сведения
WinRAR– это 32-разрядная версия архиватора RAR для Windows, мощного средства создания архивов и управления ими. Существует несколько версий RAR для разных операционных систем, в частности, RAR для Windows, Linux, DOS, OS/2, UNIX.
· RAR для Windows поставляется в двух вариантах:
· версия с графическим интерфейсом пользователя (GUI) – WinRAR.exe;
· консольная версия – Rar.exe, запускаемая из командной строки и работающая в текстовом режиме. Консольную версию RAR удобно использовать для вызова из пакетных файлов (BAT и CMD), для запуска из приглашения DOS и др.
Некоторые отличительные особенности WinRAR следующие:
· полная поддержка архивов RAR и ZIP;
· использование оригинального высокоэффективного алгоритма сжатия данных;
· наличие графической оболочки с поддержкой технологии перетаскивания (drag & drop);
· возможность использования интерфейса командной строки;
· управление архивами других форматов (CAB, ARJ, LZH, TAR, GZ, ACE, UUE, BZ2, JAR, ISO);
· поддержка метода непрерывного (solid) архивирования, при котором может быть достигнута на 10-50% более высокая степень сжатия, чем дают обычные методы, особенно если упаковывается значительное количество небольших файлов однотипного содержания;
· поддержка многотомных архивов;
· создание самораспаковывающихся (SFX) обычных и многотомных архивов с помощью стандартного или дополнительных модулей SFX;
· возможность восстановления физически поврежденных архивов;
· возможность создания и использования томов для восстановления, позволяющих воссоздавать недостающие части многотомных архивов.
· поддержка кодировки Unicode в именах файлов;
· наличие других дополнительных функций, например, шифрования данных и имён файлов в архиве, добавления архивных комментариев, ведения протокола ошибок и пр. [3]
2.2 Ограничения WinRAR
Количество файлов, которое можно добавить в архив, зависит от объёма доступной памяти и длины имён файлов. Для добавления одного файла в архив RAR требуется ориентировочно 128 байт памяти. Например, для архивации миллиона файлов необходимо около 128 Мбайт памяти. WinRAR тестировался в работе с более чем 10 миллионами файлов.
Максимальный размер архива RAR, равно как и любого файла в архиве RAR, практически не ограничен – он составляет 8 эксабайт (что равнозначно 8 589 934 591 Гбайт или 9 223 372 036 854 775 807 байт). Обратите внимание, что создавать архивы размером свыше 4 Гбайт можно только на дисках с файловой системой NTFS, поскольку более старые файловые системы не поддерживают таких объёмных файлов.
Размер архива ZIP, равно как и любого файла в архиве ZIP, не может превышать 4 Гбайт.
В целом архивный формат RAR значительно лучше оптимизирован для сложных задач с использованием большого количества файлов и гигабайтных дисковых пространств. [3]
2.3 Интерфейс WinRAR
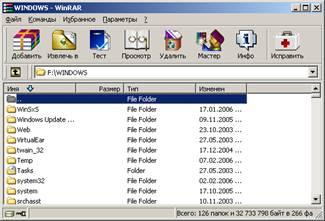
Меню WinRAR содержит следующие пункты: «Файл», «Команды», «Избранное», «Параметры» и «?» (Справка).
Ещё один элемент интерфейса – панель инструментов. Она находится ниже меню и выше списка файлов. Кнопки на панели инструментов повторяют пункты из меню «Команды» (у всех пунктов в этом меню есть «горячие клавиши» для быстрого доступа). Во время просмотра содержимого архива некоторые кнопки могут быть отключены, если их функции неприменимы к архиву. Можно выбрать отображаемые кнопки, убрать текст с кнопок или уменьшить их размер в диалоге «Общие параметры» или щелкнув правой кнопкой мыши на панели инструментов.
Под панелью инструментов находится маленькая кнопка со стрелкой вверх и строка списка дисков. При нажатии кнопки «Вверх» происходит переход в родительскую папку. Список дисков служит для выбора текущего диска или, например, сети. Этот список также можно открыть нажатием клавиши <F4>. При желании кнопку «Вверх» и список дисков можно перетащить в правый угол панели инструментов. Текущий диск также можно изменить нажатием сочетания клавиш <Ctrl+D> или щелчком мыши на маленьком значке диска в строке состояния.
Ниже панели инструментов расположено файловое окно. В нём отображается содержимое текущей папки или, если в WinRAR открыт архив, содержимое архива. Эти режимы называются режимом управления файлами и режимом управления архивами. Для каждого файла выводится следующая информация: имя, размер, тип и дата изменения. Для файлов в архиве показываются ещё два параметра – упакованный размер и значение CRC32. CRC32 – это особая контрольная сумма, вычисляемая на основании данных файла, с помощью неё можно сразу определить, одинаковы ли упакованные в архиве файлы, не прибегая к их распаковке. Файлы с одинаковым содержимым всегда имеют одинаковые CRC32. Все параметры представлены в виде колонок. Порядок сортировки файлов можно поменять щелчком на заголовке колонки (там же синей стрелкой указывается направление сортировки). Кроме того, можно изменить ширину колонок, перетаскивая мышью разделители заголовков колонок. Несколько дополнительных параметров списка можно изменить в диалоге «Список файлов».
Если находящийся в архиве файл зашифрован, то после его имени будет стоять звездочка («*»). Если файл продолжается в следующем томе, то после его имени будут стоять символы «-->». Если файл продолжается из предыдущего тома, то после имени будут стоять символы «<--«. А если файл продолжается из предыдущего и переходит на следующий том, то после его имени будут стоять символы «<->».
Перед обработкой файлов их необходимо выделить. Помимо стандартных способов выделения Windows в WinRAR для той же цели служат несколько дополнительных клавиш: <Пробел>, <Insert>, а также <+> и <–> на цифровой клавиатуре.
Следующие комбинации клавиш можно использовать для навигации по списку файлов. Чтобы перейти в родительскую папку, необходимо нажать клавиши <BackSpace> (BS), <Ctrl+PgUp> или дважды щелкнуть мышью на папке «..» в списке файлов. Если сделать это в корневой папке архива, то этим закроется архив и осуществится переход в ту папку на диске, где он находится. Для перехода в другую папку можно нажать <Enter>, <Ctrl+PgDn> или дважды щелкнуть левой кнопкой мыши на этой папке. То же действие на файле архива приведет к открытию архива. Для перехода в корневую папку служит комбинация клавиш <Ctrl+\>.
Если щелкнуть правой кнопкой мыши на списке файлов, то появится меню с командами интерфейса и управления файлами. Эти команды доступны также из обычных меню WinRAR, с панели инструментов и с помощью сочетаний клавиш, поэтому можно использовать наиболее удобный для себя способ.
Если включена опция «Показывать комментарий» в диалоге общих параметров, а в открытом архиве есть комментарий, он будет показан в специальном окне справа от списка файлов. Ширину окна комментария можно изменять, перетаскивая мышью его левый край.
Внизу окна WinRAR (под списком файлов) находится строка состояния. В её левой части расположены два маленьких значка: «диск» и «ключ». Щелчком по значку «диск» можно изменить текущий диск, а щелчком по «ключу» – текущий пароль. Две соответствующие команды также есть в меню «Файл». По умолчанию значок «ключ» жёлтого цвета, но если введён пароль, то он становится красным. В средней части строки состояния выводится информация об общем размере выделенных файлов или о текущем состоянии. В правой части строки состояния отображаются общее количество файлов в текущей папке и их размер.
2.4 Режимы управления файлами и архивами
Оболочка WinRAR имеет два основных режима: режим управления файлами и режим управления архивами.
В режиме управления файлами в окне WinRAR отображается список файлов и папок в текущей папке. Можно выделить эти файлы и папки, как обычно в Windows, с помощью мыши или клавиатуры, и произвести с выделенными файлами различные операции, например, заархивировать их или удалить. В этом режиме также можно протестировать группу архивов и извлечь из них файлы.
В режиме управления архивами в окне WinRAR отображается список файлов и папок в открытом архиве. Здесь также можно выделить файлы и папки и выполнить с ними различные действия, специфичные для архива, например, распаковать, протестировать или добавить комментарий.
В обоих режимах можно изменить текущую папку (на диске или в архиве). Для перехода в родительскую папку необходимо нажать клавишу <BackSpace> (BS) или <Ctrl+PgUp>, либо дважды щелкнуть мышью на папке «..» в списке файлов. Если сделать это в корневой папке архива, то закроется архив и осуществится переход в ту папку на диске, в которой он находится. Для перехода в другую папку необходимо нажать <Enter>, <Ctrl+PgDn> или дважды щелкнуть мышью на этой папке. Аналогичное действие на файле архива приведет к открытию архива. Для перехода в корневую папку диска служит комбинация клавиш <Ctrl+\>.
Для входа в режим управления файлами запускается WinRAR двойным щелчком на его значке или вводится в командной строке «WinRAR» без параметров.
Для входа в режим управления архивами запускается WinRAR в режиме управления файлами, помещается курсор на выбранный архив и нажимается <Enter> (это же действие выполняется при выборе пункта «Открыть архив» в меню «Файл» или при двойном щелчке мышью на имени архива). Кроме того, вход в режим управления архивами происходит при нажатии на архиве <Enter> или двойном щелчке мышью в оболочке Windows (в Проводнике или на Рабочем столе), но только в том случае, если WinRAR ассоциирован с архивами (что делается по умолчанию во время установки). Связать WinRAR с архивами несложно и после установки – для этого служит диалог «Параметры интеграции». И, наконец, зайти в нужный архив также можно непосредственно из командной строки, передав WinRAR в командной строке в виде единственного параметра имя этого архива.
2.5 Режим Мастера
Режим Мастера WinRAR предназначен для пользователей-новичков, чтобы максимально облегчить им выполнение основных операций архивирования и распаковки с помощью простой пошаговой процедуры.
Каждое диалоговое окно Мастера снабжено краткой инструкцией, в которой описывается содержимое окна и возможные действия пользователя.
2.6 Использование контекстных меню
Если при установке WinRAR не включена опция «Встроить WinRAR в оболочку», то в обычные контекстные меню папок и файлов, вызываемые щелчком на них правой кнопкой мыши в Проводнике или на Рабочем столе, будут добавлены несколько дополнительных пунктов.
Для архивов WinRAR добавляются элементы «Извлечь файлы...», «Извлечь в <имя папки>» и «Извлечь в текущую папку». Все эти команды вызывают WinRAR для извлечения содержимого архива, но первая команда позволяет ввести имя папки для распаковки и некоторые параметры извлечения в диалоге указания пути и параметров извлечения, вторая извлекает файлы из архива в предложенную папку, а третья – в текущую папку без дополнительных запросов. При распаковке группы архивов контекстное меню также содержит пункт «Извлечь каждый архив в отдельную папку», позволяющий поместить распакованное содержимое каждого архива в отдельную папку.
WinRAR также изменяет в контекстном меню архивов пункт «Свойства», дополняя его вкладкой для отображения информации об архиве и комментария архива, если он есть. Информация об архиве аналогична той, которая выводится командой «Информация» с той лишь разницей, что в этом диалоге отображается только факт наличия электронной подписи, но нет подробных сведений о ней.
В контекстные меню обычных файлов и папок WinRAR помещает пункты «Добавить в архив...», «Добавить в архив <имя архива>», «Добавить в архив и отправить по e-mail» и «Добавить в архив <имя архива> и отправить по e-mail», где <имя архива> заменяется действительным именем архива. Обе команды «Добавить…» вызывают WinRAR для добавления выбранных файлов в архив, но первая команда позволяет ввести имя архива и некоторые параметры архивации в диалоге ввода имени архива и его параметров, а вторая немедленно начинает добавлять файлы в предложенный архив без дополнительных запросов. Аналогично, обе команды «…e-mail» предназначены для упаковки выбранных файлов и прикрепления созданного архива к сообщению электронной почты, но первая команда позволяет указать дополнительные параметры, а вторая сразу начинает выполнять операцию без всяких запросов. Команды «…e-mail» работают только в том случае, если установленная почтовая программы совместима с интерфейсом MAPI (этот интерфейс поддерживают большинство современных почтовых программ).
2.7 Поддержка технологии перетаскивания
WinRAR поддерживает применяемую в Windows-программах технологию «перетащить-и-оставить» (drag & drop).
Если в режиме управления файлами в окно WinRAR перетащить один архив, то WinRAR перейдет в режим управления архивами и отобразит содержимое этого архива.
Если в режиме управления файлами перетащить в окно WinRAR один или несколько обычных файлов (не архивов), то WinRAR запросит имя архива и добавит их в этот архив.
Если в режиме управления архивами перетащить какие-либо файлы в окно WinRAR, то они будут добавлены в архив. Перетаскивание файлов доступно только для архивов RAR и ZIP.
Перетаскивать файлы из окна WinRAR в другие программы можно вне зависимости от текущего режима WinRAR и формата просматриваемого архива.
Если при установке не включена опция «Встроить WinRAR в оболочку», то для добавления файлов в архивы ZIP или RAR можно перетаскивать эти файлы на значок архива на Рабочем столе. Кроме того, если перетащить архив с помощью правой кнопки мыши в другую папку, то из появившегося меню можно выбрать пункт «Извлечь в текущую папку» для извлечения всех папок из перетаскиваемого архива в папку назначения. [3]
3. Тестовые примеры использования
WinRar
I
. Создать архив, содержащий все файлы в каталоге
c
:\
student
1. Запускаем WinRar
2. В строке списка дисков программы вводим с клавиатуры «c:\student» и нажимаем клавишу «Enter». В файловом окне отобразится содержимое каталога «C:\student»

3. Выбираем пункт меню «Файл → Выделить все».
4. Выбираем пункт меню «Команды → Добавить файлы в архив».
Появится диалоговое окно с параметрами создаваемого архива.

5. Щелкаем курсором по кнопке «OK» или нажимаем клавишу «Ввод».
Будет создан архив c:\student\student.rar, содержащий все файлы каталога c:\student.
II
. Добавить в существующий архив
c
:\
student
\
student
.
rar
файлы из каталога
c
:\
student
2 с расширением *.
txt
1. Запускаем WinRar.
2. Выбираемпунктменю «Файл → Открытьархив». В появившемся диалоге открытия файла находим и выбираем файл c:\student\student.rar. WinRar показывает содержимое открытого архива.
3. Выбираем пункт меню «Команды → Добавить файлы в архив».
В появившемся диалоге выбора файлов для добавления выбираем каталог c:\student2 в верхней части окна. Далее с помощью мыши или курсора выделяем нужные файлы и нажимаем кнопку «OK».

Чтобы не выбирать вручную все файлы с расширением .txt (например, если их большое количество), нужно в диалоге выбора файлов для добавления нажать «Отмена». Диалог закроется и мы попадем в окно с заголовком «Имя и параметры архива». В нем выбираем закладку «Файлы», где в поле «Добавляемые файлы» указываем строку: c:\student2\.txt.

Далее нажимаем кнопку «OK». Файлы будут добавлены в архив.
III.
Протестировать
архив
c:\student\student.rar
на
наличие
ошибок
1. Открываем архив в WinRar, как указано в пунктах 1, 2 второго задания.
2. Выбираем пункт меню «Команды → Протестировать файлы в архиве».
3. Если архив не поврежден, появится сообщение

Если архив содержит ошибки, появится окно с перечнем найденных ошибок.
IV
. Извлечь все файлы архива
c
:\
student
\
student
.
rar
в каталог
c
:\
student
3
1. Открываем архив в WinRar, как указано в пунктах 1, 2 второго задания.
2. Выбираем пункт меню «Команды → Извлечь в указанную папку».
3. В появившемся диалоге в поле «Путь для извлечения» указываем «c:\student3»

4. Нажимаем кнопку «OK».
V
. Преобразовать архив
c
:\
student
\
student
.
rar
в самораспаковывающийся
1. Открываем архив в WinRar, как указано в пунктах 1, 2 второго задания.
2. Выбираем пункт меню «Команды → Преобразовать архив в SFX».
3. Нажимаем кнопку «OK»

Библиографический список
1. Стрельцов А.А. Компьютерные архиваторы. М., 2004.
2. Мамыкин А.А. Архиваторы – это удобно.// Журнал ХАКЕР Online. 2005. №3.
3. Фридланд А.Я. Информатика: Процессы, системы, ресурсы. М., 2003.
|