Федеральное агентство по образованию
Государственное образовательное учреждение высшего профессионального образования
Пермский государственный технический университет
КУРСОВОЙ ПРОЕК
по дисциплине «Информатика»
на тему:
«Общие сведения о Windows’xp»
Выполнил:
Научный руководитель
кандидат физико-математических наук,
доцент Катанова Т.Н.
Лысьва 2007
СОДЕРЖАНИЕ
ВВЕДЕНИЕ
1. ОБЩЕЕ ОПСАНИЕ ОС
1.1 Достоинства и недостатки операционной системы
1.2 Требования к аппаратным средствам
1.3 Актуальность темы
2. ТЕХНОЛОГИЧЕСКОЕ ОПИСАНИЕ
2.1 Пользовательский интерфейс Windows XP
2.2 Рабочий стол
2.3 Настройка цветов, шрифтов и визуальных эффектов
2.4 Настройка Панели задач
ЗАКЛЮЧЕНИЕ
СПИСОК ЛИТЕРАТУРЫ
ВВЕДЕНИЕ
Уже больше десяти лет лучшие пользовательские умы были поглощены тем, чтобы заставить Windows работать быстрее, лучше, надежнее. В книгах, журнальных статьях, на страницах Интернета описано множество сочетаний клавиш, поправок к реестру, недокументированных функций и способов обойти ошибки для каждой из последующих версий Windows. И теперь, с приходом MicrosoftWindowsXP, большая часть этих знаний, добытых с таким трудом, стала бесполезной. Неприятно сообщать дурные вести, но это так. WindowsXP отличается от предыдущих модификаций во всем, сверху донизу. Чем больше вы знаете (или думаете, что знаете) о Windows, тем больше шансов, что вы будете несколько сбиты с толку, когда начнете работать с WindowsXP. В особенности это касается тех, кто в течение нескольких лет изучал Windows 95 и последующие версии: Windows 98 и WindowsMe (MillenniumEdition).
WindowsXP совмещает два семейства операционных систем, которые ранее были преднамеренно разделены. От Windows 2000 она унаследовала надежную и в целом защищенную от сбоев основу. К ней добавляется множество дружественных пользователю функций и системных утилит, которые ранее были доступны только в Windows 98 и WindowsMe. Помимо этого был улучшен интерфейс, появились новые возможности, ранее доступные только через средства третьих фирм.
Существуют две версии операционной системы WindowsXP:
WindowsXPHomeEdition. Эта доступная для семейного бюджета версия обычно устанавливается на компьютеры, покупаемые для домашнего использования и очень малого бизнеса. Она предназначена для пользователей, не являющихся техническими специалистами, не нуждающихся в подключении к корпоративным сетям и не желающих разбираться в сложных настройках системы и функциях защиты. Она совместима с любым настольным или портативным компьютером с одним процессором и одним дисплеем.
WindowsXPProfessional. В эту версию включено все то, что есть в НоmeEdition, но дополнительно она содержит сетевые компоненты и компоненты системы безопасности, необходимые для подключения к домену WindowsNT/2000/XP. Если вы являетесь счастливым обладателем высокопроизводительного аппаратного обеспечения, например материнской платы с двумя процессорами, то вам придется установить WindowsXPProfessional, чтобы возможности вашего оборудования не пропали зря.
1 ОБЩЕЕ ОПСАНИЕ ОС
1.1 Достоинства и недостатки
операционной системы
Система стала сложнее – но зато она гораздо реже дает сбои, практически не «зависает» и почти не выводит загадочных сообщений об ошибках. Все это обеспечивается следующими нововведениями:
Новое ядро Windows. Разработчики WindowsXP «вытравили» последние остатки совместимого с MS-DOS кода, использовавшегося в Windows 95/98 (и несмотря на попытки скрыть это, в WindowsMe). Внутри обеих версий WindowsXP – устойчивое и надежное ядро, впервые появившееся в Windows 2000. С полностью защищенной моделью памяти, интегрированной системой защиты и уровнем абстрагирования от оборудования (HardwareAbstractionLayer – HAL), защищающего ключевые компоненты системы от плохих программ, WindowsXP имеет гораздо меньше шансов на сбой в процессе повседневной работы. А если сбой все-таки случится, вы сможете воспользоваться набором утилит восстановления, значительно превосходящим по своим возможностям имевшиеся в предыдущих версиях Windows приложения.
Устойчивые средства защиты системы. Типичным источником проблем в предыдущих версиях Windows было замещение жизненно важных системных файлов их устаревшими или некорректными версиями. WindowsXP контролирует эти подмены, сохраняя правильную с точки зрения системы версию файла и одновременно позволяя приложению использовать нужные ему версии библиотек динамической компоновки. Дополнительная защита обеспечивается за счет средств восстановления, в соответствии с рисунком 1, которые следят за системой и благодаря сохраненному «моментальному снимку» системных файлов и настроек позволяют выполнить «откат» к предшествующей конфигурации, если новое приложение или драйвер устройства вызывает проблемы.
Откат драйверов устройств. Опытные пользователи Windows знают, что драйверы устройств, содержащие ошибки, могут полностью разрушить даже тщательно настроенную систему. WindowsXP защищает от неприятностей, связанных с драйверами, предупреждая при попытке установления драйвера без цифровой подписи, которая удостоверяет его совместимость с WindowsXP. Система также позволяет удалить драйвер и восстановить предыдущую версию, и даже в безопасном режиме, если это необходимо.
Новый дизайн интерфейса. Впервые со времен появления Windows 95 пользовательский интерфейс был настолько капитально пересмотрен лишь в WindowsXP. Если вы выберете новый интерфейс WindowsXP, некоторые отличия вы заметите сразу же:
Яркие цвета. Цветовая схема, устанавливаемая по умолчанию в WindowsXP, ярче и резче относительно спокойных цветовых комбинаций предыдущих версий Windows. Новая операционная система использует все возможности графического оборудования, допускающего использование 24- и 32-разрядного цвета.

Рисунок 1 Восстановление системы
Объемные окна и кнопки. При выборе стиля WindowsXP окна и кнопки становятся объемными со скругленными углами и сглаженными тенями. Также можно заметить, что все объекты слегка меняют свои цвета, когда проводится над ними курсором мыши – кнопки, вкладки и другие элементы интерфейса подсвечиваются, как ссылки на веб-страницах.
Отчетливые значки. Дизайн всех системных значков был продуман заново. Новые значки ярче, набор цветов богаче, потому что они рассчитаны на разрешение до 24 бит (truecolor). Для каждой пиктограммы предусмотрено три размера, включая «гигантский» (48x48 пикселов), который выглядит вдвое большим, чем стандартный вариант 32x32 из предыдущих версий Windows. Наиболее полезной эта возможность оказывается в режиме просмотра Плитка, когда рядом со значком может быть выведено несколько строчек описания, предоставляющего пользователю дополнительную информацию.
Встроенные темы. Впервые темы Рабочего стола появились в пакете MicrosoftPlus к Windows 95. Тема – это сочетание цветовой схемы, шрифтов, звуков и других свойств диалогового интерфейса. В WindowsXP поддержка тем интегрирована в утилиту Экран, причем поддерживается также изменение свойств элементов управления, границ окон и меню.
Проблемы с совместимостью. Многие программы, изначально написанные для Windows 95, Windows 98 и WindowsMe, не смогут работать правильно под WindowsXP. Более того, некоторые устройства требуют использования драйверов, несовместимых с WindowsXP.
Чтобы избежать лишней головной боли, надо запустить программу Консультант по обновлению WindowsXP (WindowsXPUpgradeAdvisor) перед установкой WindowsXP на компьютер, уже работающий под управлением одной из предшествующих версий Windows. На самом деле при этом будет запущена все та же программа Установка Windows со специальным ключом командной строки. Сделать это можно непосредственно из меню, появляющегося при помещении компакт-диска WindowsXP в привод чтения компакт-дисков, – нужно выбрать пункт Проверка совместимости системы (Checksystemcompatibility), а затем щелкнуть на пункте Автоматическая проверка системы (Checkmysystemautomatically). Если меню не появилось, следует выполнить команду d:\i386\winnt32 –checkupgradeonly (разумеется, заменив d на правильное имя диска) в режиме командной строки.
После запуска программы установки Windows в системе, работающей под управлением Windows 98 или WindowsMe, вам будет предложено ввести ключ компакт-диска, провести ревизию динамических обновлений, а затем будет выполнен несколько отличающийся вариант Консультанта по обновлению, позволяющий проверить совместимость не только оборудования, но и установленных программ. При полной проверке будет получена та же информацию, как если бы была запущена эта утилита сама по себе. Если обнаружено наличие серьезных проблемс совместимостью, вам будет предоставлена возможность отменить процедуру инсталляции (и этой возможностью следует воспользоваться). Если же в отчете будет сказано о наличии лишь нескольких несущественных проблем, можно уверенно продолжать установку.
В отчете будет сообщено о проблемах, с которыми можно столкнуться в процессе обновления, включая программные и аппаратные несовместимости. Система может предложить загрузить пакеты обновлений для некоторых программ. При установке WindowsXP поверх Windows 98 или WindowsMe может возникнуть необходимость удаления ранее установленной программы. После завершения установки эту программу можно будет установить заново.
Потом следует просмотреть отчет консультанта целиком и изучить все важные предупреждения и информацию о проблемах с совместимостью, требующую вашего немедленного внимания.
В большинстве случаев можно полагаться на следующие утверждения: деловые и пользовательские приложения, совместимые с Windows 2000, будут работать в WindowsXP. Приложения, написанные для Windows 98 и WindowsMe, с большой вероятностью могут вызвать проблемы, особенно если они обращаются к драйверам виртуальных устройств (VxD). Кроме того, некоторые программы по-разному устанавливаются в Windows 98/Ме и в Windows 2000/XP – они могут, к примеру, подключать разные файлы или записывать информацию в разные разделы реестра. Консультант по обновлению должен сообщить о таких программах. Если это возможно, то Windows автоматически загрузит пакеты обновлений в процессе динамического обновления.
При обновлении следует особое внимание уделять служебным программам, работающим на системном уровне. Если пользуетесь программой для создания разделов на жестком диске, антивирусной утилитой или персональным брандмауэром, предназначенными для предшествующих версий Windows, разумно предположить, что они не заработают в WindowsXP. Прежде чем продолжать установку, следует поискать новые версии с сертификатами совместимости с WindowsXP.
1.2 Требования к аппаратным средствам
Прежде чем приступать к установке Windows XP, следует убедится, что оборудование компьютера соответствует следующим минимальным требованиям:
- Процессор Pentium на 233 МГц или более мощный (или совместимый с ним);
- Рекомендуемый объем оперативной памяти 128 мегабайт (Мб), минимальный объем 64 Мб, максимальный 4 гигабайта (Гб);
- 1,5 Гб свободного места на жестком диске;
- Монитор SVGA;
- Клавиатура;
- Мышь или совместимое указывающее устройство;
- Дисковод компакт-дисков или DVD-дисков.
1.3 Актуальность темы
Более простая, чем Windows 2000, и менее подверженная аварийным отказам, нежели WindowsMе, Windows XP представляет собой самую значительную модернизацию операционной системы, осуществленную компанией Microsoft за последние годы. И в то же время – самую противоречивую из всех таких модернизаций. Тестирование новой ОС как в лабораторных, так и в реальных условиях показало, что в ней работает, а что нет, и стоит ли переходить на эту систему.
Windows XP может оказаться самой стабильной из всех когда-либо появлявшихся версий Windows. По утверждению Microsoft, эта ОС по меньшей мере столь же стабильна, как Windows 2000, и в то же время она самая функционально «заряженная» версия. И тут надо сказать спасибо хорошей наследственности: от Windows NT и 2000 новой ОС досталось надежное, стабильное ядро, а от Windows 9x и Me – аппаратная и программная совместимость, равно как и инструменты для работы с цифровой графикой, видео и аудио. И в каждой из своих двух разновидностей (Home Edition и Professional) она великолепно подходит для новейших ПК с их быстрыми процессорами, емкими жесткими дисками и скоростными устройствами для записи компакт-дисков.
Первоначальные отзывы тех пользователей, которые переходили на Windows XP, по большей части положительны. Компания Microsoft значительно усовершенствовала процедуру инсталляции, которая теперь далека от «кошмара несовместимости», испытанного в свое время при переходе к Windows 2000. Большинство редакторов и сотрудников журнала PC World, установивших на своих компьютерах как предварительную, так и окончательную версии Windows XP, при упоминании о несовместимости называли лишь заведомо второстепенные проблемы.
Большинство, но не все. Как и при всяком обновлении, можно напороться на проблему с каким-нибудь ключевым приложением или периферийным устройством, которая сделает модернизацию нежелательной. Всей правды о том, как все-таки реально обстоят дела с совместимостью, не узнать до тех пор, пока Windows XP не испробуют миллионы пользователей и пока производители оборудования и программ не потратят несколько месяцев на то, чтобы внести необходимые исправления в свои продукты.
Установив новую ОС на свои компьютеры, люди с удовольствием обнаруживают, что Windows XP загружается весьма быстро. Снижение производительности, да и то совсем небольшое, заметили лишь те немногие, кто устанавливал новую ОС на старые машины, не удовлетворяющие минимальным требованиям Windows XP.
Все были приятно поражены надежностью новой ОС. Основанные на ядре такой же архитектуры, что и ядро Windows 2000 и NT, обе версии новой ОС уделяют гораздо больше внимания тому, каким образом приложения, драйверы, а равно и сама Windows используют память системы, предотвращая нежелательное воздействие программ друг на друга. Даже если какое-то приложение изобилует программными ошибками, XP обычно в состоянии предотвратить аварийный отказ.
2 ТЕХНОЛОГИЧЕСКОЕ ОПИСАНИЕ
2.1 Пользовательский интерфейс
WindowsXP
На рисунке 1 показаны некоторые элементы типичного рабочего стола WindowsXP. Первое, на что следует обратить внимание, если имеется опыт работы с предыдущими версиями Windows, – полное отсутствие беспорядка.
В устанавливаемой по умолчанию конфигурации WindowsXP на рабочем столе будет только один значок – Корзина (RecycleBin), который с «поверхности стола» не убрать (можно только в профессиональной версии с помощью групповой политики), причем видеть его будете именно под таким названием – легально надпись не изменить. Переименование блокируется параметром реестра HKCR\CLSID\{645FF040-5081-101B-9F08 -OOAA002F954E }\ShellFolder. Заменив значение 40 01 00 20 на 70 01 00 20, и можно называть корзину как угодно стандартным для папок способом. Это работает для всех версий Windows.
Можно добавить на поверхность стола столько значков, сколько захочется, а если уже произошло обновление предыдущей версии Windows, все старые ярлыки останутся на своих местах.
В области уведомлений (системном трее) отображаются только те значки, которые нужны. Windows скрывает значки, которыми редко пользуются даже в том случае, если программы помещают их туда. Отображаются только те значки, которыми активно пользуются, но и все прочие доступны с помощью одного щелчка кнопкой мыши.

Рисунок 1 Рабочий стол WindowsXP
В панели задач не появляется отдельная кнопка для каждого открытого приложения. Напротив, когда открыто столько окон, что их кнопки заполняют всю панель задач, Windows объединяет окна одного приложения (например, документы MicrosoftWord) в единой кнопке, которая раскрывается одним щелчком.
По умолчанию на Панели задач не отображается панель Быстрый запуск.
2.2 Рабочий стол
Исследования удобства работы с компьютером, проведенные в лабораториях Microsoft, показали, что расплатой за захламление рабочего стола ярлыками различных программ, документами и даже встроенными значками Windows является снижение производительности. Разработчики WindowsXP приняли результаты этих исследований близко к сердцу и создали эргономичный Рабочий стол, на котором изначально есть только один значок – Корзина (RecycleBin). Основные системные папки и программы расположены теперь там, где они доступнее – в Главном меню. Мастер очистки рабочего стола автоматизирует процесс удаления редко используемых ярлыков. Однако, как сказало одно из ответственных за реализацию WindowsXP лиц, «каждый сам захламляет свой рабочий стол, как умеет». WindowsXP позволяет легко вернуть системные значки на рабочий стол, если принято решение, что так удобнее.
Теперь, когда рабочий стол больше не пестрит значками, можно выбрать более интересный фоновый рисунок или поместить на него полезную информацию из Интернета.
Значки Рабочего стола. Значки, отображаемые по умолчанию на Рабочем столе, зависят от стиля Главного меню. Новому стилю меню соответствует единственный значок – Корзина (RecycleBin). Переключение к классическому стилю приводит к добавлению ярлыков Мои документы, Мой компьютер, Мое сетевое окружение и InternetExplorer. Если произошло обновление предыдущей версии Windows или получили «в наследство» параметры другого компьютера с помощью Мастера переноса файлов и параметров, на рабочем столе могут быть и другие пиктограммы.
Чтобы выбрать значки для стола, действуют так:
1. Щелкнуть правой кнопкой мыши на свободном месте рабочего стола и выбрать Свойства. Другой способ: открыть Панель управления - Вид и темы рабочего стола - Экран (ControlPanel-AppearanceandThemes-Display). В любом случае будет открыто диалоговое окно свойств экрана.
2. В этом диалоговом окне выбрать вкладку Рабочий стол (Desktop), а затем нажать Настройка рабочего стола.
3. В разделе Значки рабочего стола (DesktopIcons) вкладки Общие выбрать те значки, которые нравятся.
Пока диалоговое окно Элементы рабочего стола открыто, есть смысл изучить и другие его полезные функции.
Если действительно есть желание все настраивать, можно изменить ярлык любой системной папки из тех, что отображаются в центре диалогового окна. Если произошло обновление с Windows 98, следует поискать коллекцию разнообразных значков в папке %ProgramFiles%\Plus!\Themes. В чистой установке WindowsXP такого богатого выбора у вас не будет (хотя можно изучить коллекцию в файле %SystemRoot%\System32\Shell32.dll), однако кое-что все-таки можно найти.
Ну, а если действительно нужно очистить рабочий стол, есть несколько возможностей:
Можно включать и отключать отображение всех значков за один раз. Для этого нужно щелкнуть на Рабочем столе правой кнопкой мыши и выбрать пункт Упорядочить значки - Отображать значки рабочего стола (Arrangeiconsby-Showdesktopicons).
Можно удалить значок Корзины – но для этого придется не быть в стороне от политики. Ввести gpedit.msc в любой командной строке. Запустится редактор Групповой политики. Открыть папки Конфигурация пользователя - Административные шаблоны - Рабочий стол. Дважды щелкнуть на политике Удалить значок Корзины с Рабочего стола (RemoveRecycleBiniconfromDesktop) и установить переключатель в положение Включен. Удаленные файлы все также будут помещаться в Корзину (в зависимости от ее настроек, разумеется), но ее значок исчезнет как с Рабочего стола, так и из Проводника. Как и все групповые политики, это предписание имеет силу для всех пользователей компьютера, причем политики имеют приоритет перед любыми настройками в диалоговом окне Элементы рабочего стола. В папке Рабочий стол есть и другие групповые политики, удаляющие элементы с рабочего стола.
Представляет интерес Мастер очистки рабочего стола. Этот мастер, запускаемый щелчком на кнопке Очистить рабочий стол (CleanDesktopnow), отображает список всех ярлыков вашего рабочего стола и дату последнего щелчка на каждом из них (в соответствии с рисунком 2). Можно выбрать те ярлыки, которые больше не нужны, и мастер перенесет их в папку на рабочем столе, которую сам же создаст и назовет Неиспользуемые ярлыки. Таким образом, ярлыки, которыми редко пользуетесь, остаются доступны, просто нужно «копнуть поглубже», чтобы добраться до них. Если же ярлык больше вообще не понадобится, нужно удалить его. Это придется делать вручную, поскольку Windows не может делать предположения о том, что можно удалять «со спокойной совестью», а что еще может пригодиться.

Рисунок 2 Мастер очистки рабочего стола
Заполнив рабочий стол ярлыками, возможно возникнет желание изменить их порядок. «Правый» щелчок на рабочем столе, щелчок на пункте контекстного меню Упорядочить значки – и перед вами появится подменю с полезными командами. Вы можете упорядочить значки по имени, размеру, типу, дате изменения; выровнять их по сетке – как и в Проводнике. Пункт Показать значки рабочего стола (ShowDesktopicons) позволяет показать или скрыть все значки. Последние две команды: Закрепить элементы Web на Рабочем столе (Lockwebitemsonthedesktop) и Мастер очистки рабочего стола (Rundesktopcleaningwizard) позволяют быстро обратиться к соответствующим параметрам диалогового окна Элементы рабочего стола.
Как и любая другая папка, Рабочий стол, разумеется, может хранить множество всякой всячины, а не только системные значки и ярлыки программ. Если вы будете невнимательны, он может заполниться всевозможными документами, загруженными по сети файлами, ярлыками и так далее. Хотя иметь все эти значки под рукой может быть удобным, возможно, захочется избежать захламления рабочего стола. Для хранения документов и подобных объектов лучше использовать папку Мои документы и вложенные в нее папки, которые позволяют удобно упорядочить документы, причем доступность их практически не меняется.
В диалоговом окне Элементы рабочего стола присутствует флажок, позволяющий автоматически запускать Мастер очистки рабочего стола каждые 60 дней. (Сам по себе мастер работать не может. Просто каждые два месяца будет появляться напоминание о его существовании, если у вас на рабочем столе будут присутствовать ярлыки, которыми редко пользуются. Щелчок на напоминании позволяет запустить мастер.) Установка этого флажка – самый простой способ гарантировать периодичность очисток. Между прочим, совершенно не ограничен период в 60 дней. Если надо запускать мастер чаще или реже, следует открыть Редактор реестра и перейти в папку HKCU\ Software\Microsoft\Windows\CurrentVersion\Explorer\Desktop\CleanupWiz. Щелкнуть дважды на значении Daysbetweencleanup, выбрать систему счисления (Десятичная) и ввести количество дней между напоминаниями. Если такое значение в реестре отсутствует, создать новый параметр типа DWORD с именем Daysbetweencleanup.
Элементы на рабочем столе (за исключением значков в папках Мои документы, Мой компьютер, Мое сетевое окружение и InternetExplorer) появляются из двух источников: %UserProfile%\Desktop (собственный профиль) и %AIIUsersProfile%\Desktop (профиль AllUsers). Элементы из последней папки присутствуют на рабочих столах всех пользователей компьютера. Обычно помещаемые вами на рабочий стол элементы сохраняются в личном профиле, однако в процессе установки некоторые программы добавляют ярлыки на общий рабочий стол, чтобы все пользователи могли запускать программу. При удалении элемента рабочего стола, который хранится в профиле AllUsers, он исчезает не только у вас, но и с рабочих столов всех пользователей. Windows никак не предупреждает об этом, да и вообще не отображает информацию о расположении ярлыка. Прежде чем удалять элемент рабочего стола – вручную или с помощью Мастера очистки рабочего стола, – желательно всегда выяснять, где он хранится. Щелкнуть на значке правой кнопкой мыши и выбрать Свойства. На вкладке Общие проверить размещение элемента в поле Размещение (Location).
Для восстановления уже удаленных элементов, нужных всем пользователям, переместить их из папки Неиспользуемые ярлыки в папку %AllUsersProfile%\Desktop (если их удаление произошло с помощью мастера очистки) или восстановите их из Корзины (в случае ручного удаления). Чтобы удалить элемент со своего рабочего стола, но сохранить его на столах всех прочих пользователей, придется скопировать его в папку Desktop профилей всех пользователей, которым он может быть нужен, а затем удалить ярлык из профиля AllUsers.
Управление четкостью ярлыков. Если плохое зрение или дисплей настроен на высокое разрешение, а монитор маленький, –может быть сложно разглядеть значки на рабочем столе или подписи под ними.
Для изменения размера значков щелкнуть на рабочем столе правой кнопкой мыши, выбрать Свойства, перейти на вкладку Оформление и щелкнуть на кнопке Эффекты. В диалоговом окне Эффекты выбрать пункт Применить крупные значки (Uselargeicons). Чтобы установить конкретный размер значков, выбрать Дополнительно на вкладке Оформление диалогового окна свойств экрана. В диалоговом окне Дополнительное оформление, показанном на рисунке 3, выбрать пункт Значок (Icon) в списке Элемент (Item). Установить размер значка (в пикселях) и текста под ним. Если существенно изменить предыдущие настройки, возможно, придется подправить и расстояние между значками, чтобы они не «наезжали» друг на друга. Выбрать пункт Интервал между значками (гор.) (IconSpacing (Horizontal)) и установить нужное расстояние. То же самое следует сделать для вертикального интервала.

Рисунок 3 Настройка размеров и шрифта значков
Затруднения с чтением подписей могут быть преодолены не только изменением размера шрифта, но также и отключением одного из визуальных эффектов.
1. Щелкнуть правой кнопкой мыши на ярлыке Мой компьютер и выбрать Свойства. Можно также открыть Панель управления - Система (категория Производительность и обслуживание).
2. В диалоговом окне свойств системы перейти на вкладку Дополнительно и выбрать Параметры в разделе Быстродействие. Откроется диалоговое окно Параметры быстродействия.
3. На вкладке Визуальные эффекты (VisualEffects) снять флажок Отбрасывание теней значками на рабочем столе (Usedropshadowsforiconlabelsonthedesktop).
При этом значки отображаются на общем фоне без тени, что обеспечивает лучший контраст (и слегка увеличивает быстродействие компьютера).
Смена фонового рисунка. Любой рабочий стол можно украсить фоновым рисунком. Это может быть небольшое изображение, размноженное таким образом, чтобы оно заполнило собой весь экран. Допускается и растянуть изображение так, чтобы оно тоже занимало весь рабочий стол, а можно его просто отцентрировать (разместить по центру без изменения размеров). Фоновый рисунок берется из графического файла любого популярного формата: .BMP, .DIB, .GIF, .JPEG, .JPG, .PNG. Также можно поместить на рабочий стол веб-страницу – файл, написанный на языке разметки гипертекста (HyperTextMarkupLanguage – HTML, язык программирования, используемый для создания веб-страниц). Этот файл может находиться на компьютере или на сетевом диске – в любом случае все ссылки будут работать так же, как и в браузере.
Чтобы выбрать фоновый рисунок, щелкнуть на рабочем столе правой кнопкой мыши, из контекстного меню выбрать пункт Свойства и выбрать вкладку Рабочий стол. Внешний вид вкладки показан в соответствии с рисунком 4.
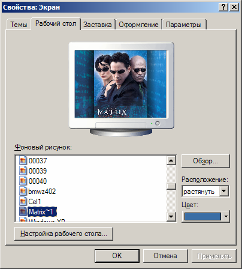
Рисунок 4 Настройка свойств рабочего стола
Выбрать изображение в списке Фоновый рисунок (Background) или нажать кнопку Обзор, чтобы указать файл HTML или изображение, которого в списке нет. По умолчанию в списке отображаются картинки из папок Мои рисунки, %SystemRoot% и %SystemRoot%\Web\Wallpaper. Если не нужно изображение, следует использовать элемент нет, расположенный в начале списка. Остановив свое внимание на подходящем рисунке, можно настроить его расположение: растянуть, разместить по центру или замостить (Stretch, Center, Tile). При выборе пункта По центру поле Цвет задает цвет экрана в незакрытой изображением области. При выборе пункта замостить изображение будет размножено так, чтобы заполнить экран. Применение пункта растянуть позволяет изменить размер изображения до заполнения им всего экрана (при этом оно может быть искажено до неузнаваемости).
Может показаться полезным отображение на рабочем столе информации о номере версии Windows, особенно если на компьютере установлено несколько версий этой операционной системы. Небольшое изменение в реестре позволяет отобразить эту информацию в нижнем правом углу рабочего стола. Чтобы включить данную функцию, откройте Редактор реестра, перейти в папку HKCU\ControlPanel\Desktopkey. Открыть параметр PaintDesktopVersion и установить его равным 1. Чтобы отключить функцию, установить значение в 0. После придется выйти из системы и снова войти в нее, чтобы изменения возымели действие.
Следует обратить внимание, что если пользоваться пробной версией Windows, информация о номере версии всегда отображается в углу экрана – вне зависимости от значения параметров реестра – она служит напоминанием пользователю о том, что время действия используемой им версии ограничено.
В ранних версиях Windows был еще один тип фонового рисунка – фоновый узор. Узор – это небольшое растровое изображение, размноженное на весь экран. Оно может иметь только два цвета, но позволяет покрыть весь экран с минимальными затратами памяти. Поддержка узоров уже не обеспечивается в диалоговом окне свойств экрана, но можно реализовать ее с помощью реестра:
1. Запустить Редактор реестра и открыть HKCU\ControlPanel\Patterns.
2. Найти параметр, соответствующий нужному узору, дважды щелкнуть на нем и скопировать данные.
3. Открыть папку HKCU\ControlPanel\Desktop и создать новый строковый параметр с именем Pattern.
4. Дважды щелкнуть на параметре Pattern и вставить данные, которые были скопированы на шаге 2.
5. На вкладке Рабочий стол диалогового окна свойств экрана выбрать фоновый рисунок (нет).
6. Выйти из системы и снова войти в нее.
2.3 Настройка цветов, шрифтов и визуальных эффектов
Одна из самых часто упоминаемых особенностей WindowsXP – броский (некоторые даже говорят – карикатурный) внешний вид. Новый стиль – скругленные углы кнопок и окон, новые значки рабочего стола, яркие цвета и разборчивые шрифты – это часть темы рабочего стола, которая в процессе разработки была «окрещена» Luna. Тема рабочего стола (desktoptheme) – предопределенный набор цветов, шрифтов, звуков и прочих подобных элементов. Темы – не новшество в Windows, они появились одновременно с пакетом MicrosoftPlus! для Windows 95. Однако в WindowsXP темы реализованы через новый графический «движок», допускающий гораздо большее разнообразие настроек. Разработчики тем могут менять не только цвет строки заголовка, как раньше. Нет, они могут переработать текстуру, шаблон и даже форму!
В исходной комплектации WindowsXP поставляется с двумя существенно различными стилями:
Стиль WindowsXP. Новый стиль, который был создан впервые в WindowsXP.
Классический стиль Windows. Этот стиль, для которого характерны резко очерченные прямоугольные окна и «жирные» цвета, знаком пользователям по Windows 95/98/Ме и WindowsNT/2000.
Чтобы выбрать тему, основанную на одном из упомянутых стилей, открыть диалоговое окно свойств экрана, в соответствии с рисунком 5. Можно войти в него, щелкнув правой кнопкой мыши на рабочем столе и выбрав пункт контекстного меню Свойства или открыв Панель управления - Экран (ControlPanel-Display) (в категории Темы и оформление (AppearanceandThemes)). Выбор нужно делать в окне Темы (Themes).
Оба стиля предоставляют широкие возможности настройки параметров. Можно создать свою тему, изменив элементы какой-либо из предопределенных тем. Когда все настроено, следует вернутся на вкладку Темы диалогового окна свойств экрана и нажать кнопку Сохранить как (Saveas). Сохраненные в папке Мои документы или в %SystemRoot%\Resources\Themes, темы появляются в списке Темы.

Рисунок 5 Вкладка Темы диалогового окна свойства экрана
Изменение предопределенных цветовых схем. Для того чтобы изменить одну из поставляемых с Windows цветовых схем (набор параметров, включающий шрифты и размеры некоторых элементов интерфейса), надо открыть диалоговое окно свойств экрана и перейти на вкладку Оформление, в соответствии с рисунком 6. В поле Окна и кнопки (Windowsandbuttons) выбрать стиль, а затем – схему в поле Цветовая схема (ColorScheme).
Нажать кнопку Дополнительно (Advanced) для открытия диалогового окна Дополнительное оформление (AdvancedAppearance), в соответствии с рисунком 6. В окне, отображающем пример рабочего стола с заданным оформлением, щелкнуть на элементе, оформление которого нужно изменить. Затем с помощью интерфейсных элементов в нижней части диалогового окна выбрать цвет, шрифт и размер. Для строк заголовка можно указать два цвета; при этом Windows плавно перейдет от одного к другому (первый цвет относится к левому краю строки заголовка). Список Элемент содержит некоторые элементы, не отображаемые в окне над ним; возможно, стоит просмотреть его целиком, прежде чем считать работу законченной.

Рисунок 6 Выбор цветовой схемы зависит от выбранного стиля
Кнопка Цвет (Color) позволяет указать для любого элемента один из 20 стандартных цветов. Если они не устраивают, нажать кнопку Другое (Other). Windows отобразит диалоговое окно Цвет, в соответствии с рисунком 7. Если не удастся найти нужный цвет в палитре простых цветов, можно определить свой собственный. Цвет, отображаемый в окне Цвет | Заливка, может быть выбран с помощью перекрестья Оттенок/Насыщенность и стрелки яркости или указанием числовых значений. Когда получится тот «колер», который нужен, нажать кнопку Добавить в набор (Addtocustomcolors). Для замены существующего дополнительного цвета выделить его, прежде чем определять новый.
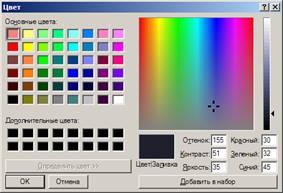
Рисунок 7 Выбор пользовательских цветов
Восстановление стиля WindowsXP. Если экран сильно напоминает одну из предыдущих версий Windows, то есть у кнопок и окон края не скругленные, а кнопка Закрыть не выделяется среди других кнопок в строке заголовка, – начать следует с проверки стиля, который выбран в поле Окна и кнопки на вкладке Оформление окна свойств экрана. Но что если вовсе нельзя выбрать в этом поле стиль WindowsXP? Стили оформления реализуются службой Темы. Если служба не работает, Windowsследует возвратится к классическому оформлению, которое не задействует службу Темы.
Чтобы восстановить стиль WindowsXP, открыть консоль Службы (ввести services.msc в любой командной строке), выбрать на правой панели пункт Темы и щелкнуть на ссылке Запустить на вкладке Расширенный или нажать кнопку Запустить службу на панели инструментов.
Если это не решит проблему, щелкнуть правой кнопкой мыши на значке Мой компьютер и выбрать пункт Свойства. Откроется диалоговое окно Свойства системы, и потом нужно будет перейти на вкладку Дополнительно и нажать кнопку Параметры в разделе Быстродействие. На вкладке Визуальные эффекты установить флажок Использование стилей отображения для окон и кнопок (Usevisualstylesonwindowsandbuttons).
Настройка визуальных эффектов. Прежде чем закончить обсуждение цветов, шрифтов и визуальных эффектов, стоит обсудить влияние всех этих украшений на быстродействие компьютера. На мощном компьютере последней модели вы вряд ли заметите какое-либо замедление. Но если вашему компьютеру уже несколько лет, его производительность, вероятно, можно будет повысить, отключив некоторые визуальные эффекты. Замечательно, когда меню затеняются, а сворачивание окон анимируется, но это всего лишь игрушки, и не стоит ради них «тормозить» компьютер.
Параметры быстродействия, связанные с визуальными эффектами, настраиваются в окне Пуск -Панель управления - Система - Дополнительно - Параметры (быстродействия) - Визуальные эффекты (Start-Controlpanel-System-Advanced-Settings-Visualeffects).
2.4 Настройка Панели задач
На Панели задач размещаются кнопка Пуск, Область уведомлений и кнопки для всех выполняемых программ. Кнопки эти используются для переключения от одной задачи к другой. Щелчок на кнопке позволяет свернуть открытое окно программы или восстановить свернутое. На панели задач могут также располагаться панели инструментов, значки на которых используются для быстрого запуска программ.
Изменение размера и оформления Панели задач. По умолчанию Панель задач пристыкована к нижнему краю экрана. Прежде чем перемещать или изменять ее размер, панель нужно разблокировать. Щелкнуть правой кнопкой мыши на свободном месте внутри Панели задач. Если около пункта контекстного меню Закрепить панель задач (Lockthetaskbar) стоит флажок, снимите его. После этого можно передвинуть Панель задач к любому краю экрана, если хочется чего-то новенького. Следует навести указатель мыши на свободное поле в Панели задач и перетащить ее к другому краю дисплея.
По умолчанию на окне Панели задач помещается один ряд кнопок (или один столбец, если она пристыкована к левому или правому краю рабочего стола). Если на Панели задач присутствуют еще и панели инструментов, может показаться разумной идея расширить окно до двух или даже трех строк. Поместить указатель мыши у внутреннего края панели задач (внутренний – это ближайший к центру экрана). Когда указатель превратится в двунаправленную стрелку, переместить край панели в направлении центра экрана, тем самым расширяя ее.
Группировка кнопок на Панели задач. В предыдущих версиях Windows активным пользователям, работавшим одновременно с большим количеством окон, приходилось долго раздумывать над тем, какая из маленьких кнопочек на Панели задач к какому приложению относится. При открытии новых окон прочие кнопки Панели задач сжимались порой настолько, что места для заголовка окна уже не оставалось.
WindowsXP предлагает решение проблемы – группировку задач. Эта функция позволяет Windows автоматически объединять кнопки одного приложения (например, несколько окон MicrosoftWord) в одну, когда панель начинает переполняться. Число на кнопке соответствует количеству экземпляров приложения, скрытых за этой кнопкой. Щелчок на кнопке приводит к отображению списка окон, в соответствии с рисунком 8. Как можно предположить, щелчок правой кнопкой мыши на элементе списка отображает такое же контекстное меню, как и «правый» щелчок на кнопке Панели задач (без группировки). Контекстное меню позволяет перемещать окна, изменять их размеры, а также закрывать их.

Рисунок 8 Щелчок на элементе списка позволяет выбрать соответствующее окно
Помимо уменьшения беспорядка, группировка кнопок дает и другие преимущества, не сразу очевидные. Меню, раскрывающееся при «правом» щелчке на кнопке группы, содержит несколько полезных команд. Одним щелчком теперь можно:
- отобразить на экране все окна группы, никак не влияя на другие открытые окна;
- свернуть все окна группы;
- закрыть все окна группы.
Чтобы включить группировку задач, следует открыть диалоговое окно Свойства панели задач и меню Пуск, в соответствии с рисунком 9. Его можно вызвать через Панель управления (в категории Оформление и темы) или, что проще, щелкнуть правой кнопкой мыши на свободном месте Панели задач и выбрать пункт Свойства из контекстного меню. Установить флажок Группировать сходные кнопки панели задач (Groupsimilartaskbarbuttons).

Рисунок 9 Диалоговое окно Свойства панели задач и меню Пуск
По умолчанию группировка кнопок начинается только тогда, когда панель задач переполняется. Даже если открыто несколько окон одного приложения, они не будут объединяться, пока для всех достаточно места.
Может показаться более удобным, чтобы окна всегда группировались. Для этого придется подредактировать реестр. С помощью Редактора реестра открыть ключ HKCU\Software\Microsoft\Windows\CurrentVersion\Explorer\ Advanced. Создать новый параметр типа DWORD с именем TaskbarGroupSize.
Этот параметр управляет количеством окон, которое может быть открыто до начала группировки. Значение 2 приводит к объединению в группу родственных окон после открытия второго окна, даже если на панели задач достаточно места. Если хочется, чтобы окна начинали группироваться, пока панель не станет действительно «забита», указать большее значение (например, 5). То придется выйти из системы и снова войти в нее, чтобы этот параметр заработал.
Если не обязательно постоянно знать время, можно увеличить доступное для кнопок Панели задач пространство, убрав с нее часы, – тем самым высвободится место еще для одной-двух кнопок. Для этого в диалоговом меню Свойства панели задач и меню Пуск снять флажок Отображать часы (Showclock).
Сокрытие Панели задач. По умолчанию Панель задач остается видимой даже при работе с развернутым на весь экран приложением. Если это по какой-либо причине не устраивает, можете настроить панель так, чтобы она не «путалась под ногами». В диалоговом окне Свойства панели задач и меню Пуск есть два параметра, которые следует изменить в этом случае:
Отображатьпанельзадачповерхостальныхокон (Keep the taskbar on top of other windows). Сняв этот флажок, больше нельзя будет видеть Панель задач, если она будет скрыта окном какого-либо приложения.
Автоматически скрывать панель задач (Auto-hidethetaskbar). Когда флажок установлен, Панель задач «скрывается» у нижнего края экрана. Чтобы панель снова появилась, нужно подвести к ней указатель мыши.
Удаление ненужных значков из Области уведомлений. Область уведомлений (ранее называвшаяся системным треем) может переполниться небольшими значками, многие из которых ни о чем не уведомляют. Большое количество программ использует эту область для помещения в нее своих значков, предназначенных лишь для запуска соответствующего приложения. В то же время эти программы не всегда часто требуют внимания пользователя, работая полностью самостоятельно. WindowsXP снабжена новой функцией, позволяющей скрывать неиспользуемые значки. Как и список в левой части Главного меню, Область уведомлений адаптируется к пользователю.
Можно указать свои настройки и изменить поведение системы аналогичным образом.
Когда эта функция включена, в области уведомлений появляются только те значки, которые выбраны пользователем. Чтобы добраться до остальных, нужно сделать один лишний щелчок. Щелкнуть на стрелке в левой части Области уведомлений для отображения скрытых значков, в соответствии с рисунком 10.

Рисунок 10 Область уведомлений со скрытыми значками
Для включения функции установить флажок Скрывать неиспользуемые значки (Hideinactiveicons) в диалоговом окне Свойства панели задач и меню Пуск. Чтобы выбрать скрываемые значки, нажмите кнопку Настроить. Появится окно, в соответствии с рисунком 11. Можно отобразить или скрыть любой значок из присутствующих и присутствовавших на панели задач.

Рисунок 11 Выбор скрываемых значков
ЗАКЛЮЧЕНИЕ
В основном описании рассматриваются основные принципы организации операционной системы: специфика работы (достоинства и недостатки программы, требования к аппаратным и программным средствам, алгоритм установки).
В технологическом описании представлены те моменты, которые поясняют технологию настройки самой операционной системы.
СПИСОК ЛИТЕРАТУРЫ
1. Эффективная работа: WindowsXP/Э. Ботт, К. Зихерт. – СПб.: Питер. – 1072 с.: ил.
2. http://www.find.pcworld.com/14720
3. http://www.chem.univ.kiev.ua/~adsh/win2k/
|