План
1. Windows – загальні відомості:
1.1 Загальні відомості про операційну систему
1.2 Історичний аспект розвитку ОС Windows
1.3 Можливості Windows XP
2. Способи установки ОС Windows
3. Один із способів установки ОС Windows
4. Налаштування ОС Windows
4.1 Панель управління,
4.2 Контекстне меню
4.3 Сервісні программи
4.4 Reg Cleaner
5. Основні конфлікти та способи їх уникненя.
1.
Windows – загальні відомості
1.1
Загальні відомості про операційну систему
Операційна система – це набір програм, призначених для управління комп'ютером, зберігання і обробки інформації, а також для організації роботи всіх підключених до комп'ютера пристроїв.
Найпоширенішою на сьогоднішній день операційною системою для персональних комп'ютерів є Windows.
1.2
Історичний аспект розвитку ОС Windows
Сімейство Windows об'єднує в собі декілька версій операційної системи. В різний час були поширені системи Windows 3.1, Windows 3.11, Windows 95, Windows 98, Windows Me, Windows 2000, Windows XP.
1.3
Можливості Windows XP
Можливості, перераховані нижче, показують, чому Windows XP є оптимальним рішенням для підприємства будь-якого розміру. Дана версія операційної системи Windows поєднує у собі переваги Windows 2000 (наприклад, засоби безпеки, керованість і надійність) із кращими якостями Windows 98 і Windows ME (підтримка Plug and Play, простий користувальницький інтерфейс і передові служби підтримки). Це робить Windows XP найбільш придатною операційною системою для настільних комп'ютерів, застосовуваних у корпоративному середовищі. Незалежно від того, де встановлюється Windows XP — на одному комп'ютері чи в масштабі локальної мережі, — ця система підвищує обчислювальні можливості підприємства, одночасно скорочуючи сукупну вартість програмного забезпечення всіх настільних комп'ютерів.
Ядро Windows. В основі системи Windows XP лежить перевірений код Windows NT і Windows 2000, що характеризується 32-розрядною обчислювальною архітектурою та повністю захищеною моделлю пам'яті.
Значне скорочення кількості перезавантажень. Усунуто велику частину конфліктних ситуацій, при яких користувачі Windows NT 4.0 і Windows 95/98/ME були змушені перезавантажувати свої комп'ютери. Крім того, у багатьох випадках тепер не потрібно виконувати перезавантаження після встановлення програмного забезпечення.
Поліпшений захист системи. Критично важливі структури ядра системи доступні тільки для читання, завдяки чому драйвери та додатки не можуть пошкодити їх. Весь код драйверів пристроїв також доступний тільки для читання та обладнаний захистом на рівні сторінок.
Захист файлів Windows. Охороняє основні системні файли від перезапису при встановленні додатків. Якщо відбувся перезапис файлу, правильна версія буде відновлена завдяки захисту Windows.
Програма встановлення Windows. Системна служба, що дозволяє коректно встановлювати, настроювати, відслідковувати, оновлювати та видаляти програмне забезпечення.
Багатозадачність з витисненням. Допускається одночасна робота декількох додатків, забезпечуючи в той же час швидку реакцію системи та високу стабільність її роботи.
Нове оформлення. Зберігши ядро Windows 2000, операційна система Windows XP отримала оновлений зовнішній вигляд. Типові задачі об'єднані та спрощені, додані нові візуальні підказки, що допомагають користувачу в роботі з комп'ютером. Одним натисненням кнопки адміністратор або користувач може змінити оновлений користувальницький інтерфейс на класичний інтерфейс Windows 2000.
Адаптоване робоче середовище. Операційна система Windows XP адаптується до особливостей роботи конкретного користувача. В оновленому меню «Пуск» першими з'являються додатки, що запускаються найчастіше. При відкритті декількох файлів в одному додатку (наприклад, декількох повідомлень електронної пошти в клієнті обміну повідомленнями та спільною роботою Outlook) вікна, що відкриваються, поєднуються під однією кнопкою панелі задач. Щоб не захаращувати область повідомлень, невикористовувані об'єкти ховаються.
Вбудований засіб для запису компакт-дисків. У програму «Провідник» Windows вбудовано підтримку як одноразового запису, так і багаторазового перезапису компакт-дисків.
Робота з двома моніторами (DualView). Робочий стіл комп'ютера може відображатися на двох моніторах, керованих одним відеоадаптером. До портативних комп'ютерів крім рідкокристаліческого дисплея можна підключити зовнішній монітор. Існує цілий ряд високоякісних відеоадаптерів для настільних комп'ютерів, що підтримують цю можливість.
Удосконалені функції управління електроживленням. Завдяки інтелектуальному контролю стану центрального процесора система Windows XP здатна скоротити обсяг споживаної ним енергії. Операційна система надає більш точні дані про заряд, що залишився, дозволяє запобігти передчасному відключенню комп'ютера. Крім того, завдяки можливості пробудження системи при близькому до розрядженого стані акумулятора комп'ютер можна перевести в сплячий режим і зберегти поточну роботу.
Сплячий режим. Після завершення встановленого часу або за вимогою користувача операційна система Windows XP зберігає данні і відключає живлення. При повторному включенні живлення всі додатки відкриваються заново, у такому ж стані, як у момент його відключення.
Відновлення системи. Ця функція дозволяє користувачам і системним адміністраторам відновлювати попередній стан комп'ютерної системи без втрати даних за допомогою створюваних самою функцією точок відновлення, які легко ідентифікувати.
Автоматичне оновлення. З дозволу користувача операційна система Windows XP завантажує критично важливі оновлення у фоновому режимі з інтернету. Завантаження майже не впливає на перегляд веб-сторінок, а якщо комп'ютер був відключений від мережі до закінчення завантаження, процедура автоматично відновляється при наступному підключенні.
Багатомовна підтримка. Дозволяє без складнощів створювати, читати та редагувати документи різними мовами. Користувач має можливість сам змінювати мову, з якою хоче працювати.
2.
Способи установки ОС Windows
Існують наступні способи інсталяциі даної операційної системи:
- установка Windows XP «з нуля»;
- інсталяція Windows XP замість попередньої версії Windows;
- переустановлення Windows XP.
При інсталяції Windows XP «з нуля» слід враховувати, що вся інформація, що зберігається на комп'ютері, в процесі установки буде видалена. Тому даним способом зазвичай користуються при установці ОС на новий (або тільки що зібраний) комп'ютер, а також у випадках, коли втрата інформації, що зберігається на комп'ютері, не критична. Слід зазначити, що цей спосіб дозволяє оптимально налаштувати Windows XP і забезпечити стабільність і надійність її подальшої роботи.
При установці Windows XP замість попередньої версії Windows виконується автоматичне оновлення попередньою ОС до рівня Windows XP. В цьому випадку файли, додатки, налаштування та інші дані,що є на комп'ютері, зберігаються.
Переустановлення Windows XP виконують в разі нестабільної роботи операційної системи.
3.
Один із способів установки ОС Windows
Windows XP встановлюють із завантажувального диска, що містить дистрибутив програми. Щоб комп'ютер зміг завантажитися з компакт-диску, необхідно відповідним чином налаштувати BIOS.
Щоб увійти до режиму налаштування BIOS, в більшості випадків досить відразу ж після включення комп'ютера натиснути і утримувати клавішу Delete. В меню Boot, що з'явилося, як перший завантажувальний пристрій слід вибрати компакт-диск (приклад налаштування BIOS представлений на мал.1).
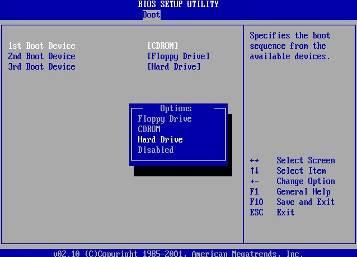
(мал.1)
Після виконання вказаних налаштувань і збереження внесених змін комп'ютер буде завантажуваться з компакт-диска (заздалегідь завантажувальний диск необхідно встановити в привід компакт-дисків).
Після вибору способу установки системи і налаштування BIOS необхідно визначитися з файловою системою: NTFS або Fat32. Вибір залежить від різних чинників: умов експлуатації ОС (удома або в офісі), особливостей і об'єму оброблюваної інформації і ін. Відзначу лише те, що система NTFS відрізняється підвищеною стійкістю, яка виявляється, наприклад, в разі непередбачених апаратних збоїв, а система Fat32 менш вимоглива до ресурсів пам'яті і працює швидше.
Коли комп'ютер завантажиться з компакт-диска, на екрані з'явиться повідомлення про те, що програма установки перевіряє конфігурацію устаткування. Перевірка виконується автоматично, без втручання користувача.
Після цього майстер установки системи приступить до початкового копіювання необхідних файлів (мал.2).
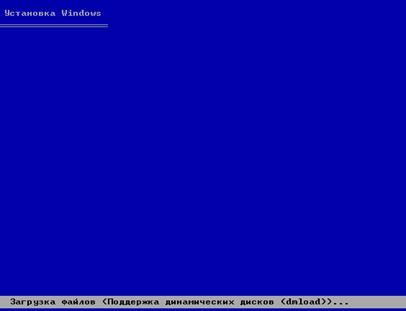
(мал.2)
Слід врахувати, що процес початкового копіювання файлів може зайняти деякий час. Після завантаження необхідних файлів на екрані з'явиться вікно, в якому потрібно вибрати необхідний режим установки (мал.3). Починаючи з цього етапу в установці Windows XP бере участь користувач.
Для продовження установки Windows XP слід натискувати клавішу Enter (при цьому відкриється вікно з текстом ліцензійної угоди корпорації Microsoft), для завершення роботи майстра установки – клавішу F3. Клавішею R запускають режим відновлення Windows XP.
Подальша установка можлива лише після прийняття даної угоди, для чого необхідно натискувати клавішу F8. Виконання умов ліцензійної угоди обов'язкове на весь період використання операційної системи.

(мал.3)
На наступному етапі необхідно вибрати розділ жорсткого диска, куди встановлюватиметься операційна система (мал.4).

(мал.4)
При натисненні клавіші Enter система встановлюватиметься в розділі, який в даний момент був виділений. Для видалення розділу слід його виділити і натискувати клавішу D. Щоб створити новий розділ у нерозміченій області жорсткого диска (якщо така область є), необхідно натискувати клавішу C (мал.5).

(мал.5)
Новий розділ створюють за допомогою майстра роботи з дисками, покроково виконуючи необхідні дії відповідно до вказівок, що з'являються на екрані.
Після вибору необхідного розділу і натиснення клавіші Enter відкриється вікно, зображене на мал.6. У цьому вікні необхідно вибрати файлову систему. У даному прикладі виділений пункт «Форматувати розділ в системі NTFS. Для підтвердження необхідно натискувати клавішу Enter. Майстер роботи з дисками відформатує диск відповідно до вибраної файлової системи.
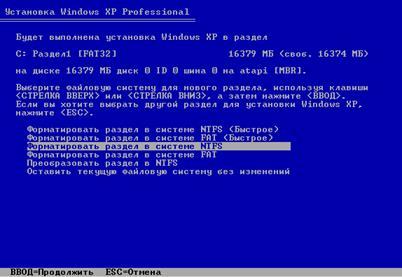
(мал.6)
Після цього майстер установки операційної системи почне копіювати файли у вказаний розділ жорсткого диска (мал.7).

(мал.7)
Процес копіювання може зайняти деякий час, при цьому у правій нижній частині вікна відображуватимуться імена копійованих в даний момент файлів.
Після закінчення копіювання необхідно перезавантажити комп'ютер. На екрані з'явиться вікно, в якому потрібно вибрати один з двох варіантів перезавантаження: негайно (станеться, якщо ви натисните клавішу Enter), або автоматично (комп'ютер перезавантажиться через 15 с.) (мал.8)

(мал.8)
Після перезавантаження комп'ютера на екрані з'явиться завантажувальне вікно Windows XP (це вікно ви будети бачити кожного разу при включенні або перезавантаженні комп'ютера), а потім – вікно установки системи, зображене на мал.9.

(мал.9)
У лівій частині даного вікна перелічені етапи установки операційної системи Windows XP. У списку виділений поточний етап – в даному випадку це Установка Windows. Зліва в нижній частині вікна відображається час, що залишився до завершення установки (слід враховувати, що цей час достатньо умовний, оскільки швидкість установки системи залежить від конфігурації і апаратних ресурсів комп'ютера).
У правої частині вікна ви побачите рекламну інформацію про нові можливості і переваги операційної системи Windows XP. В процесі роботи майстра установки текст в цій області змінюватиметься. Через деякий час майстер установки Windows XP попросить вам налагодити параметри мови і регіональних стандартів (мал.10).

(мал.10)
Дане вікно складається з двох частин. Верхня частина присвячена регіональним параметрам. У даному прикладі встановлюється русифікована версія Windows XP, тому за замовченням вибраний регіон Росія. Для зміни регіону слід натиснути клавішу Налаштувати, розташовану в даній області. В результаті відкриється вікно «Мова і регіональні стандарти».
У верхньої області вкладки «Регіональні параметри» даного вікна із списку, що розкривається, вибирають необхідний регіон. Залежно від національних і мовних особливостей вибраного регіону, деякі програми певним чином відображуватимуть числа, грошові суми, дати і час. Для налаштування параметрів відображення перерахованих об'єктів слід натискувати кнопку Налаштування. При цьому відкриється вікно «Налаштування регіональних параметрів».
Після налаштування регіональних параметрів необхідно перевірити, і при необхідності змінити параметри мов введення. Цим параметрам присвячена нижня зона вікна, змальованого на мал.11.
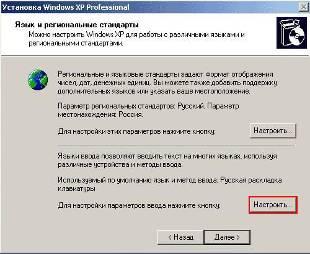
(мал.11)
Отже, щоб налаштувати параметри мов введення, потрібно натиснути кнопку Налаштувати, розташовану у відповідній частині вікна. При цьому відкриється вікно «Мови і служби текстового введення» (мал.12).
В області «Мова введення» за умовчанням слід вибрати мову, яка буде вікористовуватись за умовчанням при завантаженні комп'ютера. Для додавання в систему потрібної мови необхідно натискувати кнопку Додати. Відкриється вікно «Додавання мови введення», в якому з відповідних списків, що розкриваються, можна вибрати необхідну мову і розкладку клавіатури.

(мал.12)
Після додавання необхідних мов слід вибрати спосіб перемикання між мовами (інакше кажучи – перемикання розкладки клавіатури). Для цього необхідно натиснути кнопку Параметри клавіатури в області «Налаштування» вікна «Мови і служби текстового введення» (мал.12). Відкриється вікно налаштування додаткових параметрів клавіатури.
Положення перемикача «Відключення режиму Caps Lock» визначає, якою клавішею можна відключити цей режим: Caps Lock або Shift. Щоб змінити спосіб перемикання між мовами введення, необхідно натиснути кнопку Зміна поєднання клавіш, при цьому відкриється відповідне вікно.
Потрібний спосіб встановлюють за допомогою перемикача Перемикати мови введення. В більшості випадків для перемикання між мовами введення використовується поєднання клавіш Ctrl+Shift. Налаштувавши написаним способом параметри мови введення, у вікні «Мови і служби текстового введення» натиснути клавішу ОК.
Потім у вікні натискуємо кнопку Далі, щоб перейти до наступного етапу роботи майстра установки Windows XP. Майстер установки системи запропонує вказати ім'я користувача і назву організації.
Значення полів «Ім'я» і «Організація» вводять з клавіатури. Після натиснення кнопки Далі майстер установки системи запросить ввести ключ. У полі «Ключ продукту» слід ввести з клавіатури унікальний номер, підтверджуючий законність придбання даної копії Windows XP. Цей номер знаходиться в нижній частині сертифікату достовірності, який додається до придбаної копії операційної системи Windows XP, і складається з цифр і букв латинського алфавіту. Після введення ключа натиснути кнопку Далі.
Майстер установки системи запропонує ввести у відповідні поля ім'я комп'ютера і пароль адміністратора (мал.13).

(мал.13)
Ім'я комп'ютера особливо необхідне, якщо він підключений до локальної мережі: завдяки імені машина ідентифікується серед інших. Зазвичай імОпераційна система Windows XP встановлена.'я комп'ютера можна отримати у системного адміністратора (або погоджувати з ним бажане ім'я). Якщо ж комп'ютер не підключений до локальної мережі, то в полі «Ім'я комп'ютера» можна ввести будь-яке значення.
З особливою відповідальністю необхідно віднестись до введення пароля адміністратора. Введене значення необхідно запам'ятати, оскільки при втраті пароля адміністратора використовувати операційною систему буде не можливо. Ім'я користувача і пароль адміністратора вводять з клавіатури, причому пароль необхідно ввести двічі, щоб виключити випадкову помилку. Після цього слід натиснути кнопку Далі.
Майстер запропонує встановити час, дату і часовий пояс. Операційна система автоматично переходитиме на літній час і назад, якщо встановити відповідний прапорець. Після налаштування часу, дати і часового поясу слід натиснути кнопку Далі. Майстер запропонує вибрати необхідний тип мережевих параметрів (звичайні або особливі) (мал.14).

(мал.14)
Рекомендується обрати «Звичайні параметри» (у будь-якому випадку, після установки ОС мережеві параметри можна змінити), після чого необхідно натиснути кнопку Далі.
На наступному етапі установки системи необхідно вибрати робочу групу або домен. В даному випадку залишимо параметри, встановлені за умовчанням, без зміни і тиснемо кнопку Далі.
Потім майстер установки операційної системи виконає необхідні дії: копіювання файлів, збереження параметрів та інше. Після чого комп'ютер перезавантажиться.
Якщо при установці Windows XP був заданий пароль адміністратора (дивись мал.13), то для входу в систему необхідно буде ввести цей пароль. Якщо ж пароль не був заданий, то після перезавантаження комп'ютера на екрані з'явиться інтерфейс Windows XP (мал.15).

(мал.15)
Операційна система Windows XP встановлена.
4.
Налаштування ОС Windows
4.1
П
анель управління
Основні налаштування Windows XP зосереджені в спеціальній папці, яка називається Панель управління (Control Panel). Щоб відкрити цю папку, слід вибрати однойменну команду в головному меню Windows. Описуючи різні можливості операційної системи, ми не раз використовували панель управління. У цьому розділі ми підведемо підсумок у використанні цієї папки при налаштуванні різних можливостей Windows. Панель управління може відображуватися в одному з двох різних режимів. Перший режим, використовуваний за умовчанням, групує значки різних налаштувань (мал.16). При цьому зовнішній вигляд панелі управління схожий на web-сторінку. Переходячи по засланнях, ви вибираєте групу налаштувань і знаходите потрібну програму.

(мал.16)
Другий режим, називається класичним, відображує всі значки разом, не виділяючи окремі групи (мал.17). У цьому режимі панель управління не відрізняється від звичайної папки. Режим відображення панелі управління у вигляді web-сторінки зручніший, проте деякі люди вважають за краще використовувати класичний режим. Для переходу з одного режиму в іншій використовується заслання в лівій частині вікна панелі управління, на панелі завдань.
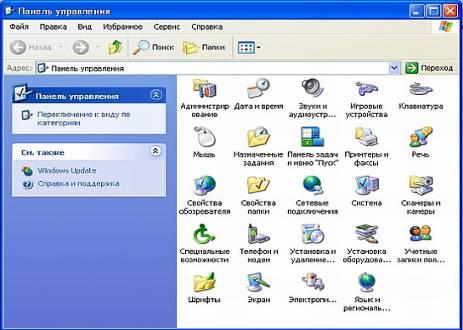
(мал.17)
Давайте коротко розглянемо основні налаштування в Панели управління.
Дата та час. Спочатку системну дату і час налаштовують в процесі установки операційної системи. Проте інколи виникає необхідність відредагувати встановлені раніше параметри. Дане вікно містить три вкладки: Дата та час, Часовий пояс і Час Інтернету.
Для налаштування дати на вкладці «Дата і час» потрібно вибрати із списку, що розкривається потрібний місяць, за допомогою кнопок лічильника визначити рік і виділити в календарі необхідне число. Години, хвилини і секунди налаштовують послідовно: спочатку виділяють необхідний параметр, потім кнопками лічильника встановлюють необхідне значення.
Для налаштування часового поясу потрібно перейти на вкладку «Часовий пояс» та зі списку, що розкривається, розташованого у верхній частині вікна, вибрати відповідне значення. Якщо встановлений прапорець «Автоматичний перехід на літній час і назад», то комп'ютер автоматично переходитиме на літній і зимовий час.
На вкладці Час Інтернету налаштовують синхронізацію системного часу. Якщо встановлений прапорець «Виконати синхронізацію з сервером часу в Інтернеті», то система автоматично звірятиме час із списку, що розкривається.
Мишь. Дане вікно містить наступні вкладки: Кнопки миші, Покажчики, Параметри покажчика, Колесо і Обладнання.
В області «Конфігурація кнопок» вкладки Кнопка миші знаходиться прапорець «Обміняти призначення кнопок». Установкою даного прапорця включають режим роботи кнопок миші, зручний для людей, що працюють лівою рукою.
Повзунок «Швидкість», розташований в області «Швидкість виконання подвійного клацання, використовують для налаштування швидкості подвійного клацання мишею. Праворуч від повзунка розташоване спеціальне поле, в якому можна спробувати у дії встановлений режим.
На вкладці «Покажчики» із списку, що розкривається, в області «Схема» вибирають необхідний варіант відображення покажчика миші. За умовчанням вибраний варіант «Стандартна Windows(системна)». У розташованому нижче полі «Налаштування» перераховані можливі форми покажчика, які він приймає залежно від дії, що виконується операційною системою.
При встановленому прапорці «Включити тінь покажчика» створюється ефект об'ємного зображення покажчика.
На вкладці «Параметри покажчика» налаштовують додаткові параметри покажчика миші.
Область «Прокрутка» вкладки «Колесо» містить перемикач «Поворот колеса на одне клацання служить для прокрутки», який може бути налагоджений, як на вказану кількість рядків, або на один екран.
Вкладка «Устаткування» містить інформацію про використовувану мишу: назва, тип пристрою, виготівник, стан пристрою.
4.2
Контекстне меню
4.3
С
ервісні программи
4.4
Reg Cleaner
За допомогою RegCleaner ви можете легко видаляти зайві записи в системному реєстрі, що залишилися після програм, які ви давним-давно видалили.
Програмою RegСleaner бажано користуватися, тому що непогано тримати системний реєстр як можна чистішим. Нижче приведено декілька прикладів, що допоможуть зрозуміти, чим може бути вам корисна ця програма.
Скажімо, ви випадково видалили симпатичну програму, в якої був 30-денний пробний період. Пізніше, коли ви виявили, що програма зникла, ви намагаєтеся її переустановити, але виявляється, що не можете, тому що програма думає, що ви намагаєтеся просто роздобути додаткові 30 днів. Якщо ж ви спочатку видалите запис програми з системного реєстру, то, швидше за все, у вас буде можливість переустановити її і відновити випробувальний період.
Ви виявили, що ваша улюблена програма застаріла, і хочете завантажити останню, найпрекраснішу, версію. До програми, проте, не додається утіліта деінсталяції, тому ви, просто видалили її файли. Але, як на зло, коли ви намагаєтеся встановити останню версію, бачите діалогове вікно на зразок цього: "Будь ласка, видалите стару версію цієї програми перед спробою запуску програми інсталяції". Прекрасно, що тепер? Не треба панікувати. Ви просто видаляєте запис старої програми з системного реєстру за допомогою Regcleaner! Тепер ви можете знову починати інсталяцію нової версії програми (я використовую слово "програма", але більшість цих прикладів годяться також і для ігор і іншого програмного забезпечення)
Далі детальніше по вкладкам программі RegСleaner.
Software. В цій вкладці (мал.18) Regcleaner переглядатиме весь системний реєстр і видалятиме кожен запис, який створений програмою, яку ви хочете видалити. Звичайно, дуже поважно видалити всі записи, але RegCleaner видаляє всі можливі записи. Головне - це безпека, немає жодного ризику при використанні Regcleaner. Але хотілось би підкреслити, що при видалені запису, треба впевнитись, що це саме той, що вам не потрібен.
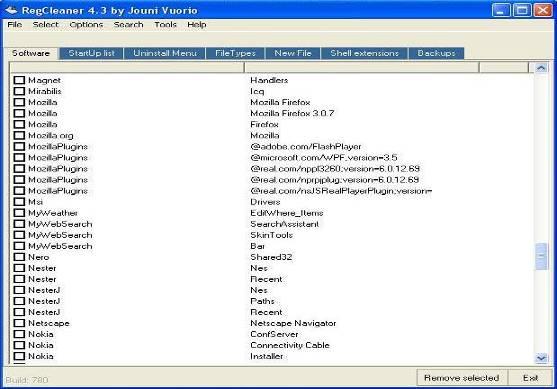
(мал.18)
StartUp list. В цій вкладці вказані всі програми, які запускаються з реєстру під час старту Windows. Ці програми спокійно можуть займати велику частину пам'яті вашого комп'ютер і знижувати швидкодію. Намагайтесь, щоб в реєстрі були якомога менше записів.
UnInstall menu. Тут вказані всі програми, які можна видалити засобами Windows. Ви можете дістатися до цього списку також через Панель Управління > Установка/Видалення програм. Головне призначення цієї функції - видалення сміття із списку Установка/Видалення програм. Уявіть, що ви видалили якусь програму замість того, щоб деінсталювати її. Запис про деінсталяцію все ще залишається в списку Установка/Видалення програм. Отже, за допомогою RegCleaner ви можете видалити її звідти. І ви можете також спробувати деінсталювати програму із списку за допомогою цієї функції, але вона не завжди працює. Користуйтеся замість неї Панеллю Управління.
FileTypes. Тут приведені всі типи файлів і розширень. Наприклад, ви спробували деяку програму і вона зареєструвала якісь типи файлів (це означає, що ви маєте доступ до цього файлу, двічі клацнувши на нім мишкою. Наприклад, ви можете переглядати файли .txt за допомогою блокнота, двічі клацнувши по файлу). Передбачимо, ви порахували програму даремною і деінсталювали її, але деякі файли все ще позначені "Деяка програма - деякий файл". За допомогою цієї функції Regcleaner ви можете видалити непотрібні розширення файлів.
New files. Спробуйте клацнути на робочому столі правою кнопкою мишки і виберіть "Створити". Там ви можете створити новий файл. Тепер, за допомогою Regcleaner ви можете видалити деяких типів файлів з цього списку.
Примітка: Такі програми, як Winzip і Adobe Photoshop додають свої файли (''winzip file'' і ''adobe Photoshop image'') в цей список автоматично. Якщо ви видалите файли, вони додадуть їх знову.
Shell Extensions. Тут приводиться список всіх асоціацій з файлами. Наприклад, якщо ви клацніть правою кнопкою на файлі mp3, з'являться деякі додаткові пункти в спливаючому меню; за допомогою Regcleaner ви можете видалити ці зайві, непотрібні вам команди.
Backups. Тут є список резервних копіювань.
Примітка: Резервні копії не віддаляються навіть після відновлення; якщо ви хочете видалити деякі копії, це можна зробити, клацнувши на кнопці ''remove selected''. Мені здається, так безпечніше.
Примітка 2: Резервні копії ранніх версій Regcleaner НЕ сумісні з Regcleaner 3.x і вище.
Registry Cleanup. Ця функція робить, загалом, те ж саме, що і дорогі "автоматичні" очисники системного реєстру. Тобто, ця функція автоматично видаляє сміття будь-якого типа з реєстру. Зіпсовані дані теж віддаляються з реєстру.
|