Содержание
Введение
1. Теоретическая часть
1.1 Настройка беспроводной сети
1.2 Технология Windows Connect Now
1.3 Центр управления сетями и общим доступом
1.4 Обозреватель сети
1.5 Следующее поколение стека TCP/IP в Vista
1.6 Упрощенная организация общего доступа к файлам и папкам
1.7 Обеспечение безопасности сети
2. Практическая часть
2.1 Настройка сети
Список литературы
Введение
Каждая новая версия Windows несет в себе какие-то усовершенствования сетевых возможностей операционной системы. Windows Vista не стала исключением из правил, существенно упростив установку, настройку и использование беспроводных сетей.
Оглядываясь назад на Windows 95 и Windows 98, мы видим, что тогда организация сети была сложным делом, которое было под силу только экспертам; вы могли установить и настроить сеть из Windows, но это потребовало бы много времени и сил. Это процесс стал намного проще в Windows XP, где организация сети стала более или менее подходить под категорию plug-and-play, хотя и тут от пользователя требовались определенные знания из этой области и не всегда результат оказывался таким, каким бы вы хотели его видеть.
С приходом Windows Vista ситуация изменилась к лучшему. Microsoft полностью обновила сетевой стек, что сделало организацию сети не только более надежной, но и гораздо более легкой в настройке. Фактически в большинстве случаев вам вообще не придется самим производить какие-либо настройки - Windows Vista сама опознает вашу сеть и оборудование и, если потребуется, автоматически произведет нужные настройки (По крайней мере, теоретически; время от времени установка сети в Windows Vista может проходить непросто, и результат не всегда будет тот, которые вы ожидали). Это облегчит вам жизнь, если вы настраиваете новую сеть для своих компьютеров с Vista, но, кроме того, будет весьма полезным, если вы соединяете компьютер под управлением Vista с уже существующей сетью или точкой доступа Wi-Fi.
Давайте посмотри на все те новые сетевые особенности, которые вы можете обнаружить в Windows Vista. В них наиболее привлекательно то, что с их помощью то, что раньше было сложным техническим процессом, теперь представляется легкой, дружественной к пользователю процедурой, в них уменьшилось количество технического жаргона и количество необходимых детальных настроек.
1. Теоретическая часть
1.1
Настройка беспроводной сети
Для большинства пользователей первое знакомство с организацией сети в Windows Vista наступает тогда, когда они начинают настраивать новую сеть. В отличие от того, как это было реализовано в предыдущих версиях Windows, здесь этот процесс стал почти полностью автоматическим. Фактически, если у вас есть проводная сеть (Ethernet), то вам практически не потребуется ничего делать для ее настройки; технология Windows Link Layer Topology Discovery (LLTD) автоматически обнаруживает любые компьютеры, подключенные к сети или рабочей группе и затем производит соответствующие настройки.
Для настройки беспроводной сети Vista включает в себя новый мастер настройки беспроводного маршрутизатора или точки доступа. И, столь же простые, как и сама настройка сети Vista, все эти технические параметры могут быть легко вам представлены, если это потребуется (через Центр управления сетями и общим доступом, который мы обсудим позже). Таким образом, Windows Vista предоставляет ресурсы для работы как обычных домашних пользователей компьютера, так и опытных профессионалов по работе с сетями.

Рисунок 1 – Определение и настройка устройств
1.2 Технология Windows Connect Now
Настройка новых компьютеров в вашей сети стала еще легче благодаря новой технологии Windows Connect Now (WCN). Эта технология позволяет вам сохранять настройки вашей сети с вашего главного компьютера на USB-драйв. После этого вы можете вставить этот USB-драйв в любой другой компьютер вашей сети, как это показано на рисунке и он автоматически считает данные и по необходимости внесет изменения в настройки.

Рисунок 2 – Технология Windows Connect Now
1.3 Центр управления сетями и общим доступом
В предыдущих версиях Windows вам приходилось открывать панель управления Windows и использовать множество утилит для управления вашей компьютерной сетью. В Windows Vista управление сетями стало гораздо легче, так как основой для всех манипуляций с домашней сетью здесь является Центр управления сетями и общим доступом. Отсюда вы можете увидеть любой компьютер вашей сети, настроить новую сеть, решить возникшие проблемы с сетями, иначе говоря, отсюда вы можете управлять вашей сетью.

Рисунок 3 – Центр управления сетями и общим доступом
Первым, что вы увидите, открыв окно Центра управления сетями и общим доступом, будет визуальное представление той части вашей сети, к которой подключен ваш компьютер. Вы можете увидеть более полную карту своей сети, как это показано на рисунке 4, щелкнув на ссылку Просмотреть полную карту.
В любом из этих случаев вы увидите все компьютеры, подсоединенные к вашей сети, включая ваш сетевой маршрутизатор и беспроводные устройства. Это наглядно демонстрирует вам устройство вашей сети.

Рисунок 4 – Карта сети
Чтобы увидеть текущий статус вашей сети - связано ли это с желанием увидеть скорость подключения, активность и т.д. - щелкните по ссылке Сведения в окне Центр управления сетями и общим доступом. Откроется окно состояния соединения, подобное тому, что показано на рисунке 5.
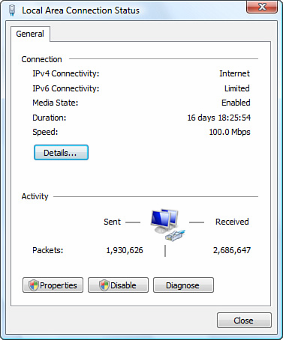
Рисунок 5 – Статус подключения
Если в вашей сети есть какие-то проблемы, то в этом диалоговом окне вы можете нажать на кнопку Диагностика, которая поможет вам решить любые проблемы, связанные с сетью. Или же, если вы опытный пользователь компьютерных сетей, вы можете нажать кнопку Свойства для получения доступа к более детальным вариантам конфигурации сети.
Есть и другие функции работы с сетью, которые доступны из Центр управления сетями и общим доступом. Щелкните на соответствующую ссылку для управления общими файлами и папками, общими принтерами и т.п.
1.4 Обозреватель сети
Если вы хотели получить доступ к другим сетевым ресурсам в Windows XP, вам необходимо было открыть окно Сетевое окружение. В Windows Vista все ваши компьютеры, подключенные к сети и общие папки отображаются в новом Обозревателе сети, показанном на рисунке 6.
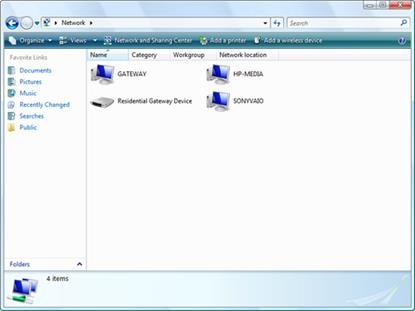
Рисунок 6 – Обозреватель сети
Вы можете использовать Обозреватель сети для просмотра содержимого любого компьютера сети или какого-либо другого устройства так же, как вы просматривали папки на своем ПК. Вам нужно лишь дважды щелкнуть по нужной иконке и найти нужное содержимое.
1.5 Следующее поколение стека TCP/IP в Vista
Хотя Центр управления сетями и общим доступом является весьма полезным нововведением, все же это не главная сетевая особенность Windows Vista. Более серьезные улучшения находятся внутри и связаны они с технологией, управляющей всеми сетевыми подключениями. Речь, конечно же, идет о стэке TCP/IP. Стоит сказать, что его реализация в Vista в корне отличается от того, что использовался в Windows XP.
К преимуществам нового стека TCP/IP в Vista можно отнести большую стабильность и надежность. Он позволяет устанавливать более безопасные и устойчивые сетевые соединения. Если вы когда-нибудь сталкивались с неустойчивым сетевым подключением или же имели дело с компьютером, который не мог быть опознан сетью, вы по достоинству оцените то, как новое поколение стека TCP/IP в Vista устраняет большинство этих неприятных проблем. Таким образом, Vista предоставляет как для сетевых профессионалов, так и для простых домашних пользователей, намного лучшее решение для работы сети, чем это было в Windows XP и предшествующих версиях операционной системы.
Опробовать следующее поколение стека TCP/IP в работе вы сможете тогда, когда будете настраивать новое сетевое соединение или подключаться к беспроводной точке доступа в Интернет. В отличие от предыдущих версий Windows, где установка нового соединения была несколько утомительной, в Windows Vista эта процедура является буквально примитивной. Вы редко будете сталкиваться (если вообще столкнетесь) с обрывом соединения и вам будет гораздо проще обнаружить и подключиться к точке доступа Wi-Fi.
Это улучшение организации сети произошло благодаря нескольким изменениям, которые Microsoft внесла в следующее поколение стека TCP/IP. К ним относятся:
- поддержка нового, более надежного стандарта - TCP/IP v6 - наряду с продолжающейся поддержкой старой версии - TCP/IP v4;
- подсистема Quality Windows Audio/Video Experience (qWave), обеспечивающая одновременную передачу аудио/видео и других данных, при этом максимально используя пропускную способность сети;
- границы соединений, которые изолируют друг от друга различные сетевые сессии; это позволяет вам одновременно устанавливать соединение более, чем с одной сетью, сохраняя при этом безопасность данных;
- составляющие TCP, обеспечивающие более высокую производительность на соединениях с высокой задержкой передачи данных;
- сокращение числа передаваемых пакетов данных, полезное при различных проблемах, связанных с расстояниями между устройствами сети, несанкционированными подключениями и т.п.
Кроме того, технология Link Layer Topology Discovery, улучшенная в Windows Vista, облегчает нахождение новых беспроводных точек доступа, а новые особенности управления сетями помогают вам сохранить настройки этих соединений и управлять ими как постоянными подключениями. Использование нового Public-профиля сети также обеспечивает дополнительную безопасность (например, автоматическое отключение общего доступа к файлам), что помогает сделать ваши данные менее уязвимыми при условии подключения к публичной сети.
1.6 Упрощенная организация общего доступа к файлам и папкам
В Windows Vista стало проще устанавливать общий доступ к файлам и папкам у вас дома или же в сетях малого бизнеса. Этот процесс стал не только проще, чем Windows XP, но и безопаснее.
Чтобы открыть общий доступ к папке в Windows XP, вам необходимо было щелкнуть на ее изображении правой кнопкой мыши, выбрать пункт Общий доступ и затем настроить соответствующие параметры в диалоговом окне Свойства. Приложив немного усилий, вы могли открыть общий доступ, дать папке название и определить пользователей или группы, которые получат доступ к этой папке. Все что вам для этого было нужно, находилось в этом диалоговом окне, хотя для обычного пользователя это могло оказаться несколько затруднительно.
В Windows Vista процесс открытия общего доступа стал намного легче и понятнее. Когда вы кликните правой кнопкой на папке и выберите пункт Общий доступ, вы обнаружите новое диалоговое окно, изображенное на рисунке 7, которое даст вам всевозможные варианты разделения доступа к папке. Вы решаете, какие пользователи получат доступ к этой папке, и какой уровень доступа имеет каждый из них.

Рисунок 7 – Общий доступ к файлам
Если еще проще, то вы можете использовать для хранения файлов, к которым нужен общий доступ, папку Public. Любой файл, который вы туда скопируете (расположена эта папка по адресу C:\Users\Public\), может быть открыт, отредактирован или удален другими пользователями сети, при этом никакие специальные настройки вводить не надо.
Если вы хотите ограничить доступ к папкам в директории Public, то вы можете воспользоваться новой функции парольной защиты к общим папкам в Vista. Найти ее можно в Центре управления сетями и общим доступом, как это показано на рисунке 8, когда она активирована, доступ к этим файлам и папкам могут получить только те пользователи, для которых на рассматриваемом ПК установлены имя пользователя и пароль. Это обеспечивает неплохой уровень безопасности для ваших документов, особенно если в вашей сети много пользователей.

Рисунок 8 – Параметры общего доступа
Сети в Vista стали быстрее, надежнее, безопаснее и легче в настройке. Если вы сильно зависите от вашей компьютерной сети, имеете соединение с большим количеством публичных точек доступа Wi-Fi или же ранее у вас были постоянные проблемы с сетями, то подобная улучшенная организация сетей является веской причиной, по которой вам стоит рассмотреть переход ваших компьютеров на Windows Vista.
1.7 Обеспечение безопасности сети
При работе по сети существует несколько типов опасностей – подключение к беспроводным сетям злоумышленников, имитирующим сети общего доступа; подключение зараженных ПК к корпоративной сети; и попытка неуправляемых ресурсов получить доступ к закрытым для них ресурсам. Перечисленные опасности могут загрузить сетевого администратора на весь рабочий день и заставить беспокойно ворочаться всю ночь. ОС Windows Vistaможет облегчить борьбу со всеми этими опасностями благодаря дополнительным функциям сетевой защиты, простым в настройке и все объемлющим одновременно.
Собственная архитектура Wi-Fi в Windows Vista имеет широкую поддержку новейших протоколов безопасности, в том числе корпоративной и персональной версии протокола Wi-Fi Protected Access (WPA) 2, протокола PEAP-TLS и протокола PEAP-MS-CHAP v2 (защищенный наращиваемый протокол аутентификации с обеспечением безопасности на транспортном уровне и с протоколом взаимной аутентификации). Такая широкая поддержка обеспечивает возможность взаимодействия между Windows Vista и почти всеми беспроводными устройствами. Windows Vista анализирует характеристики беспроводной сетевой карты, что позволяет по умолчанию выбрать наиболее безопасный протокол при подключении к беспроводной сети или создании такой сети. При помощи платформы EAP-HOST ОС Windows Vista может поддерживать специализированные механизмы аутентификации, разработанные поставщиком беспроводных устройств или какой-либо организацией.
В ОС Windows Vista реализованы многочисленные усовершенствования клиентской части беспроводного соединения, позволяющие отражать ненаправленные беспроводные атаки. Такой клиент автоматически подключается только к сетям, указанным пользователем в списке разрешенных сетей, или подключается по прямому требованию пользователя. Ко временным сетям он автоматически не подключается. Кроме того, клиент выдает предупреждение, если пользователь собирается установить соединение с ненадежной сетью. Активный поиск разрешенных сетей клиент осуществляет по сокращенному списку и только по указанию пользователя, что усложняет злоумышленникам задачу определения названия сети, к которой пользователь пытается подключиться, и подмены ее своей сетью с тем же именем.
Собственный клиент беспроводного соединения ОС Windows Vista поддерживает функцию единого входа (SSO), осуществляющую аутентификацию пользователя в сети на уровне Layer 2 в необходимый момент времени с учетом настроек сетевой безопасности, причем вход в сеть и вход в систему Windows при этом взаимосвязаны. После создания профиля единого входа вход в сеть будет осуществляться раньше входа в систему Windows. Эта возможность позволяет выполнять такие операции, как обновление групповой политики, запуск скриптов регистрации, начальная загрузка по беспроводной сети, требующие подключения к сети прежде входа пользователя в систему.
Сетевой экран с дополнительными функциями безопасности обеспечивает новый уровень сетевой защиты в системе Windows с поддержкой фильтрации входящих и исходящих пакетов и функции повышения стойкости служб (Windows Service Hardening). Если сетевой экран обнаруживает, что поведение какой-либо службы Windows отклоняется от нормального поведения, описанного в сетевых правилах системы повышения стойкости служб, то он блокирует эту службу. Данный сетевой экран поддерживает и функцию разрешенного обхода (Authenticated Bypass), позволяющую некоторым компьютерам после проверки их подлинности службой IPsec обходить правила сетевого экрана для выполнения таких задач, как удаленное управление.
Одно из наиболее существенных изменений в сетевом экране заключается в его объединении со службой IPSec. Раньше для создания многоуровневой совокупности правил сетевой безопасности администраторам приходилось полагаться на два отдельных инструмента – сетевой экран и средство применения протокола IPsec и управления им. В Windows Vista для защиты сети от несанкционированного доступа администраторы могут создавать простые правила сетевой безопасности, объединяющие правила сетевого экрана и правила IPSec. Благодаря такому объединению можно осуществлять сквозную передачу данных по сети после установления подлинности обменивающихся сторон с обеспечением расширяемого многоуровневого доступа к доверенным сетевым ресурсам и/ или защиты конфиденциальности и целостности данных.
Администратор может логически разделить корпоративную сеть на зоны, доступ в которые может быть предоставлен любому компьютеру (в том числе с правами гостя), или только компьютерам, прошедшим аутентификацию в домене (отделение домена). Кроме того, администратор может отделить некоторые серверы, доступ к которым следует предоставлять только определенной группе пользователей или компьютеров, например, сервер приложений отдела кадров с разрешением доступа только компьютерам отдела кадров (отделение сервера), как показано на рисунке 9.
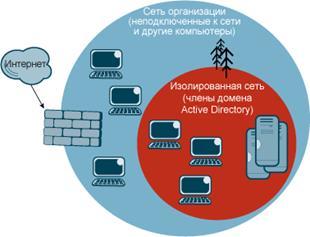
Рисунок 9 – Пример изолированной сети
Вирусы или черви могут проникать в частные сети через портативные компьютеры и быстро заражать другие компьютеры. При подключении компьютера с ОС Windows Vista к сети на основе сервера Windows Server под кодовым названием "Longhorn" (следующая версия Windows Server) поддерживается функция защиты сетевого доступа (NAP), обеспечивающая снижение риска прямого подключения зараженных компьютеров к частным сетям или их подключения по туннелю VPN. Если на компьютере с ОС Windows Vista не установлены последние обновления по безопасности, нет образов вирусов или обнаружены другие нарушения корпоративных требований по безопасности, то NAP не предоставляет этому компьютеру полный доступ к сети. Вместо этого данный компьютер будет подключен к ограниченной сети, где на него можно скачать и установить обновления, образы вирусов или конфигурационные настройки, необходимые для соответствия действующим требованиям по защите от вирусов.
2. Практическая часть
2.1 Настройка сети
Все действия выполняются пользователем "Администратор" или другим, с достаточным уровнем полномочий. Сперва нужно зайти в Центр управления сетями и общим доступом, для этого нам нужно зайти в меню «Пуск -> Панель управления» и выбрать пункт Центр управления сетями и общим доступом, как показано на рисунке 10.

Рисунок 10 – Панель управления
Откроется окно, в этом окне нужно выбрать пункт «Управление сетевыми подключениями», как показано на рисунке 11.

Рисунок 11 – Центр управления сетями и общим доступом
Откроется следующее окно, которое показывает наличие сетевых подключений. Нужно выбрать то подключение, которое и будет настраиваться для локальной сети, щелкнуть по нему правой кнопкой мыши и выбрать пункт «Свойства», как показано на рисунке 12.

Рисунок 12 – Сетевые подключения
В открывшемся окне следует выбрать пункт «Протокол Интернета версии 4 (TCP/IP v4)» (если отсутствует галочка, то нужно ее поставить) и нажать кнопку «Свойства». Можно еще снять галочку с пункта «Протокол Интернета версии 6 (TCP/IP v6), как показано на рисунке 13.
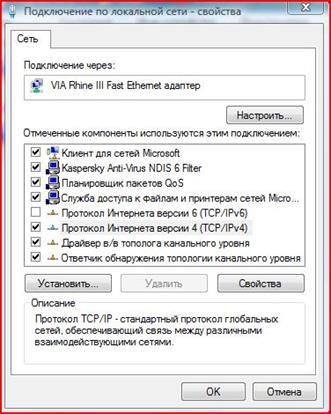
Рисунок 13 - Свойства
Откроется окно, в котором предлагается настроить несколько пунктов, таких как:
· IP-адрес
· маска подсети
· основной шлюз
· предпочитаемый DNS-сервер
· альтернативный DNS-сервер
Можно указать эти параметры вручную, а можно сделать так чтобы система автоматически настраивала все эти параметры, для этого нужно просто поставить маркер напротив пунктов «Получить IP-адрес автоматически» и «Получить адрес DNS-сервера автоматически» как показано на рисунке 14.

Рисунок 14 – Свойства TCP/IP v4
Список литературы
· К. Заклер «Компьютерные сети» (учебное пособие, 2007год);
· http://www.thevista.ru/ (информационный портал)
· Пол Мак-Федрис Microsoft Windows Vista. Полное руководство = Microsoft Windows Vista Unleashed. — М.: «Вильямс», 2007. — С. 864.
|