МІНІСТЕРСТВО ОСВІТИ УКРАЇНИ
Бердичівський політехнічний коледж
Контрольна робота
з предмету “Операційні системи”
(варіант №9)
студентки групи Пзс605
Дранни Мар’яни
2008 р.
м. Бердичів
Звіт
до контрольної роботи з предмету „Операційні системи”:
3.1. Робота у командному режимі.
3.1.1.md С:\Dryomova„Enter”
md C:\Dryomova\Doc„Enter”
md C:\Dryomova\Prog„Enter”
md C:\Dryomova\Syst„Enter”
md C:\Dryomova\Arhiv„Enter”
3.1.2.copy con C:\Dryomova\Doc\Text2.txt„Enter”
Дрьомова
Операційнісистеми
варіант№9„Ctrl+Z”, „Enter”
3.1.3.dir C:\Windows„Enter”
copy C:\Windows\*.txt C:\Dryomova\Doc„Enter”
3.1.5 copy C:\Autoexec.bat C:\Dryomova\Syst„Enter”
copy C:\Command.com C:\Dryomova\Syst„Enter”
copy C:\Config.sys C:\Dryomova\Syst„Enter”
3.1.6.copy C:\Windows\Calc.exe C:\Dryomova\Prog„Enter”
type C:\Dryomova\Doc\Text2.txt„Enter”
ren C:\Dryomova\Doc\Text2.txt Text2.bak„Enter”
ren C:\Dryomova\Doc\*.txt *.doc„Enter”
cd C: „Enter”
del C:\Dryomova\Doc\*.*„Enter”, „Y”, „Enter”
deltree C:\Dryomova„Enter”, „Y”, „Enter”
1. Основні функції операційних систем
Операційна система, як і апаратне забезпечення, є невід'ємною частиною ПК. Однак, якщо апаратні вузли видимі і цілком матеріальні, те операційна система представляється користувачу як щось невловиме, "ефірне" і абстрактне. Разом з тим — це далеко не так.
Користувач, що завантажує з диска комп'ютера операційну систему, одним натисканням на кнопку Power ініціює процес, що дозволяє занести в різні модулі ПК (процесор, оперативну пам'ять, контролери) всіляку інформацію. Ця інформація набудовує інформаційно-обчислювальну систему таким чином, щоб користувач зміг виконати на ПК ті чи інші задачі.
Операційних систем багато і усі вони відрізняються особливими характеристиками. У цій главі розглянуті класифікація і характерні риси різних операційних систем, описані їхні складові частини й основні характеристики.
Операційна система - комплекс програм, що входять до складу програмного забезпечення комп'ютера, що забезпечують керування роботою апаратних засобів комп'ютера, обміном даними між різними апаратними вузлами ПК, а також організуючий діалог комп’ютера з користувачем.
Операційна система організовує обмін інформацією між оперативною пам'яттю, зовнішніми пристроями і центральним процесором. Вона координує роботу всієї безлічі пристроїв ПК. При рівнобіжній роботі процесора, пам'яті і зовнішніх пристроїв операційна система забезпечує поділ ресурсів, чим запобігає можливості виникнення конфліктів між компонентами обчислювальної системи.
Користувач взаємодіє з персональним комп'ютером через зовнішній інтерфейс, що організований операційною системою. У залежності від своїх цілей, він уводить завдання й одержує результати їхнього виконання або, працюючи в діалоговому режимі, використовує для спілкування з ПК спеціальний інтерфейс діалогу. Діалоговий інтерфейс — це сукупність програмних засобів, призначених для обміну інформацією між користувачем і операційною системою.
Існують два типи діалогових інтерфейсів між користувачем і комп'ютером — текстовий, як, наприклад, i операційній системі MS DOS, і графічний для операційної системи Windows, у графічних інтерфейсах інформація і команди представляються у виді піктограм (значків), і користувач виконує ті чи інші дії, указуючи на ці піктограми і маніпулюючи ними певним чином.
Теоретично, вся інформація може вводитися в комп'ютер користувачем за допомогою чи клавіатури якого-небудь пристрою введення. Без залучення яких-небудь додаткових програмних засобів користувачу довелося б набирати всі інструкції для комп'ютера в машинному коді. Насправді усі зважується по-іншому.
Операційна система одержує від користувача просту директиву, набрану в командному рядку. Користувачу операційної системи Windows 98 досить виділити відповідний графічний об'єкт, що представляє ту чи іншу програму, і клацнути на ньому кнопкою миші. Кожна програма складається з ланцюжка команд, що вводяться на обробку в центральний процесор. Ланцюжок команд, що надійшов на виконання, докладно опише процесору весь хід обчислювального чи обмінного процесу і передасть керування якої-небудь із прикладних програм.
Користувач не знає всіх подробиць обробки й обчислювальної діяльності ПК, а одержує лише конкретні кінцеві результати.
Термін "операційна система" не має строгого визначення, оскільки в різних операційних системах у її склад входять різні системні програми. Найбільш важливими частинами операційної системи є: файлова система, драйвери зовнішніх пристроїв, завантажник, системна бібліотека.
Крім того, до складу операційної системи можуть входити такі програми, як текстові редактори і редактори зв'язків, системні монітори, транслятори і т.д.
2. Виділення файлів у вікні FAR Manager
FAR Manager — розробка Євгенія Вирішувала, відомого по архіватору RAR. Мабуть, це самий могутній нортоноподобний файл-менеджер. У ньому така купа корисних, часом просто незамінних можливостей, що всі і не перелічити. Досить сказати, що FAR коректно працює з довгими іменами файлів, дозволяє входити в архіви всіх популярних архіваторів як у прості директорії і робити з ними дуже багато чого з того, що вміють робити архіватори. Він допоможе переслати файли на вашу інтернетовську сторінку по протоколі FTP чи на інший комп'ютер у локальній мережі. Він дозволяє обмінюватися даними з іншими програмами через буфер, чого інші «Нортони» звичайно не вміють. Він враховує особливості файлової системи Windows NT і знає деякі специфічні команди файлової системи NTFS. Він дозволяє шукати і переглядати тексти в декількох різних російських кодуваннях, включаючи DOS, Windows, Unicode (формат Word 97/2000), KOI8-R, а також шукати файли в архівах. У ньому дуже просто створювати команди для швидкого переходу в самі часто відвідувані папки, записувати і відтворювати макрокоманди. І т.д., і т.п.
У FAR Manager для виділення груп файлів використовують маски файлів.
Маски файлів часто використовуються в командах FAR Manager для вибору окремих файлів і папок чи їхніх груп. Маски можуть включати звичайні допустимі в іменах файлів символи, "*" і "?", а також спеціальні вирази:
* будь-яка кількість символів;
?будь-який символ;
[c,x-z] будь-який символ, який знаходиться в квадратних дужках. Допускаються й окремі символи, і їхні діапазони.
Наприклад, файли ftp.exe, fc.exe і f.ext можуть бути обрані за допомогою маски f*.ex?, маска *co* вибере і color.ini, і edit.com, маска [c-f,t]*.txt може вибрати config.txt, demo.txt, faq.txt і tips.txt.
У багатьох командах FAR Manager можна задати декільками розділеними комами чи крапкою з комою масок. Наприклад, щоб вибрати всі документи, ви можете ввести *.doc,*.txt,*.wri у команді "Позначити групу".
Допускається укладати будь-якого з масок (але не весь список) у лапки. Наприклад, це потрібно робити, коли маска містить один із символів-роздільників ( кому чи крапку з коми), щоб така маска не була поплутана зі списком.
У деяких ситуаціях (пошук файлів, фільтр файлової панелі, позначка файлу, асоціація файлів, групи сортування і розфарбування файлів) можна використовувати маски виключення. Маска виключення є одна або декілька масок файлів, якій не повинні відповідати ім’ям потрібних файлів, вона відокремлюється від основної маски символом "|".
Приклади використання масок виключення:
1. *.cpp
Усі файли з розширенням cpp.
2. *.*|*.bak,*.tmp
Усі файли, крім файлів з розширенням bak і tmp.
3. *.*|
Помилка - введено спецсимвол |, але сама маска виключення не зазначена.
4. *.*|*.bak|*.tmp
Помилка - спецсимвол | не може зустрічатися більш одного разу.
5. |*.bak
Сприймається як *|*.bak
Через кому (чи крапку з комою) перелічуються маски файлів, а за допомогою "|" маски-включення відокремлюються від маски-виключення.
3. Пакет антивірусних програм Norton AntiVirus (NAV)
Пакет антивірусних програм Norton AntiVirus (NAV) 5.0 вважається одним з найкращих по виявленню "диких" вірусів, ступеня автоматизації, функціональним можливостям, простому інтерфейсу і має відмінне керівництво користувача.

Пакет Norton AntiVirus містить утиліту антивірусного захисту, планувальник завдань, а також програму створення резервної копії.
Утиліта NAV працює в трьох режимах — автоматичний захист, пошук і вакцинація. Автозахист дозволяє виявити і знищити відомі вірусні програми. Автозахист з вакцинацією перепиняє шлях у систему новим вірусним програмам. Автозахист з технологією вірусного датчика дозволяє стежити за підозрілими діями в системі, що може свідчити про присутність вірусної програми.
У вікні програми в меню Пошук для вибору об'єктів перевірки варто скористатися пунктами Диски, Папки і Файл. Якщо клацнути на пункті Диски, то будуть цілком перевірятися всі диски, що обрані прапорцями в діалоговому вікні, що відкрилося. Для вибору папок і файлів відкриваються діалогові вікна Пошук у папці і Пошук у файлі. Для початку перевірок варто клацнути на кнопці Пошук у вікні програми антивірусу.
Настроювання програми виконується в діалоговому вікні Параметри.
Діалогове вікно Параметри відкривається щигликом на кнопці Параметри панелі чи інструментів набором команди Засобу Параметри і має наступні вкладки.
В вкладці Пошук установлюються параметри ручного пошуку вірусів, установкою фляжкою вибирається область перевірки. У списку, що розкривається, виділяється спосіб реакції програми на виявлення вірусу. Для посилення функцій перевірки варто клацнути на кнопці Евристика, за допомогою якої відкривається діалогове вікно Параметри евристичного пошуку. У цьому вікні встановлюється прапорець Bloodhound включення евристичної системи і переміщається регулятор Рівень чутливості. Сторожова система Bloodhound дозволяє знайти в системі найбільш важко відстежувані вірусні програми, що маскуються. При підвищенні рівня чутливості евристичного пошуку швидкість антивірусної перевірки знижується.

Вкладка Автозахист дозволяє установити режими пошуку вірусів у фоновому режимі. Користувач може установити автоперевірку будь-яких чи тільки програмних файлів при запуску, відкритті, закритті, копіюванні, переміщенні, чи створенні вивантаженні файлу. Щигликом на кнопці Розширені відкривається вікно Розширені параметри автозахисту. Розширені параметри автозахисту дозволяють вибрати реакцію на очікувані вірусоподібні дії. Рекомендується вибрати їх зі списку При виявленні вірусу в секції Як реагувати. Щигликом на кнопці Датчик відкривається вікно Параметри вірусного датчика автозахисту, призначене для установки параметрів пошуку невідомих вірусів.
За допомогою вкладки Запуск визначається склад компонентів системи, що повинні бути перевірені при запуску операційної системи. Може бути задана чи скасована клавіатурна комбінація блокування цих перевірок.
Вкладка Сигнали дозволяє вибрати параметри сигнальних повідомлень програми про наявність вірусів, при зміні чи вакцинації вірусоподібних діях.
В вкладці Вакцинація встановлюються параметри додаткової зашиті системи від поразки невідомими вірусами. Користувач має можливість без додаткових запитів вакцинувати завантажувальні, програмні і системні файли на всіх дисках. У випадку підозри на присутність вірусів у спливаючому вікні користувач може відповідним чином відреагувати на позаштатну ситуацію.
Вкладка Журнал призначений для настроювання статистичної системи, яку можна використовувати для аналізу.
Вкладка Загальні дозволяє включити резервування файлів перед виправленням.
Вкладка Пароль дозволяє захистити паролем виконання окремих операцій антивірусного захисту.
В вкладці Виключення встановлюють невизначувані симптоми деяких вірусоподібних дій для більшості часто змінюваних файлів. Для таких програм подібні дії не будуть розцінюватися як вірусоподібні. Це дозволяє уникнути зайвої роботи в діалогових вікнах, коли документи змінюються на цілком законних підставах. Разом з тим, установка виключень знижує ступінь захисту системи.
Крім пунктів Пошук і Засоби в рядку меню вікна програми мається пункт Довідка, за допомогою якого можна одержати швидку відповідь про призначення елементів вікна програми. Доступ до довідкової системи утиліти можливий також з пункту Зміст контекстного меню вікна програми.
Зведення про тім, з якими вірусними програмами може бороти утиліта NAV, користувач довідається, клацнувши на кнопці Віруси. Якщо база даних антивірусної програми має потребу у відновленні, варто клацнути на кнопці LiveUpdate і через Internet завантажити необхідну інформацію.
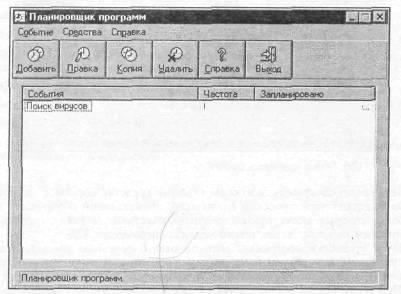
Для того щоб запланувати проведення антивірусних перевірок у визначений час, варто клацнути на кнопці Планувальник і викликати програму Norton Program Scheduler (Планувальник програм Norton). Відкриється вікно Ппанировщик програм (мал. 12.4), за допомогою якого користувач може установити час запуску антивірусної перевірки визначених програм И завантаження файлів модернізації антивірусної бази даних.
Для додавання подій необхідно клацнути на кнопці Додати у вікні Ппанировщик програм. Відкриється діалогове вікно Додати події. У секції Планування цього вікна встановлюється частота і час виконання обслуговування. У секції Тип події зі списку, що розкривається, вибирається тип обслуговування системи і конкретизується виконувана операція. Для редагування подій використовуються кнопки чи Виправлення Видалити.
4. Перевірка умов в командному файлі. Створення діалогових командних файлів
Іноді в командному файлі потрібно виконати різні дії на вибір користувача. Це можна зробити за допомогою функції ASK програми BE з комплексу Norton Utilities чи програми CHOICE з MS DOS версії 6. Формат виклику BE ASK наступний;
BE ASK "повідомлення", списків-символів Формат виклику програми CHOICE:
CHOICE /З:списків-символів повідомлення
(тут повідомлення можна не брати в лапки, якщо в ньому немає символів у/»). Обидві програми виводять зазначене повідомлення і чекають, поки користувач не введе один із зазначених у списку символів. Значення перемінної ERRORLEVEL (див. вище) установлюється рівним номеру введеного символу в списку.
Приклади:
BE ASK "Запустити програму ALFA [Y/N] ?", YN CHOICE /C:YN "Запустити програму ALFA ?" В обох випадках при відповіді ® значення перемінної ERRORLEVEL установлюється рівним 2, при відповіді (Т) — рівним 1.
Покажемо, як може використовуватися значення цієї перемінної. У приведеному нижче прикладі програма ALFA запускається, якщо користувач на відповідний запит відповість 0:
АЕК "Запустити програму ALFA [Y/N] ?", YN
If ERRORLEVEL 2 goto continue ALFA Гва .continue
За допомогою програми BE можна здійснити вибір з меню. Наприклад, що випливає командний файл задає вибір однієї з трьох ігор: DIGGER, TETRIS і CAT.
echo off
echo Виберіть бажану гру: D - DIGGER, Т - TETRIS, C - CAT
choice /C:DTC "Уведіть D, T або С. "
if ERRORLEVEL 3 goto CAT
if ERRORLEVEL 2 goto TETRIS
DIGGER
GOTO EXIT
:TETRIS
TETRIS
GOTO EXIT
:CAT
CAT
:EXIT
Варто помітити, що перевірки значення перемінної ERRORLEVEL варто розташовувати з порядку убування значень: спочатку перевіряти на найбільше значення, потім — на наступне по убуванню і т.д.
Зауваження. Як у програмі BE, так і в програмі CHOICE Ви можете вказати максимальний час чекання натискання клавіші і відповідь, прийнята «за замовчуванням» (якщо користувач протягом зазначеного часу не натискає на клавішу). Для програми CHOICE це задається параметром /J-.символ,чисел-секунд (параметр треба вказати в командному рядку до повідомлення). Для BE ASK — параметрами /TIM EOUT= чисел-секунд. /ОЕРШи-символ. Наприклад, параметри /T:Y,2 (для CHOICE) чи /TIMEOUTS, /DEFAJLT=Y (для BE ASK) указують, що якщо користувач протягом 2 секунд не відповість на запит, буде прийнята відповідь Y. Використання даних параметрів зручно у файлі AUTOEXEC.BAT, щоб не змушувати користувача втручатися при звичайному варіанті початкового завантаження DOS.
Список використаної літератури
1. "Практичний курс інформатики". Руденко В.Д., Макарчик О.М., Пагланжоглу М.О. Київ: Фенікс, 1997.
2. "Персональний компьютер. Учебный курс". Степаненко О.С. Москва: Издательский дом "Вильямс", 1999.
3. Конспект лекцій.
|