CorelDRAW 12 (полное название — CorelDRAW Graphics Suite 12) представляв собой интегрированный объектно-ориентированный пакет программ для работы с векторной графикой. Попробуем разобраться, что стоит за этими терминами. Слова «интегрированный пакет» означают, что CorelDraw 12 представляет co6oй не отдельную программу, ориентированную на решение какой-либо одной чётко поставленной задачи, а совокупность программ (пакет), ориентированных на решение множества различных задач, возникающих при работе пользователь в определенной прикладной области, а именно — в области иллюстративной графики. Интегрированностъ пакета следует понимать в том смысле, что входящие в него программы могут легко обмениваться данными или последовательно выполнять различные действия над одними и теми же данными. Так достигается м не гофункциональность пакета, возможности разных программ объединяются, интегрируются в единое целое, представляющее собой нечто большее, чем сумму свои составных частей.
Термин «объектно-ориентированный» следует понимать в том смысле, что все операции, выполняющиеся в процессе создания и изменения изображений, пользователь проводит не с изображением в целом и не с его мельчайшими, атомарными частицами (пикселами изображения), а с объектами — семантически нагруженными элементами изображения. Начав со стандартных объектов (кругов, прямоугольников, текстов и т. д.), пользователь может строить составные объекты (например, значок в рассмотренном выше примере) и манипулировать ими как единым целым. Таким образом, изображение становится иерархической структурой, на самом верху которой находится векторное изображение в целом, а в самом низу — стандартные объекты.
Вторая особенность объектной ориентации пакета состоит в том, что каждому стандартному классу объектов ставится в соответствие уникальная совокупность управляющих параметров, или атрибутов класса. Если мы говорим о прямоугольнике высотой 200 мм и шириной 300 мм, залитом синим цветом, обведенным желтой линией шириной 3 пункта, с центром, расположенным в 150 мм по вертикали и в 250 мм по горизонтали от левого нижнего угла страницы, с углом наклона длинной стороны к горизонтали составляющим 32°, мы имеем дело с экземпляром класса — объектом, для которого зафиксированы значения управляющих параметров.
Третья особенность объектной ориентации пакета состоит в том, что для каждого стандартного класса объектов определен перечень стандартных операций. Например, описанный выше прямоугольник можно разворачивать, масштабировать, закруглять ему углы, преобразовывать его в объект другого класса — замкнутую кривую.
Объектная ориентация CorelDRAW дает пользователю почти неограниченную гибкость в работе. Можно выделять отдельные объекты изображения и модифицировать их на любом этапе подготовки изображения, что невозможно ни для точечных изображений, ни при использовании традиционных инструментов художника — бумаги, кисти, пера, красок, карандашей. Если заказчик на заключительном этапе работы передумал и решил вместо верблюда изобразить на рекламном плакате бегемота, художнику не приходится начинать работу заново — достаточно заменить лишь некоторые объекты, а атрибуты нескольких других изменить. С другой стороны, уже на начальных стадиях работы над проектом художник может на основе одного эскиза выполнить несколько проработок, пользуясь различными стандартными операциями или просто меняя атрибуты объектов.
До логического завершения концепцию объектной ориентированности пакета доводит введение в его состав объектно-ориентированного языка программирования VBA.
Программные модули на этом языке позволяют автоматизировать выполнение часто повторяющихся действий и даже строить на основе CorelDRAW 12 специализированные графические системы, определяя новые классы объектов и операции над ними. Более того, этот процесс автоматизирован. В программный модуль на языке VBA можно преобразовать последовательность действий, причем их запись ведется автоматически (для возможной отмены последних действий).
Однажды построенные фрагменты изображений можно использовать в новых работах (начиная с версии 11, такие фрагменты можно сохранять в специальных библиотеках), а также менять характер работы, не меняя изображения. Так, чтобы Превратить рекламный постер в наклейку на кофейной чашке или авторучке
Рабочая среда и интерфейс пользователя в анимированное изображение на странице веб-узла, требуется совсем немного дополнительной работы.
Упрощается и структурируется также процесс изучения приемов работы с пакетом программ. Начать практическую работу можно сразу же после знакомства с атрибутами и операциями одного-двух классов объектов. В последующих уроках этой книги мы займемся этим, а сейчас обратимся к рабочей среде основного компонента пакета — программы CorelDRAW 12.
Написано большое количество программных продуктов, позволяющих рисовать векторные рисунки. Наиболее известным и универсальным среди них на сегодняшний день считается CorelDRAW. На примере версии 8 этой программы мы и рассмотрим основные приемы работы с векторной графикой.
Стандартная Панель инструментов
Как и в любом другом продукте для работы с графикой, основной элемент графического интерфейса CorelDRAW - Панель инструментов. Одним из наиболее важных инструментов является стрелочка, находящаяся на панели Toolbox (инструменты) и называющаяся Pick Tool (выбор) (рис. 1).

Рис. 1. Перед вами основа основ любого графического редактора — Панель инструментов. С ее помощью можно сделать очень многое. Она служит основной отправной точкой любого рисунка.
При помощи этого инструмента мы можем выделять и различным образом преобразовывать выделенные объекты. Для выделения надо всего лишь щелкнуть левой кнопкой мыши на выбранный вами объект, после чего вокруг него должны появиться восемь точек-маркеров, расположенных прямоугольником. Нажав и удерживая левую кнопку мыши и перемещая угловой маркер, можно изменять размер выделенного объекта, т. е. масштабировать его. Средними маркерами растягивают объект. Повторным нажатием на объекте маркеры изменяются на стрелочки, и теперь можно поворачивать объект, "зацепив" угловые стрелочки относительно его центра или центра, который можно задать, переместив небольшой кружок, появившийся вместе со стрелками. При помощи средних стрелочек объект наклоняют.
Следующий инструмент - Shape Tool (форма). Его основное назначение - редактировать узлы.
Для полного понимания, что такое узлы кривых, следует представлять себе, как в векторном редакторе создаются графические объекты. Все графические формы, создаваемые в векторном редакторе, являются образцами векторной графики. Это означает, что при их рисовании используются приемы векторной геометрии. Векторные рисунки могут быть увеличены без потери качества, причем увеличенный во много раз рисунок занимает в памяти компьютера не больше места, чем его уменьшенная копия. Все нарисованные линии векторной графики описываются координатами узлов и математическими уравнениями соединяющих их отрезков кривых. Когда векторный рисунок увеличивается, коэффициенты уравнений просто подстраиваются под новый размер, и поэтому потери качества не происходит.
А теперь рассмотрим растровые изображения. Все, что вы видите на экране компьютера, представляет собой совокупность тысяч крошечных точек-пикселей (от слов picture elements - элементы изображения). Каждая из этих точек может иметь один из, скажем, 16,7 миллиона цветов. Таким образом, чтобы составить из таких пикселей изображение, включающее тысячи точек с полным спектром расцветок, требуется большой объем памяти компьютера и свободного пространства на жестком диске. Возьмем обычные иконки из тех, что вы можете найти на Рабочем столе своего компьютера. Даже самые простенькие из них состоят в среднем из 1024 цветных точек. Только представьте себе, сколько таких точек требуется, чтобы составить большую картину, причем каждая из этих точек должна быть напечатана! При изменении размеров растрового графического изображения часть информации либо теряется, либо ее не хватает, что ведет к возникновению ступенчатого эффекта.
Таким образом, каждый раз, когда вы создаете графический рисунок в векторном, а не в растровом формате, то обеспечиваете возможность его неискаженного масштабирования и экономите огромный объем дискового пространства компьютера. Но некоторые изображения, такие, как полноцветные фотографии, почти невозможно воссоздать в векторном представлении, их лучше хранить и обрабатывать в растровом формате.
Хотя на плоскости можно расположить и одну-единственную точку, ни один узел векторной графики не может существовать сам по себе. Когда к первому узлу добавляется второй, образуется сегмент. Этот сегмент может представлять собой либо отрезок прямой, либо кривую.
Следующий инструмент наверняка покажется вам знакомым - это Zoom Tool (масштаб), при помощи которого можно изменять масштаб изображения. Данный инструмент просто необходим, когда нужно проработать детали, посмотреть на работу в целом и т. п. Использовать этот инструмент очень просто: левой кнопкой мыши щелкаете столько раз, сколько вам требуется, или, удерживая левую кнопку мыши, выделяете ту область, которую хотите приблизить.
Следующий инструмент - Freehand Tool (кривая), без которого при рисовании, по существу, не обойтись. Этот инструмент действует во многом подобно обычному карандашу. Когда вы нажимаете левую кнопку мыши и, удерживая ее, перетаскиваете курсор по экрану, за курсором остается след - линия. Точки перегиба изображаемой линии автоматически помечаются узлами. Узлы расставляются вдоль линии неравномерно и становятся видимыми по завершении рисования. При помощи этого инструмента можно рисовать также и прямые линии, но они выполняются несколько иначе, чем кривые. Вместо того чтобы нажать кнопку мыши и, удерживая ее, перетаскивать курсор, следует щелкнуть кнопкой мыши в точке начала линии, переместить мышь и выполнить повторный щелчок, обозначая конец линии. Между точками двух этих щелчков изобразится отрезок прямой линии.
Далее на нашей панели располагается инструмент Rectangle Tool (прямоугольник). С его помощью, как нетрудно догадаться, рисуются прямоугольники. Чтобы сделать это, просто щелкните левой кнопкой мыши в точке расположения одного из углов и, продолжая удерживать левую кнопку, перетащите мышь по диагонали к противоположному углу прямоугольника. При нажатой клавише CTRL размеры сторон автоматически выравниваются, и у вас в итоге получается правильный квадрат. При нажатой клавише SHIFT прямоугольник рисуется от центральной точки.
Следующий инструмент - Ellipse Tool (эллипс). Этот инструмент позволяет рисовать эллипсы, а средство их рисования - один из наиболее полезных инструментов создания форм-примитивов. Этот инструмент может быть успешно использован для рисования заготовок практически любых графических объектов.
При рисовании эллипсов необходимо четко представить себе, как определяется их размер. На деле рисуется не эллипс, а невидимая воображаемая прямоугольная область, в которую он вписан, называемая обычно габаритной рамкой. При этом эллипс касается середин сторон невидимой прямоугольной области в своих экстремальных точках.
Для того чтобы нарисовать эллипс, щелкните кнопкой мыши в точке одного из углов воображаемой прямоугольной области, охватывающей эллипс, и начните перетаскивать мышь в точку расположения другого угла. В строке состояния (где выводятся различные параметры рисуемых или уже нарисованных объектов) будут отображаться значения координат начальной и конечной точек, центра, а также ширины и высоты прямоугольной области, описанной вокруг эллипса. Потом отпустите кнопку мыши, и в строке состояния отобразятся различные параметры нарисованного вами эллипса, например, координаты центра, высота, ширина, и т.п.
Инструмент Spiral Tool (спираль) предназначен для рисования спирали. Некоторое время он не был широко распространен и не являлся стандартным, но сейчас он располагается на стандартной панели инструментов, как, впрочем, и Polygon Tool (многоугольник). Последний рисует самый сложный из всех объектов-примитивов - многоугольник. Этот же инструмент после изменения некоторых его параметров может рисовать различные звезды и звездообразные фигуры.

Рис. 2. Панель настройки.
Если мы выбираем для использования какой-либо инструмент, то на этой панели отображаются его основные параметры. Здесь же мы можем скорректировать их в зависимости от текущей задачи.
Перед тем как приступить к рисованию спирали, надо настроить ее параметры на верхней панели управления - панели атрибутов (рис. 2). Спирали имеют эллиптическую форму, так что процесс рисования аналогичен изображению эллипсов. В CorelDRAW существует два вида спиралей:
· логарифмическая спираль, у нее каждый следующий виток все дальше отстоит от предыдущего, причем степень нарастания шага спирали зависит от коэффициента расширения, управляемого ползунком, расположенным на панели атрибутов;
· симметричная спираль, каждый виток которой отстоит на одинаковое расстояние.
Text Tool (текст) служит для создания двух видов объектов - Artistic Text (фигурный текст) и Paragraph Text (простой текст). Фигурный текст используется в том случае, когда требуется создать достаточно короткую надпись с применением каких-либо специальных эффектов. Блок фигурного текста обладает свойствами, подобным любому другому графическому объекту: его можно растянуть, зеркально отразить, повернуть, оконтурить и т. п. Если требуется выполнить прямое редактирование форм, то в CorelDRAW 8 вы можете легко преобразовать текст в кривые и при помощи инструмента "форма" редактировать как обычный объект.
Для создания фигурного текста нужно выбрать инструмент "текст" и левой кнопкой мыши щелкнуть там, где вы собираетесь его разместить. На этом месте появится курсор, и далее вы можете работать почти так же, как и с обычным текстовым редактором.
Простой текст не представляет собой ничего особенного и применяется в тех случаях, когда требуется разместить на рисунках большие блоки текста, состоящие из нескольких абзацев, колонок или рамок. К обычному тексту нельзя применить никаких графических эффектов, его назначение состоит только в обеспечении удобства обращения с большими текстовыми блоками.
Чтобы ввести обычный текст, вам нужно вручную изобразить рамку блока простого текста. Способ создания рамки довольно прост. Установив курсор в режиме ввода текста в точку, где должен располагаться один из углов рамки, щелкните левой кнопкой мыши и перетащите курсор по диагонали, нарисовав прямоугольную рамку, в которой будет располагаться блок простого текста. Как только рамка появилась, можно сразу начинать ввод текста.
Инструмент Interactive Fill (Интерактивная заливка) создает градиентные заливки любого типа, включая и специальные.
Самым распространенным видом градиентной заливки является линейная заливка. Линейная градиентная заливка представляет собой как бы заполнение любой замкнутой фигуры по определенному методу вне зависимости от ее формы. Этот метод состоит в том, что при создании этой заливки вы определяете начало и конец некого отрезка прямой и два цвета. После этой операции в начале отрезка у вас остается первый выбранный цвет, в конце второй, а между ними цвет перетекает из одного в другой.
Рассмотрим пример заполнения прямоугольника градиентной заливкой от красного к зеленому.
Для начала выберем наш инструмент интерактивной заливки и будем считать, что по умолчанию стоит линейная градиентная заливка. Выбрав первый цвет красным, а второй зеленым, мы проводим от верхнего левого угла в нижний левый и получаем результат, изображенный на рис. 3.
 
Рис. 3. Как видно, мы получили прямоугольник, для заполнения которого цветом использована линейная градиентная заливка. Этот вид заливки может применяться для множества эффектов.
Рис. 4. Это типичный пример двойной градиентной заливки. Если добавить еще один цвет, то получится тройная заливка. В зависимости от вашего желания можно создать сколь угодно широкую цветовую гамму.
Мы можем расширить возможности линейной градиентной заливки, в частности, добавив в середину этого отрезка какой-либо другой цвет, например, синий. В итоге получится двойная градиентная заливка (рис. 4).
Другой тип заливки - радиальная - довольно часто встречается при заполнении шаров, дабы создать видимость объема. Здесь перетекание цвета из одного в другой происходит не по перпендикулярной прямой вдоль отрезка, а по окружностям вдоль радиуса.
Применение этого типа заливки мы можем увидеть на рис. 5, где использована градиентная заливка на круг и смещен центр окружности заливки. При желании можно увеличивать или уменьшать радиус круга, добиваясь нужного эффекта. Перетекание из одного цвета в другой можно контролировать, изменяя середину перетекания. Такой прием позволяет перераспределять переход из одного цвета в другой, что очень удобно при создании эффекта освещенности шара.
 
Рис. 5. Только что мы выполнили радиальную градиентную заливку. Выделив этот шар и удерживая клавишу Shift, мы можем равносторонне деформировать его.
Рис. 6. А это пример конической заливки. Кстати, если зайти в меню Bitmaps и выбрать опцию Convert to Bitmap, то можно сразу преобразовать векторный рисунок в растровый.
Следующий тип заливки - конический (рис. 6).
Тут перетекание (как и во всех существующих градиентных заливках) из одного цвета в другой происходит по радиусам, перпендикулярным дуге. Можно, как и в линейной градиентной заливке, добавить другие цвета, и изображение будет выглядеть, как на рис. 7.
 
Рис. 7. Коническая заливка с добавлением дополнительных цветов. Еще большее разнообразие эффектов можно получить с помощью меню Bitmaps (сначала преобразовав, естественно, изображение в растровое).
Рис. 8. Так выглядит квадратная градиентная заливка. Напомним, что если объект выделить, а потом еще раз щелкнуть по нему левой кнопкой мыши, то окружающие выделение квадратики сменятся на стрелочки и можно, «зацепив» эти стрелки, «повернуть» квадрат на бок.
Квадратная градиентная заливка представляет собой перетекание цвета из одного в другой как бы по квадратам (рис. 8).
Мы можем не только изменять размер квадрата заливки, но и его угол поворота. Как иллюстрацию к данному утверждению можно привести изображение на рис. 9.
Давайте перейдем к следующему инструменту - Interactively Transparency Tool (Интерактивная настройка прозрачности). Он создает растровое полутоновое изображение, которое выступает в качестве маски прозрачности графического объекта.
 
Рис. 9. Квадратная градиентная заливка с поворотом. Углы прямоугольника можно «сгладить» при помощи «ползунка» на панели настройки.
Рис. 10. Шар после применения инструмента «Интерактивная настройка прозрачности». В меню Edit на панели настройки мы можем выставить все возможные параметры применения этого инструмента.
В полутоновой растровой маске имеется до 256 градаций серого цвета, равномерно распределенных в диапазоне от совершенно белого до совершенно черного. Области маски, имеющие сплошную черную окраску, соответствуют участкам полной прозрачности объектов. Белые участки маски обеспечивают абсолютную непрозрачность. Промежуточные градации серого цвета маски придают объекту прозрачность, степень которой зависит от интенсивности серого тона.
Используя инструмент интерактивной настройки прозрачности, вы делаете не что иное, как создаете упомянутую полутоновую растровую маску с использованием различных типов и методов заливок, создаваемых с помощью инструмента Interactive Fill (Интерактивная заливка) и описанных выше. Теперь, узнав основные принципы действия инструмента интерактивной настройки прозрачности, попробуйте воспроизвести несколько примеров прозрачных объектов. Чтобы быстро познакомиться с реализацией эффекта прозрачности, мы создадим красный шар.
Изобразив на странице документа круг, примените к нему заливку сплошным красным цветом (панель цветов в правой части окна программы). Пока что он выглядит слишком плоским, но при определенном тонировании может принять объемный вид. Скопируйте круг в буфер обмена. Потом вставьте копию поверх оригинала. Измените цвет копии на черный. Затем выберите инструмент Interactive Transparency (Интерактивная настройка прозрачности), в атрибутах выберите заливку типа Fountain (Градиентная) и Radial Fill (Радиальная заливка). Перетащите центр радиальной заливки в верхнюю левую часть круга. Откорректируйте размеры полупрозрачного круга, перетаскивая белый квадратик на конце линии градиента, пока не будете удовлетворены внешним видом шара.
Вот что вы сделали: взяли красный круг и добавили к нему полупрозрачное тонирование черным цветом с помощью инструмента Interactive Transparency (Интерактивная настройка прозрачности). Получилось примерно такое же изображение, как и на рис. 10.
В нашу панель входит еще один инструмент - Interactive Effects (Интерактивная настройка эффектов). С его помощью можно создавать целый ряд эффектов. В программном продукте Corel DRAW под ним подразумевается целый набор инструментов. Поскольку они неразрывно связаны с эффектами, применяемыми для векторной графики, уделим некоторое время их описанию.
Специальные эффекты
Interactive Blend Tool (Интерактивная настройка перетекания) - один из инструментов, входящих в группу Interactive Effects, предназначенный для использования эффекта перетекания.
Эффект перетекания, называемый еще пошаговым переходом, может применяться во множестве различных вариантов, но все они начинаются с построения двух исходных объектов, обозначающих начало и конец перехода. Они могут быть очень простыми, как, например, прямоугольник и эллипс, или наоборот, очень сложными, представляющими собой, скажем, векторные рисунки с сотнями входящих в их состав объектов. Пошаговые переходы могут применяться для создания иллюзии перспективы или для имитации внешнего вида неоновой рекламы. Эффект перетекания может использоваться и для таких практических целей, как равномерное размещение группы объектов с заданным шагом вокруг некоторого опорного объекта или в пространстве страницы рисунка.
Перед тем как непосредственно начать создавать пошаговые переходы одного объекта в другой, важно разобраться в составных частях той совокупности графических объектов, которая получается в результате применения эффекта перетекания. Для начала отметим, что совокупность объектов, полученных в результате применения эффекта, называется группой перетекания. Такая группа состоит из трех частей: двух управляющих объектов (начального и конечного) и группы промежуточных объектов, созданных в процессе применения эффекта.
Все объекты в группе перетекания динамически связаны между собой. Это означает, что если переместить один из управляющих объектов в другое место страницы документа, то все объекты группы перетекания также автоматически переместятся, отслеживая новое положение управляющего объекта.

Рис. 11. Вот что получилось после применения эффекта перетекания. Количество промежуточных объектов можно изменять путем задания параметра Number of Steps на панели настройки (кнопка в виде лесенки).
В качестве примера этого эффекта можно привести рис. 11, на котором изображено перетекание из треугольника красного цвета в круг желтого цвета. Кстати, если применить этот эффект два раза к одним и тем же двум объектам, причем сначала от одного к другому, а потом наоборот, то они будут действовать независимо.
Следующий инструмент из этой группы - Interactive Distortion (Интерактивная деформация). Этим инструментом деформируют объекты различным образом. В CorelDRAW есть три разных типа деформации: Push and Pull (Тяни-толкай), Zipper (Молния) и Twister (Зигзаг).
Количество и разнообразие типов деформаций, которые можно применить к объекту, практически беспредельны. Итоговый результат зависит от типа используемого инструмента деформации, исходного положения, из которого вы начинаете перетаскивать курсор, и расстояния, на которое он будет перемещен, а также настройки различных параметров инструмента.
Еще один инструмент, относящийся к группе эффектов - Interactive Envelope (Интерактивная настройка огибающей). Этот инструмент необходим при использовании эффекта огибающей. Он позволяет произвольным образом исказить форму объекта, заключенного в эту огибающую. Эффект искажения работает и с группами объектов, но при одном условии. Перед применением огибающей к группам, являющимся результатом операций перетекания и еще нескольких других команд или эффектов, необходимо выделить такие группы и сгруппировать вместе все эти объекты. И только после этого к таким группам можно применять эффект огибающей.
В данном эффекте обычно существует несколько модификаций режима работы:
· Strait Line (Прямая линия),
· Single Arc (Дуга),
· Double Arc (Волна),
· Unconstrained mode (Свободный режим).
Каждая модификация (за исключением последней) позволяет вам определенным образом изменить объект. Например, при помощи третьей модификации можно преобразовать, скажем, текст так, чтобы он стал примерно таким же, как на рис. 12.

Рис. 12. Применение эффекта огибающей в модификации Double Arc (Волна). Если выбрать инструмент Distortion, то можно получить оригинальные изображения кляксы, взрыва или чего-нибудь подобного.
И наконец, завершая рассказ об интерактивных инструментах, - Interactive Extrude (Интерактивная настройка объема). Данный инструмент в сочетании с панелью атрибутов позволяет применять эффект Extrude (Объем). Он придает плоским двухмерным объектам визуальное впечатление объемности, наличия третьего измерения. При этом программный продукт дорисовывает невидимые обычно боковые грани объекта, заменяя плановую проекцию на перспективную с заданной точкой схода лучей. Помимо придания объемного вида объектам самой различной формы и размеров, эффект может приводить к весьма впечатляющим результатам, когда применяется к текстовым строкам.
В CorelDRAW эффект объема имеет достаточно большой набор модификаций, причем он является, по существу, 3D-модулем, реализованным не как в типичной 3D-студии или 3D-редакторе, а гораздо лучше, т. к. проекции и отображения трехмерных объектов выполняются методом векторной графики.
На этом перечисление эффектов, применяемых в векторной графике, не заканчивается. Поэтому давайте перейдем от Панели инструментов и интерактивных настроек к эффектам и функциям, доступ к которым, кстати, как и к описанным выше, можно получить через меню.
Начнем с эффекта перспективы. Применяя его к объекту, вы создаете иллюзию того, что объект разворачивается в глубину фона сцены.
Большинство из нас воспринимает тот факт, что объекты уменьшаются в размерах по мере удаления, как совершенно естественный, потому что мы живем в трехмерном мире. Проблема, с которой приходится сталкиваться в ходе работы на плоской поверхности вроде экрана компьютера, состоит в том, что такая поверхность не имеет третьего измерения. Однако можно искусственно заставить глаз зрителя поверить в существование третьего измерения на рисунке, используя один или несколько эффектов, и в частности, эффект перспективы.
Эффект перспективы можно применять к отдельным объектам или к группам объектов. Он не может применяться одновременно к разным группам объектов.
Существуют два типа перспективных преобразований - одноточечные и двухточечные. Речь в данном случае идет о точках схода лучей. Таким образом, одноточечные преобразования используют одну точку схода лучей, а двухточечные - две точки схода.
Одноточечная перспектива создает иллюзию разворота объекта в глубь фона изображения, а двухточечная обеспечивает дополнительный эффект наклона или перегиба уходящего вдаль объекта (рис. 13).

Рис. 13. К тексту применен эффект перспективы. Данный пример демонстрирует эффект одноточечной (вверху) и двухточечной (внизу) перспективы.
Функция Fit Text to Path (Текст вдоль кривой) позволяет размещать текст вдоль заданной траектории. Она устанавливает динамическую связь между текстом и произвольной кривой таким образом, что текст следует всем изгибам данной кривой. Слова "динамическая связь" означают, что текстовая строка прикрепляется к траектории, и взаимное положение строки и кривой не изменяется даже в том случае, если текст или кривая модифицируются.
Команда Weld (Объединение). Ее назначение - объединение двух или более объектов, в результате чего образуется новая форма. Объединение - это процесс логического сложения объектов, требующий их частичного перекрытия. При объединении объектов на самом деле происходит всего лишь удаление их перекрывающихся частей и соединение внешних контуров объектов в общий контур.
Команда Intersection (Пересечение). Назначение этой команды - создать новый объект в виде области пересечения нескольких объектов-операндов. Если объединение - процесс логического сложения, то здесь, выражаясь языком математики, имеет место умножение двух множеств, вследствие чего появляется область их пересечения.
Команда Trim (Исключение). Это еще одна команда, позволяющая быстро и просто создавать новые уникальные формы. Подобно предыдущим двум (Объединение и Пересечение), для ее применения необходимы по меньшей мере два перекрывающих друг друга объекта. Действие команды Trim (Исключение) во многом подобно работе формы для выкраивания печенья из раскатанного листа теста. Команда удаляет те части объекта, которые перекрываются с другими. Особенность применения этой команды состоит в том, что перед ее выполнением необходимо указать, из какого из пересекающихся объектов будут исключены "лишние" части.
Экспорт изображенийПрограмма позволяет экспортировать изображения во все форматы, используемые в Internet, включая те из них, которые, возможно, будут применяться в будущем, например PNG (Portable Network Graphics) и WI (Wavelet). При экспортировании в формат JPEG можно заранее определить размер не только самого изображения, но и размер создаваемого файла, а при экспортировании в формат GIF есть возможность задать прозрачную область для любого цвета, используемого в изображении, что обеспечивает дополнительную гибкость в графике. Для графики, предназначенной для экранного просмотра (например, на Web-страничках), рекомендуется использовать разрешение изображения 72—75 dpi (точек на дюйм), т. к. при этом не происходит потери качества. В случае, если вы экспортируете в формат GIF рисунок, предназначенный для отображения на белом фоне, полезно использовать эффект сглаживания (Anti-aliasing), предусмотренный в диалоге Export
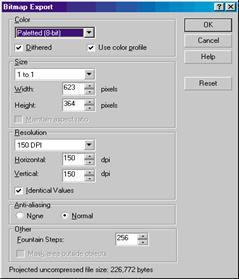
Рис. 14. Перед вами диалоговое окно экспорта. Здесь можно выбрать разрешение создаваемого файла, а также цветовую палитру и размер изображения.
Пример
Ну а теперь, познакомившись с базовыми принципами векторной графики, попробуем на практике применить свои знания. Давайте нарисуем мраморный шар с тенью, применив интерактивную настройку прозрачности, эффект перетекания и специальную заливку текстурой.
После загрузки CorelDRAW 8 перед вами появится такое же окно, как и на рис. 15.

Рис. 15. Такой диалог появляется после загрузки CorelDRAW 8. Не залезая в Панель управления, прямо отсюда можно выбрать как создание нового документа, так и открытие редактированного в предыдущий раз, что очень удобно.
Для выполнения нашей задачи нам требуется создать новый документ, что мы и делаем. Первым делом создадим круг при помощи инструмента Ellipse Tool (эллипс). Не забудьте, что во время рисования эллипса надо удерживать клавишу Ctrl, чтобы при перемещении мышки с нажатой левой кнопкой он преобразовывался в круг. Скопируем круг в буфер обмена (Ctrl + C или Copy во всплывающем меню), а затем извлечем его оттуда (Paste). Дальше выделим один круг (для этого наведем на него мышку, нажмем левую кнопку и перетащим скопированный круг в свободное место листа) и зальем его черным цветом, перетащив цвет из цветовой палитры справа. Затем выделяем незакрашенный круг, вызываем свиток Special Fill (Специальная заливка) клавишами Ctrl + F, переходим к списку заливок нажатием на крайнюю правую текстуру и выбираем подходящую кнопкой Apply.
Совместим два круга так, чтобы черный находился под кругом с текстурой. Это можно сделать несколькими способами. Самый простой - попробовать сделать это на глазок, при помощи мышки. Но есть и встроенное средство, находящееся в меню Arrange/Align and Distributive (Выровнять и расположить). Перед его применением выделите область на листе таким образом, чтобы оба круга попали в нее. Для совмещения кругов необходимо, чтобы галочки в меню Align and Distributive были расставлены, как на рис. 16.

Рис. 16. Теперь круги будут располагаться друг над другом. Для того чтобы определить, какой из из них верхний, можно воспользоваться опцией Object Manager (в меню View/Dockers).
Для дальнейшей работы нам нужно, чтобы верхним был круг с текстурой. Для этого щелкнем мышью на черном круге, который является у нас верхним, выделив его, и применим команду из меню Arrange/Order/To back. Альтернативный способ выполнения команд расположения объектов - Shift + PgUp/Down.
Теперь выбираем инструмент Interactively Transparency Tool (Интерактивная настройка прозрачности), в панели состояния ставим Fountain (Градиентная заливка) и щелкаем на кнопоку справа - Radial Fountain Transparency (Радиальный градиент прозрачности). Перетащите центр радиальной заливки в верхнюю левую часть круга, перенесите при помощи мыши цвета (из палитры в правой части окна) - черный на конец радиуса в белый квадратик, а белый цвет - в центр заливки, который окрашенн в черный цвет. Откорректируйте размеры радиуса круга градиентной заливки, перетаскивая квадратик на конце линии градиента, пока не будете удовлетворены внешним видом шара. Теперь у нас есть красивый шар, но нет тени. Давайте ее создадим.
Для начала нарисуем в свободной части листа два горизонтально вытянутых эллипса - один больше, другой чуть меньше. Совместим их таким образом, чтобы маленький эллипс был "внутри" большого, соприкасаясь с ним слева (рис. 17).

Рис. 17. Создание эффекта тени. Для плавности перехода можно увеличить количество промежуточных шагов на панели настройки (параметр Number of Steps).
Пользуясь палитрой, покрасим большой эллипс в белый цвет, а маленький - в черный. Теперь воспользуемся инструментом Interactive Blend (Интерактивная настройка перетекания), немного передвинув нашу "тень" (эллипс поменьше) вправо, чтобы черный круг перетекал в белый. Получив таким образом из комбинации двух эллипсов эффект затенения, перетащим "тень" под шар. Теперь все готово, осталось сделать завершающий штрих. Чтобы избавиться от неприятного эффекта окантовки шара, надо щелкнуть правой кнопкой мыши на верхний квадратик на панели цветовой палитры. И вот - перед нами замечательный освещенный шар с тенью (рис. 18)!

Рис. 18. Шар с тенью. Теперь можно смело сохранить или экспортировать на диск ваш первый шедевр при помощи опций Save или Export из меню File.
Corel Draw и Internet
Развитие Internet достигло на сегодняшний день таких глобальных масштабов, что требования к любому графическому редактору неизменно включают в себя и аспекты размещения созданных изображений в Сети. CorelDRAW как типичный редактор векторной графики можно широко применять и для Internet.
Во-первых, можно непосредственно создавать векторную графику для последующего размещения в Сети. Однако возможности CorelDRAW позволяют не ограничиваться только векторной графикой, но и использовать при рисовании растровые изображения. Можно также распечатывать и экспортировать в растровый вид в различных форматах созданные вами векторные рисунки. Ну и, конечно, есть функции экспорта документов в HTML, создания самих страничек с формами и карт изображений (Image maps), а также публикаций в Internet. Хотя CorelDRAW и имеет почти все компоненты для создания Web-страничек, заниматься этим стоит только в том случае, если вы хотите создать не очень сложную страничку на основе уже существующего изображения.
С помощью CorelDRAW в рисунки вставляют различные элементы управления (кнопки, формы и т. д.), а находятся они в меню Edit/Insert Object Internet. Для того чтобы изменить установки этих элементов, достаточно нажать правой кнопкой мыши на вставленный в изображение объект и выбрать Properties, а там соответствующую закладку, относящуюся к Internet. Более глобальные свойства (такие, как URL и закладки) крупных объектов, на которых можно располагать элементы управления, можно изменять в этом же меню Properties, только относящемся к крупным объектам.
Для экспортирования целой странички в меню File есть пункт Publish To Internet, после выбора которого появляется соответствующий диалог. Причем кроме стандартного диалога существует облегченный режим - Wizard. Если вы хотите ускорить работу, переключитесь в обычный диалог, а если вы новичок, то вам подойдет Wizard. С его помощью экспортировать страничку достаточно легко. Просто следуйте указаниям диалоговых окон, приведенных на рис. 19-22.

Рис. 19. Диалог публикации. Переключение на стандартный диалог осуществляется кнопкой Use Internet Dialog, но в нем все несколько сложнее.

Рис. 20. Диалог Wizard. С его помощью мы выбираем, в какую папку сохранять HTML-страничку и куда экспортировать графику.

Рис 21. Диалог Wizard. Здесь выбирается формат, в котором изображения будут сохранены.

Рис 22. Диалог Wizard. Заключительный диалог, при помощи которого можно отследить, какие страницы будут сохраняться в виде публикации в формате HTML.
Если вы поняли все прочитанное в данной статье, путь к векторной графике вам открыт. В рамках этой статьи не было рассмотрено и десятой части всех возможностей векторной графики, но вы получили достаточно знаний, чтобы не испугаться этого оригинального представления графики и интерфейса.
|