Министерство финансов Российской Федерации
Кафедра информатики
СЕМЕСТРОВАЯ КОНТРОЛЬНАЯ РАБОТА
по дисциплине: "Информатика"
на тему:
Программное обеспечение «
LotusNotes»
МОСКВА
2009
Содержание
Введение
Запуск LotusNotes
Основные элементы интерфейса
Основные команды для работы с базой данных
Папки и представления
Почта и адресная книга LotusNotes
Стандартные папки LotusNotes
Стандартные представления LotusNotes
Создание сообщений
Чтение сообщений
Работа с папками
Обработка почты
Безопасность
Использование NotesHelp
Список использованной литературы
Введение
Что такое LotusNotes?
Несомненно, все из вас представляют, что такое документ. В повседневной практике мы постоянно имеем дело с документами самой разнообразной формы и содержания.
LotusNotes позволяет организовать процесс создания и распространения документов более удобным путем, объединяя документы в базы документов. Notes – это прежде всего средство для создания и организации документов. Notes позволяет сделать документ доступным для Ваших коллег. Вы можете создавать редактировать и читать документы. Служебные записки, приказы, счета, графики, распоряжения – все эти документы могут содержаться в базе LotusNotes. Фактически, основой LotusNotes является уникальная технология создания и хранения документов. Она обеспечивает хранение информации в базах документов и быстрый доступ к ней.
Документ Notes можно рассматривать как контейнер, в который могут быть помещены самые разнообразные объекты и в любом количестве, например:
· Текст, числа и графические изображения
· Файлы, подготовленные MSWord
· Электронные таблицы Lotus 1-2-3 или MSExcel
· Аудио и видео файлы
· Ссылки на другие документы Notes и многое другое
Для каждого такого документа в базу документов Notes будет помещена информация о датах создания и редактирования, сотрудниках выполнявших операцию и правах доступа на весь документ или его части.
Запуск
Lotus Notes
Для запуска Lotus Notes необходимо, нажав на кнопку Пуск
, а далее выбирать последовательно Программы - Приложения Lotus - Lotus Notes

Сразу после запуска Lotus Notes предложит ввести пароль пользователя, который был предоставлен Вам администратором системы.
Необходимо обратить внимание на то, что система спрашивает именно пароль пользователя, а не имя с паролем. Происходит так из-за того, что Lotus Notes после установки на компьютер настраивается для поддержки работы конкретного пользователя.

Обратите внимание, что для сложности подбора пароля в строке ввода пароля отображается не один символ для одного нажатия на клавиатуре, а 2-3 в случайной последовательности.
После правильного ввода пароля перед Вами открывается рабочая область.
Ввод пароля предоставляет доступ к так называемому ID-файлу, в котором содержаться те данные, которые необходимы для подтверждения личности пользователя перед сервером Domino, в том числе и имя пользователя. Необходимо, чтобы каждый пользователь следил за сохранностью своего ID-файла и по возможности хранил его на дискете, т.к. кроме пароля ID-файл ничем не защищен и злоумышленник может путем подбора пароля получить доступ к серверу, захватив ID-файл пользователя. По умолчанию, ID-файлы для всех пользователей данного компьютера хранятся в каталоге Notes\Data и могут быть переписаны оттуда на дискету.
Основные элементы интерфейса
После первого запуска Notes на рабочей станции, Вы получаете вид, показанный на рисунке. Эта страница стала стартовой, начиная с версии 5. Переключение в режим «Рабочей области» показано на рисунке
Давайте детально рассмотрим внешний вид “Рабочей области”.

| Ярлыки, находящиеся в верхней части рабочего стола, содержат названия рабочих листов, на каждом из которых могут быть расположены закладки. |
 |
| Для создания рабочего листа необходимо воспользоваться командой меню Создание - Лист и ввести в появившемся окне название, которое, например, может совпадать с Вашим именем. |
 |
| Закладка является ссылкой на базу данных, расположенную на сервере или Вашем компьютере. Появляется она при первом открытии базы и позволяет быстро к ней перейти, руководствуясь названием и местоположением. |
 |
В верхней части окна Lotus Notes располагается меню. Все его элементы являются контекстно-зависимыми. Наличие некоторых пунктов напрямую зависит от того, какая операция выполняется в данный момент.
В качестве примера можно привести пункты меню Файл
, Правка
, Создание
и Действие
.
Пункты меню Текст, Таблица, Рисунки
и некоторые другие появляются только при работе с соответствующими типами данных.
|
 |
Интерфейс Lotus Notes помимо стандартных меню, характерных для любых Windows-приложений, содержит некоторые специфичные элементы, такие как панель закладок и панель задач.
Панель закладок организует закладки. С ее помощью пользователь системы может ускорить доступ к различным функциям системы. Закладки Notes создаются так же, как и в браузере, но эти закладки могут указывать на элементы как Notes, так и Интернета, включая базы данных, представления, документы, Web-страницы и группы новостей.
|
 |
Панель задач действует аналогично панели задач операционной системы Windows. Кнопки задач делают в Notes удобным переход из одного открытого окна в другое. Каждый раз при открытии почты, базы данных или документа автоматически создается кнопка задачи, отображаемая непосредственно под строкой меню Notes. Любая из активных задач доступна по щелчку.
Для закрытия задачи можно просто щелкнуть "х" в правом верхнем углу кнопки задачи.
Для перехода между задачами можно использовать клавиши Ctrl + Tab.
|
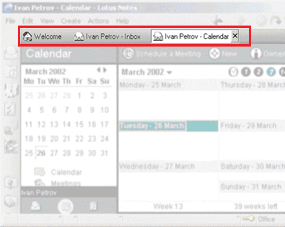 |
В Lotus Notes существует возможность быстрого доступа ко многим функциям и инструментам. Это Панель инструментов
.
В большинстве случаев использование панели инструментов
значительно удобнее, чем использование меню.
Кнопки-значки на панели инструментов
контекстно-зависимы, т.е. в каждый момент времени доступны только необходимые значки.
|
 |
По умолчанию панель инструментов выключена. Чтобы отобразить ее, выберите в верхнем меню
Файл - Параметры - Параметры панели инструментов.
В открывшемся диалоговом окне установите флажок
"Панель инструментов".
При необходимости с помощью этого окна пользователь может создать и сохранить свой собственный набор значков для использования вместо стандартного набора.
|

|
При работе в Lotus Notes в любой момент времени доступны также контекстные меню, вызываемые нажатием правой кнопки мыши.
Контекстные меню отображаются для закладок, значков, документов, баз данных и т. д., предоставляя команды, которые достаточно просто щелкнуть. Большинство команд, содержащихся в контекстных меню, доступны также через основные меню.
|
 |

Строка разделена на восемь сегментов, которые содержат всплывающие меню и индикаторы.
Первый сегмент – индикатор обмена данными с сервером Notes. Изображение молнии означает, что идет обмен информацией с сервером. Если связь с сервером установлена с помощью модема, в этом сегменте появится соответствующая пиктограмма модема.
Второй сегмент – указывает на тип используемого шрифта в текущей позиции курсора. При нажатии мышью на этом сегменте появляется всплывающее меню со списком доступных шрифтов.
Третий сегмент – определяет размер шрифта.
Четвертый сегмент – позволяет определить стиль, который будет использоваться при форматировании абзацев.
Эти два сегмента также имеют всплывающие меню
Кроме основного меню существуют два типа контекстных меню:
· элементы меню, которые появляются в основном меню, в зависимости от активного элемента базы: Текст, Раздел, Вложения, Связь, Рисунок;
· меню, которое появляется после нажатия правой кнопки мыши на каком-либо из объектов. Этим объектом может быть значок базы данных, документ, выделенный фрагмент текста, поверхность рабочего пространства и т.д.
Обратите внимание! Список команд контекстного меню зависит от объекта, к которому оно относится, и от того, какие операции выполняются над элементами базы в данный момент
Окно рабочего пространства содержит несколько листов рабочего пространства. На листах находятся значки баз данных. Для удобства работы пользователя базы данных можно сгруппировать по определенным признакам, например, по тематикам баз.
Такую группировку проще всего выполнить путем "перетаскивания" иконки базы данных с текущего открытого листа на ярлычок другого.
Для переключения с одного листа на другой установите указатель мыши на ярлычок нужного листа и щелкните мышью.
Если в любом месте рабочего пространства нажать правую кнопку мыши, появится контекстное меню. Воспользовавшись верхней строкой «Свойства» этого меню для рабочего пространства можно изменить название страницы рабочего пространства и изменить цвет ярлычка.

Иногда необходимо добавить или удалить листы рабочего пространства. Как это сделать?
Для создания нового листа нажмите мышью на ярлычок листа, перед которым надо поместить новый лист. Выберите команду меню «Создание-Лист» или выберите соответствующий пункт контекстного меню (используя правую кнопку мыши) для рабочего пространства.
Для удаления листа из рабочего пространства нажмите мышью на ярлычок листа, который нужно удалить, и выполните одну из следующих операций:
¨ нажмите клавишу «Delete»
¨ выберите команду меню «Правка-Очистить»
¨ воспользуйтесь командой «Удалить» лист из контекстного меню для рабочего пространства.
Следует иметь в виду, что при удалении листа со значками баз из рабочего пространства удалятся и значки этих баз. Это не означает, что база данных с ее содержимым будет удалена – впоследствии ее можно будет опять открыть и добавить в рабочее пространство.
Дополнительные настройки некоторых параметров рабочего пространства вы можете сделать, воспользовавшись вкладкой «Общие» окна диалога “Параметры настройки”. Для открытия этого окна выберите команду: «Файл-Сервис-Параметры»

Для задания параметров рабочего пространства на этой вкладке используется список Дополнительно. Выбрав нужные опции, нажмите мышью на соответствующие строки (они помечаются значком) и нажмите “ОК“.
Рабочее пространство на самом деле является специальной базой данных Notes и хранится в файле desktop.dsk в каталоге, где установлен Notes. По мере работы размер этого файла будет постоянно увеличиваться. Для контроля размера файла и его сжатия используется вкладка i
в информационном окне свойств рабочего пространства.
Основные команды для работы с базой данных
Основные команды для работы с базами данных находятся в меню “Файл”. Если выделить значок базы данных в рабочем пространстве и выполнить команду “Файл-База данных”, то появится ниспадающее меню с командами для работы с базой данных.
Для открытия новой базы данных выполните команду:
”Файл-База данных-Открыть”
Появится окно диалога “Открытие базы данных”.
Последовательность ваших действий следующая:

Выберите из списка “Сервер” имя сервера или введите это имя непосредственно. Это может быть один из серверов Notes вашей организации или “Локальный компьютер” – если база данных расположена на вашей рабочей станции.
Выберите в списке баз данных имя базы, при этом в поле “Имя файла” будет отображаться имя файла базы данных, например, “БД Адресная книга” имеет имя файла names.nsf. Список баз данных может включать подкаталоги основного каталога данных Notes.
Нажмите кнопку “Открыть”.
Иконка базы будет автоматически добавлена в рабочее пространство на первое свободное место в текущей открытой странице.
Администратор Notes вашей организации может выделить некоторые базы данных, которые наиболее широко будут использоваться всеми сотрудниками. В этом случае можно для быстрого открытия базы данных воспользоваться командой меню “Файл-База данных-Открыть специальную”
Со значками баз данных, которые находятся в рабочем пространстве, можно выполнять следующие действия:
Изменять местоположение значка в пределах одного листа. Для этого установите указатель мыши на значке базы данных, нажмите левую кнопку мыши и, удерживая ее, переместите значок базы данных на новое место.
Упорядочить значки в пределах одного листа. Для этого выберите лист, на котором нужно упорядочить значки баз данных, затем выполните команду меню “Вид – Упорядочить значки”. В результате значки баз данных на листе будут расположены по горизонтали слева направо, начиная с левого верхнего угла листа.
Для удаления значка базы данных нужно выделить значок базы данных в рабочем пространстве и нажать ”Delete” или выполнить команду меню: “Правка – Очистить”
Обратите внимание, удаление значка базы не приводит к удалению базы с диска. Всегда можно снова добавить значок базы в рабочее пространство.
Папки и представления
Важными элементами базы данных Notes являются папки и представления.
Представления – это списки документов, находящихся в базе данных, с некоторой информацией о содержимом этих документов. Практически представления – это фильтры, по которым отбираются документы из базы.
В зависимости от того, как спроектировано представление (по какому критерию отбираются документы при формировании представления), представление может содержать как список всех документов базы данных, так и части документов. Понятно, что разные представления одной базы данных могут содержать списки одних и тех же документов, но с различной информацией, извлеченной из этих документов.
Папки – это тоже списки документов, но в них не устанавливается никаких критериев отбора. В папку можно, как правило, добавить любой документ.

Представления и папки обычно имеют названия, отражающие критерии отбора или порядок формирования списка отображаемых в них документов, например, "Новости экономики\по дате".
Почта и адресная книга Lotus Notes
Почта Notes позволяет Вам общаться посредством электронной коммуникации с людьми, использующими как Notes, так и другое почтовое программное обеспечение. Вы можете обмениваться сообщениями внутри локальной сети предприятия или, подсоединившись к ней удаленно по телефонной линии с помощью модема, например, из дома или гостиницы.
Почтовое сообщение Notes такое же, как и любой документ Notes. Например, Вы можете изменять шрифт и цвет, добавлять вложения, включать таблицы, графику и ссылки. Каждый пользователь Notes хранит сообщения в почтовой базе данных.
Почтовая база Notes содержит большое количество стандартных папок и представлений, помогающих Вам эффективно организовать работу с сообщениями
Входящие
Хранит все полученные сообщения, до тех пор пока они не будут перенесены в другую папку или удалены
Корзина
Хранит сообщения, отмеченные вами для удаления
Правила
Хранит все правила, созданные вами для обработки почты
Бланки
Хранит все бланки, созданных для отправляемых сообщений
Календари групп
Хранит календари групп, которые были созданы.
|
 |
Стандартные представления Notes
Черновики
Хранит все сообщения, сохраненные без отправки.
Отправленные
Хранит все сообщения, сохраненные после отправки..
Все документы
Хранит все сообщения, в настоящий момент находящиеся в почтовой базе данных.
Обсуждения
Хранит все сообщения, сгруппированные с ответными сообщениями, чтобы можно было просмотреть все обсуждение.
|
 |
Создание сообщений
Для создания нового сообщения (записки)
1. Откройте почту и щелкните в Панели Действий кнопку «Создать записку"
2. Заполните поля Кому, Копия и СК.
3. Задайте тему письма одной фразой в поле Тема
4. Щелкните в теле письма и создайте новое сообщение
5. (Дополнительно) Вы можете задать параметры доставки
6. Нажмите кнопку “Отправить”
Форма письма имеет примерно следующий вид:
 Она содержит следующие основные поля: в верхней части формы автоматически указывается ваша фамилия (1), текущие дата и время (2), там же может быть помещен один из графических элементов оформления письма (выбранный из большого списка доступных элементов) (3), поле Кому (4) предназначено для указания главного адресата сообщения, поле Копия (5) служит для указания списка адресатов, которым отправляется копия сообщения, поле СК (6) служит для указания списка адресатов, которым будет отправлена секретная копия сообщения. Это означает, что другие получатели сообщения не узнают о том, кому была отправлена секретная копия (и была ли она отправлена вообще), поле Тема (7) предназначено для краткой характеристики сообщения. Рекомендуется всегда заполнять поле Тема некоторым смысловым значением, так как именно оно будет отображаться в представлениях и папках у получателей (и у вас при сохранении копии отправленного сообщения). Это позволит сократить как время ваших корреспондентов, так и ваше собственное.
Создать новое почтовое сообщение можно и, не открывая почтовую базу данных явно – в любом месте Notes можно использовать команду меню Создать-Почта-Записка. Кроме того, можно выбрать мышью иконки  или или  в статусной строке и далее выбрать пункт Создать - Почтовое сообщение. в статусной строке и далее выбрать пункт Создать - Почтовое сообщение.
Если вы работаете с личной адресной книгой, перейдите в представление “По категориям” или “Карточки”, выберите фамилии адресатов, кому вы хотите послать сообщение, и в меню Действия выберите пункт Послать Записку.
Наконец, поле (8), расположенное ниже поля Тема и ограниченное уголками красного цвета, служит для собственно содержания сообщения. Оно может включать как форматируемый текст, так и любые объекты.
На размер Содержания не накладывается практически никаких ограничений при использовании только Notes для передачи почты. Если же вы отправляете сообщение через Internet, то рекомендуется не превышать размера отдельного сообщения примерно в 1 Мегабайт. Более точно об ограничениях можно узнать у вашего администратора Notes. Это ограничение никак не связано с системой Notes – просто не все почтовые узлы, через которые оно может пройти по дороге, обрабатывают сообщения большого размера корректно.
Панель действий при создании нового письма имеет следующий вид:

В самом простейшем случае адресат сообщения может быть выбран из общей адресной книги. Для этого нажмите кнопку <Адрес> в области Панели Действий или используйте меню Действия-Адрес
На экране появится диалоговое окно для выбора получателей сообщения:
 
Получение и чтение новых сообщений
Рассмотрим получение и чтение почтовых сообщений.
Все вновь пришедшие почтовые сообщения Вы сможете увидеть в папке Входящие. Такое поведение является поведением по умолчанию и, без дополнительных настроек, вся Ваша новая почта будет попадать именно в папку Входящие. При выбранной в навигационной панели папки Входящие в панели видов отображается её содержимое. Для каждого письма можно увидеть его отправителя, дату отправки, размер и тему.
По умолчанию письма отсортированы по возрастанию даты. Помимо этого, можно отсортировать их по убыванию имени отправителя, даты или размера. Для этого необходимо щелкнуть мышью по треугольничку в заголовке колонки.
Для извещения пользователей о новых документах в других случаях (например, вы работаете с другими базами данных) Notes периодически просматривает содержание почтовых баз данных. При появлении новых сообщений программа сообщит об этом звуковым сигналом и/или появлением информационного окна

Кроме того, значок почтового ящика в правом сегменте статусной строки изменит свое изображение. При открытии папки Входящие в почтовой базе в левом верхнем углу окна может быть значок  , символизирующий то, что содержимое папки (в базе данных) изменилось и требуется обновить его вид на экране (щелчком мыши по значку или нажатием клавиши F9). , символизирующий то, что содержимое папки (в базе данных) изменилось и требуется обновить его вид на экране (щелчком мыши по значку или нажатием клавиши F9).
Рассмотрим получение и чтение почтовых сообщений. Все вновь пришедшие почтовые сообщения Вы можете увидеть в папке Входящие. Такое поведение является поведением по умолчанию и, без дополнительных настроек, вся Ваша новая почта будет попадать именно в папку Входящие
.
При выбранной в навигационной панели папке Входящие в панели видов отображается её содержимое. Для каждого письма можно увидеть его отправителя, дату отправки, размер и тему. По умолчанию письма отсортированы по возрастанию даты. Помимо этого, можно отсортировать их по убыванию имени отправителя, даты или размера. Для этого необходимо щелкнуть мышью по треугольничку в заголовке колонки.
Работа с папками
Иметь возможность видеть всю полученную корреспонденцию в одном месте – это замечательно. Но зачастую это не самый лучший способ просмотра. В конце концов, не многие хранят всю свою переписку в одном ящике письменного стола.

К счастью, Notes предоставляет вам возможность организовывать вашу почту практически любым способом. Вам лишь нужно выбрать наиболее удобный для Вас. В частности, Вы можете создать столько папок, сколько вам нужно, и даже вкладывать одни папки в другие.
Эта полезная особенность Notes позволяет вам сортировать информацию (например, электронные сообщения) способом, имеющим для вас наибольший смысл. Вы называете папки и определяете, какие сообщения в какие папки должны отправляться.
Создание папки
1.Выделите или откройте базу данных, в которой нужно создать папку.
2.Выполните команду Создание - Папка.
3.Введите имя папки в поле "Имя папки" и нажмите кнопку OK.
Смена типа папки
При создании папки ее структура автоматически копирует структуру представления по умолчанию текущей базы данных. Нажмите кнопку "Дополнительно" и выберите тип папки отличный от назначаемого по умолчанию на основе текущей базы данных. Кроме того, папка может быть создана на основе структуры. Разрабатывать структуру папки имеет смысл в том случае, если в существующих представлениях информация не отображается в нужной форме. После того как папка создана, она отображается в области навигации до тех пор, пока не будет удалена.
Удаление папки
1.Откройте папку, которую нужно удалить.
2.Выберите Действия - Папка - Удалить папку.
Примечание:
При удалении папки находящиеся в ней документы сохраняются в представлении "Все документы", если перед удалением папки не были удалены все имеющиеся в ней документы.
Чтобы поместить документ в папку
1.Выберите документ, который нужно сохранить.
2.Выберите Действия - Переместить в папку.
3.В списке "Выберите папку" выберите имя папки, чтобы использовать существующую папку. Если нужно создать новую папку, нажмите кнопку "Создать папку".
4.Чтобы переместить документ в папку и удалить его из всех других папок, нажмите кнопку "Переместить". Чтобы поместить документ в папку, не удаляя его из других папок, нажмите кнопку "Добавить".
5.Примечание:
При перетаскивании документа из представления в папку в Notes создается копия документа, которая добавляется в папку.
Обработка почты
Использование средств автоматизации позволяет уменьшить рутинную работу и сконцентрировать свое внимание на важных задачах.
Одним из средств автоматизации в Lotus Notes являются правила для обработки почты
.
Правило для обработки почты
- это заранее запрограммированное действие, которое выполняется, если полученное письмо имеет заранее оговоренные признаки.
Определим условия, которые будут приводить правило в действие.
Сначала необходимо выбрать атрибут почтового сообщения. Если проверка выбранного атрибута будет проходить успешно, правило начинает действовать.
Для выбора атрибута почтового сообщения используется соответствующее поле диалогового окна.
Всего предусмотрено 12 атрибутов почтового сообщения: отправитель, тема, текст, важность, срочность, Кому, Копия, СК, Кому или Копия, Текст или Тема, Домен Интернета, Размер (байт)
.
Теперь определим, каким образом будет производиться проверка выбранного атрибута. Можно проверить, соответствует ли определенное поле-атрибут в точности указанному значению, или только содержит его в себе.
Выбор действий достаточно прост, т.к. возможно всего четыре варианта обработки почтового сообщения:
· Переместить в папку
·Скопировать в папку
·Изменить важность на...
·Удалить
Безопасность
Рассмотрим два аспекта обеспечения безопасности в Notes
1) безопасность учетных записей
2) безопасность баз документов
Существует несколько простых правил, позволяющих уменьшить вероятность несанкционированного доступа к серверу Domino. Необходимо чтобы пользователь задавал пароль для доступа к ID-файлу достаточно сложным. Администратор может потребовать от пользователя использовать пароль не короче определенного количества символов. Кроме того, необходимо, чтобы в пароле чередовались строчные и прописные символы, а также были включены цифры. Желательно, чтобы пользователь блокировал свою рабочую станцию вручную или задавал время блокировки при простое. Это делается либо нажатием клавиши F5
на клавиатуре, либо через меню «Файл-Параметры-Параметры настройки», как показано на рисунке
 
Для полной безопасности ID-файла желательно хранить его на съемном носителе и забирать с собой при уходе с рабочего места.
При работе с базами документов на сервере Вы можете задавать права доступа на базы документов.
Существуют различные уровни пользователей (уровни доступа), в том числе — Корреспонденты, Читатели, Авторы и Редакторы
.
· Читатели
– могут только просматривать информацию в базах данных.
· Авторы –
могут создавать новые документы в базах данных и редактировать созданные ими документы. Разумеется, Авторы могут просматривать информацию в базе данных.
· Редакторы –
выполняют все функции Авторов, но могут редактировать и документы, созданные другими пользователями.
· Корреспонденты –
могут только создавать новые документы в базе данных, но не имеют права на просмотр даже созданных ими документов.
Задание уровней доступа осуществляется в диалоговом окне «Управление доступом», вызов которого показан на рисунке

После выбора меню «Управление доступом», Вы можете проставлять уровень доступа к базе документов, естественно при наличии у Вас соответствующих разрешений на данную базу

Использование Notes Help
Справочная система Notes организована как обычная база данных Notes. В состав справочной системы входят две базы – Справка Notes и Краткая справка. База Справка Notes содержит более 4500 документов – всю информацию, включая ту, которая требуется администраторам и разработчикам приложений. База Краткая справка содержит более 1100 документов, описывающих различные элементы Notes и объясняющих, как выполнять конкретные операции для пользователей Notes.
Кроме того, в состав документации Notes входит много других баз данных, содержащих рекомендации по установке, настройке системы, работе с Internet и другим вопросам. Справка Notes контекстно-зависимая. Это означает, что Вы получите доступ именно к тем разделам, которые Вам нужны в данный момент.
Как же воспользоваться справкой? Существуют две возможности: либо нажатие кнопки F
1
, либо выбор меню «Справка»
 
В дальнейшем ярлыки справочных баз попадают на рабочее пространство и Вы можете открыть их стандартным образом из Notes.
При открытии базы данных Справка Notes в зависимости от выбранного раздела Навигатора в области Представления будет тот или иной список документов или разделов.
Треугольники рядом с названиями разделов, обращенные вершинами к названию разделов, указывают на то, что разделы свернуты и могут содержать либо списки документов, либо списки разделов.
Треугольники, обращенные вершиной вниз, указывают на то, что соответствующие разделы развернуты.

Для того, чтобы быстро найти нужный раздел или документ начните ввод его заголовка прямо в окне “Представления”. При этом на экране автоматически появится окно для ввода строки быстрого поиска

База Справка Notes содержит общую информацию о возможностях системы Lotus Notes. Если у вас открыта или выбрана одна из баз данных, то в меню ?
появятся дополнительные пункты – "О базе данных" и "Использование базы". Как уже отмечалось ранее, соответствующие документы входят в состав каждой базы данных Notes и содержат необходимую информацию по работе с конкретной базой данных.
Список использованной литературы
1. Руководство пользователя. Москва 2005 г.
|