Министерство образования Российской Федерации
Новгородский государственный университет имени Ярослава Мудрого
Кафедра «Проектирование и технология радиоаппаратуры»
ПРОЕКТИРОВАНИЕ ПЕЧАТНЫХ ПЛАТ
В
P
–
CAD
2000
Лабораторные работы 1-3
по дисциплинам «Информационные технологии проектирования РЭС»,
«Конструирование и технология РЭС»
для студентов заочной и дневной форм обучения по специальности 200800
и направлениям 551100 и 552500
Великий Новгород 2002г.
Содержание
Введение
Лабораторная работаN1. Разработка условного графического обозначения
элемента схемы
Лабораторная работаN2. Разработка посадочного места
Лабораторная работа N3. Разработка типового компонентного модуля
Введение
В последние несколько лет заметна тенденция резкого сокращения сроков проектирования новых изделий при возрастающих требованиях к их качественным характеристикам. Создание любого электронного устройства включает в себя следующие этапы.
1. Формирование технического задания (ТЗ) на разработку, определение структуры и алгоритмов функционирования системы.
2. Разработка схемы электрической принципиальной и перечня элементов и выпуск соответствующей документации.
3. Моделирование или макетирование отдельных узлов или всего устройства в целом.
4. Разработка конструкции печатной платы и выпуск комплекта конструкторской и технологической документации.
5. Подготовка к производству и изготовление печатных плат.
6. Сборка, настройка и регулировка изделия.
В современных условиях выполнение проекта ведется силами сравнительно небольшого коллектива. Практически все, сколь ни будь серьезные, платы разрабатываются с использованием различных САПР. Более того, несмотря на то, что программное обеспечение САПР печатных плат является наиболее консервативным (до сих пор большинство конструкторов использует Р-СА
D
версии 4.5), появление интегральных микросхем в корпусах с малым шагом, с шариковыми выводами (ВОА), возрастание требований к быстродействию схем и электромагнитной совместимости, совершенствование технологии производства печатных плат, широкое применение многослойных плат, наконец возможность их изготовления за рубежом, либо на импортном высококлассном технологическом оборудовании, приводят к необходимости использовать современные средства САПР, обладающих целым рядом принципиально новых возможностей.
Одной из наиболее распространенных в России САПР печатных плат является система АССЕL ЕDА, последняя версия которой под названием Р-САD 2000 выпущена в продажу в начале 2000 года. Данная система является прямой наследницей широко распространенной системы Р-САD.
Пакет Р-САD 2000 состоит из нескольких взаимосвязанных программ, причем некоторые из них способны функционировать самостоятельно.
ЛАБОРАТОРНАЯ РАБОТА N1
Разработка условного графического обозначения элемента схемы
ЦЕЛЬ РАБОТЫ:
-изучение команд графической программы Symbol
Editor
системы проектирования радиоэлектронной аппаратуры Р-САD2000;
-приобретение навыков создания символических описаний радиоэлектронных компонентов (ИЭТ) для принципиальных электрических схем.
СОДЕРЖАНИЕ РАБОТЫ:
1 ОЗНАКОМИТЬСЯ С ПРИНЦИПИАЛЬНОЙ ЭЛЕКТРИЧЕСКОЙ СХЕМОЙ
Схема выдается преподавателем. Графические изображения ИЭТ смотри справочную литературу.
2 ВЫЗВАТЬ ПРОГРАММУ Symbol
Editor
Для создания схемных элементов используется программа Symbol
Editor
. Запустить эту программу можно, щелкнув мышью по копке Пуск
, в выпадающем меню, следует выбрать Программы =
P
-
CAD
2000 =
P
-
CAD
Executive
и в развернувшемся рабочем поле выполнить команду Utils
=
P
-
CAD
Symbol
Editor
.
В результате будет запущена требуемая программа, и на экране вы увидите ее рабочее поле (рисунок 1.1).
Рисунок 1.1 – Рабочее поле P
-
CAD
Symbol
Editor
.
3 УСТАНОВИТЬ РАБОЧИЕ ПАРАМЕТРЫ
В строке меню щелкните мышью по команде Option
(Установки). Появиться выпадающее меню (рисунок 1.2), позволяющее выбирать элементы настройки рабочего поля.
Рисунок 1.2 – Выпадающее меню команды Option
.
Block
Selection
(Выбор блока). В данном диалоговом окне производятся установки, относящиеся к команде Select(Выбор) В нашем случае надо выставить все по максимуму.
Configure
(Конфигурация). После щелчка по данной команде откроется диалоговое окно Options
Configure
(Установки конфигурации).
В зоне Workspace
Size
(Размер рабочего поля) установите формат стандартного листа А4.
В зоне Orthogonal
Modes
(Варианты ортогональности) целесообразно поставить флажки 90/90
Line
- Line
и 45/90
Line
-
Line
, тогда при работе с командой Place
Line
(Линия) вы сумеете использовать любой из трех режимов ортогональности.
В зоне Units
(Единицы измерения) поставьте флажок mm (метрическая система).
В зоне Auto
Save
(Автосохранение) флажок Enable
Auto
Save
(Необходимость автосохранения) можно не устанавливать.
Остальные установки в диалоговом окне Options
Configure
можно сохранить без изменений.
Следующая строка выпадающего меню - Grids
...
(Сетки...). После щелчка по данной команде развернется диалоговое окно Options
Grids
(Установка параметров сеток). В окне Grids
вы увидите перечень заданных размеров сетки. При начальной установке выводится всего одна сетка - 2,54 мм. В этом окне следует указать размер пользовательской сетки. Выбирая и устанавливая сетку для разработки символов, надо согласовывать ее с сеткой, используемой при вычерчивании схемы. Сетки в обоих случаях должны быть одинаковыми (или, в крайнем случае, кратными). Предлагается в качестве основной применять сетку с шагом 2,0 мм.
Для назначения нового шага сетки (2,0 мм) введите параметр 2 в области Grid
Spacing
(Размер сетки), после чего щелкните по кнопке Add
(Добавить). Новый размер сетки появится в зоне Grids
(Сетки).
Чтобы установленная по умолчанию сетка 2,54 мм не мешала в работе, ее стоит убрать. Для этого с помощью указателя мыши выделите цветом удаляемый шаг сетки, а затем нажмите на клавишу Delete
(Удалить). В результате в области Grids
сохранится только один размер шага сетки.
Далее в выпадающем меню следует пункт Current
Line
(Действующая линия). Если щелкнуть по этой строчке, то откроется диалоговое окно Options
Current
Line
(Установка действующей линии). Здесь можно задать несколько разновидностей линий по ширине и две по конструкции (пунктирная или цепочка точек). В окне постоянно присутствуют две линии с названиями Thick
(Толстая) и Thin
(Тонкая). Первая из них имеет ширину 0,76 мм, вторая - 0,25 мм. Крометого, допускается установить линии любой другой ширины.
Последний пункт выпадающего меню Text
Style
(Стиль текста). Представлены стили, установленные по умолчанию. Начертание у них одинаковое, а различаются они только по высоте. Чтобы установить дополнительный шрифт, щелкните по кнопке Add
(Добавить) откроется диалоговое окно Add
Text
Style
(Добавление текстового стиля). Ввести имя стиля (например, 3
) и щелкните по кнопке OK
. Поставьте флажок Allow
True
Type
(Разрешение на установку шрифта типа TrueType), в зоне Display
(Экран) установите флажок True
Type
Font
(Шрифт типа TrueType)и щелкните по кнопке Font
(Шрифт). На экран будет выведено диалоговое окно Выбор Шрифта. Выбираем шрифт, например, TimesNewRoman, в окне Начертание
установите Обычный,
а в окне Размер
- 10 (размер шрифта в пунктах). В окне Образец
вы увидите начертание выбранного шрифта. Завершив установку параметров в диалоговом окне Шрифт,
щелкните по кнопке ОК и затем еще раз по ней в диалоговом окне Text
Style
Properties
.
Вы вернетесь в диалоговое окно Options
Text
Style
.
Выберете новый стиль и закройте окно.
4 ПОСТРОИТЬ ГРАФИЧЕСКОЕ ИЗБРАЖЕНИЕ ИЭТ
Увеличение
изображения осуществляется нажатием клавиши +
(плюс).
Уменьшение
изображения осуществляется нажатием клавиши -
(минус).
Рисование линий.
Команда Place
Line
позволяет вычерчивать прямые отрезки ортогонально и под различными углами. Установленная ширина линии показана в окне Line
Width
, расположенном в строке состояния (окно становится активным после щелчка по кнопкеPlace
Line
). Режим ортогональности Orto
(Any, 90, 45) можно переключать горячей клавишей О
и в строке состояния. Начало отрезка – щелкнуть левой клавишей мыши (ЛК). Окончание отрезка - щелкнуть ЛК и затем правой клавишей мыши (ПК).
Выбор объектов
осуществляется при помощи команды Select
(Выбор). (Горячая клавиша S
)
Ручное копирование.
Нажмите и удерживайте клавишу Ctrl, щелкните ЛК по выбранному объекту и, не отпуская ее, сдвиньте объект на новое место, после чего освободите кнопку мыши. Копия окажется зафиксированной на новом месте.
Только теперь отпустите клавишуCtrl
.
Если же продолжать ее удерживать, то, перемещая указатель мыши дальше и щелкая на других местах, можно создать несколько копий.
Мультипликация.
Вариант копирования объекта, позволяющий получить множество копий, расположенных с равномерным шагом по горизонтали и вертикали. Количество столбцов и рядов, а также расстояния между ними задаются с клавиатуры.
После того как объект (группа объектов) выбран и выделен цветом, щелкните ПК. Откроется контекстное меню, в котором надо щелкнуть по пунктуCopy
Matrix
(Мультипликация). В развернувшемся диалоговом окне установите требуемые значения в окнахNumber
of
Columns
(Количество столбцов),Column
Spacing
,
Number
of
Rows
(Количество рядов) иRow
Spacing
,
а затем щелкните по кнопке ОК.
Выбранный объект будет размножен.
Если копии объекта должны находиться слева или ниже исходного объекта, в окнах ColumnSpacing
и
Row
Spacing
следует вводить отрицательные значения этих шагов.
При таком способе мультипликации копии объектов получаются на любых расстояниях, задаваемых в соответствующих окнах, независимо от установленной на рабочем поле сетки. Эту особенность можно использовать для создания копий (или перемещений) на отрезках, не кратных сетке
Для примера рассмотрим вычерчивание элемента – транзистора.
Используя команду Place
Line
, нарисуйте по клеточкам графическую часть изображения транзистора (одну вертикальную линию и две наклонные). При рисовании наклонных линий в строке состояния должен быть включен режим ортогональности Ortho
=
Any
.
Этот режим переключается нажатием клавиши О
(латинский алфавит) или Щ (русский алфавит).
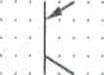 Теперь у одного из выводов необходимо нанести стрелку (рисунок 1.3). Это можно сделать при помощи команды Place
Polygon
.
Для этого щелкните по кнопке Place
Polygon
,
подведите указатель мыши к одной из вершин треугольника, образующего контур стрелки, и щелкните ЛК. Переместите указатель мыши к другой вершине и еще раз щелкните ЛК. Для завершения замкнутой фигуры следует вернуться в исходную точку. Но делать это необязательно. После того как вы нанесли вторую (предпоследнюю) точку, щелкните ПК. Программа сама замкнет контур. Теперь у одного из выводов необходимо нанести стрелку (рисунок 1.3). Это можно сделать при помощи команды Place
Polygon
.
Для этого щелкните по кнопке Place
Polygon
,
подведите указатель мыши к одной из вершин треугольника, образующего контур стрелки, и щелкните ЛК. Переместите указатель мыши к другой вершине и еще раз щелкните ЛК. Для завершения замкнутой фигуры следует вернуться в исходную точку. Но делать это необязательно. После того как вы нанесли вторую (предпоследнюю) точку, щелкните ПК. Программа сама замкнет контур.
Рисунок 1.3 В процессе вычерчивания контура фигура (в данном случае треугольник)
изображается прозрачной светлой линий, а после щелчка ПК она будет заполнена.
Для условного графического обозначения (УГО) транзистора стрелка должна быть сформирована на наклонной линии, что несколько затрудняет выполнение этого несложного элемента рисунка. Чтобы решить данную задачу, придется установить новую, более мелкую, сетку с шагом 0,2 мм. Увеличьте участок, на котором должна быть стрелка, и по мелкой сетке нарисуйте ее. Переключите сетку на шаг 2,0 мм и продолжите работу.
5 ОБОЗНАЧИТЬ КОНТАКТЫ
Используя команду Place
Pin
,
нанесите три вывода транзистора.
Выводы элементов схемы выполняются при помощи команды Place
Pin
(Вывод), которая позволяет изобразить на УГО (в том числе и микросхем) выводы и снабдить эти изображения необходимой цифровой, текстовой или графической информацией. Длина вывода и размер шрифта (текстовый стиль) для сопровождающих надписей либо назначаются пользователем, либо выбираются из стандартного ряда.
Чтобы нанести вывод, щелкните по кнопке Place
Pin
, сдвиньте указатель мыши на рабочее поле и щелкните ЛК. Откроется одноименное диалоговое окно (рисунок 1.4), при помощи которого конструируются любые выводы элементов схемы. В этом окне имеется маленький экран с изображением вывода. При работе с окном все ваши установки и действия будут сразу отображаться на маленьком экране. При разработке простейшего УГО в этих окнах должны оставаться установкиNone
(Нет), как показано на рисунке 1.4.
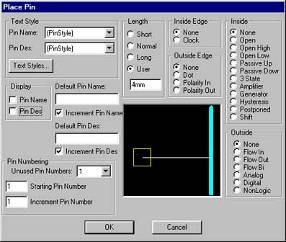
Рисунок 1.4 – Диалоговое окно Place
Pin
.
Простейшие элементы схем, такие как резисторы, конденсаторы и многие другие, не требуют нумерации выводов и нанесения около них дополнительной информации, так что у выводов подобных элементов не должно быть никаких обозначений. Поэтому снимите в зоне Display
(Экран) флажки в окнах Pin
Name
(Имя вывода) и Pin
Des
(Обозначение вывода).
В окнеLength
(Длина) предлагаются выводы разной длины:Normal
(Нормальная) - 7,62 мм,Long
(Длинная) - 12,7 мм иShort
(Короткая) - 2,54 мм. Кроме того, установив флажок в окнеUser
(Пользователь), вы можете задать любую длину вывода. Другие установки в данном случае не требуются, поэтому щелкните по кнопке ОК,
окно свернется, и можно будет приступить непосредственно к нанесению выводов. Сначала займемся левым выводом. Его расположение на элементе схемы точно соответствует показанному на малом экране диалогового окнаPlace
Pin
.
Подведите указатель к предполагаемому месту выхода вывода из условного обозначения и щелкните ЛК. Вывод появится на требуемом месте. Теперь нарисуем второй вывод, который должен быть развернут в противоположную сторону.
Подведите указатель к желаемому месту выхода вывода, нажмите и удерживайте левую кнопку. На рабочем поле будет видно изображение вывода, но пока вы удерживаете ЛК, имеется возможность развернуть или перевернуть это изображение. Переворачивается вывод щелчком по кнопке F
- при каждом щелчке происходит переворот на 180°. Это очень похоже на построение зеркальной копии.
Если же вам нужно повернуть вывод, то щелкайте по кнопке R
- изображение при каждом щелчке будет поворачиваться на 90° против часовой стрелки.
Следующая задача - ввести нумерацию выводов. Какому выводу транзистора будет присвоен тот или иной номер. С практической точки зрения целесообразно, чтобы у всех УГО транзисторов была одинаковая оцифровка, например: эмиттер - 1, база - 2, коллектор - 3.
Недостающие фрагменты линий, подходящих к выводам, дорисуйте при помощи команды Place
Line
.
6 ЗАДАТЬ ТОЧКУ ПРИВЯЗКИ ИЭТ
Точка привязки наносится при помощи команды Place
Ref
Point
(Точка привязки). Щелкните по соответствующей ей кнопке,
подведите указатель мыши к первому контакту и щелкните ЛК. Условный знак точки привязки будет вычерчен.
7 УКАЗАТЬ МЕСТОПОЛОЖЕНИЕ ДЛЯ ПОЗИЦИОННОГО ОБОЗНАЧЕНИЯ ИЭТ.
Следующая обязательная составляющая часть УГО — позиционное обозначение элемента, которое состоит из кода обозначения (одна или две буквы) и сквозной цифровой нумерации. Поскольку на этапе создания УГО присвоить элементу истинное позиционное обозначение невозможно, оно заменяется «пустышкой».
Чтобы нанести «пустышку», щелкните по кнопке Place
Attribute
(Признак). В понятие «признак » входит большая группа данных, определяющих параметры элементов схемы. Этот термин относится также и к элементам печатной платы (к проводникам, контактным площадкам и т.д.). Однако мы введем только один признак, а именно - позиционное обозначение элемента на схеме.
После щелчка по кнопке переведите указатель мыши на рабочее поле и еще раз щелкните ЛК. Откроется диалоговое окноPlace
Attribute
.
В окнеAttribute
Category
(Категория признака) перечислены разделы, к которым отнесены все признаки. Если в этом окне выбрать конкретный раздел, то в соседнем окнеName
(Имя) появится список его признаков.
Выделите цветом в областиAttribute
Category
строчкуComponent
(Компонент), а в зонеName
(Имя) -
RefDes
(это сокращение от ReferenceDesignator «позиционное обозначение»).
Отметив название RefDes
цветом, щелкните по кнопке в окнеText
Style
и укажите в списке стиль текста и щелкните ЛК. Диалоговое окно свернется.
Подведите указатель мыши к свободному месту рядом с нанесенной ранее точкой привязки и еще раз щелкните ЛК. На рабочем поле появится текст {
RefDes
}.
Фигурные скобки свидетельствуют о том, что он временный.
При вычерчивании электрических схем около каждого УГО можно нанести дополнительную информацию. Чаще всего это номинальное значение Value
(Значение) и типType
(Тип) элемента, которые допускается ввести в УГО в виде «пустышек», причем на схеме эти параметры могут присутствовать как явно, так и скрыто.
9 СОХРАНИТЬ СОЗДАННОЕ ОПИСАНИЕ ИЭТ.
9.1 Создать библиотеку графических элементов схемы
Выполните командыLibrary
=> New
. Откроется диалоговое окноLibrary
New
(Новая библиотека).
Прежде всего создадим общую папку для хранения всех библиотек. Для этого в окне Library
New
щелкните по кнопке Новая папка.
В нем появится новый ярлык папки и вы сможете сразу с клавиатуры ввести ее имя. В данном случае напечатайте имя Библиотеки элементов.
Затем откройте эту папку и укажите в окне Имя файла
данного диалогового окна название первой формируемой библиотеки, напримерL
А
B
.
В эту библиотеку мы поместим часто используемые условные обозначения схем. Записав имя, щелкните по кнопке Сохранить
- библиотека создана. Диалоговое окно закроется, и вы вернетесь на рабочее поле программы Symbol
Editor
. Теперь можно загружать библиотеку.
9.2 Записать объект в библиотеку
Для записи объекта в библиотеку воспользуемся кнопкой Save
(Сохранить). Щелчок по этой кнопке открывает одноименное диалоговое окно.
В окне щелкните по кнопкеLibrary
(Библиотека), найдите папку для хранения библиотек и сформированную вами ранее библиотеку LAB
. Полное имя библиотеки (путь поиска) появится в окне, расположенном рядом с кнопкой. Если вы постоянно работаете с одной библиотекой, то ее название всегда присутствует в данном окне.
В окнеSymbol
(Символ) будет показан текст Untitled. Замените его новым текстом, соответствующим разработанному объекту. В данном случае наберите PNP
.
Обратите внимание, что название в этом окне независимо от установленного регистра печатается прописными (заглавными) буквами.
Начерченное графическое обозначение транзистора будет применяться для рисования схем, поэтому сразу запишем его и как компонент. Для этого оставьте флажок Create
Component
и наберите в окнеComponent
(Компонент) имя, которое может отличаться от названия символа или повторять его. Введите имена в оба окна и щелкните по ОК.
Не исключено, что прежде чем откроется следующее диалоговое окно, программа выдаст несколько предупреждений:
• Overwrite existing symbol?
(Перезаписать существующий символ?). Этот вопрос возникает, когда используется ранее созданный символ со старым названием. Если вы действительно хотите видоизменить символ, то щелкните по кнопке Да;
• Missing type attribute. Save
anyway
?
(Отсутствует обозначение типа элемента. Записать в таком виде?). Если в разрабатываемом компоненте тип элемента преднамеренно не записан, то ответьте Да.
Кроме этого, могут появляться предупреждения об ошибках, например:Error
.
Missing reference point.
Подобные сообщения указывают на конкретную ошибку. В данном случае говорится, что точка привязки не указана. Щелкнув по кнопке ОК,
вы вернетесь на рабочее поле, где можете внести исправления и повторить процедуру записи объекта.
Если вы все сделали правильно, то откроется диалоговое окноSave
Component
As (Сохранить компонент как), в котором выполняются очередные установки.
В зонеComponent
Type
(Тип компонента) ставится один из флажков. Большинство создаваемых компонентов относится к типуNormal
(Нормальный), поэтому именно он отмечен флажком по умолчанию, так что вам достаточно щелкнуть по кнопке ОК.
Остальные флажки позволяют разделить компоненты по категориям:
•
Power
(Питание) - символы, обозначающие элементы, выводы или контакты, подключаемые к цепям питания. Эти УГО обычно не имеют конструктивного исполнения в электрической схеме образуют единую цепь. В элементах данного типа необязательны посадочные места;
•
Cheet
Connector
(Соединение в пределах листа) - условные обозначения, отмечающие на схеме разрыв линии электрической связи в пределах листа схемы. Данный элемент в перечне не отражается, и цепь при наличии такого элемента рассматривается как единая и неразрывная;
•
Module
(Модуль) - группа элементов, составляющих единый модуль, используемый в дальнейшем как один неделимый элемент схемы. Нумерация элементов модуля при построении схемы объединяется с общей нумерацией элементов всей схемы;
• Link
(Соединение) - элемент схемы, выполняющий функцию перемычки.
Кроме того, можно установить флажок в окнеMake
Jumper
Component
(Создать компонент с замкнутыми выводами). Это необходимо при разработке конструктивных элементов, служащих перемычками. В составе электрических цепей такие компоненты рассматриваются программой как замкнутые, то есть на электрическую связь не влияющие.
Любые установки в диалоговом окне заканчиваются щелчком по кнопке ОК.
Ваш объект будет записан в библиотеку в виде символа, а также сохранится на рабочем поле, поэтому вы сможете работать над следующим символом, пользуясь существующим на рабочем поле объектом как заготовкой или прототипом.
Аналогично создать УГО резистора, конденсатора и микросхемы.
10 СОЗДАТЬ УГО МИКРОСХЕМЫ.
В графическом редакторе символов компонентовP
-
Cad
Symbol
Editor
предусмотрено довольно удобное средство быстрого создания символов компонентов с использованием текстового ввода - мастер создания символа компонентаSymbol
Wizard
.

Рисунок 1.5 Диалоговое окно Symbol
Wizard
Экран мастера создания символа компонентаSymbol
Wizard
представлен на рисунке1.5. Перед началом создания компонента следует установить систему единиц и шаг сетки редактора. В правой половине поля мастераSymbol
Wizard
отображается создаваемый символ, в левой — вводится информация о нем.
В качестве примера взята микросхема К156ИЕ6.
Работа с Мастером подсказки сводится к заполнению окон в левой части диалогового окна:
•
Simbol
Width
(Ширина символа). Для данной микросхемы зададим ширину 20 мм.,
•
Pin
Spacing
(Шаг выводов). Это расстояние на схеме между соседними выводами микросхемы. Установите значение 4. Важно, чтобы данное число было кратно двум и между выводами размещались надписи высотой 3-3,5 мм,
•
Number
Pin
Left
(Количество выводов с левой стороны символа). В нашем случае введите 8;
•
Number
Pin
Right
(Количество выводов с правой стороны символа). Наберите число 6;
•
Symbol
Outline
(Контур символа). Сохраните флажок, и тогда программа автоматически изобразит контур символа. Если флажок убрать, то контура не будет;
•
Line
Width (Ширина линии). Установите значение, равное 0,2 мм;
•
Length
(Длина). Здесь назначается длина изображаемого вывода микросхемы. Поставьте флажокUser
(Пользователь) и задайте размер 4 мм;
•
Display
(Экран). Сохраните флажкиPin
Name (Имя вывода) иPin
Des
(Обозначение вывода). Теперь имя и обозначение будут присутствовать на изображении символа микросхемы.
Наступил черед нумерации и обозначения выводов. При выполнении графическойчасти выводы микросхем были пронумерованы автоматически, хотя эта информация не отображалась на рабочем поле. Первый вывод находился в верхнем левом углу, и далее номера располагались против часовой стрелки. Приступая к перенумерации, в окне Current
Pin
Number
(Номер вывода) следует задать номер вывода, для которого будут выполняться надписи (по умолчанию здесь установлена цифра 1, но можно указать любой номер - с него и начнется перенумерация).
Поместите в окнахDefault
Pin
Name
(Название или имя вывода) иDefault
Pin
Designator
(Обозначение или номер вывода) нужный текст, после чего нажмите клавишуEnter
.
На рисунке у соответствующего вывода появятся требуемые надписи, а в окне Current
Pin
Number
- следующий номер вывода, который можно перенумеровать.
Для нашего примера в окнеDefault
Pin
Name
введите С1, а
в окнеDefault
Pin
Designator
- 5.
На этом работа с участием Мастера подсказки завершается. Щелкните по кнопке Finish
(Конец) - Мастер подсказки свернется, а созданный рисунок появится на рабочем поле.
Для завершения графической части используя команду Place
Text
(Текст), введите функциональное обозначение (в нашем примере - СТ10) и имя компонента (К156ИЕ6).
Выводы микросхем могут дополняться специальными символами, а на отдельном поле могут наноситься метки имени вывода в виде графических значков. На примере вывода 11 показаны приемы нанесения в УГО значков для выводов.
В данном случае вывод 11 должен иметь указатель в виде небольшого кружочка.
Щелкните ЛК по данному выводу, чтобы выделить его, и ПК, чтобы открыть контекстное меню. Щелчком по строчкеProperties
выведите на экран диалоговое окноPin
Properties
.
Здесь в областиOutside
Edge
(Внутренний конец вывода) поставьте флажокDot
(Окно). На малом экране вы увидите результат выбора, Затем щелкните по кнопке ОК
, и вывод микросхемы получит требуемый указатель.
Символ микросхемы готов и его можно записать в библиотеку.
Выполните команду Symbol
Save
to
Library
(Сохранить символ в библиотеке), В развернувшемся одноименном диалоговом окне щелкните по кнопкеLibrary
,
после чего в стандартном диалоговом окне найдите и откройте библиотеку Символы микросхем. В строкеSymbol
введите имя созданного символа (в данном случае - К156ИЕ6) и щелкните по кнопке ОК.
Символ будет записан в библиотеку, но останется на рабочем поле.
Закончить работу в программе Symbol
Editor
.щелчком по кнопке Х
ЛАБОРАТОРНАЯ РАБОТА №2
ПОСТРОЕНИЕ КОНСТРУКТОРСКОГО - ТЕХНОЛОГИЧЕСКОГО ОБРАЗА ИЭТ
ЦЕЛЬ РАБОТЫ:
- изучение команд графического редактора Pattern
Editor
системы проектирования радиоэлектронной аппаратуры P-CAD2000;
- приобретение навыков создания конструкторско – технологического образа ИЭТ для печатных плат.
Работа производится средствами программы Pattern
Editor
.
СОДЕРЖАНИЕ РАБОТЫ:
1 ОЗНАКОМИТЬСЯ С ГРАФИЧЕСКИМИ ИЗОБРАЖЕНИЯМИ ИЭТ
(см. таблицу 2.1)
2 ВЫЗВАТЬ ПРОГРАММУ Pattern
Editor
.
Запустить эту программуPattern
Editor
можно, щелкнув мышью по копке Пуск
, в выпадающем меню, следует выбрать Программы =
P
-
CAD
2000 =
P
-
CAD
Executive
и в развернувшемся рабочем поле выполнить команду Utils
=
P
-
CAD
Pattern
Editor
.
3 УСТАНОВИТЬ РАБОЧИЕ ПАРАМЕТРЫ
Щелкните в строке меню по командеOptions
(Установки). Откроется выпадающее меню с перечнем команд и параметров, позволяющих последовательно произвести все настойки шаблона.
В диалоговом окнеBlock
Selection
(Выбор блока) не следует делать никаких назначений, но необходимо убедиться, что
в зонеItems
(Виды) установлены флажки. Иначе, работая в этом режиме, вы рискуете столкнуться с тем, что программа откажется выбирать по непонятной для вас причине тот или иной объект.
Диалоговое окноConfigure
(Конфигурация), в некоторой степени похоже на аналогичные в других программах, но имеет и специфические отличия. Оно состоит только из одной вкладкиGeneral
(Основные).
В зоне Units
(Единицы) поставьте флажокmm
.
В зонеWorkspace
Size
(Размер рабочего поля) задаются необходимые размеры рабочего поля - А4, то есть ввестиWidth
(Ширина) -210 мм иHeight
(Высота) -297мм
В зонеOrthogonal
Modes
(Варианты ортогональности) должны быть поставлены флажки.
В зонеAuto
Save
(Автосохранение) флажок Enable
Auto
Save
(Необходимость автосохранения) не требуется.
В окнахAutopan
(Автосмещение) иZoom
factor
(Коэффициент изменения видимого размера) по умолчанию назначены параметры управления изображением, и без особой необходимости менять их не следует. В окнеRotation
Increment
(Угол поворота объекта) задается угол поворота выбранного объекта при одновременном нажатии клавишR
иShift
.
Обычно значение по умолчанию (45°) изменять не стоит.
В окнеSolder
Mask
Swell
(Увеличение размера защитной маски) указывается величина, на которую окна в защитной маске должны быть больше, чем соответствующие контактные площадки. Введите 0,1 мм – оптимальный вариант для большинства случаев.
УстановкаPaste
Mask
Shrink
(Уменьшение размера паяльной маски) позволяет получить технологическую маску, окна которой меньше, чем контактные площадки. Эта маска может служить не только в качестве паяльной, но и технологической (защитной) при нанесении локальных гальванических покрытий.
Две последние установки необходимы лишь тогда, когда в проекте предусматриваются соответствующие технологические операции. Числовые параметры в обоих случаях должны быть обязательно положительными или равными нулю.
В окнеPlane
Swell
(Зазор на экранных слоях) Это значение вводится при разработке многослойных печатных плат (МПП).
В окне File
Viewer
(Просмотр файла) может быть указан редактор, предназначенный для просмотра создаваемых программой специальных текстовых файлов. Укажите редактор Notepad, встроенный в операционную систему Windows.
Следующая строчка выпадающего меню -Grids
(Сетки). Установки идентичны Symbol
Editor
.
Величина устанавливаемой сетки проектирования зависит от конструктивных размеров корпуса элемента и (в основном) от шага расположения выводов (наиболее часто используемые: 2,5; 1,25; 1,0; 0,5 мм.)
Следующая строчка выпадающего меню -
Display
(Экран). Здесь сосредоточены сведения относительно цвета всех слоев проектирования (их 99) и некоторых элементов оформления экрана (рабочего поля, сетки и т.д.).
Очередной пункт выпадающего меню -Layers
(Слои). В данном диалоговом окне сосредоточена информация о графических слоях проекта. Здесь можно оставить все без изменений.
Далее в выпадающем меню идет строкаCurrent
Line
(Используемые линии). Здесь установите конструкционные линии для выполнения графической части проекта (0,6; 0,4 и 0,2 мм по ширине).
Еще две строчки меню:Pad
Style
(Параметры монтажного отверстия) и Via
Style
(Параметры переходного отверстия). Здесь задаются параметры всех печатных отверстий и любых контактных площадок.
Последний пункт падающего меню -Text
Style
(Текстовый стиль). В этом диалоговом окне установки такие же, как в
программе Symbol
Editor
.
4 РАЗРАБОТАТЬ КОНТАКТНЫЕ ПЛОЩАДКИ
Во всех системах автоматизированного проектирования печатных плат информация о графике контактных площадок содержится отдельно от графики корпуса компонента. Это связано с тем, что при изготовлении фотошаблона требуется обеспечить сопряжение программных средств и технологического оборудования. Поэтому каждый проект обязательно имеет список используемых контактных площадок и соответствующих им типов выводов компонента и переходных отверстий, а также набор файлов, содержащих так называемые стеки контактных площадок (
PadStack
).
Под стеком контактной площадки понимается файл, содержащий описание графики контактной площадки в физических слоях платы.
4.1 Контактные площадки металлизированных отверстий
Металлизированные отверстия являются самостоятельными конструктивными элементами, применяемыми при разработке посадочных мест многих компонентов и непосредственно при конструировании печатных плат. Информация о металлизированных отверстиях включает в себя параметры отверстия и контактных площадок на наружных слоях.
Щелкните по командеPad
Style
, Откроется диалоговое окноOptions
Pad
Style
(Установка параметров монтажного отверстия) (рисунок 2.1). При начальной загрузке программы в окне Current
Style
(Используемый стиль) показан только один стиль [
Default
]
(По умолчанию). Этот стиль, а точнее - монтажное отверстие диаметром 0,97 и с контактной площадкой 1,52 мм, постоянно здесь присутствует и не может быть удален или видоизменен. Стиль [
Default
]
используется как прототип для разработки монтажных (и переходных) металлизированных отверстий и любых контактных площадок, в том числе без отверстий.
Рисунок 2.1 – ОкнокомандыOptions/Pad Style
Выберите указателем мыши в окне Current
Style
стиль прототипа и щелчком по кнопкеCopy
(Копировать) вызовите диалоговое окно (рисунок 2.2)Copy
Pad
Style
(Копирование монтажного отверстия), где в окнеPad
Name
(Имя КП) указывается имя создаваемого отверстия.
Рисунок 2.2 – Диалоговое Рисунок 2.3 – Диалоговое
окноCopy Pad Style
. ОкноModify Pad Style
(Simple).
Введите в окнеPad
Name
имя первого металлизированного отверстия (в данном случае – Кр08/1,2) и щелкните по ОК.
Вы вернетесь к предыдущему диалоговому окну и в области с именами контактных площадок увидите новое имя.
• Modify
(
Simple
)
- простая модификация, которая используется при разработке монтажных отверстий для двухслойных и многослойных ПП, но при условии, что на всех слоях размеры и конструкция КП будут одинаковыми. Эта же команда (и диалоговое окно) позволяет создавать КПМ для элементов поверхностного монтажа;
•
Modify
(
Complex
)
- сложная модификация, предназначенная для формирования монтажных отверстий многослойных плат с КП разных типов и размеров по слоям.
Выделите цветом имя создаваемого металлизированного отверстия и щелкните по кнопкеModify
(
Simple
).
Откроется диалоговое окно (рисунок 2.3) Modify
Pad
Style
(
Simple
)
, где в зонеType
(Тип) можно выбрать один из трех вариантов КП:
• Тор
(Верхний) иBottom
(Нижний) - относятся к КПМ на соответствующих слоях;
•
Thru
(Сквозное) - относится к сквозным отверстиям.
В данном случае должен быть установлен флажокThru
(Сквозное). В окне Shape
(Форма) выбирается форма КП:
•
Ellipse
(Эллипс) - позволяет создавать круглые и эллиптические КП. Разновидности зависят от размеров, устанавливаемых в окнахWidth
(Ширина) иHeight
(Высота);
•
Oval
(Овал) - контактная площадка со скругленными углами. Значения Width иHeight
должны быть разными, иначе КП превращается в круг;
•
Rectangle
(Прямоугольник) - прямоугольная КП с размерами, задаваемыми в окнахWidth
и
Height
;
•
Rounder
Rectangle
(Прямоугольник со скругленными углами) - прямоугольная КП с параметрами, назначенными в окнах Width
иHeight
,
у которой углы скруглены радиусом, равным 1/4 меньшего размера;
•
Target
(Прицел) - технологический знак, который выполняется на фотошаблонах и используется для совмещения рабочих фотошаблонов друг с другом и с заготовкой платы;
•
Mounting
Hole
(Крепежное отверстие) - гладкое отверстие без контактных площадок. Параметры в окнах Width
иHeight
задают размеры зоны, отводимой вод крепежные элементы (головки винтов, шайбы и т.д.). На этом участке запрещается трассировка печатных проводников.
Чтобы создать обычное металлизированное отверстие, выберите вариант Ellipse
(Эллипс) и установите в окнахWidth
и
Height
два одинаковых размера (1.2).
При назначении размеров во всех окнах данного диалогового окна буквы «mm» указывать необязательно. Можно ограничится числом. Для дробных чисел следует отделять точкой десятичную часть от целой части числа.
В зонеHole
(Отверстие) укажите диаметр отверстия - в данном случае 0.8, ФлажокPlated
показывает, что оно имеет металлизацию,
В золеPlane
Connection
(Соединение с экраном) выберите один из двух вариантов подключения к экрану (земляному слою, шине или широкому проводнику):
•
Thermal
(Температурный барьер). В этом случае подключение осуществляется через специализированную контактную площадку с узкими температурными затворами (перемычками);
•
Direct
(Непосредственно). Здесь подключение к широким проводникам производится «напрямую», без температурных барьеров.
В нашем примере установите флажокThermal
.
В зонеPlane
Swell
(Зазор между экраном и проводниками) поставить флажокUse
Global
Swell
(Использовать единый зазор), такой, как он задан в диалоговом окнеOptions
Configure
(Установка конфигурации).
Закончив со всеми установки, щелкните по кнопке ОК.
Отверстие будет создано и записано в память программы, а вы вернетесь к диалоговому окну Options
Pad
Style
,
в котором сможете продолжить работу и сформировать очередное металлизированное отверстие.
Завершающим должен быть щелчок по кнопкеClose
(Закрыть).
4.2 Плоские контактные площадки
Плоские контактные площадки - это все площадки, не имеющие монтажных отверстий. Основное назначение таких конструкций - обеспечить монтаж элементов на поверхность или создание контактирующих поверхностей для соединителей.
При обозначении контактных площадок поверхностного монтажа используется сокращение
КПМ.
Создать контактную площадку для микросхем. Выполните командыOptions
=>Pad
Style
(Установки => Стиль КП). В открывшемся диалоговом окне щелкните по кнопкеCopy
(Копировать), а в окнеPad
Name
(Имя КП) следующего диалогового окна введите имя КПМ08х2,1,
затем щелкните по кнопке ОК.
После щелчка по кнопке ОК
вы вновь окажетесь в предыдущем диалоговом окне, где надо выделить цветом только что набранное имя КПМ08х2,1
и щелкнуть по кнопкеModify
(
Simple
).
В окне Тор
(Верхний слой) появившегося диалогового окнаModify
Pad
Style
(
Simple
)
установите флажок.
Затем в окнеShape
(Форма) выберите формуRectangle
(Прямоугольник) и введите в окнаWidth
(Ширина) иHight
(Высота) значения 2,1 и 0,8 мм соответственно. Наконец, щелкните по кнопке ОК.
Контактная площадка будет готова.
Все установки заканчиваются щелчками по кнопкам ОК
и Close.
5 РАЗРАБОТАТЬ ПОСАДОЧНОЕ МЕСТО
Посадочное место (ПМ) - это комплект конструктивных элементов печатной платы, предназначенный для монтажа отдельного элемента (компонента). В него входят в различных сочетаниях контактные площадки (КП), металлизированные отверстия, печатные проводники на наружных слоях и гладкие крепежные отверстия.
Разработка ПМ осуществляется последовательно по слоям. Программа автоматически производит установку КП на нужные слои.
Для примера создадим ПМ для резистора С2-23-0,125 (смотри таблицу 2.1).
Выполнить командыOptions
=>Pad
Style
(Установки => Стиль КП), в открывшемся диалоговом окне отметить строчку Кр08/1,3
и щелкнуть по кнопке Close.
Щелкнуть по кнопке Place
Pad
.
На экране появится диалоговое окноPlace
Pad
, где нумерация отверстий ПМ начинается с цифры 1, щелкнуть по кнопке ОК.
Окно свернется, а указатель мыши будет готов для нанесения первого отверстия.
Выбрать сетку рабочего поля 2,5 мм. Подвести указатель мыши к месту первого отверстия и щелкнуть ЛК. Отверстие будет нарисовано. Передвиньте указатель на 4клетки, что будет соответствовать размеру 10мм, щелкнуть ЛК и ПК. Появится рисунок второго отверстия.
6 ЗАДАТЬ ТОЧКУ ПРИВЯЗКИ ИЭТ
Точка привязки наносится при помощи команды Place
Ref
Point
(Точка привязки). Щелкните по соответствующей ей кнопке,
подведите указатель мыши к первому отверстию и щелкните ЛК. Условный знак точки привязки будет вычерчен.
7 ПОСТРОИТЬ ГРАФИЧЕСКОЕ ИЗОБРАЖЕНИЕ ИЭТ
В окнеSelect
Layer
(Выбор слоя) или (горячая клавиша L) выбрать слойTop
Assy
(Верхний графический). Установить сетку с шагом 0,5мм и щелкнув по клавише Place
Line
(Линия) вычертить изображение резистора (см. таблицу 2.1 - вид ИЭТ на экране).
8 ВВЕСТИ ПОЗИЦИОННОЕ ОБОЗНАЧЕНИЕ ИЭТ
Установить слой Top
S
ilk
(Верхний маркировочный).
Позиционное обозначение ИЭТ вводится в виде «пустышки» {RefDes} Щелкнуть по кнопке Place
Attribute
(Признак). После щелчка по кнопке переведите указатель мыши на рабочее поле и еще раз щелкните ЛК. Откроется диалоговое окноPlace
Attribute
.
В окнеAttribute
Category
(Категория признака) перечислены разделы, к которым отнесены все признаки. Если в этом окне выбрать конкретный раздел, то в соседнем окнеName
(Имя) появится список его признаков.
Выделите цветом в областиAttribute
Category
строчкуComponent
(Компонент), а в зонеName
(Имя) -
RefDes
(это сокращение от ReferenceDesignator «позиционное обозначение»).
Отметив название RefDes
цветом, щелкните по кнопке в окнеText
Style
и укажите в списке стиль текста и щелкните ЛК. Диалоговое окно свернется.
Подведите указатель мыши к свободному месту рядом с графическим изображением резистора и еще раз щелкните ЛК. На рабочем поле появится текст {
RefDes
}.
Фигурные скобки свидетельствуют о том, что он временный.
9 СОХРАНИТЬ СОЗДАННОЕ ОПИСАНИЕ ИЭТ.
9.1 Создать библиотеку корпусов ИЭТ
Выполните командыLibrary
=> New
. Откроется диалоговое окноLibrary
New
(Новая библиотека).
Прежде всего создадим общую папку для хранения всех библиотек. Для этого в окне Library
New
щелкните по кнопке Новая папка.
В нем появится новый ярлык папки и вы сможете сразу с клавиатуры ввести ее имя. В данном случае напечатайте имя Библиотеки элементов.
Затем откройте эту папку и укажите в окне Имя файла
данного диалогового окна название первой формируемой библиотеки, напримерL
А
B
.
Записав имя, щелкните по кнопке Сохранить
- библиотека создана.
9.2 Записать объект в библиотеку
Для записи объекта в библиотеку воспользуемся кнопкой Save
(Сохранить). Щелчок по этой кнопке открывает одноименное диалоговое окно.
В окне щелкните по кнопкеLibrary
(Библиотека), найдите папку для хранения библиотек и сформированную вами ранее библиотеку LAB
. Полное имя библиотеки (путь поиска) появится в окне, расположенном рядом с кнопкой. Если вы постоянно работаете с одной библиотекой, то ее название всегда присутствует в данном окне.
В окнеPattern
Name
(Имя ПМ) наберите С2-23-0,125
и щелкните по ОК.
Посадочные места для других элементов создаются такими же методами. Для микросхем можно
использовать мастер подсказки посадочного места Pattern
Wizard
.
10 РАЗРАБОТАТЬ ПОСАДОЧНОЕ МЕСТО МИКРОСХЕМЫ
В качестве примера взята микросхема К156ИЕ6. Щелкните по кнопке Pattern
Wizard
(Мастер подсказки посадочного места), на рабочее поле будет выведено окно. Дальнейшие действия заключаются в заполнении соответствующих областей этого диалогового окна. Результаты работы вы увидите на малом поле.
Произведите установки в окнах Мастера подсказки (последовательность не имеет принципиального значения):
•
Pattern
Type
(Тип посадочного места). Предлагается три варианта:
-
DIP
- корпус DIP или другие типы с двухрядным расположением выводов, например с планарным;
-
QVAD
- корпус прямоугольный или счетырехсторонним расположением выводов (PQFP, PLCC и др.);
-
ARRAY
- корпус со штыревыми либо шариковыми выводами, расположенными по площади на его нижней части (BGA и др.).
Все варианты корпусов могут иметь посадочные места в виде металлизированных отверстий или плоских контактных площадок. Следует помнить, что программа в режиме подсказки не поможет разработать вариант посадочного места с расположением выводов в один ряд, в частности микросхемы серии К224. Установите в областиPattern
Type
вариант DIP;
•
Number
Of
Pads
Down
(Общее количество выводов). Задайтечисло 16;
•
Pad
to
Pad
Spacing
(Расстояние между выводами); Это расстояние между соседними выводами в ряду, более известное как шаг выводов. Назначьте 2.5 мм (два, точка, пять);
•
Pattern
Width
(Ширина посадочного места). Расстояние между рядами контактных площадок, измеренное между их центрами, независимо от размера, формы и конструкции. Установите 7,5 мм;
•
Pad
1
Position
(Положение первого вывода). По умолчанию первый вывод устанавливается в верхнем левом углу и отсчет ведется против часовой стрелки. Если первый вывод микросхемы находится в другом месте, то в этом окне необходимо ввести номер контакта, который должен стать первым выводом, В нашем примере сохраните 1;
•
Pad
Style
(
Pad
1)
- стиль первой контактной площадки:
•
Pad
Style
(
Other
)
- стиль остальных контактных площадок. В обоих случаях выбирается вариант контактной площадки (точнее, отверстие с контактными площадками), созданной ранее и хранящейся в памяти компьютера.
Если требуемой КП не оказалось, то можно, не выходя из диалогового окна Мастера подсказки, открыть диалоговое окноOptions
Pad
Style
(Установка стиля КП) и в нем разработать новую КП, а затем вернуться к Мастеру подсказки и продолжить работу.
Первый вывод микросхем рекомендуется выполнять с контактной площадкой, отличной от остальных, например прямоугольной формы. В нашем примере установите для первого контакта Пр08/1,2 (металлизированное отверстие с прямоугольной контактной площадкой), а для остальных - Кр08/1,2 (металлизированное отверстие с круглой контактной площадкой);
•
Rotate
(Вращение). Если контактная площадка должна быть сориентирована не так, как она разработана, то ее можно повернуть на 90°, установив соответствующий флажок;
•
Silk
Screen
(Слой сеткографии). Включите флажок, если предполагается выполнить графический рисунок микросхемы. Тогда окна этой зоны станут активными;
•
Silk
Line
Width
(Ширина линии). Здесь необходимо установить ширину линии для выполнения графической части посадочного места. Задайте ширину 0,2 мм;
• Silk Rectangle Width
(Ширина);
• Silk Rectangle Height
(Высота).
В двух последних строчках устанавливаются соответствующие размеры для корпуса микросхемы, которые (это следует иметь в виду) используются программой с целью определения конструктивных зазоров между элементами (корпусами элементов). Укажите 6,5 мм (ширину) и 22 мм (высоту);
• Notch Type
(Типотметки). Программа предлагает несколько вариантов отметки положения первого вывода микросхемы, которые не соответствуют требованиям отечественных нормативных документов, рекомендующих обозначать первый вывод точкой или кружком. Поэтому установитеNone
(He требуется).
На этом основная часть работы над посадочным местом микросхемы заканчивается. Щелкните по кнопкеFinish
(Конец) - Мастер подсказки свернется, а рисунок будет перенесен на рабочее поле программы Pattern
Editor
.
Посадочное место полностью готово, и его можно записать в библиотеку. С этой целью целесообразно создать (или открыть) специальную библиотеку для посадочных мест с названием Микросхемы ПМ, в которой посадочное место можно записать с именем DIP-16.
Закончить работу в программе Pattern
Editor
.щелчком по кнопке Х
ЛАБОРАТОРНАЯ РАБОТА №3
СОЗДАНИЕ ТИПОВОГО КОМПОНЕНТНОГО МОДУЛЯ
ЦЕЛЬ РАБОТЫ:
- приобретение навыков создания и ведения библиотек в P
-
CAD
Executive
;
- приобретение навыков создания типового компонентного модуля в P
-
CAD
Executive
.
СОДЕРЖАНИЕ РАБОТЫ:
1 ВЫЗВАТЬ ПРОГРАММУ P
-
CAD
Executive
Запустить программу, щелкнув мышью по копке Пуск
, в выпадающем меню, следует выбрать Программы =
P
-
CAD
2000 =
P
-
CAD
Executive
2 ПОДГОТОВИТЬ БИБЛИОТЕКУ ТИПОВЫХ КОМПОНЕНТНЫХ МОДУЛЕЙ
Библиотеки P
-
CAD
2000
содержат три типа объектов:
· компоненты (components);
· посадочные места (patterns);
· символы УГО (symbols).
Символы УГО (symbols) создаются в программе Symbol
Editor
(лабораторная работа №1).
Посадочные места (patterns) создаются в программе Pattern
Editor
(лабораторная работа №2).
Компоненты (components) или типовые компонентные модули создаются в программеP
-
CAD
Executive
(
P
-
CAD
Library
Manager
)
.
Библиотеки подключают по команде Library
(Библиотека) = Setup
(Установка). Выбрав клавишу Add
Sets
(Добавить комплекты) создать набор библиотек с именем «№ группы». Внести с помощью клавиши Add
Library
(Добавить библиотеку) в этот набор ранее созданные библиотеки (библиотеку LAB
). Для удобства поиска элементов библиотек используется команда Source
Browser
, автоматически выполняющаяся при запуске менеджера библиотекP
-
CAD
Executive
.
С помощью этой команды удобно переходить к редактированию соответствующей составляющей библиотечного элемента.
Если пункт 2 выполнен, то п.3 пропустить и перейти к п. 4.
3 ОТКРЫТЬ БИБЛИОТЕКУ
Открыть библиотеку с помощью Library
=>Open
.
Найдите и откройте ранее созданную библиотекуLAB
.
Сначала в нее необходимо скопировать (перезаписать) готовые объекты (символы и посадочные места). Для создания ТКМ можно заимствовать из других библиотек любые части (объекты), входящие в их состав.
Копирование имеющегося библиотечного объекта осуществляется с помощью командLibrary
=>
Copy
.
В открывшемся диалоговом окне (рисунок 3.1) щелкните по кнопкеDestination
Library
(Библиотека назначения) и выберите библиотек, в которую предполагается произвести копирование.
Затем щелчком по кнопкеSource
Library
(Библиотека-источник) вызовите библиотеку, из которой хотите позаимствовать объект.
В зонеCopy
Item
(Вид копии) установите вид копируемого объекта, тогда в окнеItem
Names
(Имена объектов) будут показаны только имена элементов выбранного вида. Выделите цветом нужный объект в списке и щелкните по кнопке Copy
.
Произойдет копирование, но диалоговое окно останется на рабочем поле, и вы при необходимости сможете продолжить копирование других объектов, в том числе из любых библиотек.
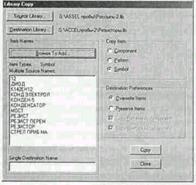
Рисунок 3.1 – ДиалоговомокнеDestination Library
.
В зонеCopy
Item
(Вид копии) установите вид копируемого объекта, тогда в окнеItem
Names
(Имена объектов) будут показаны только имена элементов выбранного вида. Выделите цветом нужный объект в списке и щелкните по кнопке Copy
.
Произойдет копирование, но диалоговое окно останется на рабочем поле, и вы при необходимости сможете продолжить копирование других объектов, в том числе из любых библиотек.
Установите флажок Symbol
(Символ) и скопируйте в новую библиотеку ранее созданный символ (например, Резистор).
Готовое посадочное место скопировать, поставив флажок Pattern
(Посадочное место).
Закончив копирование, щелчком по кнопкеClose
закройте диалоговое окно.
4 РАЗРАБОТАТЬ ТИПОВОЙ КОМПОНЕНТНЫЙ МОДУЛЬ
Интегрированный компонент библиотеки включает в себя все три типа объектов и называется типовым компонентным модулем (ТКМ).
Первый ТКМ, который мы создадим, - резистор. Он содержит полную информацию, необходимую для рисования электрической схемы, а также все технические данные, требуемые при проектировании печатной платы
В программе P
-
CAD
Executive
щелкните по кнопке Component
New
(Новый компонент). В появившемся стандартном диалоговом окне (рисунок 3.2) найдите библиотеку для хранения создаваемого ТКМ и щелчком по кнопкеOpen
(Открыть) вызовите диалоговое окноComponent
Information
:
UNTITLED
(Информация о компоненте: без имени).
4.1 Выбрать посадочное место
Если было разработано посадочное место и скопировано ли оно в текущую библиотеку, то достаточно щелкнуть по кнопке Select
Pattern
(Выбор посадочного места), в открывшемся диалоговом окнеLibrary
Browse
(Просмотр библиотеки), выбрать требуемое посадочное место и щелкнуть по кнопке ОК.
Имя выбранного посадочного места появится в диалоговом окнеComponent
Information
рядом с кнопкойSelect
Pattern
.
Введите в окне
Number
of
Gates
(Количество частей) цифру 1 (в разрабатываемом компоненте только одна составная часть).
В окнеRefdes
Prefix
(Код обозначения) введите букву, соответствующую коду элемента (для резистора -
R
)
.

Рисунок 3.2 ДиалоговоеокноComponent Information
На данном этапе работы в диалоговом окнеComponent
Information
можно ввести дополнительную информацию об элементе.
В зоне Component
Type
(Тип компонента) необходимо установить соответствующий тип-таблица 1:
Таблица 1
Назначение выводов.
| Тип вывода
|
Назначение
|
| Unknown |
Вывод без определенного типа, назначается по умолчанию |
| Passive |
Вывод пассивного компонента |
| Input |
Вход |
| Output |
Выход |
| Bidirectional |
Двунаправленный вывод |
| Open-H |
Вывод с открытым эмиттером |
| Open-L |
Вывод с открытым коллектором |
| Passive-H |
Вывод пассивного компонента, подключаемого к цепи питания |
| Passive-L |
Вывод пассивного компонента, подключаемого к общему проводу |
| 3-
State
|
Вывод с тремя состояниями |
| Power |
Вывод питания или общего провода |
В зонеComponent
Style
(Стиль компонента) следует поставить один из флажков:
•
Homogeneous
(Однородный) - элементы, состоящие из нескольких одинаковых частей. Подавляющее большинство компонентов принадлежит этому типу;
•
Heterogeneous
(Неоднородный) - элемент, в который входит несколько функционально различных частей, например электромагнитные реле, включающие в себя обмотки и контактные группы.
В зоне Gate
Numbering
(Нумерация частей) определяется способ обозначения составных частей. В соответствии с требованиями отечественных стандартов нумерация частей выполняется цифрами. Поэтому здесь всегда должен стоять флажок Numeric
(Цифровая).
4.2
Выбрать символ
Чтобы записать символ элемента в создаваемый ТКМ, следует в диалоговом окне Component
Information
(Информация о компоненте) щелкнуть по кнопкеSymbol
View
(Просмотр символов). Имейте в виду, что данная команда начинает функционировать только после установки посадочного места и введения конкретных данных в строчкахNumber
of
Gates
и
Refdes
Prefix
.
В открывшемся диалоговом окнеSymbol
View
щелкните по кнопкеSelect
Symbol
(Выбор символа), чтобы вызвать следующее диалоговое окноLibrary
Browse
(Просмотр библиотеки), в котором надо выбрать требуемый символ и щелкнуть по кнопке ОК.
Диалоговое окноSymbol
View
закрывается щелчком по команде Component
Info
О том, что символ записан, можно судить по таблице в нижней части диалогового окна Component
Information
- в столбцеNormal
должно появиться имя символа.
4.3 Упаковать выводы
Термин «упаковка» обозначает введение в ТКМ информации о нумерации выводов, их эквивалентности и функциональном назначении. Существенное значение это имеет при разработке микросхем, а для простейших ТКМ потребуется только аккуратное заполнение двух (или нескольких) строчек в таблицеPins
View
(Тип вывода).
Щелчком но кнопке Pins
View
вызовите на экран одноименное диалоговое окно. Часть клеток в нем обычно заполняет программа, а остальные - пользователь.
При создании ТКМ двухвыводного элемента заполните таблицу так, как показано в таблице 2. Для этого последовательно подводите указатель мыши к клеткам и вводите с клавиатуры требуемые цифры, а затем закройте окно, щелкнув по кнопке Component
Info
.
Таблица 2
пример упаковки выводов для резистора
| Pad # |
Pin Des |
Gate # |
Sym Pin # |
Pin Name |
Gate Eq |
Pin Eq |
Elec.Type |
| 1 |
1 |
1 |
1 |
1 |
1 |
1 |
Неизвест. |
| 2 |
2 |
1 |
2 |
2 |
1 |
1 |
Неизвест. |
Поясним содержание таблицы:
•
Pad
# - номер вывода корпуса. Программа автоматически заполняет этот столбец и отображает сквозную нумерацию от 1 до максимального значения, которое соответствует количеству выводов посадочного места, установленному в строке Number
of
Pads
диалогового окнаComponent
Information
(Информация о компоненте);
•
Pin
Des
-
обозначение вывода. Как правило, соответствует номерам выводов, но бывают исключения;
•
Gate
#
- номер логической части. Для микросхем, содержащих несколько логических частей. Всем выводам каждой части, независимо от их функционального назначения, присваивается одна и та же (одинаковая в пределах этой части) цифра. Она является номером логической части, отображаемой на электрической схеме. Логические части микросхем обозначаются цифрами от 1 и далее в порядке возрастания;
• Sim
Pin
#
- номер вывода у символа. Каждый символ логической части имеет свою внутреннюю нумерацию выводов, обычно сквозную, от 1 и далее, но допускается и буквенное обозначение. Все логические части в пределах одной микросхемы (одного корпуса) имеют одинаковую нумерацию выводов;
•
Pin
Name
- имя вывода. В данном столбце записывается наименование выводов микросхемы, которое может быть буквенным, цифровым или смешанным;
•
Gate
Eq
-
эквивалентность логических частей, которые, как правило, взаимозаменяемы (для однотипных, или гомогенных микросхем). Возможность замены логических частей отмечается в данном столбце введением одинаковых цифр 1 (единиц). Если логические части не взаимозаменяемые (как в не однотипных, или гетерогенных микросхемах), то каждой из них присваивается своя цифра (1, 2 и т.д.);
• Pin
Eq
-
эквивалентность выводов. В пределах логической части бывают равноценные (взаимозаменяемые) выводы, которые при проектировании печатной платы могут свободно меняться местами. Такие выводы отмечаются в каждой логической части одинаковыми цифрами;
•
Elec
Type
- тип вывода (электрическое и функциональное назначение вывода). В данном столбце может содержаться любая информация о выводах в виде текста или условных сокращений, в том числе на русском языке.
5 СОХРАНИТЬ ТКМ
Не закрывая окнаComponent
Information
, щелкнуть по кнопке Component
Save
(Сохранение компонента). Появится диалоговое окно Component
Name
(Имя компонента). После ввода имени ТКМ щелкнуть по кнопке ОК
.
6 УПАКОВКА ВЫВОДОВМИКРОСХЕМЫ
Находясь в диалоговом окнеComponent
Information
(Информация о компоненте) щелчком по кнопкеPin
View
(Просмотр вывода) откройте одноименное диалоговое окно и установите в нем необходимые параметры для всех выводов устройства.
Для введения информации в любую (пустую) клетку достаточно щелкнутьпо ней мышью и после этого набрать любой текст, который будет дублироваться контрольной области, расположенной в верхней части данного диалогового окна. Чтобы провести корректировку содержимого любой ячейки, ее следует выделить - поместить в нее указатель и щелкнуть кнопкой мыши. Информация данной клетки продублируется в контрольном окне. Данные, записанные в одной или нескольких ячейках, можно использовать для заполнения других клеток таблицы. С этой целью одна клетка или группа должны быть выделены.
Если у вас установлена программа P
-
CAD
2000
, то для работы с выделенным фрагментом таблицы щелкните ПК. На экране появится контекстное меню, в котором можно выбрать команды управления:
•
Sort
Rows
Ascending
- сортировать в порядке возрастания (на самом деле программа сортирует в порядке убывания);
•
Sort
Rows
Descending
- сортировать в порядке убывания (в действительности программа сортирует в порядке возрастания);
•
Enumerate
Up
- пронумеровать в порядке возрастания, или сверху вниз. В этом случае необходимо в одной из клеток ввести начальное число, затем выбрать весь столбец и воспользоваться данной командой. На практике программа производит обратные действия - выполняет нумерацию в порядке убывания;
•
Enumerate
Down
-
пронумеровать в порядке убывания (аналогична предыдущей команде). Программа делает все наоборот;
•
Cut
- вырезать и удалить в буфер обмена;
•
Copy
- скопировать содержимое выделенных клеток в буфер обмена;
•
Paste
— поместить в отмеченные (пустые) клетки содержимое буфера обмена. Если вставляется содержимое нескольких клеток, то необходимо выбрать такое же количество пустых ячеек;
• Electrical Type
- типвывода. Имеется в виду электрическое и функциональное назначение вывода. Данная строка в контекстном меню функционирует только тогда, когда обрабатывается столбецElec
Type
.
Щелчком по строке открывается меню с набором электрических типов выводов.
После ввода имени ТКМ щелкнуть по кнопке ОК
.
Сокрытие выводов
Если выводы не должны быть показаны на электрической схеме (как правило, цепи «земля» и «питание»), их можно скрыть.
Для этой цели в колонкеGate
# введите буквы PWR
(условное сокращение слова Power), а в колонкеSym
Pin
# клетку оставьте незаполненной.
В столбцеPin
Name
поместите имя, соответствующее цепи, к которой данный вывод должен быть подключен. Например: +5 В, -12 В, VCC или др,
В колонкеElec
Type
укажите Power.
В программе P
-
CAD
2000
буквы PWR
появляются в соответствующей клеточке автоматически при записи слова Power
в колонку Elec
Type
.
Попытка вначале записать буквы PWR
не увенчается успехом.
Свободные выводы
Если в микросхеме имеются свободные выводы (к которым внутри нее не подводятся никакие цепи), то они должны присутствовать в таблице (пропуски выводов в таблице недопустимы). Для таких выводов все клетки, кромеPin
Des
и Elec
Type
,
должны остаться незаполненными, а в столбцеElec
Type
следует задать Unknown
.
Объединенные выводы
В некоторых микросхемах, состоящих из однотипных логических частей, выводы отдельных частей могут быть объединены и подключены к одному выводу микросхемы. Для обозначения таких выводов необходимо в строчке соответствующего вывода микросхемы в колонкеGate
# ввести текст CMN
(условное сокращение слова Common). Остальные ячейки данной строки заполняются как обычно.
Поскольку логические части разных групп не являются взаимозаменяемыми, в столбцеPin
Eq
следует набрать 0 (ноль) или оставить клетки пустыми.
Микросхемы с разнородными логическими частями
Имеются микросхемы, содержащие логические части разного функционального назначения (разнородные, или гетерогенные микросхемы). Для таких микросхем в зонеComponent
Style
диалогового окнаComponent
Information
следует установить флажокHeterogeneous
.
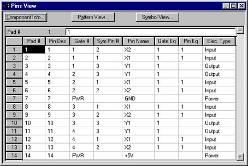
Рисунок 3.3 Пример упаковки выводов микросхемы 561ЛА7
ЛАБОРАТОРНАЯ РАБОТА №4
ПОСТРОЕНИЕ СХЕМЫ ЭЛЕКТРИЧЕСКОЙ ПРИНЦИПИАЛЬНОЙ
ЦЕЛЬ РАБОТЫ:
приобретение навыков работы по созданию принципиальных электрических схем из имеющихся библиотечных элементов P
–
CAD
Schematic
.
СОДЕРЖАНИЕ РАБОТЫ:
1 ВЫЗВАТЬ ПРОГРАММУ P
-
CAD
Schematic
Запустить программу, щелкнув мышью по копке Пуск
, в выпадающем меню, следует выбрать Программы =
P
-
CAD
2000 =
P
-
CAD
Executive
=
P
-
CAD
Schematic
2 УСТАНОВИТЬ РАБОЧИЕ ПАРАМЕТРЫ
Подробно установка рабочих параметров рассматривалась в лабораторной работе №1.
Открыть выпадающее менюOptions
(Установки).
Выбрать строчку выпадающего меню - Configure
.
После щелчка по ней откроется диалоговое окно Options
Configure
(Установка конфигурации).
В области Units
(Единицы) поставить флажок mm. В зоне Workspace
(Рабочее пространство) задать размер листа (например, формат A3 - 420X297 мм), на котором предполагается выполнять электрическую схему.
В строке выпадающего меню - Grids
(Сетки). В открывшемся диалоговом окне следует задать такую же сетку, какая была принята при создании условных графических элементов схем. Для нашего случая это сетка 2 мм.
В строке Current
Wire
(Действующая линия) задать линии шириной 0,2; 0,4 и 0,6 мм.
3 ЗАГРУЗИТЬ БИБЛИОТЕКУ
Выполнить команды Library
(Библиотека) = Setup
(Установка), откроется соответствующее диалоговое окно (Рисунок 4.1). Щелкнув в нем по кнопке Add (Добавить), после чего в стандартном диалоговом окне найдем папку и требуемую библиотеку (LAB).
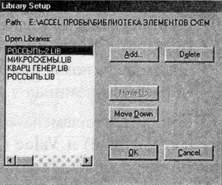
Рисунок 4.1 –диалоговое окно LibrarySetup
4 РАЗМЕСТИТЬ УГО
Щелкнем по кнопке Place
Part
(Размещение элемента). Вывести указатель мыши в любое место рабочего поля и щелкнуть ЛК. Откроется одноименное диалоговое окно – рисунок 4.2, в котором после щелчка в строке Library
по кнопке развернется список установленных библиотек - выбрать нужную.

Рисунок 4.2-диалоговое окно PlacePart
Если в строке Library
диалогового окна Place
Part
щелкнуть по названию установленной библиотеки, то в строке Component
Name
(Имя компонента) будут показаны имена всех содержащихся элементов. Если мы хотим предварительно просмотреть символ компонента, то выделим его цветом и щелкнем по кнопке Browse
(Просмотр). В этом случае откроется дополнительное окно, в котором мы увидим условное графическое обозначение выбранного элемента. Чуть ниже, под окном, появится информация об именах символа и посадочного места (при условии, что последнее присутствует в составе компонента).
В диалоговом окне Place
Part
,
прежде чем вывести элемент на рабочее поле, заменить «пустышки» {RefDes} и {Value}, вводили в УГО, конкретными значениями. Для этого нужно:
• ввести буквенный код элемента, если его еще нет в УГО;
• изменить буквенный код, помещенный в УГО ранее;
• добавить буквенный код и начальную цифру для позиционного обозначения элемента. Первая копия этого элемента, находящаяся на рабочем поле, имеет установленное позиционное обозначение. При многократном воспроизведении элемента на схеме последующие копии снабжаются позиционными обозначениями, каждый раз увеличивающимися на единицу. Если для элемента не определена цифра позиционного обозначения, то первая копия окажется без номера (только с буквой кода элемента), а остальные будут иметь цифры (начиная с единицы). Если же отказаться от буквенного кода, то программа для всех подобных элементов введет единый код U и сквозную нумерацию;
• определить номинальное значение для элемента. При многократном его копировании номинал у всех копий будет одинаковым.
Замена «пустышек» производится в окнах RefDes
(Позиционное обозначение) и Value
(Значение) диалогового окна Place
Part
(Размещение элемента), хотя на данном этапе работы делать это необязательно.
При размещении элементов на рабочем поле нет необходимости заботиться о правильном расположении позиционных обозначений, поскольку на заключительном этапе они автоматически будут упорядочены.
Текст {Туре}, входящий в УГО элемента, изменению не подлежит. Эта надпись соответствует имени элемента в библиотеке и устанавливается автоматически.
Завершив все требуемые назначения в диалоговом окне Place
Part
,
щелкнем по кнопке ОК.
Окно свернется, а указатель мыши будет готов к нанесению на рабочем поле выбранного элемента.
При каждом нажатии на клавишу R
объект поворачивается на 90° против часовой стрелки, а при нажатии на клавишу F
- переворачивается (получается зеркальная копия).
После различных манипуляций с УГО надписи, входящие в их состав, могут находиться в неудачных местах. Подобные графические погрешности несложно исправить. Для этой цели щелкнем по кнопке Select
(Выбор), нажмем и удерживаем клавишу Shift
и щелкнем ЛК по тексту, который требуется переместить или повернуть. Затем, не отпуская левую кнопку, перетащим надпись на новое место и, нажимая клавишу R
, развернем текст.
5 ПРОВЕСТИ СОЕДИНИТЕЛЬНЫЕ ПРОВОДНИКИ
Для этой цели щелкнем по кнопке Place
Wire
(Проводник), подведем указатель мыши к началу цепи (например, к выводу элемента) и щелкнем ЛК.
Начиная работу с командой Place
Wire
,
обратить внимание на строку состояния - там отображен режим ортогональности. При рисовании схемы установим Ortho
= 90.
Если в этой строке указан другой режим, изменим его нажатием клавиши О
.
Подведем указатель мыши к началу рисуемой цепи и щелкнем ЛК.
Порядок вычерчивания отрезков цепи можно оперативно менять, нажимая на клавишу F
. И если в процессе рисования цепи мы щелчком ЛК обозначили ее вторую точку и не отпустили кнопку мыши, то нажатиями клавиши F
можете менять путь прокладки цепи, визуально наблюдая, как она будет располагаться.
При точном совмещении начала или конца цепи с выводом элемента (или концом другой цепи), что при включенном режиме привязки к узлам сетки сделать просто, происходит автоматическое их соединение. Зрительно это отмечается на экране исчезновением желтых квадратиков на концах незадействованных (висячих) выводов элементов (или других цепей).
Если вновь рисуемую цепь подвести к ранее вычерченной, то в месте соединения будет автоматически нанесена точка, в результате чего образуется единая электрическая цепь.
Если же при вычерчивании провести цепь над имеющейся, то цепи не соединятся. Соединение произойдет после щелчка мышью по линии вычерченной цепи. Однако если формируемая цепь проходит над выводом элемента (желтым квадратиком), то она подключается к этому выводу независимо от нашей воли. В подобных ситуациях цепи следует изображать в стороне от выводов «чужих элементов».
Построение цепи заканчивается щелчком ПК, а щелчок ЛК возобновляет действие команды рисования, так что после него можно приступать к вычерчиванию очередной цепи.
Если только что сделанная цепь оказалась неудачной, то щелкнем по кнопке Undo
(Возврат). Но не забываем, что опция Undo
действует только после завершения последней команды. При рисовании линий и цепей действие команды завершается щелчком ПК.
Нередко длинные (да и короткие) цепи бывают многоэлементными, с большим числом перегибов. Такая цепь рисуется последовательными щелчками в ее углах (точках перегиба). Если в процессе вычерчивании мы хотим изменить последний отрезок ломаной линии, то нажимаем клавишу Backspace
(Возврат) - он будет удален. При очередном нажатии на эту клавишу исчезнет следующий фрагмент и т.д.
6 ПРИСВОИТЬ ИМЕНА ЦЕПЯМ «ЗЕМЛИ» И ПИТАНИЯ
Щелчком ПК на выделенном участке цепи открыть окно Wire
Properties
(редактирование свойств цепи). На закладке Net
в поле Net
Name
изменить имя цепи на нужное (GND, +5V и т.д.).
7 НАНЕСТИ ПОЗИЦИОННЫЕ ОБОЗНАЧЕНИЯ, НОМИНАЛЫ И ТИПЫ ИЭТ
Необходимость в определении или уточнении буквенных кодов компонентов возникает в том случае, когда символы были записаны с заведомо неверными кодами или без них. Обычно при разработке символа (или УГО) в программе SymbolEditor компонент помешается в библиотеку с «дежурным» кодом элемента - буквой U (очевидно, от слова Untitled - «без названия»), и именно с ним выводится на рабочее поле. Поэтому, прежде чем нумеровать позиционные обозначения, необходимо привести в порядок буквенные коды элементов.
Установим режимSelect
(Выбор) и щелкнем мышью по элементу, код которого следует ввести или изменить. Компонент вместе с сопроводительными текстами будет выделен. Затем щелкнем ПК на рабочем поле (положение указателя мыши не имеет значения) и в контекстном меню по строчкеProperties
(Свойства). Откроется диалоговое окно Part
Properties
(Свойства элемента) – рисунок 4.3. Оно состоит из пяти вкладок, содержащих обширную информацию по выбранному компоненту. Рисунок 4.3- диалоговое окно PartProperties
Посмотрим на строчку RefDes
,
в которой записан код элемента. С помощью приемов редактирования текстов поменяем код, а затем внесем номинальное значение элемента в строке Value
.
Закончив изменения и дополнения, щелкнем по кнопке ОК
.
В соответствии с требованиями ГОСТов обозначения на схемах должны быть пронумерованы по возрастанию слева направо и сверху вниз. Выполним команды Utils
(Служебные программы) = Renumber
(Перенумерация). Откроется соответствующее диалоговое окно –рисунок 4.4.
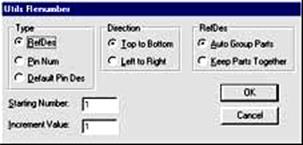
Рисунок 4.4 -диалоговое окно UtilsRenumber
Чтобы перенумеровать позиционные обозначения элементов, поставим флажок RefDes
,
а затем Left
to
Right
(Слева направо), что будет соответствовать требованиям ГОСТа к расстановке позиционных обозначений. Назначения в зоне RefDes
используются при работе с микросхемами, включающими в себя несколько однотипных устройств. В данном случае их можно сохранить без изменения. В областях Starting
Number
(Начальный номер) иIncrement
Value
(Величина приращения) должны быть введены единицы. Щелкнем по кнопке ОК.
Прежде чем выполнить команду, программа выдаст предупреждение: Warning
5140/
This
operation
is
not
undoable
/
Continue
?
(Эта операция необратима. Продолжить?). Если ответить Да, то произойдет перенумерация всех элементов схемы. Щелчок по кнопке Нет вернет вас к предыдущему диалоговому окну. Дополнительные поясняющие тексты выполняются при помощи команды Place
Text
.
Щелчком по этой кнопке выведем указатель мыши к месту, где должен начинаться текст, и щелкнем ЛК. В точке начала надписи появится курсор, а на рабочем поле откроется диалоговое окно Place
Text
(Выполнение текста). Схему записать в свою папку.
8 ГЕНЕРАЦИЯ СПИСКА СОЕДИНЕНИЙ
Список соединений включает в себя список компонентов и цепей с указанием номеров выводов компонентов, к которым они подключены. Он используется для размещения на поле ПП корпусов компонентов с указанием их электрических связей согласно принципиальной схеме.
Для генерации списка соединений используется команда Utils
/
Generate
Netlist
(Утилиты/Список соединений),
окно которой представлено на рисунке 4.5.
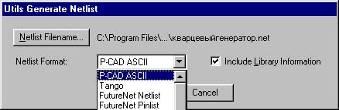
Рисунок 4.5 –диалоговоеокноUtils Generate Netlist
Формат списка цепей зависит от применяемого редактора печатных плат. Для разработки ПП с помощью графического редактора P-CADPCB выбирается формат Tango.
С помощью кнопки Netlist
Filename
(Имя файла) определяется имя файла списка цепей. При выводе списка соединений в формате P
-
CAD
создается текстовый файл списка соединений с расширением NET
.
9 ВЕРИФИКАЦИЯ СХЕМЫ
Проверку схемы на наличие синтаксических ошибок выполняют с помощи команды Utils
/
ERC
. (
ERC
-
electrical
rules
check
— проверка правильности выполнения правил электрических соединений). На рисунке 4.6 приводится окно этой команды.
Рисунок 4.6 – диалоговое окно команды UtilsКнопка File
name
позволяет выбрать файл, в который записывается отчет о проверке. Расширение файла отчета о верификации схемы — ERC.
В группе параметров Report
Options
(
см. таблицу 1)
выбираются параметры, подлежащие контролю при выполнении верификации схемы.
Таблица 1
группа параметров ReportOptions
| Single Node
Nets
|
Поиск цепей, имеющих единственный узел |
| No
Node
Nets
|
Поиск цепей, не имеющих узлов |
| Electrical
Errors
|
Поиск электрических ошибок, как правило, соединение выходов компонентов, их подключение к общим цепям и т.п. |
| Unconnected
Pins
|
Поиск неподключенных (висячих) выводов компонентов |
| Unconnected
Wires
|
Поиск неподключенных цепей |
| Bus/
Net
Errors
|
Поиск ошибок групповой связи |
| Component
Errors
|
Поиск ошибок компонентов, например, расположение символа поверх других компонентов |
| Net
Connectivity
Errors
|
Поиск неправильного подключения цепей земли и питания |
| Hierarchy
Errors
|
Поиск ошибок в иерархических структурах |
Файл сообщений об ошибках .ERC имеет текстовый формат.
Установка флажка View
Report
вызывает просмотр файла сообщений об ошибках по окончании верификации схемы, флажком Annotate
Errors
включается цветовое выделение ошибок.
После внесения изменений сохранить схему.
ЛАБОРАТОРНАЯ РАБОТА №5
РАЗРАБОТКА ТОПОЛОГИИ ПЕЧАТНОЙ ПЛАТЫ (ПП)
ЦЕЛЬ РАБОТЫ:
·подготовка конструктива ПП с ИЭТ к автоматической трассировке;
·приобретение навыков управления процессом трассировки;
·получение трассировки ПП.
Работа проводится средствами программы P
-
CAD
PCB
.
СОДЕРЖАНИЕ РАБОТЫ:
1 ВЫЗВАТЬ ПРОГРАММУ P
-
CAD
PCB
.
Запустить эту программуP
-
CAD
PCB
можно, щелкнув мышью по копке Пуск
, в выпадающем меню, следует выбрать Программы =
P
-
CAD
2000 =
P
-
CAD
Executive
и в развернувшемся рабочем поле выполнить команду Utils
=
P
-
CAD
PCB
.
2 ЗАГРУЗИТЬ БИБЛИОТЕКУ
Обеспечить доступ к библиотекам, в которых находятся компоненты. Библиотеки подключают по команде Library
/
Setup
. Выбрав клавишу Add
, добавляют имена библиотек в список открытых библиотек (OpenLibraries), но не более 10. С помощью клавиши Delete
удаляют библиотеки из этого списка, чтобы освободить место для других.
3 УСТАНОВИТЬ РАБОЧИЕ ПАРАМЕТРЫ
Разработку новой ПП начнем с выполнения команды File/New и настройки конфигурации, выбрав в меню Options
команды Configure
,
Display
,
Layers
,
Grids
и др.Параметры конфигурации сохраняются вместе с файлом текущего проекта.
3.1 Система единиц.
По команде Options
/
Configure
в графе Units
выбирают метрическую (mm) систему единиц. В графе Workspace
Size
указывают размер рабочей области, немного превышающий габаритные размеры печатной платы. В графе Orthogonal
Modes
включают все режимы, и на этом настройку конфигурации завершают нажатием панели OK
.
3.2 Структура слоев печатной платы.
При создании новой ПП по умолчанию устанавливается следующая структура слоев:
· TopAssy – вспомогательные данные (атрибуты) на верхней стороне платы;
· TopSilk — шелкография с верхней стороны ПП;
· TopPaste – графика пайки на верхней стороне платы;
· TopMask – графика маски пайки на верхней стороне платы;
· Top – верхняя сторона печати платы (сигнальный слой-S
);
· Bottom – нижняя сторона печати платы (сигнальный слой-S
);
· BotMask – графика маски пайки на нижней стороне платы;
· BotPaste – графика пайки на нижней стороне платы;
· BotSilk — шелкография с нижней стороны ПП;
· BotAssy – вспомогательные данные (атрибуты) на нижней стороне платы;
· Board – границы ПП.
3.3 Ширина проводников
. Список значений ширины проводников и геометрических линий составляется по команде Options
/
Current
Line
.
После этого на слое Board
по команде Place/Line
наносится контур ПП. Перед размещением компонентов на плату в меню Options
/
Grids
устанавливают шаг сетки, в частности, при размещении компонентов со штыревыми выводами обычно задают шаг 2,5 мм. Размер каждой стороны ПП должны быть выбраны по ГОСТ 10317 – 79.
4 УПАКОВКА СПИСКА СОЕДИНЕНИЙ НА ПП
Вызвать командуUtils
/
Load
Netlist
(Утилиты /Загрузить список соединений),
окно которой приведено на рисунке 5.1. Кнопкой NetlistFilename выбирать файл списка соединений, созданный в программе P
-
CAD
Schematic
.
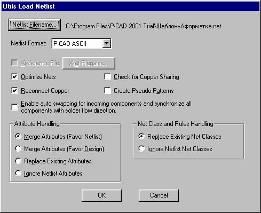
Рисунок 5.1 Диалоговое окно LoadNetlist
Вокне Netlist
Format
выбрать формат списка соединенийTangoPro
,
включающий информацию об атрибутах компонентов и цепей, расширение имени файла .NET.
ФлажкомOptimize
Nets
включается режим минимизации длин соединений на плате путем перестановки логически эквивалентных вентилей и выводов. Разумнее при упаковке схемы не заниматься оптимизацией, оставив этот флажок неотмеченным.
Установкой флажкаReconnect
Copper
разрешается подключение уже имеющихся на плате участков металлизации к цепям упаковываемой схемы. Как правило, предварительную разводку цепей до упаковки всей схемы проводят нечасто, поэтому этот флажок следует сбросить.
ОпцияCheck
for
Copper
Sharing
позволяет, включить проверку платы с предварительно размещенными компонентами и предварительной разводкой части цепей на наличие ошибок.
Если компонент не имеет созданного посадочного места (
Pattern
),
отмечается флажокCreate
Pseudo
Pattern
,
в этом случае создается так называемое мнимое посадочное место (
Pseudo
Pattern
)
и выдается соответствующее предупреждение.
Непосредственная загрузка осуществляется при нажатии кнопки ОК. При этом в рабочей области размещаются компоненты и отображаются связи между ними. В случае если размер рабочего пространства при загрузке платы недостаточен для размещения компонентов, появится сообщение об ошибке. В этом случае необходимо изменить размер рабочего пространства (
Workspace
)
с помощью командыOptions
/
Configure
.
После сделанных установок нажать ОК
, и тогда на рабочем поле внутри контура ПП размещаются конструктивы компонентов согласно их перечню в файле списка соединений, а так же на экране изображаются линии электрических связей.
5 РАЗМЕСТИТЬ ИЭТ ПО ПОЛЮ КОНСТРУКТИВА
Оптимальное размещение компонентов предопределяет успешную трассировку проводников и работоспособность реального устройства. Размещение компонентов на ПП произвести вручную.
При размещении компонентов поворот их на угол 90° по часовой стрелке осуществляется нажатием на клавишу R
, а перенос на противоположную сторону печатной платы - нажатием клавиши F
.
"Паутина" линий, изображающих связи, перемещается вместе с перемещаемым компонентом. Можно включить подсветку линий связи, разрешить или запретить их отображение и т.п. Для этих целей служит командаEdit
Nets
(Правка/Цепи), окно которой приведено на рисунке 5.2
В поле Nets
отображается список всех цепей проекта. В полеNodes
выводятся имена выводов компонентов, подсоединенных к выбранной цепи. С помощью кнопкиRename
можно сменить имя цепи.
После выбора щелчком курсора одной или нескольких цепей их можно сделать невидимыми нажатием на панель Hide
Conns
(Скрыть соединения); выбранные цепи становятся видимыми после выбора панели Show
Conn
(Показать соединения). Для фокусирования внимания на определенных цепях, например цепях “земли” или питания, их по очереди делают видимыми.
Кнопка Set
All
Nets
позволяет выбрать все цепи в списке. С помощью кнопки Set
Nets
By
Attr
можно выделить все цепи, имеющие то или иное значение атрибута (в частности, ширины проводника WIDTH).

Рисунок 5.2 Диалоговое окно EditNets
Для выполнения оптимизации путем перестановки вентилей и выводов используется команда Utils
/
Optimize
Nets
(Утилиты/Оптимизировать цепи),
где можно выбрать ручную и автоматическую оптимизацию и перестановку логически эквивалентных вентилей и выводов.
6 ТРАССИРОВКА ПП
При подготовки к трассировке по команде Options
/
Design
Rules
установим допустимые зазоры для каждого слоя трассировки в меню Global
(глобальные правила):
PadtoPad – контактная площадка–контактная площадка;
PadtoLine – контактная площадка–проводник;
LinetoLine – проводник–проводник;
PadtoVia – контактная площадка–переходное отверстие;
LinetoVia – проводник–переходное отверстие;
ViatoVia – переходное отверстие–переходное отверстие.
Выберем везде 0.3 мм, как и было, установлено.
Трассировку проведем с помощью автотрассировщика QuickRoute, он является пригодным для быстрой разработки не очень сложных печатных плат.
6.1 Программа автоматической трассировки ПП
QuickRoute
АвтотрассировщикQuickRoute
вызывается из окна командыRoute
/
Autorouters
(рисунок 5.3).
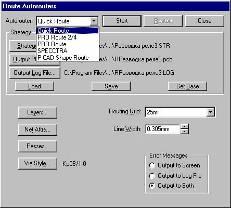
Рисунок 5.3 Диалоговое окно RouteAutorouters
Данный автотрассировщик не требует обязательного наличия границы платы в слое Board, он также не изменяет топологию предварительно проложенных вручную проводников. При использовании командыPlace
/
KeepOut
можно задать области запрета трассировки проводников.
Группа параметровStrategy
содержит следующие кнопки.
Strategy
File
- определяет файл стратегии трассировки (расширение STR). При нажатии вызывается стандартный диалог выбора файлаWindows
.
Output
РСВ
File
- определяет выходной файл от трассированной печатной платы. По умолчанию имеет то же имя, что и входной файл, но перед названием добавляется префикс R.
Output
Log
File
- файл отчета о трассировке с расширением LOG, в него заносится информация о ходе трассировки, которая анализируется при каждом новом запуске
Кнопка Load позволяет загрузить готовый файл стратегии, Save - сохранить выбранный файл стратегии. Кнопка SetBase
дает возможность установить параметры стратегии трассировки по умолчанию.
КнопкойLayers
вызывается окно командыOptions
/
Layers
.
КнопкойNet
Attrs
вызывается окно командыEdit
Nets
.
Кнопкой Via
Style
вызывается окно командыOptions
/
Via
Style
. При использовании автотрассировщикаQuickRoute
следует помнить, что поддерживаются только простые стили контактных площадок и переходных отверстий. Кроме того, с помощью атрибутаVIASTYLE
можно задать переходные отверстия для различных цепей. Переходные отверстия всегда находятся в узлах сетки. Диаметр площадки переходного отверстия не должен быть больше удвоенного шага сетки трассировки.
В спискеRouting
Grid
определяется сетка трассировки. Всего имеется 4 варианта:
25 mil; 20 mil; 16.7mil-16.6mil-16.7mil; 12.5 mil.
Заметим, что возможны только эти значения, другие, в том числе и метрические, недопустимы.
СписокLine
Width
предназначен для выбора ширины проводников печатной платы. Минимально возможно выбрать 0,1mil, максимальная ширина проводников ограничивается выбранной сеткой трассировки. При необходимости ширину отдельного проводника можно задать с использованием командыEdit
/
Nets
и атрибута WIDTH
.
Нажатие кнопкиPasses
приводит к появлению окна управления проходами трассировки, приведенного на рисунке 5.4. Установкой соответствующих флажков выбираются типы проходов автотрассировщикаP
-
Cad
QuickRoute
.

Рисунок 5.4 - Диалоговое окно PassSelection
ПроходWide
Line
Routing
осуществляет разводку «широких» цепей перед выполнением других проходов. Для этого цепь должна иметь атрибуты AUTOROUTEWIDE и WIDTH. При этом широкие цепи автоматически разводятся только вертикальными и горизонтальными отрезками, диагональная трассировка в этом проходе невозможна. Обычно рекомендуется запустить авторазводчикQuickRoute
,
разрешив только проход Wide
Lines
routing
и запретив остальные проходы. ЕслиQuickRoute
не в состоянии полностью выполнить трассировку широких линий, она доводится до конца вручную с использованиемACCEL
РСВ.
Затем вновь несколько раз запускаетсяQuickRoute
с разрешением всех проходов трассировки, кроме оптимизирующих проходовRoute
Cleanup
и
Via
Minimization
,
до тех пор, пока не будут разведены все цепи.
ПроходHorizontal
обеспечивает выполнение трассировки простых трасс на любом слое в горизонтальном направлении без переходных отверстий и с минимальными отклонениями от прямой горизонтальной линии.
ПроходVertical
обеспечивает выполнение трассировки простых трасс на любом слое в вертикальном направлении без переходных отверстий и с минимальными отклонениями от прямой вертикальной линии.
ПроходL
Routes
(
I
via
)
формирует соединения между двумя контактными площадками в виде одного вертикального и одного горизонтального отрезков, выполненных в разных слоях и соединенных переходным отверстием. Внешний вид трасс напоминает букву L с произвольной ориентацией. Проводники располагаются на сторонах прямоугольника с вершинами, расположенными в центрах соединяемых контактных площадок, при этом отклонение от прямоугольника не превышает 100 mils. Обычно этот проход используется во всех случаях, за исключением вариантов, когда противоположные слои платы имеют взаимную ориентацию, отличающуюся от ортогональной. В таких случаях данный проход отменяется.
В проходеZ
Routes
(2vias
)
производится разводка с использованием соединений в виде трех отрезков и двух переходных отверстий, имеющих форму буквы Z с произвольной ориентацией. Так же, как и в LRoutes
(
I
via
),
проводники располагаются на расстоянии не более 100 mils от сторон прямоугольника с вершинами в центре соединяемых контактных площадках. Проход применяется в тех же случаях, что иL
Routes
(Ivia
).
Проход С
Routes
(2 vias)
реализует трассировку связи с использованием трех отрезков двух переходных отверстий, трасса имеет форму буквы С,
которая может иметь произвольную ориентацию. Этот проход позволяет производить трассировку в более сложных случаях, чемL
Routes
илиZ
routes
,
так как проводники могут располагаться на расстоянии более 100 mils от сторон прямоугольника.
В проходеAny
Node
(2 vias)
делается попытка выполнить трассировку связей между двумя контактными площадками с использованием только двух переходных отверстий без оптимизации длины трассы, в отличие от предыдущих проходов, обеспечивающих соединение минимально возможной длины.
ПроходMaze
Routes
реализует лабиринтный алгоритм, позволяющий определить оптимальный маршрут трассы, если такой вообще существует. Этот режим не имеет ограничений на ориентацию проводников. Направление текущего проводника может отличаться от принятого на данном слое направления, при этом возможны повороты и петли. В случае лабиринтной трассировки переходные отверстия создаются в количестве, необходимом для завершения трассы. Следует определить максимальное число переходных отверстий для одной цепи с помощью атрибута MAXVIAS, который по умолчанию равен 10. Необходимо учитывать, что петли и повороты уменьшают число свободных каналов трассировки, поэтому рекомендуется выполнить трассировку платы без использования проходаMaze
Routes
,
затем выполнить ручную разводку сложных участков, стараясь не занимать свободные каналы, и вновь запустить автотрассировкуQuickRoute
,
разрешив проходMaze
Routes
.
ПроходAny
Node
(
Maze
)
использует те же лабиринтные алгоритмы и стратегии, что и проходMaze
Routes
.
Отличие состоит в том, что при выполнении проходаAny
Node
(
Maze
)
не накладываются ограничения на оптимальную длину трассы. Проход Any
Node
(Maze) обеспечивает максимальное возможное число законченных трасс, при этом анализируется каждая цепь и делается попытка выполнить трассу между любыми узлами в цепи.
ПроходRoute
Cleanup
предназначен для улучшения внешнего вида платы путем спрямления некоторых участков трасс, если, конечно, это возможно. Рекомендуется выполнять этот проход только после полного завершения трассировки всех проводников. Кроме того, удаление лишних точек излома трасс позволяет несколько уменьшить размер файла печатной платы.
ПроходVia
Minimization
позволяет уменьшить число переходных отверстий на плате. В случае если это возможно,QuickRoute
удаляет переходное отверстие, перенося сегмент трассы с одного слоя на другой.
Следует отметить, что последние два прохода нужно использовать совместно и только после выполнения трассировки всех соединений.
Запуск автотрассировщика QuickRoute
выполняется с помощью кнопки Start
.
При этом одновременно изменяется вид экрана.
Файл ПП записать в свою папку.
7 ПРОВЕРКА ПЕЧАТНОЙ ПЛАТЫ DRC
Перед завершением разработки ПП и выпуском фотошаблонов необходимо по команде Utils
/
DRC
(DesignRuleCheck) проверить печатную плату на соответствие принципиальной схеме и соблюдение допустимых технологических зазоров. В меню этой команды выбирают правила проверок:
Netlist
Compare
– сравнение списка соединений текущей ПП с принципиальной схемой или другой ПП, список соединений которой задают по дополнительному запросу. Поддерживаются форматы списков соединений ACCELASCII, Tango и P-CADALT;
Netlist
Violations
– проверка соответствия электрических соединений проводников текущей ПП с исходным списком электрических связей проекта. При выполнении проверок объекты считаются физически соединенными, если они перекрывают друг друга или зазор между ними равен нулю;
Unrouted
Nets
– неразведенные цепи;
Clearance
Violations
– нарушения зазоров;
Text
Violations
– нарушения зазоров между текстом, расположенным на сигнальных слоях, и металлизированными объектами;
Silk
Screen
Violations
– нарушения зазоров между контактными площадками или переходными отверстиями и шелкографией;
Unconnected
Pins
– неподсоединенные выводы;
Copper
Pour
Violations
– наличие изолированных областей металлизации, нарушения зазоров между такими областями, нарушения зазоров контактных площадок с тепловыми барьерами;
Drilling
Violations
– проверка правильности сверления штыревых выводов, сквозных и глухих переходных отверстий;
Plane
Violations
– обнаружение наложенных друг на друга областей металлизации, неправильного подсоединения к ним контактных площадок и переходных отверстий, изолированных областей на слоях металлизации.
После внесения изменений сохранить файл ПП повторно.
ЛАБОРАТОРНАЯ РАБОТА №6
ВЫВОД НА ПРИНТЕР СОЗДАННЫХ ФАЙЛОВ
6.1 Вывод на печать схемы электрической принципиальной
Схема электрическая принципиальная должна быть выполнена в соответствии с ГОСТ. Существует несколько способов автоматизации выполнения и обращения КД.
Создать файл основной надписи и штампа ("форматки"). Можно импортировать готовый файл форматки изAutoCAD
через формат DXF.
Файл форматки имеет расширениеTTL
.
Этот файл получают путем переименованиябинарного
файлаSCH
.
То есть необходимо сохранить файл форматки как бинарный файл схемы (
Binary
SCH
).
Только в этом случае командаOptions
/
Sheet
корректно выполнится.
Впрограмме имеется механизм размещения информационных полей с помощью командыPlace
/
Field
.
Окно командыPlace
/
Field
представлено на рисунке 6.1.

Рисунок 6.1 - Окно PlaceField
Заполнение полей форматки выполняется по команде File
/
Design
info
/
Fields
.
В P-cad 2000 есть возможность генерации текстовых отчетов о введенной схеме проекта. Во-первых, легко посмотреть общую статистику проекта, используя команду File
/
Design
info
/
Statistics
.
Генерация текстового файла отчета выполняется по команде File
/
Reports
.
Создание файлов отчетов выполняется при нажатии кнопки Generate
.
Для вывода схемы на печать необходимо настроить, устройство вывода с помощью командыFile
/
Print
setup
.
Данная команда запускает стандартное окно настройки принтераWindows
.
Установив параметры принтера, нужно выполнить командуFile
/
Print
(рисунок 6.2).
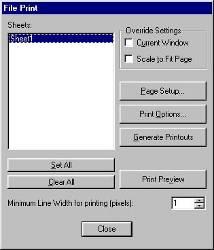
Рисунок 6.2 - Окно FilePrint
В полеOverride
Settings
можно задать либо печать текущего окна (
Current
Window
),
либо так масштабировать изображение, чтобы оно заполнило страницу принтера целиком (
Scale
to
Fit
Page). В полеSheets
указывают имена листов схемы, которые требуется напечатать. Печать выполняется после нажатия кнопки Generate
Printouts
.
Параметры страницы задаются в окнеPage
Setup
. В полеSheets
отображаются имена листов принципиальной схемы, которые будут напечатаны. В группе параметровImage
Scale
выбирается размер выводимого чертежа. Отметим, что выбранный формат вывода листа может отличаться от формата, заданного в окне командыOptions
/
Sheets
.
При желании можно ввести свой коэффициент масштабирования при выводе (Userscale
Factor
).
ПараметрыImage
Options
разрешают поворот чертежа при печати на 90° по часовой стрелке (
Rotate
)
и печать "форматки" (
Title
).
Имя форматки предварительно должно быть выбрано в окне командыOptions
/
Sheets
.
Расстояние до края бумаги задается в полях Х
offset
и
Y
offset
.
Область печати определяется в группе параметровPrint
Region
.
Можно заполнить весь лист, отметив флажокSheet
Extents
.
Если требуется вывод в заданную область, то в соответствующих графах задаются координаты нижнего левого угла (
Lower
Left
Corner
)
и правого верхнего угла (
Upper
Right
Corner
)
области вывода. Установка параметров листа завершается нажатием кнопкиUpdate
Sheet
.
Использование кнопкиPrint
Options
(рисунок 6.1) позволяет выбрать объекты схемы, выводимые на печать. Выбирая цвет объекта, можно сделать его видимым или невидимым. В целом работа сPrint
Options
аналогична работе с окном командыOptions
/
Display
.
6.2 Вывод на принтер сборочного чертежа
Набор утилит
Document
ToolBox
содержит ряд средств, позволяющих во многих случаях обойтись без использования других графических САПР.
Оформление чертежей начинается с создания основной надписи и границ формата листа. Поскольку графический редактор печатных платP
-
Cad
РСВ
имеет структуру слоев, то для создания "форматки" удобно с помощью командыOption
/
Layers
ввести новый слойTitles
,
в котором и рисуется рамка и основная надпись. Готовую "форматку" можно сохранить в виде файла с расширением или РСВ, или ТВК (TitleBlock). В первом случае файл форматки может быть введен в проект с помощью командEdit
/
Paste
From
File
,
во втором случае "форматку" можно будет подгрузить с использованием панелиTitles
командыOption
/
Layers
.
Для вывода на печать используется командаFile
Print
,
окно которой приведено на рисунке 6.3.
Поскольку для сборочного чертежа и послойных чертежей печатной платы требуется информация, заключенная в различных слоях, то для формирования заданий на печать (
Print
Jobs
)
используется кнопкаSetup
Print
Jobs
,
после чего появляется окно, представленное на рисунке 6.4.
При формировании заданий на печать в полеPrint
Job
Name
задается имя задания с последующим нажатием кнопкиAdd
.
В полеPrint
Jobs
отображается список заданий.
В полеLayers
выводится список слоев проекта. Щелчком по имени слоя при удерживаемой клавишеCtrl
выбираются слои, которые будут выведены из данного чертежа.
Группа параметровLayer
Sets
содержит три кнопки, позволяющие выбрать все слои (
Select
All
),
сбросить все слои (
Clear
All
)
и выбрать определенный набор слоев (
Apply
Layer
Set
).
Масштабирование изображения задается в группе параметровPrint
Adjustments
.
Для того чтобы изображение полностью заполнило лист, отмечается флажокScale
toFit
Page
.
В противном случае задаются масштабы в полеScale
.
Расстояние до края бумаги задается в полях Х
offset
и
Y
offset
.
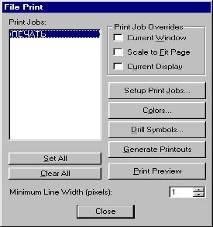
Рисунок 6.3 - Окно FilePrint
Область печати задается в группе параметровPrint
Region
.
Можно заполнить весь лист, отметив флажокDesign
Extents
.
Если требуется вывод в заданную область, то в соответствующих графах задаются координаты нижнего левого угла (
Lower
Left
Corner
)
и правого верхнего угла (
Upper
Right
Corner
)
области вывода.
В группе параметровDisplay
Options
определяются поворот изображения на 90 градусов (
Rotate
),
зеркальность (
Mirror
),
черновая печать в виде контуров линий (
Draft
),
а также перечень объектов, выводимых на печать.
Параметры вывода условных обозначений отверстий задаются в полеDrill
Symbols
.
Установка флажкаPrint
Drill
Symbols
разрешает печать символов отверстий. Флажки Plated
,
Non
-
Plated
илиAll
Holes
определяют типы отверстий, включаемые в задание на печать.
Для принятия изменений служит кнопкаModify
.
Предварительный просмотр выполняется при нажатии кнопкиPreview
.
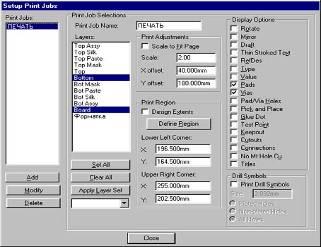
Рисунок 6.4 - Формирование заданий на печать
Собственно печать выполняется после нажатия кнопкиGenerate
Printouts
.
С помощью командыFile
/
Reports
выводятся различные отчеты.
Заключение
Программа подразумевает подготовку платы к производству, за счет программ доработки ПП. Программы семейства CAM350 фирмы AdvancedCAMTechnologies служат связующим звеном между программами CAD (Computer Aided Design, системы автоматизированного проектирования) и CAM (ComputerAidedManufacturing, системы автоматизированного изготовления). В них загружают файлы ПП, разработанные с помощью ACCELPCB, P-CAD и ряда других систем, или управляющие файлы наиболее популярных фотоплоттеров Gerber и ряда других для просмотра и редактирования перед изготовлением фотошаблонов. Дело в том, что изображения слоев ПП на экране ACCELPCB могут не соответствовать в точности фотошаблону из-за возможных ошибок ввода информации о размерах апертур фотоплоттера. Кроме того, технологи должны иметь возможность нанести на фотошаблоны дополнительную информацию. Поэтому перед изготовлением фотошаблона целесообразно воспользоваться одной из программ CAM350, которая автоматически преобразует таблицу апертур в их графическое изображение. В состав этого семейства входят программы, имеющие одно и то же назначение, но различные функциональные особенности:
CAM350 – наиболее совершенная программа семейства, имеющая возможности автоматического определения формата загружаемых данных, непосредственной загрузки и создания баз данных в форматах других САПР. Например, можно преобразовать Gerber-файлы в базу данных, содержащую информацию о компонентах, цепях и апертурах, отредактировать ее и вернуть обратно в формате САПР или в виде Gerber-файлов. Выводятся также управляющие файлы для сверлильных и фрезерных станков с ЧПУ. Имеется язык написания макросов и сценариев для нанесения на фотошаблоны технологической информации;
ECAM-II – обладает всеми возможностями программы PCGerber-II и кроме того возможностью мультиплицировать ПП, создавать управляющие файлы для фрезеровальных станков и ряд других;
PCGerber-II – наиболее популярная программа просмотра и редактирования Gerber-файлов;
GerberView-II – программа просмотра Gerber-файлов.
Список литературы
1. УваровА. P-CAD 2000, ACCEL EDA. Конструирование печатных плат. Учебный курс Питер. Серия: Учебный курс ("Питер"); 320 стр., 2001 г
2. Разевиг В. Система P-CAD 2000. Справочник команд. "Горячая Линия - Телеком". 256 стр. 2001 г
3. Стешенко В. ACCEL EDA. Технология проектирования печатных плат. "Нолидж". 512 страниц. 2000г
|