Министерство образования РФ
Комитет образования и науки
Администрации города Новокузнецка
Муниципальное вечернее (сменное) общеобразовательное учреждение
"Открытая (сменная) общеобразовательная школа №4"
Курсовая работа
Текстовый редактор MSWORD
Выполнила: учащаяся группы
"Оператор ЭВМ" Агеева Я.В.
Проверила: учитель
Вертышева Е.А.
г. Новокузнецк, 2009
Введение. 3
1. Текстовые редакторы. Назначение и классификация. 4
2. Работа с текстовым редактором.. 5
3. Работа с текстом.. 7
4. Интерфейс текстового редактора MSWord. 8
5. Отображение документа в окне. 9
6. Редактирование и форматирование текста в MSWord. 10
7. Текст WordArt. 13
8. Работа с фрагментами текста. 14
8.1 Выделение фрагментов текста. 14
8.2 Действия с фрагментом.. 14
9. Работа с таблицами. 16
9.1 Вставка и формат форматирование. 16
9.2 Добавление и удаление границ. 17
9.3 Добавление ячейки, строки или столбца. 19
10. Работа с рисунками и диаграммами. 22
11. Печать документа. 24
Заключение. 25
Список литературы.. 26
В процессе своего развития человеческое общество научилось управлять различными видами энергии, и вступило в эпоху информации.
До середины XIX века, когда доминирующими были процессы сбора и накопления информации, средства информатизации представляли собой перо, чернильницу и бумагу; на смену примитивным средствам информатизации техники конца XIX века пришли механические.
Лишь спустя много лет информационные процессы запоминания и передачи информации были дополнены процессами обработки. Это сделало возможным появление во второй половине XX века информационной техники как ЭВМ, положившей начало информационным технологиям.
MSWORD многим обязан "Bravo" - текстовому процессору с оригинальным графическим интерфейсом.
Первый выпуск WORD для MS - DOS состоялся в конце 1983 года, он был плохо принят рынком.
Однако версия выпущенная в 1985 году получила широкое распространение.
WORD для DOS был первым текстовым редактором, который был способен отображать разметку текста в процессе редактирования.
Первая версия WORD для WINDOWS, выпущенная в 1989 году, использовала стандартные клавиатурные сокращения.
Последовавшие версии добавляли возможности, выходящие за рамки простого тестового редактора.
Текстовый редактор - это прикладная программа, позволяющая создавать текстовые документы, просматривать, изменять, распечатывать, а также редактировать их.
А также текстовый редактор позволяет:
осуществлять просмотр содержимого документов на экране
распечатывать документ
изменять формат документа
Современный текстовый редактор представляет собой программный продукт, обеспечивающий пользователя ПК средствами создания, обработки и хранения документов равной степени сложности.
В последнее время текстовые редакторы вытесняются текстовыми процессорами, которые позволяют не только набирать "чистый", неформатированный текст, но и оформлять его: произвольно размещать на странице, выделять шрифтами и так далее.
Классификация:
1. Редакторы текстов - предназначены для создания редактирования несложных текстов и текстов программ.
2. Редакторы документов - предназначены для работы с документами, структурно состоящими из вложенных разделов, страниц, абзацев и так далее.
3. Редакторы научных текстов - обеспечивают подготовку и редактирование научных текстов, содержащих большое количество математических формул, графиков и т.д.
4. Издательские системы - используются для подготовки больших сложных документов (книги, альбомы, журналы и т.д.).
Текстовый процессор всегда находится в одном из двух режимов - вставка или замена.
Ввод - это основной режим работы текстового редактора, производится
с помощью клавиатуры.
Основные режимы работы текстовых редакторов:
набор текста
редактирование текста
орфографический контроль
поиск по контексту и замена
работа с файлами
печать текста
помощь
Набираемый на клавиатуре текст отображается в рабочем столе редактора на экране. Место активного воздействия на рабочее поле отмечается курсором, перемещающимся по экрану.
Курсор - короткая, как правило, мигающая линия, показывающая позицию рабочего поля, в которую будет помещен вводимый символ или элемент текста.
Редактирование - это внесение изменений в набираемый текст.
Редактирование выполняется при подаче пользователем команд текстового редактора.
Чтобы удалить один или несколько символов, используются клавиши Del и Backspace.
Выделенный фрагмент может быть:
строчным
блочным
линейным.
Форматирование - это способность текстового процессора производить оформление документа.
Абзац - это фрагмент текста, процесс ввода которого закончился нажатием на клавишу ввода Enter.
При работе с текстовым редактором на экране имеется информация о его текущем состоянии - "Строка состояния".
Для любого текстового редактора характерно присутствие на экране "Меню команд" управления редактором. Меню может иметь как текстовую, так и пиктографическую форму.
К операциям, производимым над документом, относятся:
1. создание нового документа
2. присвоение документу уникального имени
3. набор всего текста на клавиатуре
4. загрузка предварительно созданного документа в оперативную память
5. сохранение документа
6. копирование документа из оперативной памяти во внешнюю
7. удаление документа
8. удаление созданного или загруженного документа с экрана
9. распечатка документа - создание твердой (бумажной) копии документа.
Операция сохранения - записывает отредактированный документ, находящийся в оперативной памяти, на диск для постоянного хранения.
В мощных текстовых процессорах имеется возможность слияния документов.
Для выполнения этой процедуры необходимо иметь:
главный документ, содержащий постоянную информацию;
документ-источник для хранения переменной информации.
MSWORD - это эффективный и полнофункциональный текстовый редактор, который предоставляет все средства, необходимые для создания документов различных типов.
Интерфейс MicrosoftWord
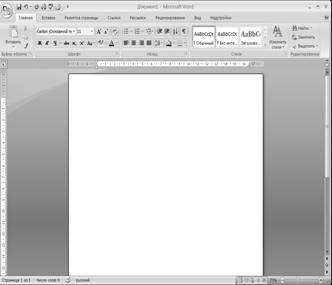
Полосы прокрутки располагаются у правой границы и внизу окна MicrosoftWord.
Строкой состояния называется горизонтальная полоса, расположенная ниже окна документа. В ней отображаются сведения о выполняемых операциях, положении курсора и другая контекстная информация.
Кнопки панели инструментов "Стандартная" ускоряют выполнение операций создания, открытия и сохранения файла, а также редактирования документа.
Кнопки панели форматирования позволяют выполнить форматирование символов и абзацев.
Word позволяет просматривать документ в окне в нескольких режимах. "Обычный" режим установлен по умолчанию при открытии окна.
Режим "электронного документа" - оптимальный режим для просмотра электронных документов на экране.
Режим разметки - позволяет увидеть страницу с рисунками, многоколонным текстом, сносками, колонтитулами и полями в том виде, в каком она будет напечатана.
Для одновременного просмотра двух частей одного документа - разделите окно на две области. В каждой из областей окна можно прокручивать документ независимо от другой области, можно использовать разные масштабы и режимы просмотра.
Чтобы видеть все открытые документы одновременно, выберите команду "Упорядочить все"
Под редактированием понимается внесение любых изменений в набранный текст.
Изменить цвет текста можно несколькими способами:
Выделите текст, который нужно изменить. На вкладке главная в группе Шрифт нажмите кнопку Цвет текста и выберите нужный цвет.
Для выполнения большинства операций по обработке текста, редактируемый фрагмент следует предварительно выделить. После выделения фрагмента операцию можно выполнить следующими способами:
1. с помощью команд меню;
2. с помощью команд контекстного меню;
3. с помощью кнопок на панели инструментов "Стандартная";
4. используя левую кнопку мыши;
5. используя правую кнопку мыши;
Для того чтобы скопировать фрагмент текста в другую точку документа, необходимо:
1. Выделить фрагмент текста.
2. На вкладке "Главная" выбрать команду "Копировать" или щелкнуть на командной кнопке "Копировать". В результате копия выделенного фрагмента будет помещена в буфер обмена Windows.
3. Используя клавиши перемещения курсора, установить курсор в ту точку документа, после которой должен быть вставлен фрагмент, скопированный в буфер обмена на предыдущем шаге.
4. На вкладке "Главная" выбрать команду "Вставить" или щелкнуть на командной кнопке "Вставить".
Для того чтобы сохранить изменения, внесенные в документ, нужно щелкнуть на командной кнопке "Сохранить".
Под форматом печатного текста понимается расположение строк, размеры полей и страниц.
Параметры формата устанавливаются перед вводом теста, и в дальнейшем автоматически выдерживается текстовым редактором.
Также имеется возможность изменять формат текста. Для этого нужно установить новые параметры и выбрать команду "Переформатировать текст".
Форматирование текста заключается в изменении его внешнего вида, за счет изменения выравнивания, использования различных шрифтов и их начертаний.
При форматировании символов можно задать следующие параметры:
гарнитуру,
начертание,
размер,
толщину,
цвет,
анимацию,
интервал,
эффекты - верхний и нижний индекс,
подчеркивание,
зачеркивание.
Для форматирования нескольких абзацев или всего документа необходимо выделить их и задать параметры форматирования:
отступы,
выравнивание,
интервалы,
положение на странице.
На панели инструментов "Форматирование" находятся кнопки, обеспечивающие форматирование символов и абзаца.
По активной кнопке можно определить, какое выравнивание задано для текущего абзаца.
Под маркированным или нумерованным списком понимают последовательность строк, в которых содержатся данные одного типа. Списки облегчают чтение и понимание текста.
Word позволяет придать абзацам форму списка, где каждый абзац будет помечен определенным маркером или номером.
В маркированных списках перечисляются пункты, связанные с одной темой. В нумерованных списках перечисляются пункты, следующие друг за другом в определенном порядке.
Каждый пункт списка является отдельным абзацем и имеет свой маркер или номер. В меню Правка выбрать команду Копировать или щелкнуть, используя правую кнопку мыши.
WordArt - художественное оформление текста.
Для того чтобы превратить обычный текст в текст WordArt, надо:
1. Выделить текст, который надо преобразовать в текст WordArt, например, заголовок объявления.
2. Щелкнуть на кнопке "Добавить объект WordArt" панели инструментов "Рисование", или в меню "Вставка" выбрать команду "Рисунок / Объект WordArt".
3. В появившемся диалоговом окне "Коллекция WordArt" выбрать стиль оформления текста и щелкнуть на кнопке ОК.
В появившемся диалоговом окне "Изменение текста WordArt" можно изменить (отредактировать) текст, выбрать шрифт и задать его характеристики (размер и начертание).
4. В результате щелчка на кнопке ОК выделенный в документе текст будет преобразован в текст WordArt.
Кнопка "Форма WordArt" позволяет выбрать форму текста WordArt. Вид значков на кнопках, которые появляются в результате щелчка на кнопке "Форма WordArt", подсказывает, какую форму примет текст WordArt в результате ЗАП (REC) - индикатор режима щелчка на соответствующей кнопке списка.
С помощью мыши: подведите курсор к началу или концу фрагмента, который вы хотите выделить. Нажмите левую кнопку, и, не отпуская ее, движением мыши расширяйте выделенную область в нужную сторону. Как только вы отпустите кнопку - размер выделенного фрагмента будет зафиксирован.
С помощью клавиатуры: установив курсор в нужное место, нажмите клавишу Shift и, удерживая ее, нажмите любые клавиши, передвигающие курсор. Выделение будет распространяться по тексту до того места, куда переместится курсор.
Удалить.
Нажмите клавишу Del, и выделенный фрагмент исчезнет.
Перенести на новое место.
Укажите на выделенный фрагмент курсором мыши и нажмите левую кнопку. Не отпуская ее, ведите стрелку к нужному месту вставки и там отпустите кнопку мыши - вслед за курсором весь фрагмент переместится на новое место.
Вырезать.
Нажмите Shift+ Del, или Ctrl+X, или кнопку с изображением ножниц или дайте команду "Главная / Вырезать". Фрагмент исчезнет из текста, но при этом переместится в буфер, откуда его затем несложно будет извлечь.
Копировать.
Нажмите Ctrl+Ins, или Ctrl+С, или кнопку копирования на панели инструментов, или дайте команду "Главная / Копировать". Фрагмент останется на месте, а в буфер будет помещена его копия.
Вставить.
Содержимое кармана можно вставить в текст с помощью кнопки вставки, клавиш Ctrl+Ins, или Ctrl+V, или команды "Правка / Вставить". Делать это можно многократно, так как находящийся в кармане текст сохраняется так до тех пор, пока его место не займет другой фрагмент.
Для того чтобы вставить в документ таблицу надо установить курсор в то место документа, где должна быть таблица, на вкладке "Главная" выбрать команду "Таблица".
На экране появится диалоговое окно "Вставка таблицы", в полях которого надо задать количество строк и столбцов таблицы. Числа в поля Число столбцов и Число строк можно ввести обычным путем (щелкнуть в поле мышью и набрать значение на клавиатуре), или при помощи кнопок "Увеличить" и "Уменьшить".
Щелчок на кнопке "Увеличить" увеличивает значение поля на единицу, на кнопке "Уменьшить" - уменьшает.
В результате щелчка на кнопке "ОК" в документ будет вставлена таблица со столбцами одинаковой ширины.
Под форматированием таблицы понимается процесс изменения внешнего вида таблицы.
Форматирование осуществляется путем:
изменения шрифта;
изменения способа выравнивания содержимого ячеек;
прорисовки границ ячеек;
изменения цвета заливки ячеек.
В Microsoft Office Word 2007 отформатировать таблицу после ее создания можно несколькими способами. Применение стилей таблиц позволяет задать формат сразу для всей таблицы, а также выполнить предварительный просмотр, чтобы заранее увидеть, как будет выглядеть таблица с выбранным стилем форматирования.
Таблицы можно изменять путем разбиения или объединения ячеек, добавления и удаления столбцов и строк, а также рисования. При работе с большими таблицами можно задать отображение заголовка таблицы на каждой из страниц, на которых она выводится. Чтобы исключить непредусмотренные разрывы потока данных в таблице, можно указать, в каких местах должны находиться разрывы страницы.
Использование стилей таблицы для форматирования всей таблицы
После создания таблицы можно задать для нее формат при помощи стилей таблицы. Установив указатель мыши на одном из заранее определенных стилей таблицы, можно просмотреть, как будет выглядеть эта таблица в готовом виде.
1. Щелкните таблицу, для которой требуется задать формат.
2. В группе Средства таблицы щелкните вкладку Конструктор.
3. В группе Стили таблиц поочередно устанавливайте указатель мыши на стилях таблицы, пока не найдете подходящий вариант.
Чтобы придать таблице нужный вид, можно добавить или удалить границы.
Добавление границ в таблицу
В группе Средства таблицы щелкните вкладку Макет.
В группе Таблица нажмите кнопку Выделить и выберите команду Выделить таблицу.
В группе Средства таблицы щелкните вкладку Конструктор.
В группе Стили таблиц нажмите кнопку Границы и выполните одно из следующих действий.
Выберите один из встроенных наборов границ.
В группе Границы и заливка нажмите кнопку Границы и выберите нужный вариант.
Удаление границ во всей таблице
В группе Средства таблицы щелкните вкладку Макет.
В группе Таблица нажмите кнопку Выделить и выберите команду Выбор таблицы.
В группе Средства таблицы щелкните вкладку Конструктор.
В группе Стили нажмите кнопку Границы и выберите вариант без границы.
Добавление границ к отдельным ячейкам
На вкладке Начальная страница в группе Абзац выберите команду Скрыть / Отобразить.

Выделите нужные ячейки вместе со знаками окончания ячейки.

В группе Средства таблицы щелкните вкладку Конструктор.
В группе Стили таблиц нажмите кнопку Границы и выберите нужный тип границы.
Удаление границ в определенных ячейках
На вкладке Начальная страница в группе Абзац выберите команду Скрыть / Отобразить.

Выделите нужные ячейки вместе со знаками окончания ячейки.

В группе Средства таблицы щелкните вкладку Конструктор.
В группе Стили таблиц нажмите кнопку Границы и выберите вариант Без границ.
Добавление ячейки
Щелкните ячейку справа или сверху от того места, куда требуется вставить новую ячейку.
В группе Средства таблицы щелкните вкладку Макет, а затем нажмите кнопку запуска диалогового окна Строки и столбцы.
Выберите один из следующих параметров.
| Параметр |
Действие |
| со сдвигом вправо |
Вставка ячейки с перемещением остальных ячеек строки вправо. |
| со сдвигом вниз |
Вставка ячейки с перемещением ячеек данного столбца на одну строку вниз. Последняя ячейка помещается в новой строке, добавленной снизу в таблицу. |
| вставить целую строку |
Вставка строки над выделенной ячейкой |
| вставить целый столбец |
Вставка столбца справа от выделенной ячейки |
Добавление строки
Щелкните ячейку в строке, над или под которой требуется добавить новую строку.
В группе Средства таблицы щелкните вкладку Макет.
Выполните одно из следующих действий.
Чтобы добавить строку над выделенной ячейкой, в группе строки и столбцы нажмите кнопку Вставить выше.
Чтобы добавить строку под выделенной ячейкой, в группе строки и столбцы нажмите кнопку Вставить ниже.
Добавление столбца
Щелкните ячейку в столбце, расположенном справа или слева от того места, куда требуется вставить столбец.
В группе Средства таблицы щелкните вкладку Макет.
Выполните одно из следующих действий.
Чтобы добавить столбец слева от выделенной ячейки, в группе строки и столбцы нажмите кнопку Вставить слева.
Чтобы добавить столбец справа от выделенной ячейки, в группе строки и столбцы нажмите кнопку Вставить справа.
Удаление ячейки, строки или столбца
Выполните одно из следующих действий.
| Выделяемый элемент |
Действие |
| Ячейка |
Щелкните левый край ячейки.  |
| Строка |
Щелкните слева от строки.  |
| Столбец |
Щелкните верхнюю линию сетки или верхнюю границу столбца.  |
В группе Средства таблицы щелкните вкладку Макет.
В группе Строки и столбцы нажмите кнопку Удалить и выберите команду Удалить ячейки, Удалить строки или Удалить столбцы.
Объединение и разбиение ячеек
Объединение ячеек
Две и более ячеек, расположенных в одной строке или в одном столбце, можно объединить в одну. Например, можно объединить несколько ячеек в одной строке, чтобы создать заголовок таблицы, общий для нескольких столбцов.
Чтобы выделить ячейки, которые необходимо объединить, щелкните левую границу одной из них и протащите указатель, удерживая нажатой кнопку мыши, по нужным ячейкам.
В группе Средства таблицы щелкните вкладку Макет, а затем в группе Слияние выберите команду Объединить ячейки.
Разбиение ячеек
Выделите одну или несколько ячеек, которые требуется разбить.
В группе Средства таблицы щелкните вкладку Макет, а затем в группе Слияние выберите команду Разбить ячейки.
Введите число столбцов и строк, на которые следует разбить выделенные ячейки.
Рисунки и их создание
Для того чтобы вставить в документ картинку из коллекции Microsoft, нужно:
1. Установить курсор в ту точку документа, в которую надо вставить картинку (обычно это отдельный абзац).
2. Щелкнуть на кнопке "Добавить картинку", которая находится на панели инструментов "Рисование", или в меню "Вставка" выбрать команду "Рисунок / Картинки".
3. В появившемся диалоговом окне "Вставка картинки" щелкнуть на кнопке "Найти".
4. Используя кнопки прокрутки содержимого окна, найти подходящую картинку и щелкнуть на ней левой кнопкой мыши. Выбранная картинка будет вставлена в документ.
5. Закрыть окно "Вставка картинки" (щелкнуть на командной строке "Закрыть окно").
Если рисунок, который надо вставить в документ, есть в одной из папок компьютера, то, для того чтобы вставить рисунок в документ, надо:
1. Установить курсор в ту точку документа, в которую надо вставить рисунок.
2. Щелкнуть на командной кнопке "Добавить рисунок" или в меню "Вставка" выбрать команду "Рисунок / Из файла".
3. В появившемся диалоговом окне "Добавление рисунка" выбрать папку, в которой находится нужный рисунок, и затем выбрать рисунок.
Вид диалогового окна "Добавление рисунка" определяется режимом представления содержимого папки.
Если установлен режим отображения эскизов или просмотра графических файлов, то пользователь видит содержимое графических файлов, что облегчает процесс поиска нужного рисунка.
В других режимах в окне "Добавление рисунка" отображаются только имена файлов. Режим отображения содержимого папки задается путем выбора соответствующей команды в списке "Представления".
4. Щелкнуть на кнопке "Вставить".
Группирование
Для того чтобы объединить несколько объектов рисунка в группу, надо выделить эти объекты и в меню "Действие" выбрать команду "Группировать".
Для того чтобы выделить несколько объектов, нужно щелкнуть на кнопке "Выбор объектов" (на панели Рисования) и с помощью мыши обвести рамкой объекты рисунка, которые нужно сгруппировать.
Если нужно изменить свойства отдельного элемента объекта, который сгруппирован из других объектов, то этот объект нужно разгруппировать: выделить и в меню "Действие" выбрать команду "Разгруппировать".
Диаграммы
Чтобы вставить в документ диаграмму (гистограмму или график), надо выделить таблицу, включая названия и подписи данных, и в меню "Вставка" выбрать команду "Рисунок / Диаграмма". Word построит диаграмму и вставит ее в документ сразу после таблицы.
Существует три вида диаграмм:
1. Обычная,
2. С накоплением,
3. Нормированная.
На обычной диаграмме отображается значения рядов данных без какой-либо предварительной обработки.
На диаграмме с накоплением значение каждого следующего ряда откладывается от значения предыдущего ряда.
На нормированной диаграмме отражается вклад каждой категории в общую сумму.
Тесты, создаваемые текстовым редактором, в конечном итоге распечатываются на бумаге. Для этого предусмотрен режим "Печать".
Компьютер должен быть оснащен принтером, и быть настроен на работу именно с этим принтером.
При подготовке документа к печати обычно используют команды:
"Предварительный просмотр",
"Параметры страницы",
"Печать" из меню "Файл".
Команда "Параметры страницы" из меню "Файл" позволяет задать размер листа, на котором будет напечатан документ, размеры полей, расположение текста на листе и т.д.
Чтобы просмотреть на экране, как будет выглядеть документ после печати, необходимо выбрать команду "Предварительный просмотр" в меню "Файл" или нажать кнопку "Предварительный просмотр" на панели инструментов "Стандартная".
Документ можно напечатать несколькими способами:
1. выберите команду "Печать" в меню "Файл" и задайте установки для печати в окне диалога "Печать", т.е. задайте, на каком принтере будет печататься документ, количество копий и т.д.;
2. нажмите кнопку "Печать" на панели инструментов "Стандартная". Будет распечатана одна копия всего документа в соответствии с установками, сделанными по умолчанию, без отображения на экране окна диалога;
3. в окне диалога "Предварительный просмотр" нажмите кнопку "Печать" или выберите команду "Печать" в меню "Файл".
Печать документов выполняется в фоновом режиме.
Для работы с разнообразными текстовыми документами существуют прикладные программы, которые называются текстовыми редакторами.
Существует множество разнообразных текстовых редакторов - от простейших до мощных издательских.
Текстовый редактор представляет широкие возможности для работы с текстом, фрагментами текста. А также для редактирования и форматирования текста. Текстовый редактор позволяет также работать с таблицами, графиками и диаграммами.
Текстовые редакторы могут использовать различные шрифты и позволяют управлять размером символов.
MSWORD является наиболее популярным из используемых в данный момент текстовых редакторов, что сделало его формат документа стандартным.
Формат документа разных версий WORD меняется, различия бывают довольно тонкими.
Из всего вышесказанного мы можем сделать вывод, что текстовый редактор WORD, очень удобная компьютерная программа, позволяющая производить над текстом многочисленные операции.
1. "Информатика. Базовый курс. Работа с текстами на персональных компьютерах". Под ред.Л.С. Лебедева. - Москва. 2000 г.
2. Культин Н.Б. "MicrosoftWord. Быстрый старт". - Петербург 2003г.
3. "Информатика. Базовый курс".И. Семакин, С. Русаков, Л. Шестакова, Л. Залогова - Москва 2000г.
4. "Быстрая компьютерная помощь" - В. Холмогоров 2008г.
|