УПРАВЛЕНИЕ АДМИНИСТРАЦИИ АЛТАЙСКОГО КРАЯ ПО ОБРАЗОВАНИЮ И ДЕЛАМ МОЛОДЕЖИ
КРАЕВОЕ ГОСУДАРСТВЕННОЕ ОБРАЗОВАТЕЛЬНОЕ УЧРЕЖДЕНИЕ
НАЧАЛЬНОГО ПРОФЕССИОНАЛЬНОГО ОБРАЗОВАНИЯ
« ПРОФЕССИОНАЛЬНОЕ УЧИЛИЩЕ № 8 »
Письменная экзаменационная работа
Тема: «Текстовый редактор Word»
Выполнил: учащийся группы
О-61
Климко Вячеслав Александрович
«_____» _____________2007г
Профессия: ``Оператор ЭВМ`` Допущена с оценкой_______
Преподаватель:
Киреев Сергей Юрьевич
Барнаул 2007 г.
Управление администрации Алтайского края по образованию и делам молодежи
Краевое государственное образовательное учреждение
начального профессионального образования
Профессиональное училище №8
УТВЕРЖДАЮ
Зам. директора по УПР
_______________________
«____»____________2007г.
З А Д А Н И Е
На письменную экзаменационную работу
Профессия: ОПЕРАТОР ЭВМ
Выпускник группы О-61 Климко Вячеслав Александрович
Тема задания: Текстовый редактор Word. Меню Формат.
Содержание пояснительной записки:
1. Введение должно быть связано с содержанием основного раздела работы и кратко его представлять. Объем введения не должен превышать одной страницы. Вводная часть должна содержать ответ на вопрос: о чем этот документ?
2. Основная часть:
a. Изложить что такое меню Формат.
b. Рассмотреть составляющие меню Формат: Шрифт, Абзац, Список, Границы и заливка,Колонки, Регистр, Табуляция, Буквица, Фон, Стиль, Рамки.
c. Описать пиктографическое меню Форматирование.
3. Заключение: Сформулировать выводы и рекомендации «Следует знать».
4. Список литературы.
5. Приложение:
а. Разработать 4 варианта практических заданий для учащихся по работе с текстовым редактором Word (используя меню Формат).
b. Набрать на дискету текст письменной экзаменационной работы и практических заданий.
Преподаватель _________ Киреев С.Ю.
Дата выдачи: 20.12.06
Срок исполнения: 20.03.07
Содержание
Введение.
1. Меню Формат, инструмент редактирования текста
1.1 Шрифт, вид и размер букв
1.2 Абзац, фрагмент текста
1.3 Список
1.4 Границы и заливка, выделение фрагментов
1.5 Колонки, разбивка текста. Регистр, написание букв
1.6 Регистр
1.7 Табуляция, задание отступов
1.8 Буквица, вставка первой буквы
1.9 Фон, цвет страницы
1.10 Стиль, вид написания документа
1.11 Рамки, помещение рамки на страницу
Пиктографическое меню Форматирование (панель Форматирования)
Заключение
Список литературы
Приложения №1
Приложения №2
Приложения №3
Приложения №4
Приложения №5
Приложения №6
Приложения №7
Приложения №8
Приложения №9
Приложения №10
Приложения №11
Введение
Самой популярной программой операционной системы Windows-является текстовый редактор MicrosoftWord. Можно без преувеличения сказать что, что эта программа стала стандартом в обработки текста. Область применения Word весьма широка. Это набор текста любой сложности, подготовка и создание документов, писем, отчетов, в том числе и с иллюстрациями, и многое другое. Можно сказать, что Word применим практически везде, где требуется работа с текстом. Кроме того, в последней версии Word добавлены весьма развитые средства работы с гипертекстовыми документами и документами, предназначенными для публикации в Интернет. Текстовый редактор MSWord обладает широкими возможностями для ввода, форматирования и редактирования текста, позволяет вставить в него таблицы и иллюстрации. Кроме того, он предусматривает ряд специальных операций, в числе которых можно упомянуть многоколоночный набор, нумерацию страниц, вставку колонтитулов, формирование списков, вставку сносок, создание оглавлений.
1. меню ФОРМАТ
Читая газеты, журналы, книги, знакомясь с разнообразной печатной продукцией, мы видим различные способы расположения текста на странице. Попробуйте сопоставить шрифт, которым напечатаны газеты, журналы, книги. Вы легко заметите, что выбранный в книге шрифт намного крупнее газетного, но в то же время мельче, чем шрифт в книгах для детей. Один и тот же шрифт может иметь различные выделения: полужирный, курсив, подчеркнутый. Помимо различий в изображении шрифта обратите внимание и на способы оформление абзацев. Вы можете встретить абзацы, выровненные по левому краю или по обоим краям. Строки абзаца могут располагаться на разном расстоянии друг от друга ( взаимное расположение строк в абзаце называется интерлиньяж). Существует много возможностей оформления страниц.
Форматирование текста - процесс оформления страницы, абзаца, строки, символа.
В текстовом редакторе MSWord существует Меню Формат которое позволяет быстро и просто производить форматирование текста. Меню Формат составляют :Шрифт, Абзац, Список, Границы и заливка, Колонки, Регистр, Табуляция, Буквица, Фон, Стиль, Рамки и т. д. ( см. прилож. 5; рис. 1)
1.1 Команда Шрифт
Основная графическая единица текста – это символ. Последовательность символов образует текст. СИМВОЛ имеет следующие параметры :гарнитура-вид шрифта ; размер ; цвет.
Форматирование шрифта - изменение параметров введенных символов.
Word позволяет быстро и просто вводить и менять шрифт. Форматирование шрифта выполняется с помощью Панели форматирования или в диалоговом окне Формат \ Шрифт. Вызвать диалоговое окно формата шрифта можно с помощью опции Шрифт подпункта меню Формат, или комбинации Ctrl+D.
Диалог состоит из трех вкладок. Первая из них, называющаяся Шрифт (см. прилож.5; рис. 2), фактически дублирует кнопки панели инструментов.
В верхней части окна задаются Шрифт, его Начертание и Размер. Далее указываются Цвет текста и вариант подчеркивания ( раскрывающийся список Подчеркивание ). Ели вы задали подчеркивание, то с помощью раскрывающегося списка Цвет подчеркивания можно задать цвет линий. В поле Видоизменение с помощью установки тех или иных флажков разрешается задавать дополнительные способы форматирования текста. Большинство из них не нуждается в комментариях, но на некоторых из них остановимся поподробнее:
Верхний индекс - текст приподнят над базовой линей и одновременно уменьшается размер шрифта (так оформляется степень числа и т. п. )
Нижней индекс - текс опущен ниже базовой линии, размер шрифта уменьшен.
Малые прописные - вместо строчных (маленьких) букв будут использованы прописные (заглавные) буквы несколько меньшего размера ; иначе это называется капитель.
Все прописные - вне зависимости от того, какими буквами набран текст, будут использованы прописные (заглавные) буквы.
Внизу диалогового окна находится поле, в котором дан пример примененного форматирования. С помощью вкладки Интервал (см . прилож.6; рис.1) вы можете исказить шрифт, задав в поле в Масштаб изменение высоты символов относительно исходного значения. Увеличить, оставить неизменным, уменьшить расстояние между буквами допустимо, воспользовавшись раскрывающимся списком Интервал, значения Разреженный, Обычный, Уплотненный соответственно, величина вводится рядом. Этот параметр также называется трекинг. Можно создать Смещение текста относительно базовой линии (значение Нет, Вверх, Вниз, величина вводится рядом). И наконец, включить функцию кернинга для шрифта, начиная с указанного размера. Кернинг выравнивает визуально воспринимаемое расстояние между буквами, пододвигая или отодвигая их друг относительно друга.
Вкладка Анимация (см . прилож.6;рис.2) предназначена для задания интерактивных эффектов в оформлении. Такие эффекты по большей части применяются в документах, подготавливаемых для публикации в Интернет, но даже в этом случае их лучше не использовать.
1.2 Команда Абзац
Что такое Абзац : красная строка, отступ в начале строки; текст между двумя такими отступами. Абзац, как и любой объект, имеет свои параметры :
Ширина;
Способ выравнивания строк (по левому краю, по правому краю, по центру, по ширине);
Положение на странице;
Отступ в первой строке ;
Межстрочное расстояние ;
Интервал между абзацами.
Форматирование Абзаца - задание или изменение его параметров. 1
Форматировать абзацы можно производить с помощью диалогового окна Формат \ Абзац, а также с помощью Панели форматирования.
Диалоговое окно Формат \ Абзац состоит из двух вкладок.
Отступы и интервалы (см . прилож.6;рис.3):
Выравнивание указывается с помощью одноименного раскрывающегося списка. В поле Отступ задается расстояние от полей страницы до текста абзаца Слева и Справа. Раскрывающийся список Первая строка указывает наличие- значения Отступ, Выступ- или отсутствие- значение Нет- красной строки. Нужная величина вводится рядом. Поле Интервал задаёт расстояние от предыдущего абзаца до текущего - цифровое поле Перед- и расстояние от текущего абзаца до следующего- поле После. Раскрывающийся список Междустрочный позволяет указать интерлиньяж- межстрочное расстояние. Вы можете выбрать один из стандартных интервалов - Одинарный, Полуторный, Двойной, а может задать требуемую величину в ручную в поле рядом - значения Минимум, Точно, Множитель.
В самом низу диалогового окна находится поле, где дан пример примененного форматирования.
Положение на странице (см . прилож.7;рис.1) позволяет указать дополнительные параметры формата абзаца. Вы можете ввести:
Запрет висячих строк - в конце и в начале страницы будет находиться как минимум по две строчки абзаца (это грамотный подход к оформлению текста);
Не разрывать абзац -расположит абзац целиком на странице (используется в основном для заголовков );
Не отрывать от следующего - начало следующего абзаца обязательно располагается на одной странице с текущим (используется для заголовков );
С новой страницы - текущий абзац начинается с новой страницы (используется для отделения частей больших документов ).
Обратите внимание на флажок Запретить автоматический перенос слов. С его помощью в данном абзаце можно отменить автоматическую расстановку переносов. Этот флажок удобно использовать для заголовков, поскольку переносы в них не рекомендуются.
1.3 Команда Список
Текстовый редактор Word позволяет легко создавать и автоматически корректировать списки. Для этого применяем опцию Список пункта меню Формат. Этот вариант предоставляет большие возможности: в частности, вам удастся выбрать вид значка. (см . прилож.8;рис.1) Не забудьте при необходимости щелкнуть по вкладке Маркированный. (см . прилож.7;рис.2)
Нумерованный список.(см . прилож.7;рис.3)
В нумерованном списке вместо значка - маркера в начале абзаца проставляется номер пункта. Создать такой список вы можете с помощью к опции Список пункта меню Формат, не забудьте щёлкнуть по вкладке нумерованный. Принцип работы с данным списком тот же, что и с маркированным.
Многоуровневый список. (см. прилож.8;рис.2)
Самый интересный, но и сложный вариант - многоуровневый список. Создать его можно через опцию Список пункта меню Формат.
1.4 Команда Границы и заливка
В меню Формат выберите команду Границы и заливка. (см . прилож.8;рис.3) В открывшемся диалоговом окне можно выбрать обычную рамку, рамку с тенью или объёмную. При выборе рамки можно также отрегулировать расстояние от текста до каждого из четырех краёв (верхнего, нижнего, правого и левого).Для этого щелкните по кнопке Параметры в правой нижней части диалогового окна. НА экране появится новое диалоговое окно Параметры границы и заливка. В соответствующих полях установлены значения, принимаемые программой по умолчанию. Там, например, в полях Верхнее и Нижнее стоят значения 1 пункт. Это слишком мало. Увеличьте их, минимум, на 3 или 4 пункта для обеспечения удобочитаемого текста как одного из важнейших критериев его оформления. Теперь щелкните по кнопке ОК, чтобы вернутся в прежнее диалоговое окно. При желании вы можете определить цвет рамки, отличный от стандартного черного (поле со списком Цвет ), и её ширину (поле со списком Ширина ). Чтобы ещё как-то выделить ограниченную рамкой область, её можно заполнить цветовой или узорной заливкой. Активизируйте выбранную заливку выделенного абзаца щелчком по кнопке ОК.
1.5 Команда Колонки
Еще одной возможностью редактора Word, с помощью которой можно улучшить внешний вид подготовленных текстов является разбитие текста на колонки. Чтобы разбить текст на колонки, вы должны воспользоваться - опция Колонки пункта меню Формат. (см. прилож.9; рис.1) В открывшемся диалоговом окне вы можете :
Тип- указать количество и вид колонок;
Число колонок- отметить количество колонок;
Применить- указать область распространения колонок (ко всему документу, до конца документа, к выделенному тексту).
Кроме того, если вы сбросите флажок Колонки одинаковой ширины, то сможете создать колонки разного размера, указав соответствующие значения для каждой из них в полях Ширина. Если вы установите флажок Разделитель, то колонки будут разделены вертикальной чертой. По мере установки параметров демонстрируется примерный вид страницы.
1.6 Команда Регистр
Нередко возникает ситуация, когда текст ошибочно набран не в том регистре. Для изменения регистра выделите набранный текст, затем выберете опцию Регистр пункта меню Формат и в появившемся диалоге укажите необходимое изменение регистра. (см. прилож. 9; рис.2)
1.7 Команда Табуляция
Командой меню Формат + Табуляция вызывается диалоговое окно Табуляция. (см . прилож.10;рис.1)
Здесь можно расставить или убрать табуляторы для выделенного
фрагмента (один или все разом), поменять их позицию или тип.
А кроме того, тут можно разрешить изображение так называемого заполнителя. Чаще всего заполнители применяются в оглавлениях и позволяют пустое пространство от текста до позиции табулятора заполнить точками, сплошной или прерывистой линией.
1.8 Команда Буквица
Буквица - издательский термин. Это увеличенная в размере первая буква первой строки текста, использующаяся как для оформления текста, так и для подчеркивания начала текста или его раздела. Команда Формат опция Буквица забирает в рамку первую букву абзаца, для которой можно сразу задать гарнитуру шрифта, а также размер. (см . прилож.10;рис.2) Но размер задаётся не в пунктах, как мы привыкли, а в строках: мы должны указать, сколько строк текста буквица должна занять по высоте. Здесь же выберете расстояние от неё до текста, выберете стиль: будет ли буквица стоять в тексте, или левее текста.
1.9 Команда Фон
Фон страницы задаётся командой Формат опция Фон. (см . прилож.10;рис.3) Можно:
- выбрать один из 40 предложенных цветов для « гладкой» заливки или задать собственный цвет- строка Другие цвета ; (см . прилож.10;рис.4)
- выбрать строку Способы заливки и взять готовый фон - один из образцов поверхностей (иначе, текстур) (см . прилож.11;рис.2), предоставленных фирмой Microsoft. Тут и мрамор, и гранит, и дерево, и мокрое стекло, и бумага разных сортов, и прочие картинки, а также градиентные заливки и узоры. (см . прилож.11;рис.3) Щелкнув по вкладке Градиентная (см . прилож.11;рис.1),вы сможете создать фон с плавным переходом цветов. Надо будет выбрать начальный и конечный цвета, а также направление перехода (сверху вниз, справа налево, по диагонали ). Можно взять в качестве фона и свой собственный рисунок.
1.10 Команда Стиль
Если документ небольшой, то не составляет большого труда отформатировать его вручную. Однако когда документ состоит из нескольких десятков, а то и сотен страниц, вам помажет использование стилей.
Стиль абзаца и стиль символа.
Каждый фрагмент текста - заголовки, подзаголовки, основной текст -имеет свое оформление. Вы можете ускорить работу, задав для каждого типа текста свой собственный стиль (набор заранее заданного форматирования).
Стили бывают двух типов :
Стиль абзаца - включает в себя формат шрифта, формат абзаца, расстановку табуляторов, язык, оформление и заливку, возможность задать список ;
Стиль символа - включает в себя формат шрифта, язык, обрамление и заливку.
Различие стилей заключается в том, что первый действует на весь абзац сразу, второй только на произвольное количество символов.
Встроенные стили Word.
В текстовом редакторе Word изначально определено большое количество встроенных стилей. (см . прилож.11;рис.4) Если у вас нет возражений, лучше использовать встроенные стили, а не создавать новые. Это объясняется тем, что встроенные стили применяются программой при выполнении отдельных процедур, таких как автоматическая генерация оглавления и пр.
Кратко опишем некоторые из встроенных стилей абзацев:
Обычный- предназначен для оформления обычного текста;
Обычный отступ - с помощью данного стиля оформляется текст, имеющий отступ слева, например для примечания ;
Заголовок1-Заголовок9 - предназначен для оформления заголовков ;
Оглавление1- Оглавление9 - используется при автоматической генерации оглавления;
Подзаголовок - стиль абзаца, используемый при наличии подзаголовков.
Из стилей символа отметим Основной шрифт абзаца. Форматирование этого стиля полностью соответствует форматированию стиля Обычный.
Присвоение стиля.
Чтобы присвоить абзацу или символу тот или иной стиль, нужно открыть опцию Стиль пункта меню Формат. В открывшемся окне в поле Стили укажите нужный стиль и щелкните по кнопке Применить. Если нужный стиль отсутствует, то в раскрывшемся списке Список вместо Используемых стилей укажите Всех стилей. Требуемый стиль обязательно появится в поле Стили.
1.11 Команда Рамки
Создание страниц рамок. В меню Формат опцию Рамки (см. прилож. 11; рис.5), а затем команду Новая страница рамок. Чтобы выбрать необходимый вид рамки нажмите на одну из кнопок :
- Новая рамка слева;
- Новая рамка справа;
- Новая рамка сверху;
- Новая рамка снизу;
Появится рамка. Перетащите границу рамки, пока она не достигнет необходимого размера.
Пиктографическое меню ФОРМАТИРОВАНИЕ
Самые распространенные операции форматирования собраны на одноименной панели инструментов, которая по умолчанию отображается над рабочей областью.

Рисунок № 1 Панель инструментов Форматирование WORD.
Используя представленные на этой панели кнопки и поля со списками, вы можете быстро и без больших усилий отформатировать текст. На панели инструментов в поле со списками отображается имя текущего шрифта. По умолчанию Word использует шрифт TimesNewRoman. Если щелкнуть по кнопке -стрелке, расположенной справа от этого поля, то на экране появится список всех установленных в системе шрифтов (в алфавитном порядке). Нужный шрифт выбирается щелчком левой кнопки мыши, после чего шрифт всего выделенного текста меняется на выбранный. Если вы определили для своего текста новый шрифт, то нужно обратить внимание на правильность выбора его размера. Wordиспользует по умолчанию размер шрифта 12 пунктов. Откройте список размеров и щелчком левой кнопки мыши выберите подходящее значение. В различных документах, важную информацию тем или иным способом выделяют, чтобы привлечь к ней внимание. Это может быть подчеркивание, жирный шрифт, увеличенный размер букв и т . п. НА панели инструментов Форматирование нажмите кнопку с буквой Ж, что будет означать выделение заданного фрагмента полужирным шрифтом. Альтернативным вариантом может быть выделение курсивом( нажатие на кнопку с буквой К) или подчеркивание (нажатие на кнопку с буквой Ч). Можно выделить другим цветом сам текст. Для этого нужно воспользоваться кнопкой Цвет шрифта панели инструментов Форматирование. Если нажать на стрелку справа от этой кнопки, то откроется своеобразный список разных цветов шрифта. В результате нажмите на выбранную кнопку выделенный фрагмент текста, окрашивается соответствующим цветом. Помимо описанного форматирования символов в Word предусмотрены возможности изменения компоновки абзацев на странице. Расположите мерцающий курсор ввода в пределах подлежащего форматированию абзаца (выделение при этом не требуется ) и нажмите кнопки в центральной части панели инструментов Форматирование : По левому краю, По центру, По правому краю, По ширине. Чаще всего текст выравнивается по левому краю или по центру. Следующая группа кнопок позволяет создавать и форматировать списки:
Нумерация -создаёт нумерованный список ;
Маркеры -создает список -перечисление;
Уменьшить отступ- уменьшает отступ в списке;
Увеличить отступ -увеличивает отступ в списке.
Заключение
Что вообще нужно человеку, работающему с текстами?
· Во-первых, набрать текст (на русском или каком угодно языке ).
· Во-вторых, записать текст на диск в виде файла (сохранить) и вновь загрузить его с диска, когда он снова понадобится.
· В-третьих, отредактировать.
· В-четвертых, оформить.
· И в-пятых, напечатать.
Все это может сделать текстовый редактор MicrosoftWord.
Следует знать Что:
1. Форматирование применяется к выделенному тексту или задаётся до начала набора.
2. Некоторые команды имеют кнопки на панели инструментов.
3. Форматирование может применятся как к тексту, так и к другим объектам.
4. Команда «буквица» применяется только к первой букве.
5. Команда «фон» видна только в электронном виде.
Список литературы
1. Клаус Герцог. Word 2000 без проблем. Пер. с немец. ЗАО «Издательство БИНОМ», 1999.-400 ст.
2. Александр Левин. Самоучитель работы на компьютере. ООО «Питер Принт»,2006 - 750 ст.
3. Александр Микляев. Учебник пользователя IBMPC.ООО «Альтекс-А»,2000.-704 ст.
4. Виктор Фигурнов. IBMPC для пользователя. Краткий курс. Издательство « ИНФРА-М», 1999.-480ст.
5. Михаил Меняев. Информатика и основы программирования. ООО «Омега-Л»,2006.-460ст.
6. Сергей Ветров. Операционная система MicrosoftWindowsXP.
«Солон-р», 2002.- 560ст.
7. Сергей Лукин. Самоучитель для начинающих. 2-е изд., исправ. и доп.
Диалог МИФИ,2001.- 400 ст.
Приложение №1
Практическое задание 1
1. В текстовом редактореWord наберите следующий текст:
Внедрение объектов
Все современные программы для операционной системы Windows поддерживают Механизм внедрения объектов OLE-2. Этот механизм позволяет разместить в редактируемом документе объект, созданный в другой программе. При этом сохраняется возможность изменить объект. В одном из пунктов меню программы ( обычно это Правка, Редактирование, Вставка, Editи ли Insert, ) есть опция Вставить объект (InsertObject). Вызвав эту Опцию, вы начинаете использовать механизм OLE-2. На экране появится окно в котором нужно набрать тип вставляемого объекта. После этих действий будет вызван соответствующий редактор (обратите внимание Заголовок программы остался прежним, изменилось только рабочее поле и инструменты), в котором вы легко создадите необходимый объект. После этого следует выйти из запущенного редактора, щелкнув мышью вне поля редактирования. Теперь объект окажется внедренным в ваш документ. Если потребуется какие-либо изменения, просто щелкните по этому объекту дважды. При этом автоматически будет вызван соответствующий редактор. Отредактировав объект, можно спокойно вернутся обратно( щелкнув вне поля редактирования ), объект будет обновлен. Таким образом вы сохраните связь объекта с создавшей его программой.
2. Форматируйте текст: Цвет текста измените на синий, заголовок текста увеличьте до 24 пунктов шрифтом «Broadway», регистр начального слова каждого пункта изменить на «Все прописные».
3. Установите следующие параметры страницы: отступ левый, правый 2.6 см,
А верхний и нижний 3.2 см.
4. Сохраните этот текст в предварительно созданной папке «Операторы» под именем из : вашего Ф.И.О., даты и места рождения.
Приложение № 2
Практическое задание 2
1. В текстовом редакторе Word наберите следующий текст:
Excel.
В современном мире персональных компьютеров электронных таблиц множество, подобных Excel 2002. Она является единственным пакетом, которые установлены в большинстве компьютерах. В состав MicrosoftOffice входит MicrosoftExcel. О нем оформление таблиц может быть разнообразным. Возможности форматирования данных –это способы менять шрифт, начертания, выделять строки, столбцы или отдельные ячейки текста цветом, рамочками и линеечками, закрывать области фоном и цветом. Далее можно использовать новаторские способы создания, редактирования и печати рабочих таблиц, а также построения диаграмм, графиков, вставлять в таблицу картинки и создавать базы данных, преобразования электронных таблиц вWeb – страницы. Еще Excel является замечательным инструментом для выполнения по формулам и использования множество стандартных функций – это финансовые, математические, логические и статистические, которые находятся в Excel 2002.
2. Форматируйте текст: Шрифт «KoalaCyr», размер 20 пт., выравнивание по правому краю.
3. Установите в пункте абзац - отступ слева 1.3 см, интервал межстрочный - полуторный, первая строка отступ 1.0 см.
4. Сохраните на рабочем столе в папке под именем «Табличный процессор Excel».
Приложение № 3
Практическое задание 3
1. В текстовом редакторе Word наберите следующий текст:
Когда вместо желанного, предрешенного, почти приказанного сына Александра родилась только всего я, мать, самолюбиво проглотив вздох, сказала: «По крайней мере будет музыкантша». Когда же моим первым, явно-бессмысленным и вполне отчетливым до годовалым словом оказалась «гамма», мать только подтвердила: «Я так и знала»,- и тут же принялась учить меня музыке, без конца напевая мне эту самую гамму : «До, Муся, до, а это-ре,до-ре…» Это до-ре вскоре обернулось у меня огромной, в половину всей меня, книгой-«книгой», как я говорила, пока что только её,«книги», крышкой, но с такой силы и жути прорезающимся из этой лиловизны золотом, что у меня до сих пор в каком-то определенном уединенном месте сердца- жар и жуть, точно это мрачное золото, растопившись, на самое сердечное дно и оттуда, при малейшем прикосновении, встаёт и меня всю заливает по край глаз, выжигая- слёзы.
2. Форматируйте текст. Цвет текста сделайте красным. Шрифт «ARIAL».
3. Вставьте буквицу (в тексте), высота в строках 3, расстояние от текста 1 см.
4. Задайте следующие параметры страницы : отступ левый и нижний 3 см, а правый и верхний 1 см.
5. Сохраните в предварительно созданной папке «Формат»,на диске /С.
Приложение № 4
Практическое задание 4
1. В текстовом редакторе Word наберите следующий текст:
Excel
В современном мире персональных компьютеров электронных таблиц множество, подобных Excel 2002.Она является единственным пакетом, которые установлены в большинстве компьютерах. В состав MicrosoftOffice входит MicrosoftExcel. О нем оформление таблиц может быть разнообразным. Возможности форматирования данных –это способы менять шрифт, начертания, выделять строки, столбцы или отдельные ячейки текста цветом, рамочками и линеечками, закрывать области фоном и цветом. Далее можно использовать новаторские способы создания, редактирования и печати рабочих таблиц, а также построения диаграмм, графиков, вставлять в таблицу картинки и создавать базы данных, преобразования электронных таблиц вWeb – страницы. Еще Excel является замечательным инструментом для выполнения по формулам и использования множество стандартных функций – это финансовые, математические, логические и статистические, которые находятся в Excel 2002.
2.Форматируйте текст. Цвет текста сделайте синим. Шрифт «ArialBlaсk», 16пт., зачеркнутый, контур.
3. Задайте для страницы рамку с тенью, размер 6пт, красного цвета и залейте абзац голубым.
4. Сохраните под именем «Границы и заливка» на рабочем столе.
Приложение №5

Рисунок 1 Окно «Word», открывается через Пуск\Программы\Word. Меню «Формат» находится в строке меню и открывается при щелчке левой кнопкой мыши.

Рисунок 2 Во вкладке «шрифт» изменяется начертание шрифта.
Приложение №6

Рисунок 1 Во вкладке «интервал»
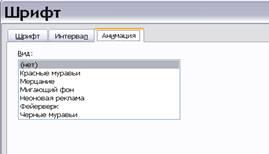
Рисунок 2 Во вкладке «анимация» изменяется масштаб шрифта, интер- можно применить анимацию к любому вал между буквами, смещение. выделенному слову.

Рисунок 3 Во вкладке «отступы и интервалы» можно задать выравнивание текста, отступы сверху и с низу, отступ первой строки, межстрочный интервал.
Приложение №7
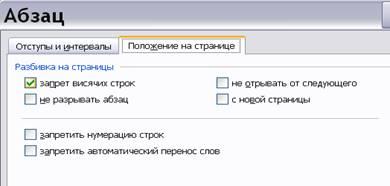
Рисунок 1 Во вкладке «положение на странице» можно выставить разбивку на страницы, запретить автоперенос слов.
Команда «Список»
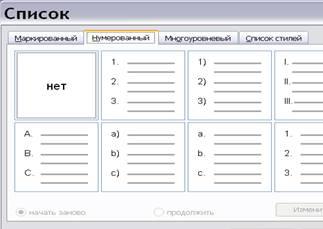
Рисунок 2 Во вкладке Список» в ней можно выбрать уже «нумерованный список».
Приложение №8

Рисунок 1 Здесь можно выбрать любой символ.

Рисунок 2 Во вкладке «многоуровневый список»

Рисунок 3 Во вкладке «граница»
Приложение №9

Рисунок 1 В окне «Колонки» устанавливается число колонок, задаётся их тип,
Ширина и промежуток между ними. После установки всех параметров нужно нажать ОК.
Команда «Регистр»

Рисунок 2 С помощью команды «регистр», можно быстро отформатировать регистры букв в выделенном фрагменте. После выбора параметров нажать ОК.
Приложение №10

Рисунок 1 С помощью «табуляции»

Рисунок 2 В окне «буквица»
Команда «Фон»

Рисунок 3 При выборе команды «Фон»

Рисунок 4 «другие цвета»
Приложение №11
  Рисунок 1 «Градиентная заливка» Рисунок 2 «Заливка текстурой» Рисунок 1 «Градиентная заливка» Рисунок 2 «Заливка текстурой»
 Команда «Стили» Команда «Стили»

Рисунок 3 «Заливка узором» Рисунок 4 Набор различных «Стилей» при оформлении документа.
Команда «Рамки»

Рисунок 5. С помощью команды «рамки»можно выбрать различное положение рамок
|