ФЕДЕРАЛЬНОЕ АГЕНТСТВО ПО ОБРАЗОВАНИЮ
ГОУ ВПО РОССИЙСКИЙ ГОСУДАРСТВЕННЫЙ ПРОФЕССИОНАЛЬНО-ПЕДАГОГИЧЕСКИЙ УНИВЕРСИТЕТ
ИНСТИТУТ ИНФОРМАТИКИ
КАФЕДРА СЕТЕВЫХ ИНФОРМАЦИОННЫХ СИСТЕМ
ФИЛИАЛ В г.ОМСКЕ
КУРСОВАЯ РАБОТА
Учебно-методическое обеспечение темы:
«Слои, эффекты слоя в растровом графическом редакторе AdobePhotoShop»
По дисциплине «Методика обучения информационным технологиям»
Выполнил
студент гр. Ом-317С КТ Полников М.В.
проверила:Прокубовская А.О.
ОМСК-2009г.
Программа AdobePhotoshop входит в курс обучения по дисциплине «Компьютерная графика» специальности «Профессиональное обучение».
Актуальность настоящей работы заключается в овладении учащимися навыками работы со слоями изображения в графической программе AdobePhotoshop.
Объектом исследования является процесс обучения учащихся по дисциплине «Компьютерная графика».
Предметом исследования являются: учебно-методическое обеспечение темы «Слои, эффекты слоя в растровом графическом редакторе AdobePhotoShop», методы и средства используемые при обучении учащихся по дисциплине «Компьютерная графика».
Цель настоящего исследования разработать учебно-методическое обеспечение темы «Слои, эффекты слоя в растровом графическом редакторе AdobePhotoShop» дисциплины «Компьютерная графика».
В соответствии с поставленной целью в работе определены следующие задачи:
1. Проанализировать учебно-методическую литературу и другие источники по теме исследования;
2. Разработать учебно-методическое обеспечение теоретических занятий по теме «Слои, эффекты слоя в растровом графическом редакторе AdobePhotoShop»;
3. Разработать учебно-методическое обеспечение лабораторных занятий по теме «Слои, эффекты слоя в растровом графическом редакторе AdobePhotoShop»;
4. Разработать контрольное занятие по теме «Слои, эффекты слоя в растровом графическом редакторе AdobePhotoShop».
Цели обучения:
1. Обучающая – сформировать у учащихся знания об эффектах слоя и их применении.
2. Воспитывающая – воспитать у учащихся внимательность, аккуратность, чувство вкуса и гармоничность при использовании слоёв и их эффектах.
3. Развивающая – развить у учащихся логическое мышление в формировании изображений с применением различных эффектов.
4. Когнитивная - учащиеся должны:
- знать стандартные свойства слоя программы AdobePhotoshop;
- знать эффекты слоя программы AdobePhotoshop;
- уметь создавать изображения и применять различные эффекты слоёв;
- уметь применять эффекты слоя при создании коллажей, реставрировании фотографий.
Глава 1. Анализ учебно-программной документации специальности 05050165 – профессиональное обучение (информатика, вычислительная техника и компьютерные технологии)
Педагогический адрес: учебно-методическое обеспечение темы «Слои, эффекты слоя в растровом графическом редакторе AdobePhotoShop» изучается в рамках дисциплины «Компьютерная графика» студентами очной, заочной формы обучения специальности 05050165– Профессиональное обучение (информатика, вычислительная техника и компьютерные технологии). Разработанное методическое обеспечение также может использоваться теми, кто не имеет опыта работы с данным приложением и хочет научиться применять слои к созданию интересных изображений и коллажей, а так же реставрации фотографий и т.п.
1.1. Общая информация о специальности
2. шифр специальности 05050165,
3. название специальности: профессиональное обучение (информатика, вычислительная техника и компьютерные технологии),
4. специализация - Компьютерные технологии,
5. квалификация: педагог профессионального обучения,
6. дату утверждения специальности 18.03.2000г.
Тема «Слои, эффекты слоя в растровом графическом редакторе AdobePhotoshop» изучается в рамках дисциплины «Компьютерная графика».
Дисциплина «Компьютерная графика» изучается всеми студентами специализации «Компьютерные технологии» специальности «Профессиональное обучение».
1.2 Анализ учебной литературы
При подготовке к занятиям использовалась следующая литература:
1. Карла Роуз Освой самостоятельно AdobePhotoshopCS за 24 часа. Пер. с англ. - М. : Издательский дом "Вильяме", 2004. — 512 с. : ил. — Парал. тит. англ.
2. Карла Роуз — автор и соавтор более чем двух десятков компьютерных книг, включая Maclopedia и SamsTeachYourselfDigitalPhotographyin 14 Days, а также книг о настольных издательских системах, телекоммуникациях и др. Кроме того, она является одним из редакторов журнала Photoshop User и пишет статьи для таких изданий, как Atlantic Fisherman, Adobe Magazine, The New Yorker. Благодаря своему опыту работы с программой AdobePhotoshop, она на доступном уровне излагает основы работы с программой, и при этом книга снабжена богатым иллюстративным материалом. Книга построена по принципу самоучителя, главы представляют собой законченные, полноценные занятия, направленные на освоение обучающимися основных принципов работы с программой AdobePhotoshop. Однако данная книга не претендует на то, чтобы за двадцать четыре занятия превратить начинающего пользователя в профессионала – излагаются только основные принципы работы.
При подготовке к практическому занятию использовался материал части II («Инструменты для профессионалов»).
3. Миронов Д. Ф.Основы Photoshop CS2. Учебный курс. — СПб.: Питер, 2006. — 384 с: ил.
Автор данной книги – преподаватель факультета информационных технологий и медиадизайна Санкт-Петербургского Государственного Университета культуры и искусства. В книге доступным, понятным языком изложены основы работы с основными инструментами AdobePhotoshop. Основной упор при изложении материала делается не на конкретные приёмы, не на решение определённых типовых задач, а на усвоение принципов и взаимосвязей программы. Основная идея автора: «… больших успехов в практическом применении любых программ добиваются не те, кто больше знает и помнит, а те, кто лучше разобрался с базовыми понятиями и понял их взаимосвязи. Знание немногих закономерностей может избавить от необходимости знать множество частных фактов — хотя это подметили еще древнегреческие философы, данное утверждение в полной мере справедливо и сегодня». Книга состоит из двенадцати частей, и при подготовке к занятию я использовал материалы главы 12 «Текст».
4. ЛегейдаВ. В. Photoshop CS2. Настоящий САМОУЧИТЕЛЬ. - К.: ВЕК+, СПб.: КОРОНА принт, К.: НТИ, 2006. - 528 с. Книга содержит описание фундаментальных понятий, необходимых для работы с цифровыми изображениями. Каждая глава содержит информацию, которая поможет овладеть определенными навыками работы в Photoshop. Книга обеспечивает необходимые описания и объяснения, дает наглядные примеры использования различных техник, делает все аспекты программы более доступными и понятными. В книгу включено большое количество примеров обработки изображений, помогающих легко и быстро освоить приемы и методы работы с программой. Книга предназначена для начинающих компьютерных художников и дизайнеров, а также для широкого круга пользователей ПК, желающих овладеть азами компьютерной графики и программой Photoshop, на каком бы этапе ее изучения они ни находились. Упрощённый язык, но при этом не всегда понятные начинающему формулировки не позволяют назвать эту книгу настольным самоучителем начинающего дизайнера. Однако я счёл возможным использовать главы 20-25 части V данной книги при подготовке к занятиям.
5. Топорков С. С. Трюки и эффекты в Photoshop CS3. – М.: ДМК Пресс, 2007. – 328 с.: ил.Книга не является стандартным самоучителем в принятом понимании этого, хотя, по сути, это самоучитель, но используемая методика позволяет выполнять работы в Photoshop и одновременно с этим изучать что-то новое, а также закреплять уже полученные навыки. Методика эта проверена, долгое время автор данного пособия публиковал свои обучающие статьи в газетах и в Интернете, и ему присылали замечательные работы, сделанные в Photoshop с применением всех полученных навыков. Особенностью этой книги является легкий стиль написания, а также то, что начать изучение можно с любой главы, однако я бы рекомендовал вам последовательно пройти всю книгу, таким образом будет достигнут максимальный эффект. Книга построена по следующей схеме: она представляет собой сборник трюков и эффектов, сначала идут легкие, с подробным описанием каждого действия, затем идут уроки среднего уровня, что подразумевает собой более сложную технику исполнения и соответственно более эффектный результат, и наконец, самый сложный уровень, где присутствуют сложные графические работы, в которых не будет подробно описываться каждый шаг, в последнем случае уроки рассчитаны на проверку полученных навыков. Я использовал эту книгу для разработки контрольных вопросов.
1.3 Требования к уровню подготовки студента до изучения темы «Слои, эффекты слоя в растровом графическом редакторе AdobePhotoShop»
Студент должен знать:
1. основные элементы интерфейса программы AdobePhotoshop;
2. настройки цвета, цветовые режимы и модели программы AdobePhotoshop;
3. художественные инструменты и их разновидности.
4. элементы выделения изображения;
5. инструмент Ластик и Лассо;
6. основы работы с текстом;
Студент должен уметь:
1. создавать изображение;
2. изменять размер изображения, размер холста, размер выделенной области;
3. поворачивать документ по часовой и против часовой стрелке, на заданный угол;
4. применять инструменты рисования;
5. сохранять изображение.
1.4. Требование к уровню подготовки студента после изучения темы «Слои, эффекты слоя в растровом графическом редакторе AdobePhotoShop»
Студент должен знать:
1. основные свойства слоя;
2. различные способы создания эффектов изображения;
Студент должен уметь:
1. создавать один или несколько слоёв;
2. рисовать с использованием слоёв;
3. изменять порядок слоёв;
4. отображать и скрывать слои;
5. использовать различные режимы наложения слоёв;
6. связывать и объединять слои.
1.5 Тематический план изучения темы «Слои, эффекты слоя в растровом графическом редакторе AdobePhotoShop»
| Тема |
ВВсего, час. |
ТТеорет. обучение, ч. |
ЛЛаборат. обучение, ч. |
ППрактич., ч. |
| Практическая работа №1. Слои и эффекты слоя. |
3 |
2 |
1 |
| Практическая работа №2. Текстовые эффекты |
3 |
2 |
1 |
| Контрольная работа. |
1 |
1 |
| Итого |
7 |
При планировании состава и содержания лабораторных работ и практических занятий следует исходить из того, что лабораторные работы и практические занятия имеют разные ведущие дидактические цели.
Ведущей дидактической целью лабораторных работ является экспериментальное подтверждение и проверка существенных теоретических положений (законов, зависимостей) и поэтому преимущественное место занимают при изучении дисциплин математического и общего естественнонаучного, общепрофессионального циклов, менее характерны для дисциплин специального цикла.
Ведущей дидактической целью практических занятий является формирование практических умений - профессиональных (выполнять определенные действия, операции, необходимые в последующем в профессиональной деятельности) или учебными (решать задачи по математике, физике, химии, информатике и др.), необходимые в последующей учебной деятельности по общепрофессиональным и специальным дисциплинам; практические занятия занимают приемущественное место при изучении общепрофессиональных и специальных дисциплин.
Состав и содержание практических занятий должно быть направлено на реализацию Государственных требований.
По таким дисциплинам как "Физическая культура", "Иностранный язык", "Инженерная графика", дисциплинам с применением ПЭВМ все учебные занятия или большинство из них проводятся как практические, поскольку содержание дисциплин направлено в основном на формирование практических умений и их совершенствование.
В соответствии с ведущей дидактической целью содержанием лабораторных работ могут быть экспериментальная проверка формул, методик расчета, установление и подтверждение закономерностей, ознакомление с методиками проведения экспериментов, установление свойств веществ, их качественных и количественных характеристик, наблюдение развития явлений, процессов и др.
При выборе содержания и объема лабораторных работ следует исходить из сложности учебного материала для освоения, из внутрипредметных и межпредметных связей, из значимости изучаемых теоретических положений для предстоящей профессиональной деятельности, из того, какое место занимает конкретная работа в совокупности лабораторных работ и их значимости для формирования целостности представления о содержании учебной дисциплины.
При планировании лабораторных работ следует учитывать, что наряду с ведущей дидактической целью - подтверждением теоретических положений - в ходе выполнения заданий у студентов формируются практические умения и навыки обращения с различными приборами, установками, лабораторным оборудованием, аппаратурой, которые могут составлять часть профессиональной практической подготовки, а также исследовательские умения (наблюдать, сравнивать, анализировать, устанавливать зависимости, делать выводы и обобщения, самостоятельно вести исследование, оформлять результаты).
В соответствии с ведущей дидактической целью содержанием практических занятий являются решения разного рода задач, в том числе профессиональных (анализ производственных ситуаций, решение ситуационных производственных задач, выполнение профессиональных функций в деловых играх и т.п.), выполнение вычислений, расчетов, чертежей, работы с нормативными документами, инструктивными материалами, справочниками, составление проектной, плановой и другой технической и специальной документации др.
При разработке содержания практических занятий следует учитывать, чтобы в совокупности по учебной дисциплине они охватывали весь круг профессиональных умений, на подготовку к которым ориентирована данная дисциплина, а в совокупности по всем учебным дисциплинам охватывали всю профессиональную деятельность, к которой готовится специалист.
На практических занятиях студенты овладевают первоначальными профессиональными умениями и навыками, которые в дальнейшем закрепляются и совершенствуются в процессе курсового проектирования и технологической и преддипломной производственной (профессиональной) практики.
Наряду с формированием умений и навыков в процессе практических занятий обобщаются, систематизируются, углубляются и конкретизируются теоретические знания, вырабатывается способность и готовность использовать теоретические знания на практике, развиваются интеллектуальные умения.
Содержание лабораторных работ и практических занятий фиксируется в примерных и рабочих учебных программах дисциплин в разделе "Содержание учебной дисциплины".
Состав заданий для лабораторной работы или практического занятия должен быть спланирован с расчетом, чтобы за отведенное время они могли быть выполнены качественно большинством студентов. Количество часов, отводимых на лабораторные работы и практические занятия фиксируются в тематических планах примерных и рабочих учебных программ.
Перечень лабораторных работ и практических занятий в рабочих программах дисциплины, а также количество часов на их проведение могут отличаться от рекомендованных примерной программой, но при этом должны формировать уровень подготовки выпускника, определенный Государственными требованиями по соответствующей специальности, а также дополнительными требованиями к уровню подготовки студента, установленными самими образовательными учреждениями.
Теоретический материал
Рассмотрим интересные особенности программы и начнем с наиболее важного — работы со слоями.
Поначалу слои могут вызывать недоумение и даже отпугивать, однако не стоит беспокоиться — все не так уж плохо. Действительно, слои — это просто слои, которые можно редактировать независимо друг от друга. Именно это и делает их очень важной составляющей Photoshop.
Если вам это поможет, представьте себе слои следующим образом. Вспомните известный мультфильм о Винни-Пухе. Наш герой прогуливается по лесу и направляется к домику Пятачка. Художники-мультипликаторы нарисовали лес, после чего на отдельных прозрачных листах целлофана нарисовали Винни. Его тело нарисовано на одном листе, голова — на другом и т.д. Таким образом изображение медвежонка содержится на нескольких слоях целлофана его можно легко анимировать: Винни сможет топать по дорожке, крутить головой и лапками, встречаться со своими друзьями, нарисованными на других листах целлофана.
Программа Photoshop обладает возможностями, подобными таким приемам анимации. Всего в Photoshop CS каждое изображение может иметь до 999 слоев. Отдельные слои можно скрывать, пока вы будете работать с другими. Также их можно связывать друг с другом. Далее описаны настройки, позволяющие корректировать цвета изображения. Теперь вы получите остальные сведения о слоях.Использование палитры Layers
Начнем с создания нового документа и открытия палитры Layers (Слои). Для этого просто выберите команду Windows Layers. Палитра Layers позволяет управлять поведением слоев: создавать, добавлять, удалять, скрывать и отображать их вновь. Представьте себе, что палитра Layers — это "командный пункт" для управления всеми слоями. В левой части палитры отображаются миниатюрные копии всех слоев (или просто миниатюры). Раз вы только что создали новый документ, в палитре Layers отображается копия только одного пустого слоя. Это фоновый слой.Если миниатюры слоев вам покажутся слишком маленькими, выберите из меню палитры команду Palette Options (Свойства палитры). Для этого щелкните на кнопке со стрелкой в верхнем правом углу палитры и определите походящий размер.
Вы можете выбрать любой из трех возможных вариантов или вообще отказаться от отображения миниатюр. Помните, что для отображения на экране каждого изображения требуется определенное количество оперативной памяти компьютера. Поэтому, если вас удовлетворяет самое маленькое изображение, выберите его. Чем меньше будет размер миниатюры, тем меньше места на рабочем столе будет занимать палитра.
Это особенно важно при работе с тремя, четырьмя, пятью и еще большим количеством слоев.
Создание нового слоя
Теперь создадим несколько слоев. Прежде всего, поместите что-нибудь на фоновый слой, в основного для того, чтобы в дальнейшем его как-то идентифицировать. Итак, выполните перечисленные ниже действия.
1. Откройте новый документ. Выберите инструмент Elliptical Marquee и выделите круглую область большого размера. Заполните выделенную область цветом, нажмите клавиши <Ctrl+D>, чтобы удалить границу выделения.
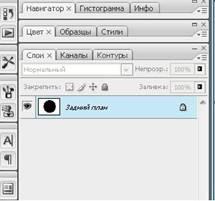
2. Обратите внимание на слой, обозначенный называнием Background (Фоновый слой) (он пока единственный на палитре). Палитра Layers должна выглядеть примерно так, как показано на рис.
3. Щелкните на значке в виде страницы, расположенной в нижней части палитры Layers. Поздравляю, вы только что создали новый слой!
Теперь палитра Layers выглядит примерно так, как на рис.
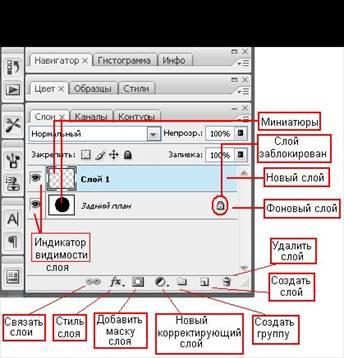
Рассмотрим миниатюру нового слоя внимательнее. Если сравнить ее с миниатюрой фонового слоя, то вокруг нее можно заметить двойную рамку. Эта рамка указывает на то, что слой активный. Кроме того, в поле слева от миниатюры отображается значок глаза. Это также свидетельствует о том, что слой активен, т.е. вы можете с ним работать. Когда вы будете что-то рисовать, все новые мазки будут добавляться именно на тот слой, напротив которого отображается значок глаза.
Чтобы сделать активным другой слой, щелкните на его названии. Пример смены активного слоя показан на рисунке (обратите внимание, что пространство справа от значка глаза затемнено). Если же щелкнуть в пустом поле другого слоя, где должен отображаться значок глаза, в нем появится значок в виде цепочки, свидетельствующий о том, что теперь эти слои связаны. О данном значке речь пойдет несколько позже, а сейчас, если вы его добавили, просто щелкните на нем, после чего он исчезнет.
Глава 2. Методическое обеспечение практических занятий по теме «Слои, эффекты слоя в растровом графическом редакторе Adobe PhotoShop»
2.1. Практическая работа №1
Тема: «Слои, эффекты слоя в растровом графическом редакторе AdobePhotoShop».
Цель: Научиться практическому использованию слоёв для создания нового изображения.
Задачи:
· Научить преобразовывать фоновый слой изображения в обычный слой
· Научить добавлять фоновый слой.
· Научить создавать несколько слоев с различными стилями
Длительность – 2 академических часа.
Задание 1. Разработать рекламную листовку аналогичного вида

В создании изображения использовать преобразование фонового слоя, используя маску слоя. Исходное изображение уточните у преподавателя.
1. Слой и способы его создания.
Понятие "слой" в программе Photoshop - это прослойка или пласт, который является составной частью чего-то целого. В PhotoShop каждое изображение может иметь до 999 слоев.
New (создать) – это команда предлагает всевозможные способы создания слоёв.
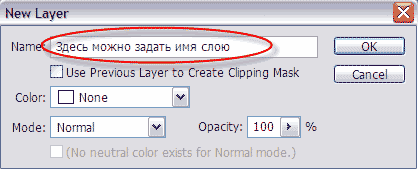
· Layer (Ctrl+Shift+N, Слой) – создание обычного слоя.

· BackgroundfromLayer (Слой через фон) – эта команда превращает фон в обычный слой. Отличие фона от слоя заключается в том, что, работая с фоном, нельзя менять его положение, прозрачность, режим наложения пикселов.
· LayerSet (Набор слоёв) – создаётся новый набор слоёв, в который можно помещать создаваемые слои.
· LayerSetfromLinked (Набор из связки) – эта команда объединяет все связанные слои в набор
· LayerviaCopy (Ctrl+J, Слой копированием) – позволяет создавать новый слой, копируя на него выделенную область, а если её нет, то весь активный слой.
· LayerviaCut (Ctrl+Shift+J, Слой вырезанием) – перенос выделенной области с активного слоя на новый, при этом на активном слое вместо выделенной области образуется прозрачная.
Часто возникает необходимость спрятать часть изображения, без удаления ненужных в данный момент фрагментов. Для этих целей создан инструмент «маска слоя», который позволяет спрятать невыделенные области изображения.
Маска слоя – это такая маска, которая частично либо полностью скрывает содержимое слоя.
AddLayerMask – добавить маску слоя.
 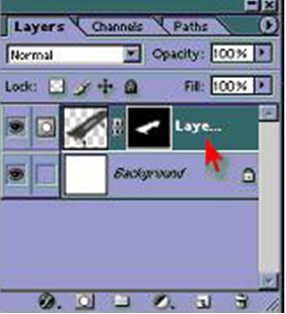
1. Открыть File (файл) -> Open (открыть).
2. Выделить область на изоб ражении аналогично рисунку 1. ражении аналогично рисунку 1.

Рис. 1
3. В палитре Layers (слои), щелкнуть по пиктограмме  , которая называется Add Layer Mask (добавить маску слоя). , которая называется Add Layer Mask (добавить маску слоя).
Рис. 2:
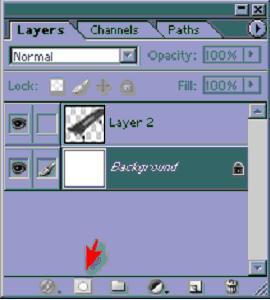
Изображение изменилось: исчезли все детали изображения, находившиеся вне области выделения. На самом деле они не исчезли, а лишь оказались закрытыми «маской слоя».
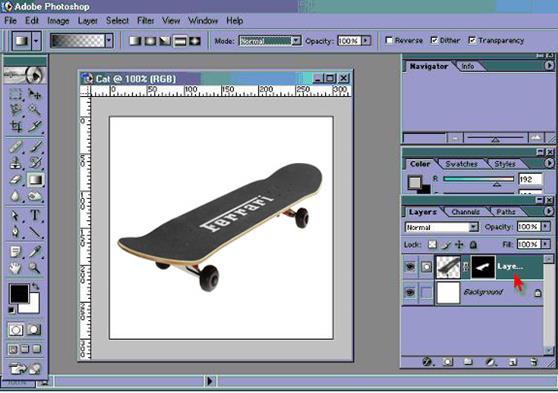 3 3
Нажать клавишу <Shift> и щелкуть по миниатюрному изображению маски в слое. Изображение появилось в первоначальном виде. Теперь снова щелкуть, удерживая <Shift> - детали исчезли.
Рис. 3.
Вид слоя в палитре Layers (слои) тоже изменился:
На рисунке 4 цифра [1] -  - означает, что маска привязана к слою; при перемещении содержимого слоя, маска будет перемещаться вместе с ним; - означает, что маска привязана к слою; при перемещении содержимого слоя, маска будет перемещаться вместе с ним;
4. щелкнуть по значку  - он исчез; теперь положение маски не связано с положением слоя, и перемещение будет происходить отдельно; - он исчез; теперь положение маски не связано с положением слоя, и перемещение будет происходить отдельно;
5. щелкнуть снова в том месте, где был значок  – он появился – слой и маска снова связаны; – он появился – слой и маска снова связаны;
На рисунке 4 цифра [2] – миниатюрное изображение маски; щелкнуть по нему – появится значок [3]  , означающий, что мы находимся в маске и можем производить необходимые операции над ней; , означающий, что мы находимся в маске и можем производить необходимые операции над ней;
6. щелкнуть по миниатюрному изображению содержимого слоя на рисунке 4 - [4] – значок  исчез; мы находимся в изображении; исчез; мы находимся в изображении;
7. щелкнуть по миниатюрному изображению маски [2] и по значку  - изображение маски исчезло из слоя вместе с самой маской. - изображение маски исчезло из слоя вместе с самой маской.
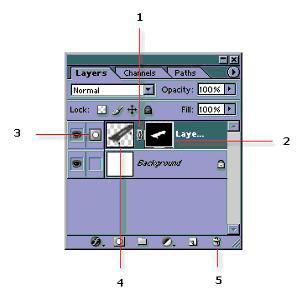
Рисунок 4.
Примечание: маска слоя помогает спрятать ненужные детали изображения без их фактического удаления из изображения.
8. копировать исходное изображение на 2 новых слоя и разместить их используя наложение слоев.
Arrange – изменяет порядок расположения слоёв:
· BringtoFront – помещает активный слой первым;
· BringForward – ставит активный слой на один выше;
· SendBackward – перемещает активный слой на один вниз;
· SendtoBack – помещает активный слой вниз, однако располагает его над фоновым слоем;
· Reverse – меняет местами выделенные слои;

Distribute – используется для равномерного распределения нескольких слоёв на плоскости;
Задание 2. Добавить в рекламную листовку надпись « 1900 рублей» применив к надписи эффект DropShadow
1. Создать новый файл. Filе – New.
2. Используя инструмент HorizontalType (горизонтальный текст) написать слово черным цветом.
3. Щелкнуть правой кнопкой мыши в палитре Layers по слою с текстом и в раскрывшемся меню выбрать команду RasterizeLayer.
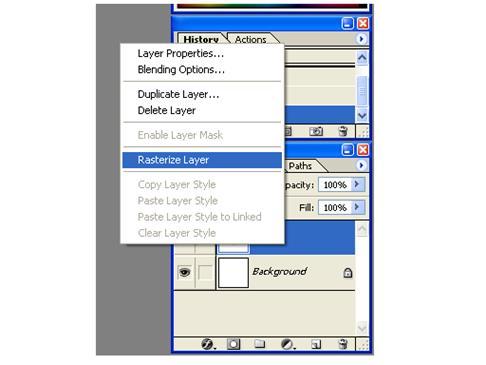
4. Создать эффект нависающего текста. Для этого сделать активным слой с текстом и вызвать команду Layer – LayerStyle – DropShadow (Слой – Стили слоя – Внешняя тень).
5. Поэкспериментировать с настройками. Установить параметры аналогичные приведённым.
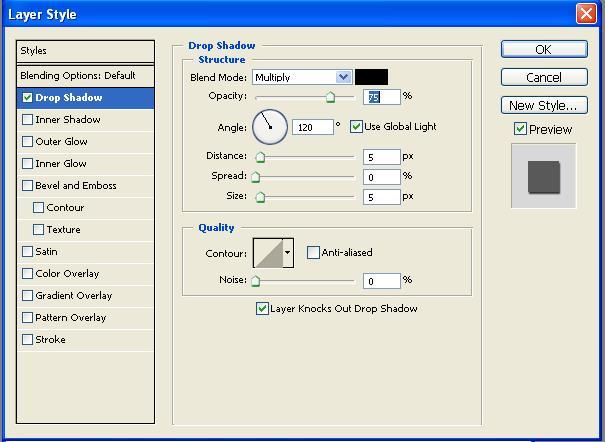
Текст будет выглядеть так:

6. Придать объём буквам. Для этого необходимо сделать слой с текстом активным и воспользоваться Layer – LayerStyle – BevelandEmboss (Слой – Стили слоя – Скос и рельеф).
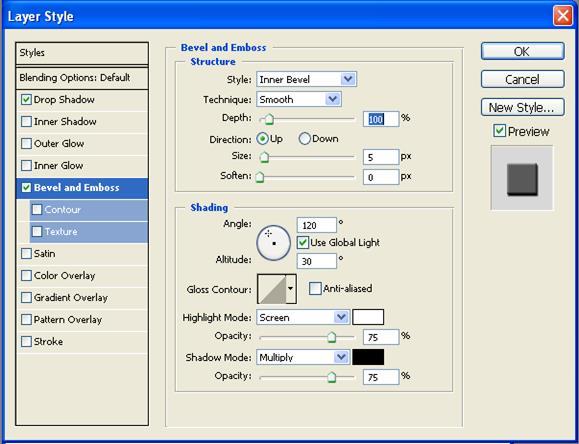
В результате изображение должно стать похожим

7. Перетащить готовое изображение в окно с рекламной листовкой и расположить его как показано на рисунке:

8. Сохраните готовое изображение с именем Листовка.psd.
Задание для самостоятельного выполнения.
Создать изображение, на котором будут использованы все слоевые эффекты. В качестве основы могут быть использованы различные надписи или текст.
Индивидуальные задания:
Используя ранее полученные умения создайте полученные изображения:

 
3.1. Практическая работа №2
Тема: “Текстовые эффекты”.
Цель: овладеть навыками работы с эффектами слоя путем создания «надписи огнём».
Задачи:
· изучить варианты создания «надписи огнём»;
· изучить различные фильтры для создания изображения;
· научить применять полученные теоретические знания на практике
· научить использовать эффекты слоя в создании текста;
Продолжительность занятия: два академических часа.
Аппаратно-программное обеспечение:
- Операционная система Windows 2000, XP;
- Программа растровой графики AdobePhotoShop.
Перед созданием изображения необходимо создать и сохранить файл, который будет использоваться.
1. С помощью окна File – New указать название файла, размер в сантиметрах и разрешение.
2. Цветовой режим – полутоновый (Grayscale);
2. Задний фон оставить по умолчанию White (белым).
Задание 1.
Создайте надпись «Heat» и примените к ней эффект «Надпись огнём». Дополните листовку горящей надписью «Heat».
1. Используя инструмент HorizontalType (горизонтальный текст) напишите слово черным цветом.
2. Теперь необходимо склеить слой, на котором расположен текст, и слой фона с помощью команды меню Layer – MergeDown (Слой – Объединить с предыдущим) или нажав сочетание клавиш Ctrl+E.
3. Кристаллизуйте полученный текст – фильтр кристаллизации доступен через меню Filter – Pixelate – Crystallize. В диалоговом окне Crystallize установите размер ячейки кристаллизации порядка 3-5 пикселов.
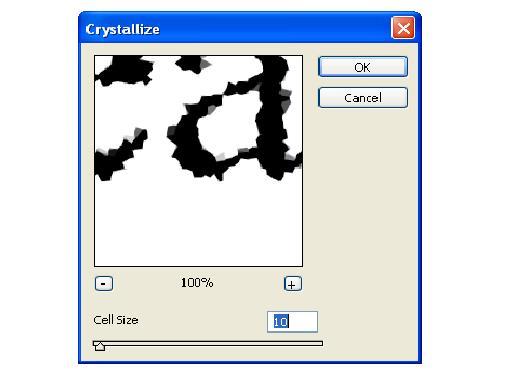
4. Размытие изображения. Воспользуйтесь фильтром Filter – Blur – GaussianBlur. Радиус размытия зависит от размера изображения и выбранного шрифта. Чем больше буквы, тем большим должно быть значение радиуса.
Если все сделано правильно, то ваше изображении будет таким
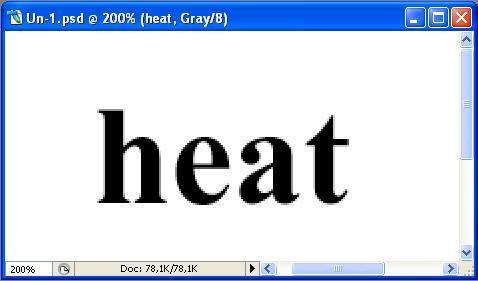
5. Нажмите сочетание клавиш Ctrl+I либо вызвав команду меню ImageAdjustments – Inverse для инвертирования цвета рисунка. Эта команда преобразует все цвета в противоположные.
6. Затем переверните изображение на 90 против часовой стрелки: ImageRotateCanvas – 90CW. Этот шаг необходим, чтобы на следующем этапе работы использовать фильтр Wind, который действует только в горизонтальном направлении.
7. Создать язычки пламени Filter – Stylize – Wind. Используйте переключатель Fromtheleft (Ветер слева). После неоднократного применения фильтра Wind у вас должны появиться довольно длинные язычки пламени.
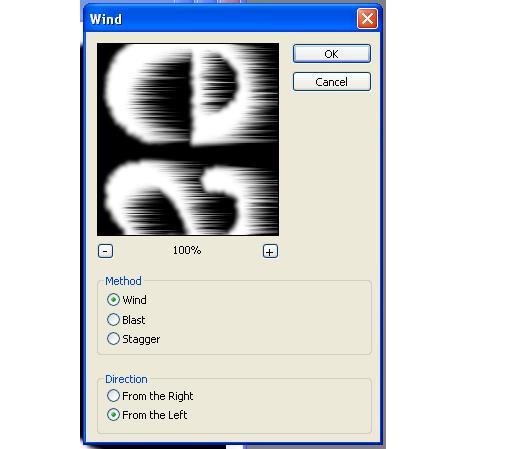
8. Добавить в пламя колебание для большей реалистичности. Сделать это можно командой Filter – Distort – Ripple. Параметры настроены так: Amount равен 50%, а Size установлен на среднее значение Medium.
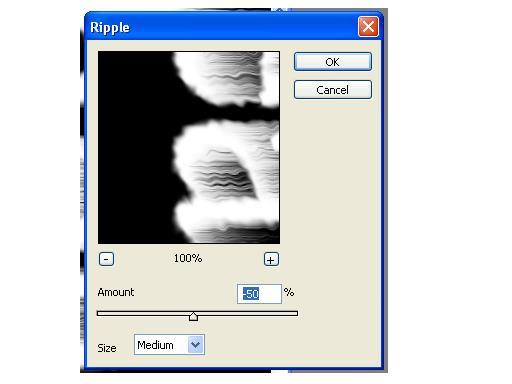
9. Верните пламя «на ноги»: Image – RotateCanvas– 90CCW.
10. Применить еще раз Filter – Distort – Ripple. Только теперь Amount установить 30%, а Size на значение High.
11. перевести изображение в режим индексированных цветов: Image – Mode – IndexedColor. После этого сопоставить полутоновому изображению цветовую модель. Для пламени подходящей будет команда Image – Mode – ColorTable.
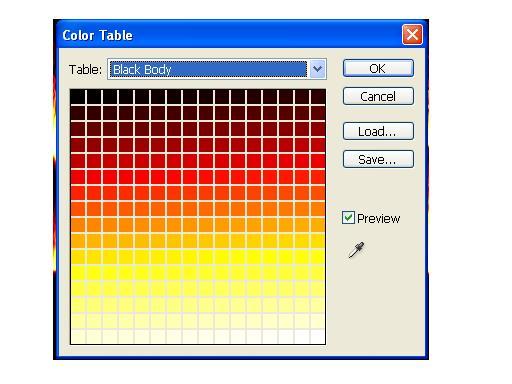
12. В результате у вас должно получиться правдоподобное пламя.

13. Готовую надпись обработать с помощью команды ластик и слой с изображением перенести в готовую листовку.
В результате должно получиться изображение:

Сохраните готовое изображение с именем Листовка готовая. psd.
Задание 2. Создайте надпись Hotс помощью эффекта «Надпись огнём» с помощью других команд и приёмов.
1. Создайте файл произвольного размера. File – New. При создании изображения обратите внимание на то, что цвет фона должен быть черным, а в качестве цветовой модели выбрана Grayscale.
2. Написать текст белым фоном. Шрифт лучше использовать массивный, например ArialBold.
3. Нажать сочетание клавиш Ctrl+T – возможно изменение размера букв, положение надписи, наклон.
4. Открыть палитру Layers. Склеить слой с текстом и слой фона. Для этого выполнить команду Layer – MergeLayers или сочетание клавиш Ctrl+E.
5. Повернуть изображение на 90 против часовой стрелки: Image – RotateCanvas – 90 CW.
6. Применитьфильтр Wind: Filter – Stylize – Wind. Применить этот фильтр несколько раз нажав Ctrl+F.
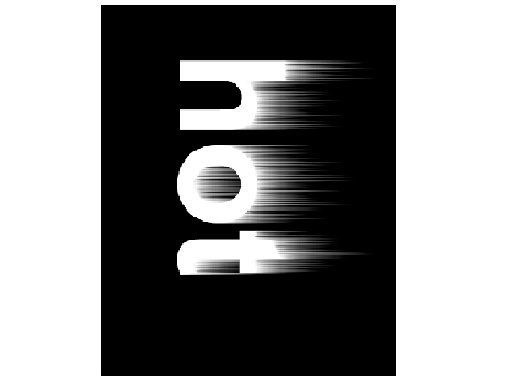
7. Нажать Filter – Stylize – Diffuse – он создает эффект диффундирующих цветов: цвета от язычков пламени проникают в цвет фона и наоборот. Установите в разделе Mode переключатель Normal.
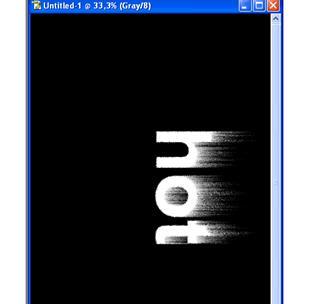
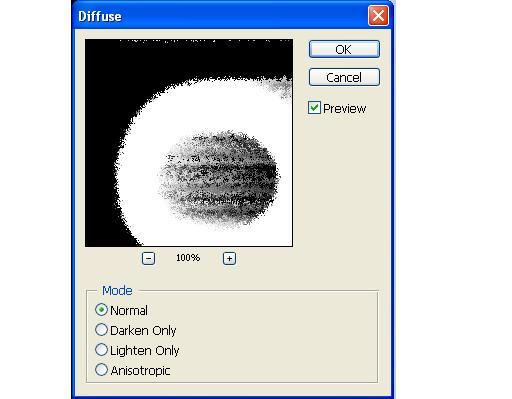
8. Перевернуть изображение в исходное положение: Image – RotateCanvas – 90 CCW.
9. Придать огню плавные очертания – Filter – Blur – GaussianBlur. В данном примере величина параметра Radius равна 1.
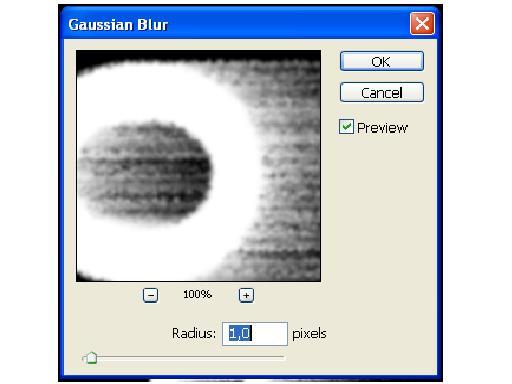
10. Нажмите Filter – Distort – Ripple для придания пламени движения. Необходимо взять средний (Medium) размер ряби (Size) и сделать параметр Amount равным 100%
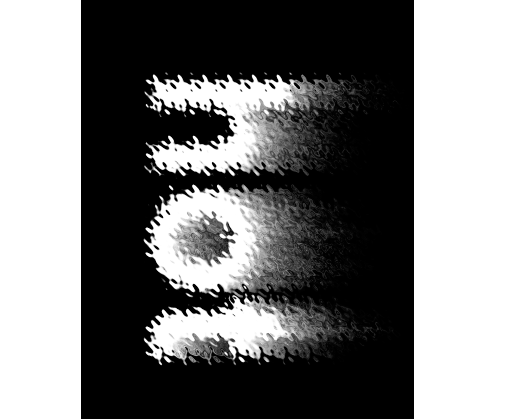
11. Перевести изображение в режим индексированных цветов: Image – Mode – IndexedColor. Затем Image – Mode – ColorTable, Выбрать таблицу BlackBody.
Результат, который должен у вас получиться

12. Данное изображение можно добавить в готовую листовку.
Контрольные вопросы для самопроверки:
1. Как придать пламени эффект движения?
2. С помощью каких команд можно изменить ориентацию изображения?
3. Как осуществить размытие изображения?
4. Каким образом можно создать окно изображения?
Индивидуальные задания:
Используя ранее полученные умения создайте полученные изображения:
   

Глава 3. Учебно-методическое обеспечение контроля знаний и умений по теме «Слои, эффекты слоя в растровом графическом редакторе Adobe PhotoShop»
Даная работа предназначена для проверки и закрепления знаний по теме «Слои, эффекты слоя в растровом графическом редакторе AdobePhotoShop». Работа рассчитана на 1 академический час. Работа состоит из двух частей. В первой части необходимо ответить на заданные вопросы, во второй части необходимо создать небольшой фрагмент с использованием различных слоёв и их эффектов.
3.1 Контрольные вопросы:
1. Как преобразовать фоновый слой изображения (Background) в обычный слой?
2. Можно ли добавить фоновый слой к документу, в котором он отсутствует?
3. Может ли в изображении содержаться несколько фоновых слоев?
4. Как много наборов слоев может быть создано?
5. Какое максимальное количество слоев можно использовать?
а) 10.
б) 100.
в) 999.
г) Это количество определяется объемом оперативной памяти компьютера.
6. Что такое активный слой?
а) Слой, расположенный над всеми остальными.
б) Слой, выделенный в палитре Layers
в) Слой, рядом с которым отображен значок в виде глаза.
7. Что необходимо сделать, чтобы скрыть слой?
а) Перетащить его в мусорную корзину.
б) Нажать клавишу <Н>.
в) Щелкнуть на значке в виде глаза, чтобы убрать его.
3.2 Задание
Щелкнуть на образце фонового цвета и выбрать новый цвет, желательно не очень темный и не очень светлый. Затем создать новый документ, причем в диалоговом окне из меню BackgroundContents выбрать вариант BackgroundColor (Фоновый цвет). В качестве основного цвета программы выбрать какой-нибудь контрастный по отношению к фоновому цвет, создать новый слой и кистью среднего размера нарисовать на нем цифру1. Добавлять новые слои и рисовать на них следующие по порядку цифры, пока не будет цифры 10. Затем, начав с первого слоя, применять различные режимы наложения. Изменять прозрачность слоев. Переместить цифру 5 в верхний левый угол экрана. Объединить второй и третий слои.
Результаты работы показать преподавателю.
Ключи к контрольным вопросам:
1. Проще всего сделать это путем переименования данного слоя. Если вы дважды щелкнете на названии фонового слоя в палитре Layer, откроется диалоговое окно. По умолчанию в этом окне отображается имя Layer0 (Слой 0). Если вы щелкнете на кнопке ОК, слой будет переименован и перестанет быть фоновым.
2. Да. Чтобы это сделать, воспользуйтесь командой Layer – New – Background(Слой – Создать – Фоновый слой).
3. К сожалению, нет
4. Столько же, сколько слоев имеет изображение.
5. в. По крайней мере теоретически. Вариант г также может оказаться правильным.
6. б. Если слой не выделен, вы не может с ним ничего сделать. Значок в виде глаза просто обозначает его видимость.
7. в. Значок в виде глаза обозначает видимость слоя.
ЗАКЛЮЧЕНИЕ
Сопоставление результатов работы с поставленными задачами позволяет заключить следующее:
1. Разработана модель теоретического и практического занятий по теме: «Слои, эффекты слоя в растровом графическом редакторе AdobePhotoShop»;
2. Выявлены наиболее эффективные формы и методы работы с изображениями с использованием слоёв.
3. Разработана методика теоретического и практического занятий по теме «Слои, эффекты слоя в растровом графическом редакторе AdobePhotoShop»
Таким образом, следует считать, что задачи курсовой работы полностью выполнены и цель исследования достигнута.
СПИСОК ЛИТЕРАТУРЫ
Карла Роуз ADOBEPHOTOSHOP за 24 часа.: Пер. с англ. – М.: Издательский дом «Вильяме», 2004.
Карла Роуз ADOBEPHOTOSHOP за 24 часа.: Пер. с англ. – М.: Издательский дом «Вильяме», 2004.
Миронов Д. Ф.Основы Photoshop CS2. Учебный курс. — СПб.: Питер, 2006. 384 с: ил.
ЛегейдаВ. В. Л38 Photoshop CS2. Настоящий САМОУЧИТЕЛЬ. - К.: ВЕК+, СПб.: КОРОНА принт, К.: НТИ, 2006. - 528 с.
Топорков С. С. Трюки и эффекты в Photoshop CS3. – М.: ДМК Пресс, 2007. – 328 с.: ил.
|