Федеральное агентство по образованию
Государственное образовательное учреждение высшего профессионального образования
ГОСУДАРСТВЕННЫЙ АРХИТЕКТУРНО-СТРОИТЕЛЬНЫЙ УНИВЕРСИТЕТ
Курсовая работа
по дисциплине «Информационные технологии управления»
Содержание
Введение
1. О программе Microsoft Project 2007
1.1 Основные термины и понятия
1.2 Создание проекта
1.3 График проекта
1.4 Ввод задач проекта
1.5 Типы зависимостей
1.6 Создание зависимостей
1.7 Другие действия с задачами
1.8 Ввод ресурсов проекта
1.9 Редактирование сведений о ресурсе
1.10 Назначение ресурсов задачам
1.11 Сортировка данных
2. Практическая часть
Заключение
Введение
Microsoft Project – программный продукт компании Microsoft, призванный помочь менеджерам и руководителям в планировании и управлении проектами.
При планировании проекта нужно составить список задач, требующих решения, и список ресурсов, которые могут в этом помочь, а затем назначить ресурсы задачам. На этапе осуществления проекта необходимо следить за ходом работы, сроками и затраченными средствами. Microsoft Project автоматизирует эти процессы – процессы планирования и управления проектами.
В современных условиях эффективное управление представляет собой ценный ресурс организации, наряду с финансовыми, материальными, человеческими и другими ресурсами. Следовательно, повышение эффективности управленческой деятельности становится одним из направлений совершенствования деятельности предприятия в целом. Наиболее очевидным способом повышения эффективности протекания трудового процесса является его автоматизация.
Целью работы является изучение программного продукта Microsoft Project, а так же создание проекта с помощью данной программы
1.
О программе Microsoft Project 2007
1.1 Основные термины и понятия
Проект подразумевает выполнение ряда связанных между собой задач. Для выполнения проекта можно выделить строго определенные ресурсы (человеко-часы, материалы). У проектов существуют даты начала и окончания, а также другие различные ограничения (например, графики работы).
Так как проект разрабатывается для достижения некоторых результатов за определенный срок и за определенную стоимость, то удобно составить план, какие нужно провести работы, кем, в какое время и какие средства могут понадобиться для этого.
Все проекты содержат три основных элемента – задачи, ресурсы и назначения.
Задача – это некоторая работа, осуществляемая в рамках проекта для достижения определенного результата. Задачи можно объединить в фазы.
Фаза проекта включает в себя одну или несколько задач, при выполнении которых достигается один из основных результатов проекта. Например, при подготовке журнального номера фазой проекта является верстка.
Проект должен быть разбит на задачи как можно более детально. Это позволит лучше им управлять. Целесообразность деления задачи на подзадачи зависит от ее длительности. Как правило, если длительность составляет больше трех дней, то ее можно разделить на более мелкие задачи.
Не всегда задачи в проекте выполняются последовательно одна за другой. Иногда выполнение следующей задачи можно начать раньше, чем закончится предыдущая. Такое планирование называется быстрым путем.
Например, для выпуска журнала нужны статьи (материалы) и обложка. Обычно не обязательно выполнять фазы создания статей и обложки последовательно. Microsoft Project учитывает, заняты ли работники выполнением какой-либо задачи или свободны и могут выполнять новую.
Однако существуют задачи, которые следует обязательно завершить, прежде чем перейти к следующим. Например, нельзя составить оглавление, пока окончательно не решено, какие именно материалы войдут в номер. Такие задачи называются завершающими.
Длительность – это период рабочего времени, который необходим для выполнения задачи. При планировании Microsoft Project не учитывает выходные дни. Например, если длительность выполнения задачи составляет три дня, а выполнение начинается в пятницу, и при этом используется стандартный график, то окончание выполнения задачи будет запланировано на вторник, а не на воскресенье. При этом длительность все равно будет равна трем дням, а не пяти.
Вехи – это наиболее важные задачи в проекте. Например, окончание подготовки всех статей для журнала может быть вехой.
Ресурсы в Microsoft Project – это сотрудники и оборудование. Каждый сотрудник, участвующий в проекте, выполняет определенную функцию. Один сотрудник может быть, например, фотографом в одной задаче и дизайнером в другой.
В Project используются два типа стоимости ресурсов: повременная ставка и стоимость за использование. В случае повременной ставки стоимость участия ресурса в проекте рассчитывается в зависимости от времени, которые было затрачено при работе ресурса над задачей (ставка умножается на количество часов). В случае стоимости за использование затраты вычисляются умножением стоимости использования на количество задач, в которых задействован ресурс. Для каждого ресурса можно указать как повременную ставку, так и стоимость за использование.
Бюджет – это оценочные затраты на проект, заданные в плане.
Область охвата – это комбинация всех целей и задач проекта, а также работ, необходимых для их выполнения.
Назначения – это связи между ресурсами и задачами. Для выполнения одной задачи может быть назначено несколько ресурсов.
Многие проекты имеют строго определенные дату окончания, доступный бюджет и область охвата. Это сочетание данных о времени, стоимости и области охвата называют треугольником проекта.
Изменение одного из этих трех элементов обязательно повлияет на два других. Несмотря на то что важны все три элемента, чаще всего наиболее критичным является только один из них. Например, если необходимо изменить план проекта так, чтобы приблизить дату окончания, то возможно увеличение затрат (в этом случае следует задействовать дополнительных сотрудников) или сокращение области охвата (удаление из проекта каких-либо второстепенных задач).
Не всегда сокращение времени выполнения проекта увеличивает затраты. В некоторых случаях, напротив, сокращение времени выполнения уменьшает и затраты, необходимые для реализации проекта.
1.2 Создание проекта
Новый проект можно создать с помощью пункта меню Файл > Создать. Как правило, при запуске Microsoft Project эта команда выполняется автоматически.
Проще всего при создании проекта воспользоваться консультантом. Окно консультанта открывается в левой части экрана при запуске Microsoft Project. Если этого окна на экране нет, то открыть его можно, нажав кнопку Задачи на панели инструментов консультанта.
Для создания нового проекта нужно щелкнуть на надписи Определение проекта в окне консультанта. После этого можно будет вводить сведения о проекте. Все сведения будут запрашиваться автоматически, поэтому не придется запоминать, что еще нужно ввести для полного и правильного определения нового проекта.
В первую очередь следует ввести дату начала проекта и щелкнуть мышью на надписи Сохранить и перейти к шагу 2 в нижней части окна консультанта.
Для задания и при необходимости изменения основных параметров проекта можно также воспользоваться командой Проект > Сведения о проекте. В результате откроется одноименное окно.
В нем нужно указать дату начала проекта в поле Дата начала или дату окончания проекта в поле Дата окончания. Указывать следует только одну дату из двух, так как в Microsoft Project проекты можно планировать двумя способами: от даты начала или от даты окончания. Первый способ применяется, если у проекта нет жесткой даты окончания. В этом случае дата завершения проекта определяется во время планирования. Метод планирования следует указать в списке Планирование от.
Следующим шагом будет определение того, планируется ли совместная работа над проектом или нет. Если предполагается работать над небольшим проектом и планировать все самостоятельно, то следует выбрать вариант Нет. Если же необходимо публиковать проект на сервере, чтобы он был доступен другим сотрудникам, то следует выбрать Да и щелкнуть на надписи Ввести данные для подключения к серверу Microsoft Project Server, после чего заполнить все поля. Что именно указывать в этих полях, необходимо узнать у администратора сети организации.
Эту же операцию можно выполнить, воспользовавшись командой Сервис > Параметры. В открывшемся окне на вкладке Совместная работа указывают параметры совместной работы.
Третьим шагом будет сохранение проекта на диск. Для этого нужно выбрать в меню Файл > Сохранить, задать имя проекта и нажать кнопку Сохранить. К примеру, назовем проект Журнал. После сохранения следует щелкнуть на надписи Сохранить и закончить работу в нижней части окна и перейти к этапу Определение рабочего времени проекта.
1.3 График проекта
Прежде чем приступить к планированию рабочего времени, следует сказать несколько слов о том, что такое календари Microsoft Project.
Календари определяют порядок планирования ресурсов, назначаемых задачам, и, соответственно, порядок планирования самих задач.
Основным является базовый календарь. Его используют календари проекта, ресурса и задачи, но у каждого ресурса может быть собственный календарь, отличающийся от остальных. Например, если большинство сотрудников работают по календарю со стандартным рабочим временем, то некоторые сотрудники могут работать по особому графику, поэтому для них нужен отдельный календарь.
Календари создаются для трудовых ресурсов (сотрудников), но не для материальных, то есть считается, что, например, копировальный аппарат доступен всегда, а сотрудник, работающий с этим аппаратом, имеет свой рабочий график.
Не следует путать календарь в качестве рабочего графика (календарь проекта, календарь ресурса, календарь задачи) и представление Календарь. Во втором случае это просто один из вариантов отображения информации.
Существует возможность создать календарь с помощью шаблонов, которые содержит Microsoft Project. Можно также использовать другие шаблоны, например используемые в вашей организации.
После создания проекта следует перейти к этапу Определение рабочего времени проекта.
Сначала нужно выбрать шаблон календаря: Стандартный, 24 часа или Ночная смена. Для проекта Журнал, который взят в качестве примера, выберем шаблон Стандартный.
Затем следует щелкнуть на надписи Сохранить и перейти к шагу 2. На этом шаге будет предложено определить рабочие дни и рабочие часы проекта. Это позволит настроить календарь на основе стандартного шаблона так, как требуется в каждом конкретном случае.
На календаре, представленном в правой части экрана, рабочее время выделено темным цветом.
Чтобы настроить рабочие дни, следует установить соответствующие флажки. Для проекта Журнал флажки установлены по умолчанию, то есть рабочие дни – с понедельника по пятницу, а выходные – суббота и воскресенье.
Рабочие часы можно оставить стандартные (которые отображены в правой части экрана). В этом случае нужно оставить без изменения переключатель Использовать рабочие часы, показанные в области просмотра справа.
Для изменения рабочих часов нужно установить переключатель в положение Изменить рабочие часы для одного или нескольких дней недели. При этом в окне консультанта появятся дополнительные элементы.
В поле День выбирают день, для которого нужно настроить рабочее время. В полях С и До указывают рабочие часы.
Четыре поля предназначены для того, чтобы можно было указать рабочее время до обеденного перерыва и после него. Например, для проекта Журнал заданы рабочие часы с 10 до 14 и с 15 до 19.
Как правило, во все дни недели рабочие часы одинаковые, поэтому указывать одни и те же часы для каждого дня необязательно. В Microsoft Project можно указать рабочее время для одного из дней и нажать кнопку Применить для всех дней.
Следующим шагом задают дополнительные праздничные и выходные дни. Для этого следует щелкнуть на надписи Изменить рабочее время. В результате откроется окно Изменение рабочего времени, в котором можно установить для каждого дня переключатель в одно из следующих положений: Стандартное время, Нерабочее время или Нестандартное рабочее время.
При установке переключателя в положение Стандартное время задают рабочее время в соответствии с календарем (те часы, которые были выбраны на предыдущем шаге). При установке переключателя в положение Нестандартное рабочее время день считается полностью нерабочим (выходным). С его помощью можно также установить сокращенный рабочий день.
Чтобы задать рабочее время для нескольких определенных рабочих дней, следует выделить их мышью, удерживая клавишу Ctrl. Тогда изменения будут касаться всех выделенных дней, и распространяться на другие месяцы. Кроме того, можно не только изменять рабочее время обычных дней, но и делать выходные дни рабочими.
На четвертом шаге определяют такие параметры, как количество часов в рабочем дне, количество рабочих часов в неделе и количество рабочих дней в месяце. При этом нужно иметь в виду график, который был указан на предыдущих шагах. Эти параметры будут использоваться для вычисления, сколько часов требуется для выполнения задачи, если длительность задана, например, в днях. Microsoft Project при планировании изменяет все единицы времени на часы.
После задания этих параметров переходим к пятому шагу – сохранению и завершению установки рабочего времени проекта.
1.4 Ввод задач проекта
Следующим шагом в создании проекта и следующей строкой в окне консультанта является Ввод задач проекта. Эту операцию уже нужно выполнять в таблице в представлении Диаграмма Ганта.
В Microsoft Project существует иерархия задач. Задачи можно делать подзадачами (перемещаясь на уровень ниже, задача становится вложенной по отношению к другой задаче, а перемещаясь на уровень выше – перестает быть вложенной). Допускается несколько уровней вложенности.
Чтобы ввести задачу, следует установить табличный курсор на первую Строку таблицы Диаграмма Ганта и ввести с клавиатуры название задачи, затем необходимо нажать Enter или перейти к другой ячейке таблицы с помощью мыши или клавиш управления курсором.
После ввода новой задачи ее длительность принимается равной одному рабочему дню. Чтобы изменить длительность, следует подвести указатель мыши к правому краю отрезка в представлении Диаграмма Ганта так, чтобы он принял вид стрелки, направленной вправо. Затем нужно нажать левую кнопку мыши и двигать мышь вправо или влево, чтобы увеличить или уменьшить длительность выполнения задачи. При перемещении появляется всплывающее окно, в котором отображается время окончания задачи и ее длительность. Выходные дни не учитываются (когда вы перемещаете мышь на диаграмме над выходным днем, длительность задачи не увеличивается).
Длительность можно также задать в окне Сведения о задаче. Это окно вызывается, если щелкнуть на задаче правой кнопкой мыши и в меню выбрать пункт Сведения о задаче.
На вкладке Общие сведений о задаче расположены поля Название и Длительность.
Флажок Предварительная оценка говорит о том, что длительность установлена приблизительно или вообще не установлена (по умолчанию этот флажок установлен). Если вручную изменить длительность задачи, то флажок автоматически снимается.
В поле Процент завершения показано, какая часть задачи выполнена на текущий момент.
В поле Приоритет можно изменять приоритет задачи. Этот параметр используется при выравнивании ресурсов.
1.5 Типы зависимостей
Одни задачи должны выполняться непосредственно после других, а третьи должны быть совершенно независимыми. Все это можно устроить при помощи создания зависимостей между задачами.
Зависимость задач – это отношение между двумя задачами, при котором начало или завершение одной из них должно определять начало или завершение другой. Существуют следующие типы связей между задачами:
«окончание – начало» (ОН) – используется чаще всего. Задача В не может начаться, пока не будет завершена задача А. Наглядный пример: задача А – построить стену, задача В – покрасить стену. Пока стена не будет построена, ее нельзя покрасить;
«начало – начало» (НН) – используется для задач, которые должны начинаться одновременно. Задача В не может начаться, пока не начнется задача А;
«окончание – окончание» (ОО) – используется для задач, которые должны завершаться одновременно. Задача В не может завершиться, пока не завершится задача А;
«начало – окончание» (НО) – задача В не может завершиться, пока не начнется задача А.
1.6 Создание зависимостей
Зависимости между задачами можно создавать мышью в представлении Диаграмма Ганта. Для этого следует поместить указатель мыши на полосу, обозначающую задачу так, чтобы он принял вид четырехсторонней черной стрелки. Затем необходимо нажать левую кнопку и перемещать мышь к другой задаче (к ее началу или окончанию). Когда вы отпустите кнопку мыши, будет создана связь между задачами, которая на диаграмме будет показана в виде стрелки.
Стрелки наглядно показывают, какая именно зависимость установлена между задачами.
При необходимости можно переназначить зависимость или удалить ее. Для этого нужно дважды щелкнуть мышью на стрелке, обозначающей зависимость. При этом откроется окно Зависимость задач, в котором указывают, от какой задачи к какой установлена зависимость, а в раскрывающемся списке задают значение параметра Тип. При помощи списка Тип можно изменить зависимость. После нажатия кнопки ОК изменение типа зависимости отобразится на диаграмме.
Кроме обычных зависимостей можно создать зависимости с запаздыванием. Это означает, что следующая задача должна начинаться не сразу после завершения предыдущей, а с некоторым запаздыванием.
Запаздывание указывается в окне Зависимость задач в поле Запаздывание. По умолчанию запаздывание равно нулю. При отрицательном запаздывании (например, -1 день) выполнение следующей задачи начнется раньше, чем завершится предыдущая.При указывании запаздывания можно вводить значения как в днях (в поле вводится число и буква д), так и в часах (буква ч).
Удалить зависимость можно, выбрав в списке Тип вариант Нет или нажав клавишу Удалить.
1.7 Другие действия с задачами
Диаграмма Ганта позволяет выполнять также другие действия с задачами. Задачу можно прервать (например, если сотрудник, выполняющий задачу, заболел). Для прерывания задачи следует щелкнуть правой кнопкой мыши на отрезке задачи и выбрать в контекстном меню пункт Прервать задачу, а затем указать мышью, где именно следует прервать задачу. Отрезок задачи разделится на два.
Чтобы отменить прерывание задачи, нужно перетащить один отрезок к другому мышью. Тогда отрезки соединятся.
Можно также указывать для задачи процент завершения. Для этого следует поместить указатель мыши на начало отрезка (при этом курсор примет форму стрелки со значком процента), после чего нужно нажать левую кнопку и двигать мышь вправо.
Чтобы точно указать процент выполнения задачи, необходимо открыть окно Сведения о задаче и на вкладке Общие в поле Процент завершения указать, насколько задача выполнена.
1.8 Ввод ресурсов проекта
После ввода задач проекта необходимо ввести ресурсы. Можно сделать и наоборот, но так как мы пользуемся консультантом, вводить будем в том порядке, в котором пункты следуют один за другим на панели консультанта.
Для ввода ресурсов при помощи консультанта следует нажать кнопку Ресурсы на панели консультанта, после чего в окне слева откроется список действий, которые можно выполнять с ресурсами.
Первый пункт в окне консультанта – Выбор людей и оборудования для проекта. Этот пункт предназначен для добавления ресурсов из адресной книги, с сервера Microsoft Project или вручную. Для ввода ресурсов вручную служит переключатель Ввести ресурсы вручную. Microsoft Project откроет окно Лист ресурсов, которое также доступно через меню Вид > Лист ресурсов.
Ввод ресурсов очень напоминает ввод данных в таблицу Excel. Нужно поставить табличный курсор в первую строку поля Название ресурса таблицы и ввести название с клавиатуры. Для трудовых ресурсов, как правило, название – это фамилия и инициалы. После ввода значения следует нажать Enter или клавишу управления табличным курсором, чтобы перейти к другой ячейке таблицы.
После ввода всех ресурсов следует щелкнуть на надписи Готово в окне консультанта и перейти к пункту Определение рабочих часов ресурсов.
Для назначения рабочего времени ресурсу следует выделить его и щелкнуть на надписи Определите дополнительные календари в окне консультанта (она выделена синим цветом, так же как и другие ссылки. Этой ссылки не будет, если на предыдущем шаге в таблицу не был введен ни один ресурс.
На следующем шаге необходимо установить переключатель в положение
Изменить существующий календарь или Определение нового базового календаря. Последний переключатель установлен по умолчанию. Календарь ресурса создается и изменяется так же, как календарь проекта.
1.9 Редактирование сведений о ресурсе
После ввода ресурса бывает необходимо ввести или отредактировать дополнительные сведения о нем. Для этого существует окно Сведения о ресурсе, которое вызывается, если щелкнуть на ресурсе в таблице правой кнопкой мыши, и в появившемся меню выбрать одноименный пункт.
Данное окно также откроется, если дважды щелкнуть мышью на строке с этим ресурсом.
В этом окне несколько вкладок. На вкладке Общие можно ввести и отредактировать те же данные, что и в таблице.
На вкладке Рабочее время можно сменить календарь, который будет использоваться ресурсом для определения рабочих часов, а также задать нестандартное рабочее время для выбранного ресурса.
Вкладка Затраты позволяет ввести стоимость использования ресурсов в проекте. Для каждого ресурса допускается заполнять до пяти различных вариантов стоимости и при необходимости переключаться между ними.
В нижней части вкладки в раскрывающемся списке Начисление затрат выбирают способ начисления затрат: В начале, По окончании или Пропорциональное.
В последнем случае затраты будут вычисляться по ходу выполнения задачи, пропорционально времени.
Вкладка Заметки нужна лишь для того, чтобы хранить заметки пользователя о ресурсе. Эти заметки не участвуют в вычислениях и отчетах проекта.
Что касается вкладки Настраиваемые поля, то при создании настраиваемого поля фактически изменяется существующее поле Microsoft Project, то есть ячейка, которая содержит определенный тип данных проекта. Можно настроить поле, щелкнув правой кнопкой мыши на столбце и выбрав строку Настройка полей.
На практике настраиваемые поля удобно использовать, например, задав несколько возможных значений затрат (30р., 50р., 100р.), а потом просто выбирая их из списка.
1.10 Назначение ресурсов задачам
В небольшом проекте назначать ресурсы задачам можно вручную. В простейшем случае, когда одной задаче назначается один ресурс, это делается прямо в таблице в представлении Диаграмма Ганта.
Для этого следует переместить табличный курсор в столбец Названия ресурсов(обычно этот столбец крайний справа) и в раскрывающемся списке назначить выбранной задаче один из доступных ресурсов.
Несколько ресурсов одной задаче также можно назначить прямо в таблице. Для этого ресурсы следует ввести в соответствующую строку столбца Названия ресурсов через точку с запятой. Если один из перечисленных ресурсов не существует, то он автоматически будет создан и появится среди ресурсов в таблице окна Лист ресурсов.
Удобно также назначать ресурсы с помощью команды меню Сервис > Назначить ресурсы, которая дублируется сочетанием клавиш Att+F10.
В открывшемся окне Назначение ресурсов для назначения ресурса выделенной задаче следует нажать кнопку Назначить. Чтобы снять ресурс с задачи, следует нажать кнопку Удалить. При этом ресурс перестанет быть назначенным задаче, хотя из списка ресурсов удален не будет.
Можно выделять сразу несколько ресурсов в списке, для чего следует удерживать клавишу Ctrl.
При необходимости можно отфильтровать список ресурсов. Для этого следует нажать кнопку с изображением знака «+» рядом с надписью Параметры списка ресурсов. Появится возможность установить фильтр с помощью флажка Фильтр, где в раскрывающемся списке следует выбрать нужное условие. Флажок Доступные не менее предназначен для того, чтобы отображать только ресурсы, доступные не менее указанного количества часов.
Если установить фильтр, то гораздо проще назначать ресурсы задачам. При назначении ресурсов следует упомянуть такое понятие, как типы задач. В Microsoft Project задачи бывают трех типов: С фиксированной длительностью, С фиксированными трудозатратами и С фиксированным объемом ресурсов.
Тип задачи выбирается на вкладке Дополнительно окна Сведения о задаче, которое открывается двойным щелчком мышью на задаче. При выборе определенного типа одно из трех свойств задачи фиксируется. Например, если задать тип С фиксированной длительностью, то изменение количества сотрудников не повлияет на длительность задачи.
1.11 Сортировка данных
Сортировка предназначена для упорядочивания записей в таблице так, чтобы их было проще воспринимать. Она позволяет изменять порядок записей в таблице по возрастанию или по убыванию значений в одном или нескольких ее полях. Сортировать таблицы можно также по тем полям, которые в данный момент не отображаются на экране.
Сортировка осуществляется с помощью команды Проект > Сортировка, после выполнения которой необходимо выбрать поле, по которому следует сортировать. Задачи сортируются по следующим полям: По дате начала, По дате окончания, По приоритету, По затратам и По идентификатору. Ресуры могут быть отсортированы по полям По затратам, По названию и По идентификатору. Если выбрать пункт Сортировать по, то откроется окно, в котором можно более детально задать параметры сортировки.
Если требуется отсортировать еще по одному или двум полям, то их нужно выбрать из списков Затем по. Предоставляется возможность выбрать поле, по которому следует сортировать (включая невидимые на данный момент), и направление сортировки (по возрастанию или по убыванию).
Сортировка выполняется в алфавитном порядке для буквенных данных (например, для наименований) и в порядке возрастания/убывания чисел для числовых и денежных данных. Если установить флажок Перенумеровать задачи, то задачи будут перенумерованы в соответствии с новым расположением в таблице. Вернуть старую нумерацию можно будет, отменив сортировку.
Если при сортировке нужно сохранить структуру, то следует установить флажок Сохранить структуру. Тогда подзадачи останутся в составе соответствующих суммарных задач, а не будут разбросаны по всей таблице.
2.
Практическая часть
В данной части работы, описание создания своего проекта на тему «Ремонт комнаты».
Нажимаем кнопку Создать.
Создать новый проект можно также, выбрав команду Создать в меню Файл. В области задач в группе Создание нажмите кнопку Новый проект.
Далее в строке Название задачи вводим задачу Ремонт комнаты. После открываем вкладку Проект – Сведения о проекте и вводим дату начала проекта. Дата окончания будет выведена автоматически, в зависимости от того какой мы выберем календарь. Там же выбираем формат календаря, в нашем случае Стандартный.
С помощью вкладки Вид открываем Лист ресурсов и вводим туда данные о использованных ресурсах (рабочие, материалы, инструменты и т.д.) Заполняем столбцы с Название ресурса, Тип, Единицы измерения, Стандартная ставка и т.д.
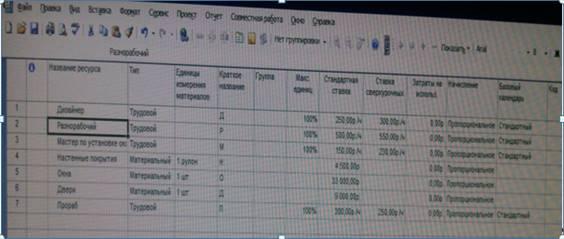
После через вкладку Вид снова переходим на Диаграмму Ганта.
Далее в Названии задачи вводим План ремонта, после чего с помощью команды На уровень ниже понижаем уровень задачи. Далее в строках 3,4,5,6 вводим следующие задачи Разработка общего плана ремонта, Разработка дизайна проекта, План подготовки помещений, Производственные работы соответственно. И понижаем уровень задач относительно пункта План ремонта. Далее открываем сведения каждой из задач, через вкладки вводим предшественников задачи по уровню (для задачи 4 предшественник – 3, для задачи 5 – 3,4; для задачи 6 – 3,4,5) и получаем связь, и ресурсы, для каждой задачи свои. Например, в пункте разработка общего плана ресурс будет – Прораб, и так, для каждой из задач.
Далее вводим задачу Подготовка к ремонту и понижаем её уровень относительно строки Ремонт комнаты.
Далее выставляем подзадачи к задаче Подготовка к ремонту по строкам:
Подготовка к ремонту:
- Вынос мебели
- Подготовка площади
- Вывоз мусора;
После меняем Сведения для каждой из подзадач, меняем пункты Ресурсы и Предшественники.
Так же вводим все оставшиеся Задачи и Подзадачи, создаём Связи, а программа автоматически создаёт план-диаграмму (находится справа от таблицы).
В целом проект имеет такой вид:
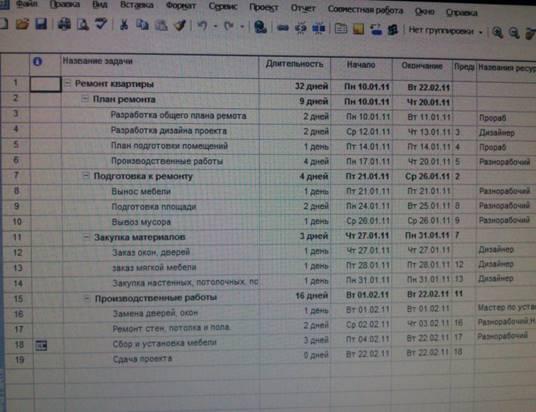
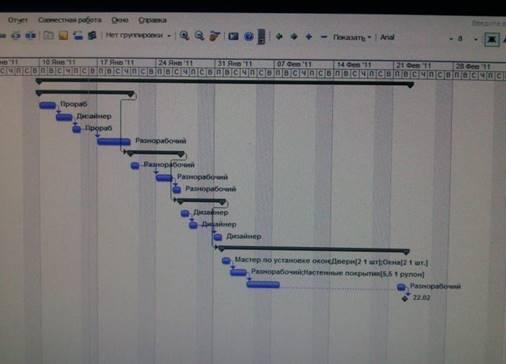
Заключение
Итак, проект разрабатывается для достижения некоторых результатов за определенный срок и за определенную стоимость, мы составить план, какие нужно провести работы, кем, в какое время и какие средства могут понадобиться для этого.На настоящий момент существует достаточно широкий спектр продукции, призванной удовлетворить самые разнообразные нужды, как небольших компаний, так и компаний-гигантов. Эти программные продукты в полной мере охватывают все аспекты деятельности предприятий, от логистики, маркетинга, производства, сбыта, до бухгалтерского учета и управления персоналом.
Целью данной работы являлось изучение программы MicrosoftProject, а так же создание проекта с помощью данной программы. Поставленная задача, научиться пользоваться данным продуктом выполнена.
|