Вступ
Сучасний стан розвитку суспільства характеризується різким зростанням інформаційних потоків не тільки в засобах масової інформації, але й у сфері виробництва, науки, культури. Якщо донедавна ступінь розвитку суспільства визначався ступенем його індустріалізації, то на сьогодні визначається ступенем інформатизації.
У такій важливій сфері людської діяльності як виробництво застосовуються станки з числовим програмним керуванням (ЧПК), гнучкі автоматизовані комплекси, робототехнічні системи, автоматизовані лінії тощо. Комп'ютерні технології інтенсивно запроваджуються як у традиційних галузях виробництва (металообробка, машинобудування, приладобудування тощо), так і в нових, виникнення яких неможливо уявити без застосування комп'ютерної техніки.
Широко застосовуються інформаційні технології у банківській справі, офісній діяльності. Проникають комп'ютери й у сферу управління, починаючи від державного рівня і закінчуючи рівнем міста, села.
Високий рівень інформатизації всіх сфер людської діяльності й, у першу чергу сфери виробництва ставить підвищені вимоги до підготовки фахівців. Комп'ютер стає невід'ємним атрибутом багатьох робочих місць.
За останні двадцять років ми стали свідками корінних змін у галузі збирання, збереження і використання інформації. Чимало з цих змін зумовлені доступністю потенціально значущої для нас інформації, високою швидкістю її опрацювання і видачі користувачу.
Лише декілька років назад ми жили у світі, де не було такого масового використання комп’ютерів, мобільних телефонів та інших пристроїв без яких сучасна людина не може обійтись. Немає сумніву, що темп цих змін і далі зростатиме. Застосування нових інформаційних технологій, придбання потрібного обладнання, навчання і підготовка персоналу до його експлуатації мають стати гідними суперниками давніх методів роботи, якщо при цьому враховувати соціальні наслідки змін, що відбуваються.
Учні наших шкіл народилися саме в цей час змін і, як кожне нове покоління, часто не бачать нічого дивного або незвичного в тому, що здається радикально новим і несподіваним; пояснюється це тим, що нове покоління не обтяжене власним досвідом. Така готовність до сприймання нових реалій аж ніяк не означає, що функції освіти вичерпані.
Сучасне і майбутні покоління потрапляють у світ, в якому відбуваються досить швидкі зміни. Освіта повинна швидше пристосовуватися до виникнення нових технологій і застосування їх на практиці. Вона має готувати учнів до того, що протягом життя їм доведеться принаймні один раз поміняти фах. Система освіти повинна також своєчасно готувати учнів до використання технічних можливостей – теперішніх і майбутніх.
Комп'ютери стали невід'ємною частиною реальності, їх використовують як на роботі, так і вдома, в години дозвілля. Майбутня професійна діяльність деяких учнів буде пов'язана з розробкою і випуском комп'ютерів та мікроелектронного обладнання. Багато кому з них доведеться використовувати комп'ютери і мікропроцесори в щоденній роботі.
Отже, і з логічного, і з практичного погляду очевидно: застосування комп'ютерів у сфері освіти та в житті людини вдосконалюється й розширюється.
1.
Файлові менеджери
1.1 Загальні поняття про файлові менеджери
Windows
XP
Файлові менеджери – це програми, які полегшують роботу з великим обсягом інформації. До найпоширеніших програм належать Провідник
, Windows
Commander
,
Total
Commander
,
Far
тощо. У сучасних версіях Windows
Провідник
інтегрований у вікно папки як навігаційна панель. Тому користувач часто не помічає, що його папки функціюють у режимі Провідника.
Основні функції файлових менеджерів
- розширене копіювання, переміщення, перейменування та видалення цілих дерев каталогів;
- покращена система пошуку з пошуком тексту в файлах на всіх без винятку дисках;
- налаштоване основне меню;
- використання гарячих клавіш для викликання певної команди.
1.2 Файловий менеджер Провідник
Програма Провідник призначена для навігації файловою системою і виконання дій з її об’єктами: створення, копіювання, переміщення, перейменування, вилучення тощо.
Програму запускають одним із багатьох способів:
1) з головного меню з пункту Програми
;
2) за допомогою її ярлика;
3) увівши назву програми explorer
у поле команди Виконати;
4) командою Провідник
з контексного меню будь-якої папки, зокрема, «
Мій комп
’
ютер
»
, чи кнопки Пуск
тощо.
Після запуску програми на екрані з'являється вікно Провідника (
рис 1.1)
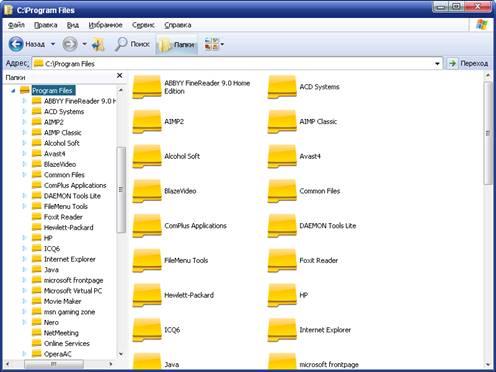
Рис. 1.1. Вікно програми Провідника
Вікно Провідника складається з двох частин: на лівій половині зображуються програмні та апаратні ресурси комп'ютера у вигляді ієрархічної, деревоподібної структури, а на правій – вміст вибраної папки. Кожний рівень ієрархії зображується вертикальною штриховою лінією.
На цій лінії розміщено вузли, від яких відходять горизонтальні вітки деревоподібної структури. Кожна горизонтальна вітка вказує на папку, і тоді вузол зображується штриховим квадратиком, або на файл, і тоді вузол зображується як відгалуження лінії.
Якщо у квадратику, що зображує вузол, стоїть знак «+», то це означає, що папка, приєднана до цього вузла, містить інші папки. Щоб проглянути їх, необхідно клацнути лівою клавішею миші на вузлі. Після цього знак «+» зміниться на «–», і виведеться на екран вміст даної папки.
Щоб знову згорнути папки і файли всередину даної папки, потрібно клацнути мишею на вузлі зі знаком «–», або двічі клацнути на самій папці. Якщо розгорнуто багато вузлів, то для перегляду довгої деревоподібної структури зручно скористатися вертикальною лінійкою прокручування, яка з'являється, коли файлова структура не вміщується у вікні.
Переміщення по дереву в лівій панелі – панелі ресурсів – не змінює вмісту правої панелі.
Кореневою папкою файлової структури комп'ютера є папка Робочий стіл
. Від Робочого столу
вниз відходить вертикальна лінія найвищого рівня ієрархії.
Від неї відходять горизонтальні лінії, на яких розміщені папки, що входять до складу папки Робочий стіл
і мають нижчий рівень. Це папки: Мій комп’ютер, Мережне оточення, Кошик
. У свою чергу папка Мій комп’ютер
містить папки всіх ресурсів даного комп’ютера, папка Мережне оточення
– ресурси всіх комп’ютерів, до яких є доступ у локальній мережі. У Кошику
містяться папки і файли, вилучені з дерева файлів, але остаточно не знищені.
За допомогою Провідника
можна виконувати такі операції над файлами і папками: переміщення по деревоподібній структурі, проглядаючи об’єкти, виділення, створення, переміщення об’єктів та їх копіювання, перейменування, вилучення.
За допомогою Провідника
зручно проглядати вміст всіх папок структури, переміщуючись по лівій панелі і виводячи вміст на правій панелі.
Файл чи папку можна виділити, клацнувши на об’єкті один раз мишею. Після цього об’єкт виділяється темним кольором. Для виділення групи файлів потрібно спочатку виділити один з них, а потім, натиснувши клавішу Ctrl
і утримуючи її у натиснутому стані, продовжувати виділяти потрібні файли чи папки. Якщо клацнути мишею на вже виділеному об’єкті, то виділення скасовується. Коли потрібна група папок і файлів буде виділена, клавішу Ctrl
відпускають.
Можна також виділити файли, обвівши їх прямокутною рамкою за допомогою миші.
Крім того, у меню вікна Провідника
у пункті Правка
є дві команди: Виділити все (
Select
All
)
і Обернути виділення (
Invert
Selection
).
1.2.1 Створення нової папки
Спочатку слід виділити у лівій частині вікна Провідника
папку, в якій міститиметься створена папка. Далі вибрати у меню Файл (
File
)
команду Нова-Папка (
New
-
Folder
)
.
На правій панелі з'явиться значок нової папки з текстовим полем, у якому можна набрати ім'я нової папки, після чого натиснути клавішу Enter
.
Можна створити нову папку і за допомогою контекстного меню, яке з'явиться, якщо клацнути правою клавішею миші у правій половині вікна Провідника
. У цьому меню також є команда Нова-Папка
, результат дії якої аналогічний попередньому.
1.2.2 Переміщення і копіювання файлів і папок
Є два варіанти виконання цих дій. Один пов'язаний з використанням Буфера обміну (
Clipboard
)
, а другий – з перетягуванням значків мишею.
Через Буфер обміну
файли копіюються таким чином. Після того, як потрібні файли і папки знайдені і виділені, вибирається команда Копіювати
із меню Правка
, і тим самим файли заносяться у Буфер обміну
. Потім на лівій панелі виділяється папка, в яку потрібно помістити скопійований файл, і вибирається команда Вставити (
Paste
)
з меню Правка
. Якщо файли переміщуються, а не копіюються, то слід використовувати команду Вирізати (
Cut
)
. Таких самих результатів можна досягнути, якщо користуватися кнопками панелі інструментів або команд, що задаються комбінацією командних клавіш на клавіатурі.
Щоб скопіювати або перемістити файли чи папки перетягуванням за допомогою миші, необхідно виконати такі дії. Виділити потрібні файли і папки у правій панелі Провідника
, а в лівій панелі домогтися того, щоб папка, в яку буде переміщений файл чи папка, стала видимою. Якщо потрібно перемістити виділену папку чи файл, то її перетягують за допомогою миші з правої панелі у потрібну папку на лівій панелі, а якщо скопіювати, то під час перетягування слід натиснути й утримувати у натиснутому стані клавішу Ctrl
. Під час копіювання за допомогою перетягування, поряд з вказівником миші з'являється знак плюс, який підтверджує, що це копіювання, а не переміщення.
1.2.3 Перейменування файлів і папок
Щоб перейменувати файл чи папку, слід спочатку виділити його (див. рис. 1.2).
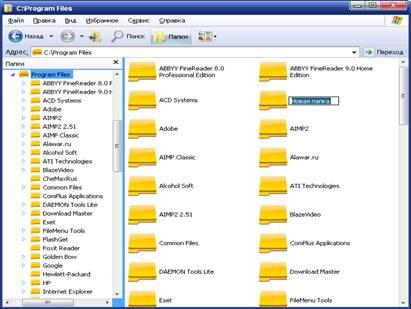
Рис. 1.2. Перейменування файлів і папок
Потім слід клацнути лівою клавішею миші на імені, після чого навкруги імені з'являється рамка текстового поля, всередині якої знаходиться курсор.
Далі потрібно перемістити курсор у потрібну позицію, набрати за допомогою клавіатури нове ім'я і натиснути на клавішуEnter
. Дуже важливо, щоб між виділенням файла і виділенням імені була достатня пауза, інакше вони сприйматимуться як подвійне клацання, і замість перейменування запуститься програма, пов'язана з даним файлом.
1.2.4 Вилучення файлів і папок
Для вилучення слід виділити непотрібні файли і папки, а потім вибрати команду Вилучити
(Delete)
з меню Файл
(File)
. У діалоговому вікні, що з'явиться після цього, слід підтвердити вилучення (рис. 1.3).
 
Рис. 1.3. Видалення файлів і папок
Після вилучення файли поміщаються у спеціальну папку Кошик
і зберігаються там упродовж певного часу.
З цієї папки їх можна відновити, якщо вони були вилучені помилково. Якщо потрібно остаточно знищити файл, і він не потрапив у Кошик
, то під час вибору команди Вилучити
слід натиснути і утримувати клавішуShift
, або скористатися комбінацією клавішShift
+
Delete
.
1.2.5 Пошук інформації
У програмі Провідник
існує інтегрований засіб для пошуку різної інформації. Щоб його викликати, потрібно натиснути відповідну кнопку на панелі інструментів Провідника
або скористатися комбінацією клавіш Ctrl
+
E
. У результаті замість деревоподібної структури в лівій частині програми з'явиться відповідна панель з набором параметрів для пошуку файлів (див. рис. 1.4.).
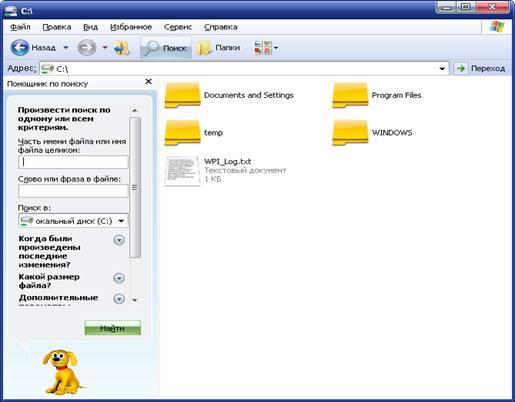
Рис. 1.4. Вікно пошуку файлів і папок
Для пошуку знадобиться опція Усі файли і папки,
тому потрібно її вибрати і перейти до настроювання детальної інформації пошуку.
У полі ім 'я файлу або частина імені
вводиться або конкретне ім'я файлу, або стандартний шаблон імені з використанням символів «?»
(один будь-який символ) і «*»
(довільне сполучення символів). У полі Шукати в
вказується, на якому диску слід шукати файл або папку. Відомий текст, що міститься у файлі, може бути заданий у рядку Слово або фраза у файлі.
Для того щоб зменшити діапазон пошуку, можна скористатися можливостями, які надаються додатковими опціями. За замовчуванням вони сховані; їх можна побачити, клацнувши на кнопці з подвійною стрілкою поруч з одним із пунктів:
· Коли були внесені останні зміни? –
діапазон дат, у межах яких здійснювалося редагування файлу;
· Який розмір файлу?
– приблизний розмір файлу;
· Додаткові параметри
– тип файлу, пошук у вкладених папках, у схованих папках і файлах, врахування регістра символів.
Коли всі критерії пошуку встановлені, слід натиснути кнопку Знайти
і приступити до пошуку. У правій частині вікна Провідника з'явиться список знайдених файлів. До будь-якого знайденого файлу можна безпосередньо у вікні пошуку застосувати будь-які операції, передбачені в Провіднику
.
1.3 Файловий менеджер
Windows
Commander
Windows Commander (WC)
– це файловий менеджер, розроблений для сімейства Windows
подібний до Провідника Windows
. Розглянемо вікно програми WC
, яке містить панель інструментів, два робочі вікна (панелі) з рядками заголовків і статусу, засоби для активізації дисків, вертикальні смуг прокручування, командний рядок, рядок функціональних клавіш. Одне з робочих вікон (ліве) є активним, інше – пасивним.
Для активного вікна характерними рисами є:
1) наявність ледве помітної пунктирної рамки для виокремлення об'єктів;
2) відображення активного шляху перед командним рядком.
За допомогою
WC
особливо зручно:
· візуально відшукувати папки і файли;
· переглядати файли (
F
З)
;
· створювати(
Shift
+
F
4);
· редагувати (
F
4)
текстові документи;
· копіювати (
F
5)
;
· переміщати чи перейменовувати об'єкти (
F
6)
;
· створювати папку (
F
7)
;
· вилучати об'єкти (
F
8)
;
· архівувати, розархівовувати файли;
· запускати програми на виконання тощо.
1.3.1 Копіювання файлів
Ця команда дозволяє копіювати файли та папки. Для цього потрібно вибрати, тобто, виділити необхідні для копіювання файли та натиснути клавішу F5
на клавіатурі. Відкриється діалогове вікно, де потрібно ввести шлях до папки, куди копіюватимуться файли, а також маска файлів. За замовчуванням шлях до папки представлено разом з маскою файлів «*.*», що означає «всі файли з будь-яким розширенням». Можна використовувати будь-який тип імен файлів дискової операційної системи (DOS)
, включаючи непередбачувані. В полі трохи нижче при необхідності визначається, що тільки файли певного типу будуть скопійовані до цільової папки. Наприклад, можна скопіювати файли тільки з розширенням *.xls
.
Щоб скопіювати файл в ту ж саму папку (змінити ім'я файла), потрібно натиснути SHIFT+F5
. При роботі в операційних системах Windows 95/98
або NT
з новою оболонкою використовують для цього комбінацію клавіш CTRL+SHIFT+F5
.
За допомогою кнопки з написом «Дерево»
вибирають потрібну папку з дерева папок. Якщо потрібна папка знаходиться на іншому диску, то потрібно його вказати.
За допомогою кнопки «Черга»
виділені файли можна додавати до останнього відкритого діалогового вікна копіювання. Ця функція файлового менеджера Windows Commander
дуже корисна при копіюванні файлів великого розміру одного за другим. Такий режим копіювання набагато ефективніший, ніж паралельне копіювання усіх фалів зразу (воно може призвести до зависання ПК
).
Можна також додавати один файл до іншого. Але перед цим треба зробити так, щоб режим підтверджень не був вимкнений, потім просто потрібно скопіювати файл, що додається до іншого файла. Windows Commander
запропонує діалогове вікно з тим, щоб перезаписати його, потрібно вибрати кнопку «Append» (додати)
.
1.3.2 Перейменування / переміщення файлів
Ця команда дозволяє перейменовувати та переміщувати файли та папки з вихідної папки і може бути застосовна для переміщення їх до інших папок та дисків. Задається команда для цієї операції за допомогою клавіші F6.
1.3.3 Створення папок
Операція створення нової папки в вихідній виконується за допомогою клавіші F7
, можна створювати декілька підпапок за одну операцію, тільки їх треба відокремлювати зворотною косою або слешем, наприклад: папка_1\папка_2\папка_3\і т.д.
1.3.4 Видалення об'єктів
Видалення файлів та папок є дуже тонкою справою, оскільки можна ненароком видалити не той файл чи папку, іноді навіть системний; при ОС Windows 95/98/NT
та при відповідній настройці Windows Commander
(вона, до речі, при встановленні файлового менеджера працює за замовчуванням) видалені файли потрапляють до Кошика
, звідки можна легко їх відновити. Видалення об'єктів: файлів та папок; здійснюється за допомогою клавіші F8
.
1.3.5 Управління архівами
Архів
– це файл, куди у стиснутому (у три-десять разів) вигляді поміщають інші файли. Для архівування файлів використовуютьпрограми-архіватори Arj
, Rar
тощо. Програма Windows
Comm
ander
сама пропонує назву архівному файлу (користувач можеввести іншу назву), дописує йому розширенняarj
чи r
а
r
і розташовує у папці, відкритій у сусідньому вікні. Щоб виконати архівування, файли вибирають і застосовують до них командуPack
з менюFile
. Зворотню діювиконують так:вибирають файл-архів і застосовують до нього командуUnpack
з менюFile
.
Ще простіше файли чи папки можна занести в архів і вибрати файл з нього за допомогою програмиWinZip
. Для занесення в архів достатньо піктограму об'єкта опустити на ярлик програми WinZip
і ввести назву архіву. Щоб виконати зворотню дію, достатньо клацнути на піктограмі архіву, вибрати потрібні об’єктиі виконати команду Extract
, зазначивши адресу папки-клієнта.
Усі ці діївиконуються ще простіше – за допомогою команд Додати в архів (
Add
to
Zip
)
чи Розархівувати (
Extract
files
)
в контекстних меню вибраного файлу чи основному меню програми відповідно, якщо програма WinZip
інстальована на комп'ютері.
1.3.6 Найбільш вживані клавішні команди
Для полегшення роботи у Windows
Commander
є представлено ряд клавішних команд, які наведено в таблиці 1.1.
Таблиця 1.1. Клавішні команди
| F1 |
Виклик допомоги |
| F2 |
Повторне зчитування основного вікна |
| F3 |
Перегляд файлів |
| F4 |
Редагування файлів |
| F5 |
Копіювання файлів |
| F6 |
Перейменування або переміщення файлів |
| F7 |
Створення каталогу (папки) |
| F8 |
Видалити файли |
| F9 |
Активація меню вверху основного вікна (лівої чи правої панелі) |
| F10 |
Активація / деактивація лівого меню |
| CTRL+F1 |
Відображення списку файлів «коротко» |
| CTRL+F2 |
Відображення списку файлів «повністю» |
| CTRL+F3 |
Сортування за ім'ям файла |
| CTRL+F4 |
Сортування за розширенням файла |
| CTRL+F5 |
Сортування за датою / часом |
| CTRL+F6 |
Сортування за розміром |
| CTRL+F7 |
Несортовані файли |
| CTRL+F8 |
Відображення дерева каталогів |
| CTRL+F9 |
Друк файлу з відкриттям його зв'язаною з ним програмою |
| CTRL+F10 |
Показати всі файли |
| CTRL+F11 |
Показати тільки програмні файли (*.ехе) |
| CTRL+F12 |
Показати визначені користувачем файли |
| TAB |
Перехід від лівої панелі до правої і навпаки |
| INSERT |
Виділити файл або каталог |
| ENTER |
Відображення списку файлів «коротко» |
| ALT+F1 |
Змінити лівий диск |
| ALT+F7 |
Знайти |
| ALT+F8 |
Відкрити історію списку командної строчки |
| ALT+F9 |
Відкрити діалогове вікно з поточним деревом каталогів |
| ALT+F10 |
Відкрити діалогове вікно з поточним деревом каталогів |
1.3.7 Контрольні суми
За допомогою цієї функції в файловому менеджері Windows Commander
можна створювати файли контрольних сум для того, щоб файли, що підлягають копіюванню були неушкодженими, наприклад, копіювання через мережу з використанням комп'ютера-посередника. Такі файли контрольних сум мають формат SFV
. Можна створювати як один файл контрольних сум для виділених файлів, так і для кожного файла окремо
1.3.8 Параметри командного рядка W
indows
C
ommander
Windows Commander
може бути викликаний з одним чи двома каталогами, встановленими параметрами командного рядка. Режим встановлення цих каталогів в обох панелях файлового менеджера. Це дозволяє створити численні піктограми для Windows Commander
в меню «Програми»
або меню «Пуск»
, які б запускали цей файловий менеджер з завантаженням різних каталогів або навіть запакованих файлів. До того ж відмінний файл формату ini
від wincmd.ini
може дозволити численним користувачам на одному й тому самому комп’ютері мати різні установки для файлового менеджера Windows Commander
.
1.4 Файловий менеджер
Far
Програма Far
являється одним із найбільш популярних файлових менеджерів у світі й успадковує все краще від легендарного Norton
Commander
(
NC
)
. Як іNC
, Far
використовується для керування файлами; він також здатний виконувати велике число додаткових операцій.
1.4.1 Можливості
Far
Файловий менеджер
Far
дозволяє:
· наочно зображувати вміст папок на дисках;
· створювати, перейменовувати і видаляти папки з їх вмістом;
· копіювати, пересилати і видаляти файли;
· переглядати текстові файли, документи, створені за допомогою різних текстових редакторів;
· редагувати тексти власним редактором і підключати інші редактори;
· підключати додаткові модулі, призначені для розширення можливостей програми.
Після інсталяціїFar
його запуск здійснюється за допомогою командиFar
manager
меню Пуск \ Усі Програми \
Far
manager
.
1.4.2 Запуск програм
Для запуску будь-якої програми треба виконати такі дії:
1. Вибрати програму за допомогою клавіш керування курсором.
2. Натиснути клавішуEnter
.
Для того щоб вибрати в панелі файл або папку, необхідно установити курсор
– прямокутник з пунктирними межами. Курсор переміщається за допомогою спеціальних клавіш зі стрілками, а також клавіш Home
(Початок),
End
(Кінець),
PageUp
(Сторінка вгору),
PageDown
(Сторінка вниз).
1.4.3 Панелі та функціональні клавіші
Для керування панелями
Far
використовуються такі комбінації
клавіш:
- Ctrl
+
O
– забрати панелі з екранаабо вивести на екран;
- Ctrl
+
F
1
– забрати / вивести ліву панель;
- Ctrl
+
F
2
– забрати / вивести праву панель;
- Alt
+
F
1 (
Alt
+
F
2)
– вибрати для лівої (правої) панелі вміст зазначеного диска;
- КлавішеюTab
здійснюється перехід на протилежну панель.
Інформація про файл може виводитися в короткій (
Brief
)
,
середній (
Medium
)
і повній (
Full
)
формах. Це встановлюється в меню Left
–
для лівої або Right
–
для правої панелі головного меню Far
, у яке можна увійти, натиснувши F
9
.
Крім цього, виведену інформацію про файли можна сортувати. Це здійснюється в меню Left
або Right
за допомогою команди Sort
modes
.
Основні види сортувань наведено нижче:
- Name
– сортування за іменем;
- Extension
– сортування за розширенням;
- Modification tune
– сортування за часом зміни;
- Size
– сортування за розміром;
- Unsorted
– сортування в порядку фізичного розташування на дискові;
- Cr
е
ation time
–
сортування за часом створення;
- Access time
– сортування за часом доступу до файлу;
- Descriptions
– сортування за описом;
- Owner
сортування за прізвищами власників.
У нижньому рядку екранаFar
виводить інформацію про значення функціональних клавіш:
F1
–
коротка інформація про призначення клавіш при роботі зFar
;
F2
–
запуск команд, вказаних у списку, заданому користувачем;
F3
– перегляд файлу (звичайно текстового);
F4
– редагування файлу;
F5
– копіювання файлу;
F6
– перейменування файлу (каталогу) або переміщення файлу (каталогу з його вмістом) в інший каталог;
F7
–
створення каталогу;
F8
– знищення файлу або підкаталогу з його вмістом;
F9
– вивід на екран меню, що містить режими роботиFar
;
F1
0
– вихід зFar
.
1.4.4 Виділення групи файлів
Far
дозволяє вибрати групу файлів, над якою можна виконати деякі дії: скопіювати, перемістити, видалити тощо. Вибір окремого файлу, тобто поміщення даного файлу в групу, здійснюється натисканням клавішіInsert.
При цьому назва вибраного в такий спосіб файлу відображається іншим кольором. Повторне натискання клавішіInsert
на файлі скасовує його виділення.
Щоб вибрати з поточного каталогу групу файлів за маскою (або за шаблоном), необхідно натиснути клавішу [+] (плюс) на функціональній клавіатурі, задати маску виділення й натиснути Enter.
Щоб скасувати цю дію, потрібно скористатися клавішею [–] (мінус) на функціональній клавіатурі.
Маска вибору файлів визначає критерій, за яким будуть виділятися файли.
Приклади масок і їхніх пояснень наводяться нижче:
*.*
– вибір усіх файлів у поточному каталозі;
*.
txt
– вибір у поточному каталозі усіх файлів з розширенням;
*.
txt
; – вибір усіх файлів без розширення;
*.?
d
?
– вибір усіх файлів, у розширенні яких друга буква «
d
».
1.4.5 Перегляд і редагування файлів
При натисканні клавіші F
3
Far дозволяє переглядати виділений курсором файл. Для переміщення по файлу, що переглядається, можна використовувати клавіші: ↓,↑,←,→, PageUp
(сторінка вгору), PageDown
(сторінка вниз), Home
(у початок файлу), End
(у кінець файлу).
Для редагування виділеного курсором файлу слід натиснути F
4.
Може використовуватися як вбудований уFar
редактор (досить примітивний), так і будь-який заданий користувачем редактор, що попередньо потрібно вказати у пунктіEditor
settings
в менюOptions
.
При натисканніAIt
+
F
4
виділений файл буде редагуватися за допомогою альтернативного редактора. При натисканніShift
+
F
4
редактор запросить ім'я файлу, що редагується. Тут можна ввести ім'я неіснуючого файлу для його створення і редагування.
1.4.6 Перейменування і переміщення файлів
Для перейменування або переміщення файлів за допомогою Far
треба вибрати потрібний файл або виділити групу файлів за допомогою клавіш Insert
або [+] і натиснути клавішу F
6
. Якщо ж перейменовується або переміщається каталог, то необхідно підвести до нього курсор і натиснути клавішуF
6
.
У випадку перейменування у вікні, що з'явилося, потрібно вказати нове ім'я і натиснутиEnter
. Процес переміщення файлів і каталогів за допомогоюFar
відбувається аналогічно копіюванню.
1.4.7 Видалення файлів
Для видалення файлів і каталогів необхідно встановити курсор на ім'я файлу або каталогу, натиснути клавішуF
8
, а потімEnter
. Видалення можна виконувати над групою файлів або каталогів. Слід мати на увазі, що оскільки робота виконується уWindows
, то всі файли і каталоги при видаленні за замовчуванням пропонується відправляти в Кошик.
Якщо ж потрібно видалити вибрані об'єкти без можливості відновлення з Кошика,
то можна скористатися сполученням клавішShift
+
Del
.
1.4.8 Пошук файлів
Для швидкого пошуку файлу у всіх каталогах на диску слід натиснути Alt
+
F
7
і набрати ім'я файлу в першому рядку вікна Find
file
.
При вводі імені шуканого файлу можуть використовуватися символи «*»
і «?»
. Можна одночасно вказати кілька імен файлів (або шаблонів) для пошуку, розділяючи їх комами.
Результати пошуку відображаються у верхній частині вікна Find
file
.
Якщо було знайдено кілька файлів із вказаними параметрами, то прокручування отриманого списку з метою пошуку необхідного файлу здійснюється за допомогою стрілок керування курсором: ↑,↓.
1.4.9 Робота з папками
Для створення папки на диску слід натиснути клавішуF
7.
Far виведе на екран запит про ім'я папкиCreate
the
folder
.
Після вводу імені необхідно натиснутиEnter,
а для скасування створення папки – натиснутиEsc.
Видалення, копіювання, переміщення або перейменування папки здійснюється аналогічно роботі з файлом.
Для виведення в одній з панелей дерева папок необхідно вибрати в менюLeft
абоRight
пунктTree
panel
.
Тоді на протилежній панелі буде показуватися вміст папки, на який вказує курсор у дереві папок. Переміщення по дереву здійснюється за допомогою клавіш керування курсором. Переглянути вибраний у такий спосіб каталог можна, натиснувши на ньому клавішуEnter
.
За допомогою дерева папок можна видаляти, копіювати, створювати і перейменовувати папки.
При натисканні комбінації клавішAlt
+
F
10
на екрані зображується дерево папок на диску. Клавішами керування курсором варто виділити потрібну папку і натиснутиEnter
.
Far
виведе на поточній панелі вміст вибраної папки. Крім переходу у вибрану папку, можливе видалення, перейменування і створення папок на диску.
Для того щоб у панелі Far вивести вміст іншого диска, слід натиснути Alt
+
F
1
– для лівої панелі, Alt
+
F
2
– для правої. На екрані буде виведено список доступних дисків. Вибір певного диска потрібно підтвердити клавішеюEnter
.
Far
дозволяє швидко порівняти вміст папок, відображених на його панелях. Для цього необхідно вибрати з меню Commands
пункт Compare
folders
.
Після цього
Far
відзначить у кожній з панелей:
· файли, що відсутні в каталозі, зображеному на іншій панелі;
· файли, що мають пізнішу дату створення або останньої модифікації, порівнюючи з таким же файлом в папці, зображеному на іншій панелі.
1.4.10 Настройка інтерфейсу
Far
Для настроювання інтерфейсу Far
потрібно вибрати з меню Options
команду Interface
settings
після чого буде відображене однойменне вікно.
Розглянемо команди, які застосовуються найчастіше:
· Clock
– відображає в правому верхньому куті екрана поточний час;
· Mouse
– дозволяє використовувати мишу;
· Show
key
bar
– відображає внизу екрана підказки для функціональних клавіш (регулюється також комбінацією Ctrl+B
);
· Always
show
menu
bar
–
уверхній частині екранаFar
завжди відображається рядок меню.
2. Практичне використання методів та способів описаних в теоретичній частині
файловий менеджер можливість
Під час проходження практики в Перемильській сільській раді поряд з роботою в програмних продуктах, а саме: MS
Word
,
MS
Excel
, СУБД
MS
Access
та інші, я працювала із завданням, що пов’язане з темою моєї дипломної роботи – Файлові менеджери
. За допомогою яких я копіювала, переміщувала дані з однієї папки в іншу, створювала нові папки та файли, видаляла зайві папки, архівувала дані з великим об’ємом пам’яті та ін. Виконувати всі ці операції мені було найзручніше у файловому менеджері Total
Commander
,
раніше відомий як Windows
Commander
, розроблений Крістіаном Гіслером (ChristianGhisler), має всі функції професійного файлового менеджера.
Дещо з історії виникнення
Total
Commander
З 1993 році було розроблено кілька версій програми Windows
Commander
.
Оскільки у 2003 році фірма Microsoft
заявила протест проти використання слова Windows
у назві цього програмного продукту, мотивуючи його авторським правом, наступні версії програми називаються Total
Commander
.
Однією з останіх є Total
Commander
.
2.1 Інтерфейс програми
Після того, як я завантажила Total
Commander
, з’явиться вікно програми (рис. 2.1).

Рис. 2.1 Інтерфейс програми TotalCommander
У заголовку вікна вказане ім’я програми і її розробника. Основними елементами вікна є ліва і права панелі, в яких відображається вміст двох вибраних папок. Роботу в Total
Commander
меніполегшують підказки щодо дій і призначення кнопок, які з’являються при підведенні курсору миші до панелі інструментів.
Панелі Total
Commander
призначені для відображення файлів і каталогів на диску, а також для виконання різних операцій над ними (копіювання, переміщення, видалення). При цьому назви каталогів взяті у квадратні дужки і мають відповідний значок.
У свою чергу, поруч з кожним файлом відображається значок обробного додатка, зокрема:
• з файлами *.
doc
– значокMicrosoft
Word
;
• з файлами *.
xls
– значок Microsoft
Excel
.
Щоб відкрити в кореневому каталозі диска С:
каталог першого рівня, наприклад Program
Files
,
я за допомогою клавіш керування курсором встановлювала курсор на папку і натискала клавішу Enter
.
У результаті відкриється каталог Program
Files
.
2.1.1 Панель інструментів
На панелі інструментів Total
Commander
представлені основні операції, які я найбільш часто використовувала в програмі (таб. 2.1).
Таблиця 2.1. Функціональні клавіші
| Назва кнопки |
Опис |
Reread
Source
|
Дозволяє перечитати вміст каталогу або диска |
| CD tree
|
Використовується для відображення дерева каталогів. При цьому дерево відкривається в окремому вікні |
| Brief
|
Переключає вибрану панель у скорочений формат відображення даних |
| Full
|
Переключає вибрану панель у повний формат відображення даних |
| Tree
|
Дозволяє вивести дерево каталогів на вибраній панелі |
Invert
Selection
|
Застосовується для інвертування виділених файлів і каталогів |
| Back
|
Використовується для повернення до недавно переглянутих каталогів |
| Forward
|
У випадку використання кнопки Backдозволяє повернутися до останнього переглянутого каталогу |
| Pack
|
Використовується для упакування файлів |
| FTP
|
Дозволяє з’єднатися з FTP-сервером, а також настроїти нове FTP-з’єднання |
| URL
|
Дозволяє підключитися до сервера по вказаному URL |
| Notepad
|
Застосовується для швидкого запуску програми Блокнот |
| Word Pad
|
Використовується для швидкого запуску програми WordPad |
Control
Panel
|
Призначена для відкриття панелі керування |
2.1.2 Створення каталогів
Для того, щоб створити новий каталог я використовувала клавішу F
7
. При виконанні цієї команди відобразиться діалогове вікно, у якому потрібно буде ввести назву щойно створеного каталогу (див. рис. 2.2).

Рис. 2.2. Створення каталогу
Наприклад, довідка про доходи, і після цього натискання клавіші ОК
призведе до появи нового каталога з відповідною назвою.
Слід відзначити, що каталог створюється в тім каталозі, що є поточним.
2.1.3 Копіювання файлів і папок
Для копіювання файлу або папки на інший носій інформації або в іншу папку я виділяла цей файл на одній з панелей, а на іншій панелі відкривала папку, куди буде здійснюватися копіювання. Потім натискала клавішу F
5
, при цьому буде відображається вікно, показане на рис. 2.3.

Рис. 2.3. Копіювання файлів і каталогів
Далі я натискала на одну з кнопок, розташованих на панелі внизу вікна:
-OK
– починає процедуру копіювання;
-F
2 В очередь
– розміщує операцію копіювання в черзі, при цьому копіювання буде проходити у фоновому режимі. Слід відзначити, що користувач може працювати з Total
Commander
у процесі виконання фонового копіювання;
-Дерево
–
відкриває дерево каталогів, де можна вибрати цільовий каталог, у який буде здійснюватися копіювання;
-Отмена
– скасовує операцію копіювання.
Після того, як я натискала клавішу ОК
потрібний файл чи папка переміщалась на те місце, яке я вказала.
2.1.4 Переміщення
файлів і каталогів
При переміщенні файлів або папок, як і при копіюванні я виділяла файл / папку і натискала клавшу F
6,
при цьому буде відкрито вікно (рис. 2.4.).

Рис. 2.4. Переміщення файлів і каталогів
Відмінність операції переміщення від копіювання полягає в тому, що при копіюванні оригінальний файл залишається в папці-джерелі, а також у цільовій папці з’являється копія файлу; при переміщенні ж відбувається операція копіювання файлу, а потім оригінальний файл видаляється.
2.1.5 Видалення файлів і папок
Для видалення файлів або папок я використовувала клавішу F
8.
При виконанні операції встановлювала курсор на об’єкт, а потім натискала клавішу F
8,
при цьому буде відображається вікно підтвердження виконання операції (рис. 2.5.).

Рис. 2.5. Видалення файлів і папок
2.1.6 Упаковування файлів
Також Total
Commander
має процедуру упаковування файлів, що дозволяє створювати ZIP
-архіви
. Для упаковування файлу його я виділяла, а потім натискала кнопку Упаковать
,
або можна скористатися комбінацією клавіш Alt
+
F
5,
при цьому відкривається вікно (рис. 2.6.).

Рис. 2.6. Упакування файлів і папок
У вікні Упаковка файлов
я має можливість установити додаткові параметри упаковування, однак ті, котрі пропонуються за замовчуванням, підходять для більшості задач. Після натискання на клавішу ОК
розпочинається упакування вказаного файлу.
Висновки
Говорячи про Total
Commander
, як про файловий менеджер, слід зазначити, що його використання більш зручне, оскільки при роботі з об'єктами одразу видно в обох панелях (лівій та правій) між якими має бути якась операція: чи то процес копіювання, чи то процес переміщення/перейменування файлів тощо.
Роблячи висновок слід зазначити, що ключовими елементами Total Commander є:
- наявність двохпанельного інтерфейсу;
- двохпанельний інтерфейс вдало суміщається з віконним виглядом всієї програми (в правому верхньому куті файлового менеджера знаходять кнопки управління вікном, стандартні практично для всіх програм, що працюють в середовищі операційних систем сімейства Windows
);
- всі меню сформовані з наборами команд, які чітко відповідають їх груповим ознакам;
- наявність настроюваної панелі інструментів дає можливість додавати та змінювати кнопки для швидкого запуску програм, виконання необхідних команд, показу властивостей об'єктів та інші.
Виходячи з порівняльної характеристики, можна стверджувати, що практично у всіх файлових менеджерах вдало використовуються функціональні клавіші від F1
до F10
, хоча з деякими відмінностями. Всі файлові менеджери даного типу містять дуже багато вбудованих функцій: з'єднання з FTP
сервером(для під’єднання до мережі Internet
), з’єднання по локальній мережі, робота з архівами, вбудовані та виклики зовнішніх редакторів для редагування системних та текстових файлів та інше, а також ціла низка настроюваних функцій та додання кнопок для виклику будь-яких вікон та програм. Для файлових менеджерів, працюючих у середовищі ОС
сімейства Windows
характерний інтерфейс графічного типу: практично всі вони мають вигляд вікна зі стандартним набором кнопок у правому верхньому куті – (зліва направо – звернути, змінити розмір вікна, закрити). В самому верху вікна файлового менеджера, починаючи зліва направо – заголовок, що містить назву програми. Під заголовком йдуть меню, організовані по певним групам команд. Наприклад Total
Commander
у вони такі – <Left; Files; Commands; Options; Help; Right>; у Disk Commander – <Левая панель; Файлы; Диск; Интернет; Комманды; Настройки; Правая панель>, у
Total
Commander – <Файл; Выделение; Команды; Сеть; Вид; Конфигурация; Пуск>.
Як бачимо з порівняльної характеристики практично набори команд, тобто, меню цих файлових менеджерів в основному співпадають. Це насамперед з особливостями файлової системи та самої роботи з файлами та папками.
За останній час популярність використання Total
Commander
різних версій значно зросла. Це говорить про те, що дуже велика кількість користувачів все ж таки віддає перевагу двохпанельному інтерфейсу програм – файлових менеджерів; і не в останню чергу тільки із-за зручності копіювання, переміщення/перейменування файлів.
Тут і робота з архівами, і завантаження файлів і Internet
з’єднання, і багато інших функцій, не передбачених ні програмою для перегляду файлів «Мій комп’ютер»,
ні програмою для перегляду файлів «Провідник»
.
І саме тому, на мою думку, файловий менеджер Total
Commander
є кращим у використані та опрацюванні даних.
За час перебування на виробничій практиці в Перемильській сільській раді я засвоїла уміння працювати з багатьма програмними продуктами: MS
Word
,
MS
Excel
,
MS
Access
,
Power
Point
та інші. А найголовніше те, що я закріпила навички працювати з файловими менеджерами, що являється темою моєї дипломної роботи.
Отже, можна зробити висновок, що саме файлові менеджери забезпечують правильну роботу з інформацією, не дивлячись на тип операційної системи.
3
. Комплексне завдання
3.1 Особова картка
Створити в редакторіWord
, використовуючи зразок документ ОСОБОВА КАРТКА. Заповнити його даними підприємства, на якому проходите практику та особистими даними. Відсканувати та вставити власне фото.
3.2 Схема мультивібратора
Створити в редакторі Word
, використовуючи зразок додатку 2 документ СХЕМА МУЛЬТИВІБРАТОРА. Схему розмістити на фоні від сканованої печатки підприємства, де проходите практику.
3.3 Завдання з табличного процесора
EXCEL
Виконати в табличному процесорі EXCEL
завдання згідно наданої інструкції Завдання №3. Формули від {Ф. 9 до Ф. 17} записати самостійно. Побудувати діаграму собівартості виробів.
3.4 Презентація підприємства, на якому проходила практику
Створити презентацію підприємства, на якому проходите практику.
4. Охорона праці
4.1 Загальні поняття
Комп'ютер живиться від електричної мережі напругою 220 В. Електрична напруга, прикладена до тіла людини, викликає проходження струму через неї, що призводить до скорочення м'язів, судом, зупинки дихання, припинення роботи серця, у важких випадках – до смерті У комп'ютері все зроблено для того, щоб не допустити випадкового ураження користувача електричним струмом. Однак лише грамотна експлуатація i дисциплінована поведінка даютъ гарантію безпечної роботи на комп'ютері. Чи можна гарантувати безпеку користувачу, який самовільно «ремонтує» комп'ютер? Чи можна гарантувати безпеку учням, які бігають i штовхаються в комп'ютерній залі?
Джерелом небезпеки можуть бути розетки з розбитими корпусами, проводи з пошкодженою ізоляцією, кабелі на підлозі, обладнання комп'ютерів зi знятими кришками.
4.2Правила поведінки в комп'ютерній залі
Практичні заняття на комп'ютерах проводяться тільки у присутності i під керівництвом учителя. Комп'ютерна зала є приміщенням підвищеної небезпеки i вимагає особливих правил поведінки:
-заходити в комп'ютерну залу слід спокійно, не штовхаючись, не бігати, не займати «кращі» комп'ютери;
-сідати тільки за вказані вчителем комп'ютери;
-брати iз собою на своє робоче місце лише зошити, підручники, дискети i ручку;
-складати портфелі i сумки необхідно у спеціально відведеному місці;
-вмикати i вимикати комп'ютери тільки з дозволу вчителя інформатики або лаборанта;
-категорично забороняється учням робити будъ-який, навіть дрібний, ремонт електрообладнання.
-не залишати поза увагою технічний стан комп'ютера на своєму робочому місці;
- повідомляти вчителю про недоліки в роботі комп'ютерів та аварійні ситуації;
-при аварії чи пожежі без паніки швидко залишити комп'ютерну залу.
4.3 Перша допомога при уражені електричним струмом
Про нещасний випадок необхідно негайно повідомити вчителя або медпрацівника. Якщо поруч немає дорослих, необхідно САМОСТІЙНО I НЕГАЙНО почати надання першої допомоги i не припиняти її до прибуття лікарів або дорослих.
Людину, яка потрапила під дію електричного струму, можна врятувати, якщо швидко i грамотно надати першу допомогу. Кожна згаяна хвилина зменшує можливість повернення людини до життя. Першу допомогу необхідно надавати після звільнення потерпілого від дії електричного струму. Для звільнення потерпілого від дії електричного струму необхідно вимкнути електрообладнання.
Допомога надається потерпілому при втраті свідомocтi, відсутності дихання i пульсу. Потерпілого необхідно покласти на спину, підклавши портфель або сумку так, щоб голова відкинулась назад. Це полегшує надходження повітря до легень потерпілого.
Для виконання штучного дихання розташовуються збоку i, набравши в легені повітря, видихають його потерпілому в рот, затиснувши йому ніс, або в ніс при закритому poті. Темп виконання процедури такий, як i при звичайному диханні.
Для виконання непрямого масажу серця необхідно двома руками надавлювати на грудну клітку в ділянці вузла ребер з темпом – на кожний вдих треба 2–3 рази штовхнути серце. Першу допомогу краще надавати удвох: один – робить штучне дихання, інший – непрямий масаж серця.
4.4 Caнiтapнi норми роботи на комп’ютері
Під час роботи за комп’ютером спина повинна мати опору. Лінія погляду має бути перпендикулярною до екрана. Відстань від очей до екрана монітора повинна бути не менше 50–60 см (на довжину простягнутої руки).
Безперервна робота за коми ‘ютером не має перевищувати 25 хв. За один урок. Під час занять на персональному комп’ютері необхідно виконувати протягом 1,5–2 хв. Вправи для попередження зорової втоми.
4.5 Комплекс вправ для очей
Вправи виконують сидячи в зручній позі, хребет прямий, очi відкриті, погляд – прямо, відвернувшись від комп’ютера:
- «малювати» очима на протилежній стіні «конверт» або цифру 8;
- повторити вправу 5 разів i стільки ж у зворотному напрямі;
- заплющити очi на рахунок «раз-два», розплющити очi i подивитися на кінчик носа на рахунок «три-чотири»;
- колові рухи очей: до 5 кіл вліво i вправо.
4.6 Підготовка комп’ютера до роботи
Щоб увімкнути комп’ютер, необхідно натиснути i відпустити кнопку «Power» на системному блоці. Зразу після увімкнення струму комп’ютер починає перевіряти працездатність своїх пристроїв. Після задовільного результату перевірки комп’ютер переходить до встановлення свого робочого стану, який називається завантаження операційної системи. Ця процедура займає деякий час, до її завершення комп’ютер не в змозі виконувати іншу роботу. Завантаження операційної системи відбувається автоматично.
До закінчення завантаження операційної системи НЕ СЛІД НАТИСКАТИ будь-які клавіші i кнопки.
Приступити до роботи стає можливим, коли на екрані монітора з’являться значки i вказівник миші на ньому.
4.7 Вмикання комп’ютера
Для вмикання комп’ютера необхідно:
í Підключити ПК в мережу або зробити це через стабілізатор напруги;
í Ввімкнути периферійні пристрої (принтер);
í Ввімкнути монітор комп’ютера;
í Ввімкнути комп’ютер, використовуючи клавішу POWER на системному блоці.
Після цього на екрані з’явиться повідомлення про хід роботи програм перевірки і початкової загрузки комп’ютера. Коли початкова загрузка операційної системи буде закінчена, з’явиться запрошення операційної системи. Це запрошення означає, що операційна система готова до прийому команд.
4.8 Вимикання комп’ютера
Для вимикання комп’ютера необхідно:
í Закінчити роботу з прикладною програмою;
í Вимкнути принтер (якщо він був ввімкнений);
í Вимкнути комп’ютер, використовуючи клавішу POWER на системному блоці;
í Вимкнути монітор;
í Вимкнути комп’ютер з мережі або вимкнути стабілізатор, якщо комп’ютер підключений через стабілізатор напруги.
4.9 Біологічна діяіонізуючих випромінювань
Біологічна дія іонізуючого випромінювання – це сукупність процесів у живому організмі, що виникають під дією випромінювання.
У результаті опромінення в живій тканині поглинається енергія i виникає іонізація молекул, яка опромінює речовини.
Іонізація живих тканин супроводжується молекулами клітин, що призводять до розірвання молекулярних зв’язків i до зміни хімічної структури різноманітних з’єднань. Так як основну частину маси тіла людини складає вода (близько 75%), то парвинні процеси багато в чому визначаються поглинанням випромінювання водою клітин, іонізацію молекул води з утворенням високоактивних у хімічному відношенні вільних радикалів типу ОН або Н i наступними ланцюговими каталітичними реакціями в основному окислюванні цими радикалами молекул білка. У клітинах виникають функціональні зміни.
Одним iз негативних властивостей іонізуючої реакції є сумарна, кумулятивна дія на організм. Кожна доза лишає глибокий слід в організмі; їх дія підсумовується. Кумулятивна дія буває особливо сильною при попаданні в організм радioaктивних речовин, що відкладаються у деяких тканинах. При цьому перебуваючи в організмі протягом тривалого терміну, вони опромінюють сусідні клітини і тканини. Під його впливом відбувається переродження нормальних клітин у злоякісні, виникнення лейкемії, променевої хвороби.
У залежності від поглиненої дози випромінювання процеси можуть бути зворотними і незворотними,
при цьому значну роль відіграють індивідуальні особливості людини.
Розрізняють такі види опромінення:
¨ хронічне
(постійна або переривчаста дія іонізуючого опромінення протягом тривалого часу);
¨ гостре
(однократний, короткочасний променевий вплив);
¨ загальне
(опромінення всього організму);
¨ місцеве
(опромінення частини організму).
4.10 Захист від іонізуючих випромінювань
До основних методів захисту відносяться:
· використання джерел із мінімальним виходом іонізуючих випромінювань (захист кількістю);
· обмеження часу робіт із джерелами (захист часом):
· віддалення робочого місця від джерела (захист відстанню);
· екранізування джерел.
4.11 Основи пожежної безпеки
Виникнення пожежі можливе, якщо на об’єкті є горючі речовни, окислювач i джерела запалювання. Для оцінки пожежної небезпеки об’єкта варто проаналізувати можливість взаємодії цих трьох чинників, а також загрозу життю людей i можливий розмір матеріального збитку від пожежі.
Горючий компонент на ОЦ – будівельні матеріали для акустичного i сентетичного оздоблення помешкань, перегородки, віконні рами, двері, підлоги, меблі, стелажі, перфокарти i перфостічки, ізоляція силових, сигнальних кабелів, обмоток електродвигунів, а також радіотехнічні деталі i ізоляція з’єднувальних кабелів ланок, блоків, субблоків, панелей, стійок, шаф, конструктивні елементи пластичних матеріалів, рідини для очищення елементів i вузлів ЕОМ від забруднень.
Невеликий oпip багатьох ізольованих матеріалів під впливом високої температури може викликати порушення схем i призвести до короткого замикання.
Небезпечним місцем, де може статися пожежа є сховища інформації. У них одночасно може бути знаходитися велика кількість перфокарт, перфострічок, дисків із магнітною стрічкою. Часто їхня кількість значно перевищує допустиме навантаження помешкань, небезпечне для вимикання пожежі.
Для ремонтно-профілактичних poбіт у ЕОМ використовується велика кількість контрольно-вимірювальної i налагоджувальної апаратури, електромеханічних засобів, того, часто порушуються заходи пожежної безпеки.
За даними проведеними в Японії обстежень причинами пожеж в ОЦ є:
· несправності ЕОМ -3,4%;
· несправності комутаторів i розподільчих шафах – 6,9%;
· помилки при монтажі устаткування – 10,2%;
· несправності кондиціонерів – 10,3%;
· повторні пожежі внаслідок поширення вогню – 17,1%;
· різноманітні причини, не пов'язані з ЕОМ, – 52,1%.
· тільки 10% збитків пов’язані з безпосереднім ушкодженням вогнем i димом:
· більше 30% – від застосування невідповідних вогнегасних засобів, (порошкових i пінних).
· більш 50% – з використанням води при гасінні пожеж.
На конференції з проблем пожежного захисту ЕОМ, що відбулася 1973 р. У Лабораторії високих енергій ім. 3. Резерфорда (м. Чилтон, Великобританія), повідомлялося, що в США i Великобританії приблизно половина пожеж викликана несправностями електричних пристроїв. Зокрема, 23% пожеж ЕОМ виникли через короткi замикання або перегрів електричних елементів, 28% пожеж почалися в апаратурі, i пов’язані з ЕОМ, з них 23% пожежі викликані дефектами люмінесцентних ламп освітлення, 23% - несправностями систем кондиціонування повітря а 31% – несправностями автоматичної апаратури.
Матеріальний збиток від пожежі у обчислювальному центрі США (штат Вірджинія) склав 6,69 млн. Доларів. Пожежа виникла при установці тимчасових освітлювальних пристроїв під час зміни розташування устаткування для збільшення ємності накопичувачів на магнітній стрічці. Передбачається, що загорання відбулося через те, що лампа розжарювання була між металевою палицею i волокнистим матеріалом звукопоглинаючої обшивки стелі. Виникла електрична дуга через коротке замикання проводів. Захисні пристрої не спрацювали достатньо швидко, тому що мали низьку чутливість. Пожежа розвилася i знищила основну електронну апаратуру.
Список використаної літератури
1. Верлань А.Ф., Апалова Н.В. Інформатика: Підручник для учнів 10–11 класів середніх загальноосвітніх шкіл. – К.: Форум, 2001 р. – 255 с.
2. Глинський Я.М. Інформатика:8–11 класи. Інформаційні технології. 3-тє видання. – Л. – Деол. – 2003 р. – 256 с.
3. Глинський Я.М. Комп’ютер в кожний дім. – Л: Самовчитель. – 2008 р. – 256 с.
4. Глинський Я.М. Практикум з інформатики. – Л.: Самовчитель – 2007 р. – 296 с.
5. Глинський Я.М. Інформатика:8–11 класи. Навчальний посібник для загальноосвітніх закладів: Книга 1. – Л. – Деол. – 2002 р. – 200 с.
6. Гуржій Я.М., Повознюк Н. І., Самсонов В.В. Інформатика та інформаційні технології. – Х.:Компанія СМІТ. – 2003 р. – 352 с.
7. Зарецька І. Т., Гуржій А.М., Соколов О.Ю. Підручник для учнів 10–11 класів загальноосвітніх навчальних закладів. Друга частина. – К.: Навчальна книга. – 2006 р.
8. Зарецька І. Т., Гуржій А.М., Соколов О.Ю. Підручник для учнів 10–11 класів загальноосвітніх навчальних закладів. Перша частина. – К.: Навчальна книга. – 2006 р.
9. Шестопалов Є. А. Інформатика. Базовий курс. 7 клас. Навчальний посібник. – Ш.: «
ПП Шестопалов Є. А.»
. –
2007 р. – 176 с.
|