Windows — компьютерная операционная система фирмы Microsoft Corp. Существует в ряде вариантов, один из которых выбирают в зависимости от целей пользователя.
После того как операционная система Windows будет загружена в нормальном режиме, вы увидите графический интерфейс (Graphical User Interface). В дальнейшем этот интерфейс будем называть стандартным. Основными компонентами графического интерфейса являются рабочий стол (Desktop), панель задач (Taskbar), пиктограммы (в терминологии Microsoft — значки) и ярлыки. Однако в Windows помимо стандартного можно использовать и Web-интерфейс, в котором используется активный рабочий стол (Active Desktop). Этот интерфейс предоставляется в распоряжение пользователя не самой операционной системой, а броузером Internet Explorer, который отныне является неотъемлемой частью операционной системы Windows.
Таким образом, в зависимости от того, являетесь ли вы приверженцем стандартного интерфейса или же вы любитель Internet и хотите использовать одни и те же средства для работы и в Internet, и с локальными ресурсами, вы можете выбрать любой из упомянутых выше интерфейсов и использовать его для повседневной работы с Windows.
Мы решили излагать весь дальнейший материал, ориентируясь на стандартный, интерфейс, т.к. он используется и в Windows и в Windows, а Web-интерфейс лишь в последней. В основном приемы работы с обоими видами интерфейсов идентичны, поэтому если вы захотите выполнить какие-либо действия, описанные в данной книге, используя Web-интерфейс, никаких проблем возникнуть не должно. Однако если для выполнения какой-либо операции при работе с Web-интерфейсом будет необходимо выполнить действия, отличные от описанных для стандартного интерфейса, мы обязательно будем говорить об этом.
Одно из важных отличий Web-интерфейса от стандартного заключается в том, что для активизации какого-либо объекта (например, для запуска приложения) при использовании первого из них необходимо выполнить щелчок на соответствующей пиктограмме или ярлыке, в то время как при работе со стандартным интерфейсом вам пришлось бы выполнить двойной щелчок мышью. При использовании Web-интерфейса для выделения объекта достаточно переместить на него указатель мыши, а при работе со стандартным интерфейсом на пиктограмме или ярлыке необходимо выполнить щелчок.
В Windows используется несколько способов переключения между стандартным и Web-интерфейсом. Наиболее простой из них заключается в следующем. Нужно открыть окно любой (например, откройте окно папки Мой компьютер, выполнив двойной щелчок на одноименной пиктограмме рабочего стола) или окно программы Проводник и выбрать в меню Вид команду Свойства папки, чтобы открыть одноименное окно. В этом окне необходимо установить опцию Классический стиль, если вы желаете использовать стандартный интерфейс, и опцию Стиль Web, если вы хотите взаимодействовать с Windows посредством Web-интерфейса.
1. Рабочий стол
При разработке интерфейса Windows решались две основные задачи: во-первых, максимально облегчить работу малоопытного пользователя, во-вторых, предоставить в распоряжение опытных пользователей набор инструментов, который позволил бы им оптимальным образом конфигурировать систему для работы в качестве отдельной рабочей станции или для работы в локальной сети. Все это справедливо и для Windows, с поправкой на то, что сфера действия данной операционной системы включает теперь и Internet.
То, что появляется на экране по окончании загрузки операционной системы Windows, есть не что иное, как своего рода письменный стол (разумеется, виртуальный), на котором можно поддерживать порядок, но можно и не делать этого — все, как в реальной жизни. Поэтому такой виртуальный письменный стол и называют рабочим столом (от английского desktop).
В отличие от обычного письменного стола, на рабочем столе вы не можете хранить объекты, которые способны выполнять kakue-либо действия сами по себе (например, идущие часы). Чтобы устранить данный недостаток достаточно перейти к использованию рабочего стола Active Desktop. Он предоставляет в распоряжение пользователя целый ряд дополнительных возможностей.
В Windows на рабочем столе располагаются пиктограммы и ярлыки. С их помощью вы можете мгновенно получить доступ к соответствующим приложениям или документам. Рабочий стол постоянно находится перед глазами пользователя (если, конечно, он не закрыт окном какого-нибудь приложения), поэтому расположенные на нем пиктограммы и ярлыки всегда доступны.
После инсталляции Windows на рабочем столе отображается несколько пиктограмм (например, Мой компьютер, Сетевое окружение и Корзина). С помощью первых двух можно получить доступ к локальным, а также к выделенным для совместного использования в сети запоминающим устройствам и принтерам. Перетаскивая файлы и папки на пиктограмму Корзина, Вы сможете быстро удалять их. Кроме того, Корзина позволяет восстанавливать удаленные документы.
Любая расположенная на рабочем столе пиктограмма (или ярлык) может быть удалена с него. Исключение из этого правила составляют лишь пиктограммы, созданные операционной системой, такие как Мой компьютер, Сетевое окружение, Корзина. На рабочем столе можно расположить произвольное количество пиктограмм и ярлыков. Поместить на рабочий стол пиктограмму или ярлык довольно просто, если использовать метод Drag and Drop. Например, чтобы создать на рабочем столе ярлык приложения или пиктограмму документа, нужно найти с помощью программы Проводник (запускается посредством выбора одноименной команды в подменю Программы стартового меню) необходимый исполняемый файл или документ и перетащить соответствующую ему пиктограмму на рабочий стол (для этого переместите на пиктограмму указатель мыши, нажмите левую кнопку и, не отпуская ее, перемещайте указатель на рабочий стол, после чего отпустите левую кнопку мыши).
После этого на рабочем столе появится пиктограмма или ярлык (в зависимости от того, какой файл вы перетаскивали — исполняемый или какой-либо другой).
По умолчанию в нижней части рабочего стола отображается панель задач. Щелкнув на кнопке Пуск панели задач, можно отрыть стартовое меню. Панель задач и стартовое меню позволяют быстро выполнять процентов действий, которые обычно приходится предпринимать пользователю в Windows. Они созданы специально для новичков, чтобы помочь им осуществлять запуск приложений и переключаться между ними. Однако благодаря своей простоте и мощи панель задач стала популярной и у опытных пользователей.
2. Стартовое меню
С появлением операционной системы Windows пользователи получили возможность тратить в 3—9 раз меньше времени на запуск программ по сравнению с DOS и многими другими операционными системами. Это утверждение можно смело отнести и к Windows.
Стартовое меню предназначено прежде всего для запуска программ. В стартовом меню находятся меню и команды. Команды служат для запуска различных программ, а меню являются средством упорядочения стартового меню. В меню могут храниться как команды, так и другие меню — подменю. Благодаря этому вы можете сконфигурировать стартовое меню таким образом, чтобы определенные категории приложений и средств запускались из различных подменю. Ниже кратко описано назначение команд и меню, расположенных на первом уровне стартового меню.
Меню Программы
Меню Программы стартового меню содержит команды, позволяющие запускать как стандартные приложения Windows, так и другие приложения. В Windows вы можете изменять порядок, в котором расположены команды и подменю меню Программы.
Меню избранное
Меню Избранное содержит созданные вами ссылки на различную информацию в сети Internet.
Меню Документы
Меню Документы стартового меню содержит ссылки на 15 последних вызывавшихся пользователем документов. Таким образом, Windows предоставляет вам возможность быстро получить доступ к информации, с которой вы работаете наиболее часто, и помогает избежать отнимающего много времени поиска документов в папках.
Меню Настройка
Меню Настройка стартового меню содержит помимо прочих команды Панель управления и Принтеры, посредством которых вы можете открыть соответственно окна Панель управления и Принтеры. С помощью первого окна можно конфигурировать аппаратные и программные средства компьютера, а второе позволяет устанавливать, удалять и конфигурировать драйверы локальных или сетевых принтеров.
Команда Справка
Выбрав команду Справка (Справка) в стартовом меню, вы можете запустить справочную систему Windows, которая поможет вам решить различные проблемы и лучше разобраться с различными программами и средствами Windows.
Меню Найти
Система Windows предоставляет в распоряжение пользователя несколько мощных утилит поиска информации. Как показано на следующем рисунке, меню Найти (Поиск) стартового меню Windows содержит четыре команды. Команды Файлы и папки, Компьютер, В Интернете и Людей позволяют соответственно осуществлять поиск файлов и папок, поиск компьютера в локальной сети, поиск данных в Internet и поиск информации об интересующих вас персонах.
Команда Выполнить
Команда Выполнить (Выполнить) стартового меню вызывает одноименное окно, которое, в свою очередь, позволяет пользователю вводить команды в режиме командной строки.
Завершение работы
Команда Завершение работы позволяет пользователю корректно завершить сеанс работы с Windows, перегрузить систему или запустить ее в режиме эмуляции MS-DOS.
3. Панель задач
Назначение панели задач — сделать операцию переключения между многими приложениями такой же простой, как переключение каналов телевизора. Каждому открытому в Windows окну на панели задач соответствует определенная кнопка. Вы можете мгновенно открыть нужное окно, просто щелкнув мышью на соответствующей кнопке панели задач.
В Windows, в дополнение к кнопкам приложений, на панели задач могут находиться одна или несколько панелей инструментов.
Панель задач Windows может содержать несколько панелей инструментов. При этом вы можете создавать новые панели инструментов на панели задач и конфигурировать существующие. Кнопки панелей инструментов позволяют быстро запускать соответствующие приложения и открывать документы различного типа. Кроме того, на панели инструментов Быстрый запуск имеется особенная кнопка — кнопка Свернуть все окна
После того как вы выполните щелчок мышью на кнопке Свернуть все окна, будут минимизированы все окна, открытые на вашем рабочем столе. Когда вы выполните щелчок мышью на ней снова, то все окна будут восстановлены в своем первоначальном виде.
4. Другие компоненты интерфейса Windows
Панель задач и стартовое меню в значительной мере облегчают работу пользователя, но в Windows существуют и многие другие средства, предназначенные для решения этой же задачи. Все эти средства мы опишем ниже.
Программа Проводник
Программа Проводник, окно которой изображено на следующем рисунке, является мощным, гибким и эффективным инструментом, предназначенным для работы с файлами папками и приложениями.
Окно Мой компьютер
Иерархический принцип отображения папок и файлов используемый программой Проводник, смущает многих начинающих пользователей. Поэтому, проектируя Windows, разработчики фирмы Microsoft создали на рабочем столе пиктограммы Мой компьютер и Сетевое окружение, призванные решить данную проблему. Двойной щелчок на пиктограмме Мой компьютер раскрывает окно, отображающее ресурсы, доступные на вашем компьютере. Двойной щелчок на пиктограмме Сетевое окружение позволит вам открыть окно, в котором отображаются ресурсы сетей, к которым подключен ваш компьютер.
К примеру, для того чтобы с помощью окна Мой компьютер просмотреть содержимое каталога C:\Windows, необходимо сначала выполнить двойной щелчок на пиктограмме Мой компьютер. Затем последовательно выполнить двойной щелчок на пиктограммах диска С: и папки Windows. Чтобы подняться на один уровень вверх в дереве каталогов, необходимо нажать кнопку Вверх (эта кнопка отображается в панели инструментов, которая расположена под строкой заголовка).
Корзина
Удаление файлов с жесткого диска в операционной системе Windows (впрочем, как и в Windows) осуществляется не совсем обычным образом. Перед окончательным удалением файлы помещаются в папку Корзина и в течение какого-то времени могут быть восстановлены.
Если какому-то пользователю во время работы с компьютером вдруг становится плохо, это, как правило, означает, что он нечаянно удалил нужный файл или какой-нибудь объект системы Windows. Несмотря на то, что система выдает предупреждающее сообщение, такое случается сплошь и рядом, в том числе и с профессионалами.
Но поскольку после удаления файл попадает в папку Корзина, в таких случаях не все бывает потеряно.
Откройте окно Корзина, выполнив двойной щелчок на одноименной пиктограмме рабочего стола либо щелкнув на ней правой кнопкой мыши и выбрав в контекстном меню команду Открыть. Воспользуйтесь опцией Таблица меню Вид или кнопкой Вид панели инструментов Обычные кнопки, чтобы отобразить на экране даты удаления объектов, их типы, объемы занимаемой памяти, а также имена папок, в которых хранились объекты до удаления.
Чтобы рассортировать список по дате удаления объектов, выполните двойной щелчок на заголовке столбца Дата удаления или выберите команду по дате удаления подменю Упорядочить значки меню Вид. Если вы хотите восстановить объект, находящийся в Корзине Windows, отметьте его и выберите в меню Файл команду Восстановить. После этого объект будет перемещен в то место (папку или на рабочий стол), откуда он был удален.
Имеет ли смысл заглядывать в корзину в поисках удаленного файла, можно узнать, взглянув на одноименную пиктограмму, которая расположена на рабочем столе Windows. Допустим, изображенная на рабочем столе корзина заполнена бумагами. Это означает, что корзина содержит удаленные объекты, которые еще можно восстановить. Если же корзина пуста, то доставать из нее, к сожалению, нечего.
Ярлыки — средство быстрого доступа к объектам
Ярлыки являются наиболее мощным инструментом Windows, поскольку они позволяют пользователю оформить рабочий стол по своему вкусу, не перемещая при этом файлы. Вы имеете возможность размещать ярлыки — своего рода памятные записки, указывающие на оригинальные файлы, — там, где вам нравится.
Для чего нужны ярлыки?
В большинстве случаев оформление рабочего стола Windows является делом вкуса. Например, один пользователь хотел бы прямо с рабочего стола получать доступ к своим любимым программам, другой ограничивается лишь принтером и панелью управления, а третий предпочел бы с помощью двойного щелчка мыши открывать понравившуюся ему HTML-страничку.
Вы можете представить себе ярлыки в виде памятных записок, на которых написано, например: "Файл winword находится в папке C:\Windows\Winword". Преимущество ярлыков заключается в том, что их файлы почти не занимают места на жестком диске и вы можете "пришпилить" их туда, куда захотите. Если вы, например, хотели бы обращаться к своим любимым программам непосредственно с рабочего стола, то вам не нужно копировать их файлы в папку, содержащую файлы рабочего стола. Вместо этого вы создаете на рабочем столе ярлык.
Представьте себе, что вы хотели бы запускать текстовый редактор Word для Windows не только с помощью системы меню, но и непосредственно с рабочего стола Windows, а также из папки Мои документы. Для этого вы могли бы скопировать файл Wilword.exe в папку Мои документы и на рабочий стол Windows. Однако такой вариант имеет два недостатка. Во-первых, вы нерационально используете свободное место на жестком диске, поскольку создаете две копии программы Winword.exe. Во-вторых, изменения установок, выполненные в оригинальном файле, в копии не переносятся.
Создание вместо копии ярлыка поможет решить эти проблемы. С помощью ярлыка к программе Word для Windows — фактически ссылки на файл Winword.exe —вы можете с рабочего стола, а также из различных папок обращаться непосредственно к текстовому редактору, при этом программный файл будет существовать только в одном экземпляре. Ярлык является не физической копией файла, а только копией его пиктограммы, с помощью которой вы можете запустить программу-оригинал. Независимо от того, куда вы переместите ярлык, всегда будет существовать связь его с программой-оригиналом, поэтому вы и сможете запускать текстовый редактор Word для Windows двойным щелчком мыши на ярлыке.
Создание ярлыка
Для того чтобы создать ярлык какого-либо файла, необходимо перетащить пиктограмму файла на рабочий стол или в папку. Откройте, например, окно Мой компьютер, затем откройте с его помощью папку, в которой хранится какое-либо приложение и перетащите на рабочий стол, удерживая нажатой левую кнопку мыши, исполняемый файл этого приложения (файл с расширением exe или com). Windows автоматически создает ярлык только для файлов с расширением .EXE или .СОМ. Файл с другим расширением, например .ТХТ или .ВАТ, будет в этом случае просто перемещен. Поэтому когда вы перетаскиваете файл с помощью мыши, обращайте внимание на наличие маленькой изогнутой стрелки в левом нижнем углу появляющегося ярлыка. Если такая стрелка отсутствует, то вы, вместо того чтобы создать ярлык, перенесли файл.
Чтобы быть абсолютно уверенным в том, что Windows создаст ярлык, а не перенесет файл, наймите и удерживайте в процессе перетаскивания файла нажатыми клавиши [Ctrl] и [Shift]. Как только вы отпустите левую кнопку мыши, ярлык нужного файла тут же появится на экране. Аналогичного результата вы можете добиться, если при перетаскивании файла будете удерживать нажатой правую, а не левую кнопку мыши, и выберете в открывшемся меню команду Создать ярлык(и).
Контекстно-зависимые меню
Выполнив щелчок правой кнопкой мыши практически на любом объекте Windows, вы можете открыть его контекстное меню. Это меню содержит команды, которые могут быть применены к выбранному объекту. Как следует из названия, набор команд в контекстном меню изменяется в зависимости от того, на каком объекте вы выполнили щелчок правой кнопкой мыши. Хотя каждая команда контекстного меню есть и в обычном меню, пользоваться для ее вызова контекстно-зависимым меню проще и эффективнее.
Кроме того, нельзя не отметить тот факт, что большинство контекстных меню содержат команду Свойства, с помощью которой вы можете открыть окно свойств выбранного объекта. Это позволит вам буквально в считанные секунды изменить свойства необходимого объекта.
Длинные имена файлов
В Windows расширения имен файлов используются только для того, чтобы обеспечить обратную совместимость с DOS-приложениями и 16-разрядными Windows-приложениями.
Поэтому по умолчанию в окне программы Проводник расширения имен большинства файлов не отображаются. Это справедливо, по крайней мере, для тех файлов, тип которых зарегистрирован в Windows. В большинстве случаев пиктограмма файла и так достаточно красноречива: благодаря ей сразу же становится ясно, в каком приложении можно отредактировать или просмотреть файл данного типа.
Преимущества использования длинных имен файлов
Операционная система Windows позволяет присваивать файлам имена длиной до 255 символов. Использование в Windows длинных имен файлов имеет целый ряд преимуществ, особенно для пользователей, только начинающих осваивать персональный компьютер. Это позволяет присваивать файлам развернутые имена, более точно отражающие их содержание.
Расширения имен файлов
В Windows расширения имен файлов используются, как и в MS-DOS, и автоматически присваиваются файлам соответствующими приложениями. Однако теперь расширения имен файлов могут быть отображены в окне программы Проводник только по настоятельной "просьбе" пользователя. Разработчики Windows считают, что для определения типа файла пользователю вполне достаточно видеть пиктограмму и поэтому нет необходимости отображать на экране расширения имен файлов.
Если пользователь все-таки хочет увидеть расширения имен всех файлов, он должен выбрать команду Свойства папки меню Вид, открыть страницу Вид и отключить опцию Не показывать расширения для зарегистрированных типов файлов. После этого на экране появятся расширения имен абсолютно всех файлов (рис. 10.10). Расширения появятся независимо от того, где отображается имя файла: в окне программы Проводник, на рабочем столе или в окне какой-либо папки.
В окне программы Проводник и окне Мой компьютер можно отобразить расширения имен абсолютно всех файлов.
Подсказки к элементам управления в Windows
Переместив в Windows курсор мыши практически на любой объект, например на кнопку панели инструментов или панели задач, и задержав его в таком положении на несколько секунд, вы увидите всплывающую подсказку. Благодаря этим подсказкам начинающему пользователю понадобится гораздо меньше времени на освоение интерфейса Windows.
4. Работа с окном в Windows
Вся работа в операционной системе Windows осуществляется посредством окон. Как правило, все окна, с которыми осуществляется работа в Windows, стандартны. Рассмотрим подробнее структуру типичного окна Windows.
Верхняя строка любого окна, содержащая имя приложения, называется строкой заголовка. Строка заголовка ограничена с обеих сторон стандартными кнопками. Слева в строке заголовка находится кнопка вызова системного меню. В правой ее части находятся кнопки управления размерами окна.
Если при работе с Windows выполнить двойной щелчок на кнопке вызова системного меню, расположенной в левом верхнем углу любого окна, откроется системное меню, в котором содержатся команды, предназначенные для выполнения различных операций с окном.
Как мы уже упоминали, в правой части строки заголовка любого окна находятся кнопки, с помощью которых можно свернуть окно приложения до размера кнопки, развернуть во весь экран, а также отобразить в нормальном виде.
Кнопка с изображением прямоугольника, верхняя сторона которого толще остальных, предназначена для отображения окна в полноэкранном представлении
С помощью кнопки с изображением двух перекрывающих друг друга окон можно отобразить окно в нормальном виде
В правом верхнем углу любого окна Windows вы увидите кнопку с крестиком.
Если выполнить в окне приложения щелчок на кнопке с черточкой в нижней части, то окно закроется. Однако вы можете в любое время открыть это окно снова, выполнив щелчок на соответствующей данному приложению копке в панели задач
Windows 7
Windows 7 — операционная система семейства Windows NT, следующая за Windows Vista. В линейке Windows NT система носит номер версии 6.1 (Windows 2000 — 5.0, Windows XP — 5.1, Windows Server 2003 — 5.2, Windows Vista и Windows Server 2008 — 6.0). Серверной версией является Windows Server 2008 R2, версией для интегрированных систем — Windows Embedded Standard 2011 (Quebec), [1] мобильной — Windows Embedded Compact 2011 (Chelan, Windows CE 7.0).
Операционная система поступила в продажу 22 октября 2009 года, [2] меньше чем через три года после выпуска предыдущей операционной системы, Windows Vista. Хотя изначально операционная система должна была поступить в продажу уже 31 августа 2009 года[источник не указан 91 день]. Партнёрам и клиентам, обладающим лицензией Volume Licensing, доступ к RTM был предоставлен 24 июля 2009 года. Финальная нелицензионная версия (копия с дисков, которые потом пошли в продажу) была доступна всем с первых чисел августа 2009 года.
В состав Windows 7 вошли как некоторые разработки, исключённые из Windows Vista, так и новшества в интерфейсе и встроенных программах. Из состава Windows 7 были исключены игры Inkball, Ultimate Extras; приложения, имеющие аналоги в Windows Live (Почта Windows, Календарь Windows и пр.), технология Microsoft Agent, Windows Meeting Space; из меню «Пуск» исчезла возможность вернуться к классическому меню и автоматическая пристыковка браузера и клиента электронной почты...
Windows 7
24 июля 2007 года корпорация Microsoft официально сменила кодовое название Vienna на Windows 7.[8] Номер Windows 7 в линейке NT, в которой она будет находиться — 6.1 (в своё время системы этого семейства получили номера: Windows 2000 — 5.0, Windows XP — 5.1, Windows Server 2003 — 5.2, Windows Vista — 6.0, Windows Server 2008 — 6.0).
13 октября 2008 года вице-президент Microsoft Майк Нэш сообщил, что кодовое имя Windows 7 и станет официальным названием новой версии.[9
Windows 7 имеет шесть редакций:
| Русское название |
Английское название |
Цена [10] |
| Начальная |
Starter |
1500 рублей |
| Домашняя базовая |
Home Basic |
3200 рублей |
| Домашняя расширенная |
Home Premium |
4500 рублей |
| Профессиональная |
Professional |
5500 рублей |
| Корпоративная |
Enterprise |
7560 рублей |
| Максимальная |
Ultimate |
9675 рублей |
Начальная редакция (Windows 7 Starter) будет распространяться исключительно с новыми компьютерами, она не будет включать функциональной части для проигрывания H.264, AAC, MPEG-2. Домашняя базовая — предназначена исключительно для выпуска в развивающихся странах, в ней нет интерфейса Windows Aero с функциями Peek, Shake, общего доступа к подключению в интернет и некоторых других функций. Также в ней есть те же ограничения на просмотр, что и в начальной редакции. В профессиональной, корпоративной и максимальной версиях существует поддержка XP Mode (на некоторых процессорах).
Кроме этого, согласно требованиям Еврокомиссии, для продаж в Европе планировалась специальная версия всех редакций с индексом «Е» («Windows 7 Е») — без предустановленного браузера Internet Explorer, однако она снята с продажи. Одной из причин снятия с продаж является недовольство партнёров и OEM-производителей отсутствием браузера в изначальной комплектации.[11] Всем, кто выполнил пред-заказ версии с индексом «Е», было предложено заказать обновление или заказать полную версию с 1 сентября 2009 года.[12]
Тем не менее, в течение 5 лет планируется заменить встроенный Internet Explorer опциональным. В настоящее время данная схема согласована с Еврокомиссией.[13]
Все редакции, за исключением Начальной, существуют как в 32-битной, так и в 64-битной версиях.[14]
Максимальный объём оперативной памяти для 32-битных версий ограничен 4 Гб, Начальная редакция поддерживает до 2 Гб. Однако на практике пользователю часто доступен меньший объём, из-за аппаратных ограничений часто невозможно реализовать функцию режима PAE.[15][16][17] Поддержка более крупных объёмов памяти доступна только для 64-битных версий.[18][19][20][21] Они поддерживают до 8 Гб («Домашняя базовая»), до 16 Гб («Домашняя расширенная»), все старшие версии могут адресовать до 192 Гб оперативной памяти.
Бесплатная 90-дневная версия Windows 7 Корпоративная доступна для ИТ-специалистов, желающих познакомиться с Windows 7 в рамках организации.[22]
| Сравнение версий Windows 7[14][23][24][25][26][27][28][29][30] |
| Функция / Редакция |
Начальная |
Домашняя базовая |
Домашняя расширенная |
Профессиональная |
Корпоративная |
Максимальная |
| Продажа только по OEM-лицензиям |
Продажа в розницу и по OEM-лицензиям (только на развивающихся рынках, включая российский[31]) |
Продажа в розницу и по OEM-лицензиям |
Продажа в розницу, по OEM и корпоративным лицензиям |
Продажа только под корпоративными лицензиями |
Продажа в розницу[32] и по OEM-лицензиям |
| Окончание поддержки [33] |
13.01.2015 |
13.01.2015 |
13.01.2015 |
13.01.2020 |
13.01.2020 |
13.01.2015 |
| Наличие 64-битной версии |
Нет |
Да |
Да |
Да |
Да |
Да |
| Максимальный размер оперативной памяти (для 64-битных версий) |
2 Гб (для 32-битной версии)[34] |
8 Гб |
16 Гб |
192 Гб |
192 Гб |
192 Гб |
| Центр восстановления Windows |
Нет поддержки домена |
Нет поддержки домена |
Нет поддержки домена[35] |
Да |
Да |
Да |
| Функция «Домашняя группа» (создание и присоединение к группе) |
Только присоединение |
Только присоединение |
Да |
Да |
Да |
Да |
| Интерфейс Windows Aero |
Нет |
Только базовая тема оформления |
Да |
Да |
Да |
Да |
| Поддержка нескольких мониторов |
Нет |
Да |
Да |
Да |
Да |
Да |
| Быстрое переключение между пользователями |
Нет |
Да |
Да |
Да |
Да |
Да |
| Возможность смены фонового рисунка рабочего стола |
Нет |
Да |
Да |
Да |
Да |
Да |
| Диспетчер рабочего стола |
Нет |
Да |
Да |
Да |
Да |
Да |
| Центр мобильности Windows |
Нет |
Да |
Да |
Да |
Да |
Да |
| Multitouch и улучшенное распознавание рукописного ввода |
Нет |
Нет |
Да |
Да |
Да |
Да |
| Windows Media Center |
Нет |
Нет |
Да |
Да |
Да |
Да |
| Дополнительные игры |
Нет |
Нет |
Да |
Отключены по умолчанию[36] |
Отключены по умолчанию |
Да |
| Эмулятор Windows XP |
Нет |
Нет |
Нет |
Да |
Да[37] |
Да |
| EFS (система шифрования данных) |
Нет |
Нет |
Нет |
Да |
Да |
Да |
| Печать с учетом информации о местоположении |
Нет |
Нет |
Нет |
Да |
Да |
Да |
| Возможность выступать в качестве хост-компьютера Удаленного рабочего стола |
Нет |
Нет |
Нет |
Да |
Да |
Да |
| Подключение к домену |
Нет |
Нет |
Нет |
Да |
Да |
Да |
| Возможность даунгрейда до Vista или XP |
Нет |
Нет |
Нет |
Да |
Да |
Да |
| Поддержка нескольких процессоров |
Нет |
Нет |
Нет |
Да |
Да |
Да |
| AppLocker |
Нет |
Нет |
Нет |
Нет |
Да |
Да |
| BitLocker и BitLocker To Go |
Нет |
Нет |
Нет |
Нет |
Да |
Да |
| Branch Cache |
Нет |
Нет |
Нет |
Нет |
Да |
Да |
| DirectAccess |
Нет |
Нет |
Нет |
Нет |
Да |
Да |
| Подсистема для запуска Unix-приложений |
Нет |
Нет |
Нет |
Нет |
Да |
Да |
| Мультиязычная пользовательская среда |
Нет |
Нет |
Нет |
Нет |
Да |
Да |
| Загрузка с VHD (файла-образа Microsoft Virtual PC) |
Нет |
Нет |
Нет |
Нет |
Да |
Да |
| Запускоснасток lusrmgr.msc (Local Users and Groups), gpedit.msc (Local Group Policy Editor), secpol.msc (Local Security Policy) |
Нет |
Нет |
Нет |
Да |
Да |
Да |
Новшества
Операционная система обладает поддержкой мультитач-управления. Эта возможность была впервые продемонстрирована[38] Microsoft на ежегодной конференции TechEd’08 в Орландо. В ходе демонстрации использовалась сборка системы 6.1.6856, а также опытная модель ноутбука с мультитач-экраном.
Сетевая технология Branch Cache позволяет кешировать содержимое интернет-трафика. Если пользователю в локальной сети потребуется файл, который уже был загружен кем-то из пользователей его сети, — он сможет получить его из локального кэш-хранилища, а не использовать канал с ограниченной пропускной способностью. Сетевой кеш может работать в двух режимах — Hosted Cache и Distributed Cache. В первом случае — файл хранится на выделенном локальном сервере под управлением Windows Server 2008 R2, во втором случае сервер не требуется, а кеш распределяется для хранения на компьютерах пользователей. Технология рассчитана на крупные сети и предлагается для внедрения на предприятиях в составе Корпоративной и Максимальной версий ОС.
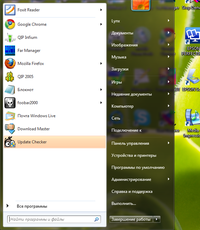
Меню Пуск в Windows 7 стало короче и лишилось иконок
В ОС также встроено около 120 фоновых рисунков, уникальных для каждой страны и языковой версии. Так, русская версия включает тему «Россия» с шестью уникальными обоями высокого разрешения. Все версии включают 50 новых шрифтов. Существующие шрифты доработаны для корректного отображения всех символов. Windows 7 — первая версия Windows, которая включает больше шрифтов для отображения нелатинских символов, чем для отображения латинских. Панель управления шрифтами также подверглась улучшению — по умолчанию, в ней будут отображаться только те шрифты, раскладка для которых установлена в системе. Реализована поддержка Unicode 5.1.[39] Панель поиска Instant Search теперь распознаёт больше языков.[39]
Дополнительным преимуществом Windows 7 можно считать более тесную интеграцию с производителями драйверов. Большинство из них определяются автоматически, при этом в 90 % случаев сохраняется обратная совместимость с драйверами для Windows Vista.
Windows 7 поддерживает псевдонимы для папок на внутреннем уровне. К примеру, папка Program Files в некоторых локализованных версиях Windows была переведена и отображалась с переведённым именем, однако на уровне файловой системы оставалась англоязычной.
Мультимедиа
Новая, 11-я, версия DirectX, впервые выпущенная именно в составе этой операционной системы, имеет следующие улучшения: добавлена поддержка новых вычислительных шейдеров, возможность многопоточного рендеринга, улучшена тесселяция, появились новые алгоритмы компрессии текстур и др.
Проигрыватель Windows Media Player 12 получил новый интерфейс и стал поистине «всеядным», в отличие от предшественника, которому требовалось большое количество кодеков для воспроизведения. Однако, он не может воспроизводить лицензионные Blu-Ray диски с видео, [40][41] но имеет возможность считывать и записывать на них данные.
Мобильность
Несмотря на то, что Центр мобильности Windows не претерпел значительных изменений со времён Windows Vista, Windows 7 работает дольше предшественницы на ноутбуках и потребляет меньше энергии, особенно при воспроизведении DVD. На представленной в конце августа 2009 года системе с двумя идентичными ноутбуками с предустановленной Windows 7 и Windows Vista выигрыш составлял до 20 %.[42] Также была показана рекордная скорость загрузки системы — 11 секунд. Система включала SSD и прочие высокопроизводительные компоненты[42] Подобный тест вдохновил энтузиастов протестировать влияние браузера на время жизни батареи. Включённый в состав Windows 7 браузер Internet Explorer 8 показал наилучшие результаты на платформе Intel.[43]
Тем не менее, по результатам независимых тестов выяснено, что Windows 7 заметно быстрее, чем Windows XP, сажает батарею ноутбука. Начиная с августа эксперты журнала Laptop (laptopmag.com) проводили тестирование финальной версии Windows 7, в том числе замеряя время автономной работы портативных ПК под её управлением. Общий итог оказался неутешительным: средний нетбук под управлением «семёрки» в целом работает от аккумулятора на 47 минут меньше, по сравнению с XP. В случае модели ASUS 1008HA «недостача» составила 57 минут или 16, 7 %. Другие издания также проводили подобные исследования и также пришли к этим выводам.[44][45][46][47][48][49][50] Проигрыш составляет от 10 до 30 процентов по времени работы.[44][45][46][47][49][50]
Возможная причина заключается в оптимизации Windows 7 под графические акселераторы, в то время как многие нетбуки работают на встроенных видеокартах Intel и VIA, которые не поддерживают порой функции Aero. Также многие нетбуки работают под управлением Windows 7 Starter Edition, которая не поддерживает Aero в полной мере. Другой возможной причиной является отсутствие поддержки ОС со стороны производителей нетбуков. Так, с новыми драйверами и BIOS, датированными ноябрём 2009 года, Asus Eee 1000HA работает под Windows 7 столь же долго, сколь и под управлением Windows XP.[51]
Удалённый рабочий стол
Функция Удалённого рабочего стола также претерпела изменения. Была введена поддержка интерфейса Aero Peek, Direct 2D и Direct3D 10.1, поддержка нескольких мониторов, расширений мультимедиа, DirectShow, а также возможность воспроизведения звука с низкими задержками.[52]
Безопасность
В Windows 7 реализована более гибкая настройка User Account Control (UAC), которая в отличие от Windows Vista имеет ещё два промежуточных состояния между режимами «Всегда уведомлять» и «Никогда не уведомлять» — «Уведомлять, только при попытках программ внести изменения в компьютер» (положение по умолчанию), «Уведомлять, только при попытках программ внести изменения в компьютер (не затемнять рабочий стол)». Стоит заметить, что в отличие от Vista, затемнение происходит только если программа активна и находится на переднем плане. Если вы совершили клик в момент открытия UAC и деактивировали программу, затемнения может и не произойти.
Внесены изменения в технологию шифрования BitLocker, и добавлена функция шифрования съёмных носителей BitLocker to go позволяющая шифровать съёмные носители, причём даже при отсутствии модуля TPM.
Добавлена возможность защиты данных на USB-накопителях с помощью Enhanced Storage.[53]
Улучшения коснулись и брандмауэра Windows — вернулась функция уведомления пользователя о блокировке программы, которая пытается получить доступ к сети.
С помощью групповой политики и функции AppLocker можно будет запретить запуск определенных приложений.
Функция DirectAccess позволяет устанавливать безопасное соединение с сервером в фоновом режиме, в отличие от VPN, которому требуется участие пользователя. Также DirectAccess может применять групповые политики до входа пользователя в систему.
Вероятность попадания в систему Windows 7 вирусов, червей, троянов на 25 % ниже, чем в Windows Vista, и на 20 % ниже, чем в Windows Vista SP2, высокая защита и сопротивляемость многим вирусам. На 64 битной версии Windows 7 к тому же многие вирусы не работают.
Песочница
Windows 7 использует sandbox-режим, внедрение которого обсуждалось в ходе альфа и бета тестирования (на стадии разработки Longhorn). Доступ к низкоуровневым сокетам для неуправляемого кода, равно как и прямой доступ к файловой системе, уровню абстракции от оборудования (HAL), полному доступу к адресу памяти, запрещён.[источник не указан 295 дней] Весь доступ ко внешним приложениям, файлам и протоколам регулируется операционной системой.
Новые функции интерфейса Aero
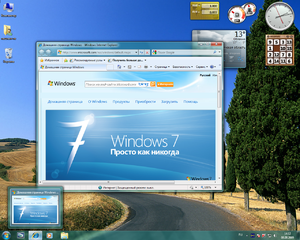
Функция Aero Peek Shake
В интерфейс Windows Aero добавлена новая функция Aero Shake, позволяющая свернуть все неактивные приложения движением мыши. Для её активации достаточно захватить заголовок окна и немного «потрясти».
Peek
Функция Aero Peek позволяет отображать уменьшенные копии окон при наведении мыши на значок панели задач, переключаться между окнами приложения простым кликом по значку, перетаскивать и фиксировать на панели задач различные окна и приложения, просматривать рабочий стол одним наведением в специальную область экрана и многое другое.
Snap
Аналогично функции Shake функция Aero Snap позволяет движением мыши разворачивать окно на пол-экрана, весь экран или только по вертикальной оси.
|