Текстовый редактор
Microsoft
Word
: текст и таблицы
При выполнении данной работы необходимо будет получить и закрепить знания по созданию документов в программе MicrosoftWord, также изменению параметров страницы, вводу текста, изменению шрифта, размеров, интервалов этого текста.
1. Создать в рабочей папке папку с именем Работа 02.
На пустом месте в рабочей папке щелкнуть правой кнопкой мыши, в появившемся окне перемещаем указатель мыши на Создать – Папку. Ввести имя Работа 02 нажимаем Enter. Двумя щелчками на этой папке открываем ее.
2. Создать в MicrosoftWord новый документ и сохранить его в папке Работа 02
с именем Задание 04.
В папке Работа 02 щелкнуть правой кнопкой мыши, в появившемся окне перемещаем указатель мыши на Создать – Документ MicrosoftWord. Ввести имя Задание 04, не изменяя расширение «.doc», нажимаем Enter.
3. Установить следующие параметры страницы:
размер – А4 (ширина 21 см, высота 29,7 см)
ориентация – вертикальная
левое, верхнее, нижнее поля – 2 см, правое поле – 1,5 см
расстояние от края до колонтитула – 1 см.
Двойным щелчком левой кнопки мыши на документе Задание 04 открываем его. В главном меню выбираем Файл
– Параметры страницы
. В появившемся окне выбираем вкладку Размер бумаги
. Выбираем размер А4 (ширина 21 см, высота 29,7 см). Выбираем вкладку Поля,
вводим необходимые нам параметры – левое, верхнее, нижнее поля – 2 см, правое поле – 1,5 см, ориентация книжная. Выбираем вкладку Источник бумаги,
вводим расстояние от края до колонтитула – 1 см.
4. Создать нижний колонтитул с содержимым Работа 01. Задание 04. Задать для колонтитула следующий формат:
шрифт– Times New Roman, 14 пт, обычный,
выравнивание – по левому краю.
В главном меню выбираем Вид
– Колонтитулы
. В нижнем колонтитуле щелкаем правой кнопкой мыши, в появившемся меню выбираем Шрифт
, на вкладке Шрифт выбираем TimesNewRoman, размер – 14, начертание – обычный, нажимаем Ок, вводим: Работа 01. Задание 04. Два раза щелкаем левой кнопкой мыши на нижнем колонтитуле и в главном меню выбираем выравнивание по левому краю. Закрыть меню колонтитулов.
5. Задать нумерацию страниц в верхнем колонтитуле, начиная с первой страницы с выравниванием по правому краю. Задать для номера страницы следующий формат: шрифт – Arial, 11 пт, полужирный курсив.
В главном меню выбираем Вид
– Колонтитулы.
В меню колонтитулов Выбираем верхний колонтитул. Щелкаем один раз правой кнопкой мыши, в появившемся меню выбираем Шрифт
, на вкладке Шрифт выбираем Arial, размер – 11, начертание – полужирный курсив, нажимаем Ок. В меню колонтитулов выбираем Вставить автотекст – Страница
. Закрыть меню колонтитулов.
6. Установить следующие начальные параметры абзаца: выравние – по левому краю, отступы слева и справа – 0 см, интервалы перед и после – 0 пт, междустрочный интервал – одинарный, формат первой строки – нет.
В главном меню выбираем Формат – Абзац
, в появившемся меню выбираем Отступы и интервалы
, вводим необходимые значения: выравние – по левому краю, отступы слева и справа – 0 см, интервалы перед и после – 0 пт, междустрочный интервал – одинарный, формат первой строки – нет. Нажимаем Ок.
7. Установить следующие начальные параметры шрифта: Times New Roman, 14 пт, обычный.
На первой странице щелкаем правой кнопкой мыши, выбираем Шрифт
, вводим нужные параметры. Шрифт – Times New Roman, начертание обычное, размер – 14.
8. На первой странице в точности воспроизвести следующий текст, изменяя параметры абзаца и шрифта.
Выполнение этого задания строилось следующим образом:
– вводился текст, выделялся полностью мышью и используя полученные ранее навыки вводились параметры абзаца.
– после этого выделялись отдельные фрагменты текста и изменялись параметры.
Для изменения параметров использовались панели быстрого доступа Главного меню и меню правой кнопки мыши. Для обрамления использовалась команда Формат – Границы и заливка
.
9. На второй странице в точности воспроизвести текст, изменяя параметры абзаца и шрифта.
Вводим текст в первую строку страницы, затем выделяем мышью, используя панель быстрого доступа главного меню, копируем его и вставляем в следующие две строки. Далее, выделяя необходимые фрагменты и используя панели быстрого доступа главного меню приводим текст к нужному виду. Для третьей строки использовалось меню правой кнопки мыши Шрифт – Видоизменение – подстрочный, надстрочный.
10. На третьей странице в точности воспроизвести таблицу. В таблице использовать шрифт Times New Roman 12 пт.
В главном меню выбираем Вид – Панели инструментов – Таблицы и границы.
Выбираем Добавить таблицу, в появившемся меню задаем размер таблицы: число столбцов – 10, число строк – 2, автоподбор ширины столбцов – авто. Нажимаем Ок. В первой строке выделяем с первого по пятый столбец и нажимаем Объединить ячейки.
Во второй строке выделяем с первого по пятый столбец нажимаем Разбить ячейки,
задаем – число строк – 1, число столбцов – 10. В появившиеся ячейки вводим цифры ис помощью панели Цвет заливки,
вводим соответствующий числу процент серого цвета. В пустые ячейки вводим необходимый текст. Выделяем всю таблицу и, с помощью панели Внешние границы,
обводим всю таблицу двойной линией. Для переключения с русского ввода на английский пользуемся Shift+Alt. Закрываем меню Таблицы и границы. Сохраняем полученные данные.
С помощью программы MicrosoftWordдостаточно просто создавать любые документы с любыми данными. Понятный интерфейс и большая вариативность делает программу неотъемлемой часть рабочего процесса любого предприятия и учреждения. Пользователь получает серьезную экономию времени и ресурсов.
Табличный редактор
Microsoft
Excel
: табличные вычисления
В ходе выполнения данной работы необходимо будет закрепить навыки работы с файлами MicrosoftExcel: построение таблиц, ввод данных, использование формул.
1. Создать в рабочей папке папку с именем Работа 04.
На пустом месте в рабочей папке щелкнуть правой кнопкой мыши, в появившемся окне перемещаем указатель мыши на Создать – Папку
. Ввести имя Работа 04 нажимаем Enter. Двумя щелчками на этой папке открываем ее.
2. Создать в MicrosoftExcel новый документ и сохранить его в папке Работа 04
с именем Задание 04
.
В папке Работа 04 щелкнуть правой кнопкой мыши, в появившемся окне перемещаем указатель мыши на Создать – Лист MicrosoftExcel. Ввести имя Задание 04, не изменяя расширение «.xls», нажимаем Enter.
3. Удалить все листы, кроме первого, и переименовать его в Задание 04
.
Двумя щелчками левой кнопки мыши открываем файл. Удерживая нажатой кнопку Ctrl выделяем Лист 2 и Лист 3. Одним щелчком правой кнопки вызываем меню, выбираем Удалить
. На оставшемся Лист 1 щелкаем два раза левой кнопкой, вводим имя листа.
4. Воспроизвести таблицу. В таблице использовать шрифт Arial 10 пт, кроме ячеек «Студенты» и «Оценки», которых используется шрифт 12 пт.
Строим таблицу, используя панель быстрого доступа Объединение ячеек. При вводе текста Дисциплина или Суденты, вводим только в первую строку или столбец, выделяем его, при этом в правом нижнем углу ячейки появляется точка, при наведении на нее указателя мыши он превращается в крестик, нажимая и, удерживая левую кнопку мыши, перетаскиваем. Номер Студента или Дисциплины изменяется сам. Для ввода текста в ячейку Средний балл
используем меню правой кнопки мыши Формат ячеек – Выравнивание – Переносить по словам
. Для обозначения границ таблицы используем панель быстрого доступа Границы
именю правой кнопки мыши Формат ячеек – Граница
. Для изменения размера ячеек перетаскиваем мышью границу между именами строк и столбцов. Для изменения шрифта, размера, начертания используем меню правой кнопки мыши Формат ячеек – Шрифт
.
5. В столбце «Средний балл» вычислить при помощи функции СРЗНАЧ (категория «Статистические») средний балл для каждого студента.
В столбце Средний балл
в строке Студент 1
ставим знак = и нажимаем панель быстрого доступа Вставка функции,
в появившемся меню Мастер
функций
выбираем категорию Статистические, выбираем функцию СРЗНАЧ нажимаем Ок. Появляется окно Аргумент функции,
устанавливаем диапазон ячеек, нажимаем Ок. Копируем данные, появившиеся в этой ячейке. Удерживая нажатой кнопку Ctrl, выделяем остальные ячейки в этом столбце. Используя меню правой кнопки мыши Специальная вставка
– формулы, вставляем формулы в остальные ячейки.
6. В строке «Средний балл» вычислить при помощи функции СРЗНАЧ (категория «Статистические») средний балл по каждой дисциплине.
В строке Средний балл
в столбце Дисциплина 1
ставим знак = и нажимаем панель быстрого доступа Вставка функции,
в появившемся меню Мастер
функций
выбираем категорию Статистические, выбираем функцию СРЗНАЧ, нажимаем Ок. Появляется окно Аргумент функции,
устанавливаем диапазон ячеек, нажимаем Ок. Копируем данные, появившиеся в этой ячейке. Удерживая нажатой кнопку Ctrl, выделяем остальные ячейки в этой строке. Используя меню правой кнопки мыши Специальная вставка
– формулы, вставляем формулы в остальные ячейки.
7. При помощи функции СЧЕТЕСЛИ (категория «Статистические») вычислить количество удовлетворительных, хороших и отличных оценок по каждой дисциплине.
В строке Удовлетворительно
столбца Дисциплина 1
ставим знак = и нажимаем панель быстрого доступа Вставка функции,
в появившемся меню Мастер
функций
выбираем категорию Статистические
, выбираем функцию СЧЕТЕСЛИ, нажимаем Ок. Появляется окно Аргумент функции,
устанавливаем диапазон ячеек, критерий, в данном случае это 3, нажимаем Ок. То же самое проделываем в остальных строках этого столбца, диапазон тот же, а критерий меняется: хорошо – 4, отлично – 5. Выделяем все три ячейки этого столбца, копируем. Удерживая нажатой кнопку Ctrl, выделяем ячейки Удовлетворительно столбцов Дисциплина 2 и Дисциплина 3, используя меню правой кнопки мыши Специальная вставка
– формулы, вставляем формулы. Сохраняем полученные данные.
Программа MicrosoftExcel дает возможность обрабатывать и хранить данные, даже при условии небольших знаний и навыков. Ее можно использовать, как для простых операций, так и для сложных подсчетов и больших объемов информации.
Основы программирования на языке Паскаль: операторы циклов
В ходе этой работы необходимо освоить основные понятия циклических алгоритмических структур.
Задание 02
Составить блок-схему алгоритма и текст программы для решения следующих задач.
1. Задано целое положительное число N>. Вычислить сумму четных целых чисел в диапазоне 1… N. Для решения задачи использовать цикл с предусловием.
 var i, n, sum:integer; var i, n, sum:integer;
 begin begin
readln(n); i:=2; i:=2;
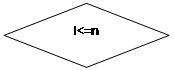 sum:=0; sum:=0;
    while i<=n do begin while i<=n do begin
 sum:=sum+i; sum:=sum+i;
i:=i+2;
 end; end;writeln(sum);
  readln readln
  end. end.
2. Задано целое число N.
Если N>5, найти сумму целых чисел в диапазоне 6. N.
Если N<5, найти сумму целых чисел в диапазоне N..4
Если N=5, вывести на экран соответствующее сообщение.
Для решения задачи использовать счетный цикл
 var i, n, sum:integer; var i, n, sum:integer;
 begin begin
readln(n); sum:=0; sum:=0;
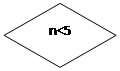  if n>5 then begin if n>5 then begin
     for i:=6 to n do sum:=sum+i; for i:=6 to n do sum:=sum+i;
 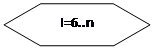  writeln(sum); writeln(sum);
  end end
 else if n<5 then begin else if n<5 then begin
for i:=n to 4 do sum:=sum+i;  writeln(sum); writeln(sum);
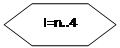   end end
      else if n=5 then writeln ('N=5!'); else if n=5 then writeln ('N=5!');
readln end. end.
3. Задано два целых числа N1 и N2.
Если N1> N2, найти сумму целых чисел в диапазоне N1. N2
Если N1< N2, найти сумму целых чисел в диапазоне N2. N1
Если N1= N2, вывести на экран соответствующее сообщение.
Для решения задачи использовать цикл с постусловием.
var i, n1, n2, sum:integer;
begin
readln (n1, n2);
sum:=0;
if n1<n2 then begin
for i:=n1 to n2 do sum:=sum+i;
writeln(sum);
end
else if n2<n1 then begin
for i:=n2 to n1 do sum:=sum+i;
writeln(sum);
 end end
 else if n1=n2 then writeln ('N1=N2!'); else if n1=n2 then writeln ('N1=N2!');
readln end. end.
4. Дана функция
 2
x
,
x
<0 2
x
,
x
<0
y
= 0,
x
=0
0,5
x
,
x
>0
Найти значения функции для всех целых значений х
из диапазона -3..8.
Для решения использовать цикл
с постусловием.
Program funct;
Var
Y:real;
x:integer;
Begin
Writeln (‘znachenie ot -3 do 8’);
X:=-3;
reapet
If x<0 then y=2*x;
If x=0 then y=0;
If x<0 then y=0,5*x;
Writeln (‘x=’, x, ’ y=’, y);
X:=x+1;
Until x=8;
Readln();
End.
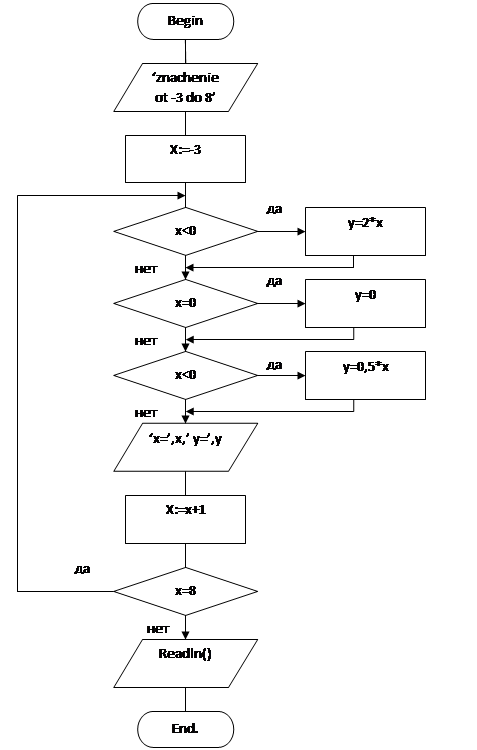
|