ВВЕДЕНИЕ
Работа с компьютерной графикой – одно из самых популярных направлений использования персонального компьютера, причем занимаются этой работой не только профессиональные художники и дизайнеры. На любом предприятии время от времени возникает необходимость в подаче рекламных объявлений в газеты и журналы или просто в выпуске рекламной листовки или буклета. Крупные фирмы заказывают такую работу специальным дизайнерским бюро или рекламным агентствам. Малые предприятия, имеющие ограниченный бюджет, часто обходятся собственными силами и доступными программными средствами.
Без компьютерной графики не обходится ни одна современная мультимедийная программа. Работа над графикой занимает до 90% рабочего времени программистских коллективов, выпускающих программы массового применения.
Основные трудозатраты в работе редакций и издательств тоже составляют художественные и оформительские работы с графическими программами.
Цель моей дипломной работы: рассмотреть программу CorelDraw12, а именно рассмотреть ее интерфейс и работу в ней.
Из цели можно выдвинуть задачи моей дипломной работы, а именно:
- рассмотреть устройства интерфейса;
- рассмотреть панели инструментов;
- изучить технологические возможности;
- изучить, что такое виды и стили;
- рассмотреть работу с текстом в CorelDraw.
К преимуществам этого редактора относят развитую систему управления и богатство средств настройки инструментов. Наиболее сложные композиции, близкие к художественным произведениям, получают средствами именно этого редактора, хотя за богатство возможностей приходится расплачиваться. В CorelDraw система управления сложнее, чем в других векторных редакторах, и интерфейс не столь интуитивен. Изучение CorelDraw представляет более сложную задачу, чем изучение других графических программ.
Также графический редактор CorelDraw 12 располагает инструментами для обработки текстов. Его возможности хотя и не так велики и не так удобны в работе, как у профессиональных издательских систем и мощных текстовых редакторов, но все же достаточны для решения многих задач.
Следует отметить, что все-таки механизм работы с большими объемами текста в CorelDraw очень несовершенен. Пользователь, знакомый с мощными текстовыми процессорами или издательскими системами для Windows, сразу заметит неудобство интерфейса CorelDraw 12. Часто приходится переключать вид курсора для работы с текстом и с объектами, по несколько раз переопределять стиль текста. Сложно сделана работа с параграфами. Нет многих полезных, а зачастую и необходимых функций редактирования.
С другой стороны, если учитывать, для каких целей создан данный пакет, то поддержка работы с текстом сделана хорошо. Его возможности с успехом можно использовать при создании красочных буклетов, открыток, поздравлений, дипломов. Что, собственно, и требуется.
1. ИНТЕРФЕЙС CORELDRAW
Для запуска программы CorelDraw необходимо щелкнуть кнопку Start, расположенную на панели задач Windows.
При запуске программы на экране отображается окно «Добро пожаловать в CorelDraw» (рис. 1) с набором управляющих кнопок, предназначенных для открытия окна программы в одном из шести режимов. К числу этих кнопок относятся следующие:
-Новая – используется для формирования нового графического документа;
-Открыть последнюю редактировавшуюся – предназначена для открытия того документа, который обрабатывался последним.
-Открыть – позволяет открыть любой документ, хранящейся в файле на диске.
-Новый из шаблона – открывает диалоговое окно «Новый без шаблона» с целью выбора из библиотек шаблонов программы – того шаблона, на основе которого будет создан новый документ.
Если перед щелчком по одной из кнопок снять флажок «При запуске показать эту панель с приглашением», то при следующих запусках программы будет применяться устанавливаемый вами режим без вывода данной панели на экран.
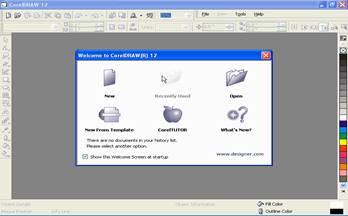
Рис. 1 «Окно «Добро пожаловать в
CorelDraw»»
Выбрав, пользователь кнопку «Новая» для открытия нового документа, на экране отображается окно программы (рис. 2) с открытием в нем новым документом. После этого на экране отображается окно программы с открытым в нем новым документом. Поскольку CorelDraw работает в операционной среде WindowsXP, интерфейс программы содержит стандартный набор элементов известных каждому пользователю.[1]
1.1. Устройство интерфейса
Строка меню находится под заголовком программы и представляет собой панель, где указаны названия списков команд основного меню программы, сгруппированные по функциональному признаку.
Стандартная панель размещена под строкой меню, постоянно присутствует на экране и включает инструменты, позволяющие выполнять наиболее распространенные операции по работе с документами, такие как «Создать», «Открыть», «Печать» и другие. Размещение инструментов на панели и их состав фиксированный, благодаря чему им легко оперировать.

Рис. 2. «Окно программы»
Панель свойств расположена под стандартной панелью. Данная панель постоянно присутствует на экране и содержит элементы управления и индикации, которые используются для настройки параметров активного
рабочего инструмента, обладает свойством трансформации.
Блок инструментов находится с лева на экране. Этот блок представляет собой вертикальную панель с кнопками управления, которые называются рабочими документами и применяются для выполнения различных операций с объектами документами.
Строка состояния размещается вдоль нижнего края программы и позволяет отобразить текущую информацию о применяемом инструменте выполняемой операции, а также цвет или узор заливки и цвет обводки выбранного объекта.
Следующая составная часть интерфейса программы – докеры обычно применяют стационарную форму и размещаются на экране справа. Докеры используются для работы с системными средствами программы и различной вспомогательной информацией необходимой при обработке документов.
Цветовая палитра – располагается на экране справа. Она представляет собой набор цветовых образцов, позволяющих раскрашивать объекты документа.[2]
1.2. Блок инструментов
Блок инструментов CorelDraw представляет собой набор кнопок управления, которые сгруппированные в одном месте, на одной основной и нескольких дополнительных панелях и позволяют выполнять наиболее важные операции по формированию и обработке объектов документа. Такие кнопки называются рабочими инструментами или просто инструментами, общее количество которых в данной программе составляет 61.
Основная панель блока инструмента постоянно присутствует на экране, если конечно установлен режим отображения блока. А дополнительные панели открываются только при переносе из них инструментов на основную панель. Чтобы перенести команду из дополнительной панели в основную панель достаточно переместить указатель на эту команду и щелкнуть левой кнопкой мыши.
Рабочие инструменты CorelDraw12:
-Инструмент Выбор – предназначен для выделения одного или нескольких объектов, перемещения выбранного объекта по области документа, трансформации объекта.
-Инструмент Форма – выполняет две функции. Первая из них заключается в обработке векторных контуров Безье с помощью узелков и контрольных точек. Вторая функция состоит в выделении произвольных текстовых символов в блоке текста для их одновременного форматирования.
-Рабочий инструмент Нож – позволяет разбить объект с замкнутым контуром на части по произвольной линии, которую создает пользователь. Также он позволяет разорвать контур объекта в месте воздействия на него и изменяет форму объекта с произвольным контуром – замкнутым или разомкнутым
-Ластик - позволяет сделать полностью прозрачной ту область выделенного объекта, векторного или растрового типа, на которую он воздействует.
-Мажущая кисть – с помощью данного объекта можно изменять форму векторного объекта имеющего контур Безье путем воздействия на этот контур с той или иной стороны при нажатой кнопке мыши.
-Разрыхляющая кисть – позволяет сформировать зубцы в контуре Безье векторного объекта путем перемещения, вдоль выбранного участка этого контура, параметры которого также регулируются из панели свойств.
-Произвольная трансформация – предназначен для выполнения в интерактивном режиме таких операций трансформации выделенного объекта, как поворот, зеркальный разворот, масштабирование и наклон.
-Масштаб – является стандартным для множества графических программ. Инструмент регулирует масштаб отображения документа в рабочем окне.
-Рисование от руки – предназначен для рисования произвольных линий.
-Комплект художника – данный инструмент включает в свою очередь набор из пяти дополнительных инструментов: Фигурная кисть, Художественная кисть, Распылитель, Перо с нажимом, Перо. Каждый из этих инструментов носит свою характеристику.
-Размер – используется для рисования размерных линий различных типов с автоматическим вычислением и отображением соответствующих размеров в масштабе заданной единицы измерения, который относится к выбранным точкам объекта.
-Автоматическое рисование – является новым инструментом для программы CorelDraw12. При двойном щелчке появляется диалоговое окно Свойства для данной команды, где указывается время задержки автоматического сглаживания линий.
-Прямоугольник – с помощью данного инструмента можно рисовать геометрические фигуры в виде прямоугольников, в которых допускается скруглять углы.
-Эллипс – предназначен для рисования фигур в виде эллипсов, секторов и дуг.
-Многоугольник – позволяет рисовать фигуры в виде выпуклых и звездчатых многоугольников.
-Пипетка – предназначен для выбора и фиксации в строке состояния программы, цвета любой точки рабочей области документа для его последующего применения с целью заливки.
-Ведро с краской – позволяет закрашивать внутреннюю область или контур выбранного векторного объекта.
-Заливка – данный инструмент выполняет заливку любого типа: равномерную, градиентную, шаблоном, текстурой или узором.[3]
1.3. Панели инструментов
Стандартная панель и панель свойств являются основными в CorelDraw. Они обычно представлены в стационарной форме и всегда присутствуют на экране. С помощью стандартной панели можно выполнять общие операции по работе с документами. А с помощью панелей свойств, которая является перестраиваемой, настраиваются параметры рабочих инструментов, применяемые в процессе обработки объектов.
На стандартной панели представлены кнопки: Новая, Открыть, Сохранить, Печать и другие. Большинство элементов управления панели дублируют команды основного меню программы.
Панель свойства трансформируется в зависимости от выбранного рабочего инструмента, а также от тех действий, которые выполняет пользователь в процессе обработки документа.
В CorelDraw12 текущие параметры рабочих инструментов задаются на панели свойств. Здесь могут находится типы элементов управления – кнопки управления, линейные регуляторы. Поскольку панель свойств обычно отображается на экране в стационарной форме, то она состоит из одного ряда инструментов.
Цветовая палитра представляет собой набор образцов цветов, расположенных на отдельной панели, с помощью которых можно раскрашивать объекты документа. В CorelDraw цветовая палитра представлена в виде узкой вертикальной панели с одним столбцом цветовых образцов и кнопками управления по ее краям. Две кнопки расположены наверху и еще две внизу.
Также к панелям инструментов относятся докеры. Докер представляет собой прямоугольную панель с элементами управления и индикации, имеющий или не имеющий вид вкладки диалогового окна.
Особенность докеров состоит в том, что в открытом состоянии они не мешают выполнению операций, которые не имеют к ним никакого отношения. Программа CorelDraw12 содержит 24докера. Чтобы их открыть, необходимо, применить соответствующие команды меню программы, названия которых обычно идентичны наименованиям докеров.
В CorelDraw также имеется справочная система, которая используется для оказания помощи пользователю при обработке документа, а также при самостоятельном освоении программы. Работа данной системы выполняется в двух режимах – контекстной подсказки и запроса. Режим контекстной подсказки предназначен для представления оперативной информации о выполняемых в данный момент действиях, конкретной команде, инструменте или элементе управления открытого докера. Режим запроса предназначен для предоставления требуемой справочной информации пользователю по созданному им запросу.
Для перехода в этот режим используется команда Справочная система меню Help. Данная команда открывает диалоговое окно справочной системы CorelDraw12, которое используется для ввода запроса и организации поиска. Окно справочной системы CorelDraw 12 имеет усовершенствованную конструкцию, характерную для справочной системы самой Windows, в отличие от предыдущих версий программы, в которых формирование запроса и вывод справочной информации выполнялся в различных окнах. Здесь используется только одно окно, состоящее из двух частей. В левой части расположены четыре вкладки - Содержание, Указатель, Поиск и Избранный, Любимый. Правая часть окна используется для вывода заданной справочной информации. Во многих разделах справочной системы используются гиперссылки, позволяющие получить дополнительную справку по нужной теме, конкретизирующую ту или иную информацию.[4]
2. ТЕХНОЛОГИЧЕСКИЕ ВОЗМОЖНОСТИ
Любая программа, предназначенная для разработки документов, обладает набором возможностей, которые облегчают реализацию её основных функций или лежат в их основе. К числу таких возможностей программы CorelDraw 12 относится работа со слоями.
В этой главе я бы хотела рассмотреть основные технологические возможности, а именно: Работу со слоями, виды, стили и типы текста.[5]
2.1. Слои
Слои используются при обработке различных графических документов. Создание любых графических документов не возможно без использования слоев. В CorelDraw 12 слой документа выполняет следующие функции. Первая - формирование шаблонных объектов, располагаемые в одном и том же месте на всех страницах документа. Вторая - перемещение объектов по толщине документа, как между слоями, так и внутри каждого из них. И последняя функция - управление отображением, печатью и редактированием объектов документа и линий разметки, распределенных по отдельным слоям.
Для выполнения в рассматриваемой программе различных операций со слоями документа используется докер Диспетчер объектов, который открывается одноименной командой подменю Докеры меню Window.
В рабочем окне докера Диспетчер объектов есть три контекстных меню, открываемых правой кнопкой мыши - для текущей страницы при установке указателя на ее названии, для текущего слоя и для текущего объекта. Первое контекстное меню полностью идентично меню навигатора страниц, а третье - меню рабочего окна документа, относящееся к выделенному объекту. Второе контекстное меню окна докера Диспетчер объектов относящееся к текущему слою документа содержит следующие семь команд. Первая Видимые управляет режимом отображения объектов выбранного слоя документа. Вторая Печатаемые управляет режимом вывода на печать этих объектов. Команда Редактируемые управляет режимом редактирования объектов данного слоя. Следующий пункт Главные преобразует объекты, находящиеся в текущем слое документа на различных страницах в шаблоны объекты, отображаемые на каждой странице. Данная операция выполняется путем преобразования текущего рабочего слоя документа в главный слой. Команда Удалить удаляет выбранный слой. Переименовать подключает режим переименования текущего слоя. И Свойства открывает диалоговое окно Свойства слоя с параметрами настройки выбранного слоя.[6]
2.2. Виды
Вид документа представляет собой вариант отображения на экране в заданном масштабе некоторой страницы документа или его отдельной области. В CorelDraw 12 с видами документа допускается выполнение нескольких операций.
В CorelDraw 12 с видами документа допускается выполнение следующих операций: формирование в документе различных видов, манипуляция видами, переход от одного вида к другому и сохранение созданных видов в файле документа. Использование видов повышает эффективность обработки графического документа, поскольку снижает потери времени связанные с переходами между отдельными его участками. Все операции с видами выполняются с помощью докера Диспетчер видов, который открывается одноименной командой подменю Докеры меню Window. Кнопка докера View Manager Add Color View, предназначена для формирования нового вида документа. При нажатии на этой кнопке в рабочем окне докера появляется строка, которая сообщает, к какому виду принадлежит рисунок.
Устройство докера Диспетчер видов, включает следующие элементы: рабочее окно, содержащее список видов документа, семь кнопок управления, расположенные в верхней части докера. контекстное меню рабочего окна докера, раскрываемое щелчком правой кнопки мыши, контекстное меню докера, открываемое щелчком по кнопке со значком черного треугольника в правом верхнем углу. В рабочем окне докера находится список видов, созданных в документе. Каждая строка списка, относящаяся к некоторому виду, содержит следующие моменты управления и информацию. В порядке слева на право расположены два управляющих значка с изображениями страницы документа и лупы. Дальше отображается наименование вида доступное дли редактирования и номер страницы документа с буквой Р впереди, относящийся к текущему виду, и масштаб отображения данной страницы в процентах. Значок, имеющий форму страницы, управляет отображением выбранной страницы документа, а значок с изображением лупы выбором текущего масштаба. Управление происходит следующим образом. Если в строке некоторого вида имеется значок страницы, то при переходе к данному виду будет открыта указанная в его строке страница документа. А если данного значка нет, то останется открытой прежняя страница. То же самое относится и к значку лупы, позволяющему выбрать новый масштаб или оставить прежний.
2.3. Стили
В современных программах, предназначенных для разработки различных документов, широко используются стили. В широком смысле слова стиль представляет собой набор параметров, зафиксированный в файле под некоторым именем, который служит для ускорения обработки в документе объектов определенного типа или выполнения конкретной операции.
В CorelDraw 12 при обработке объектов документов используются текстовые, графические и цветовые стили, а при распечатке документов стили печати. Для выполнения различных операций с текстовыми и графическими стилями используется докер Графические и текстовые стили, который открывается одноименной командой подменю Докеры меню Windowрасположенный в нижней части списка докеров.
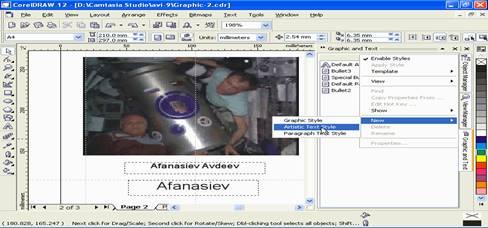 В рассматриваемой программе используются текстовые стили двух типов - обычные и художественные. Первый тип предназначен для форматирования обычного текста, а второй художественного. Графический стиль предназначен для оформления векторных, графических объектов, а также для раскраски текстовых символов. В число текстовых и графических стилей любого документа обязательно входят три стиля, используемые в программе по умолчанию при оформлении новых объектов: Графический стиль по умолчанию, Стиль художественного текста по умолчанию и Стиль обычного текста по умолчанию. Не зависимо от того, к какому из указанных трех типов относится стиль, он поддерживает следующие атрибуты оформления объектов; первое - любые типы и параметры заливки за исключением заливки по сетке, второе - любые параметры равномерной обводки. В рассматриваемой программе используются текстовые стили двух типов - обычные и художественные. Первый тип предназначен для форматирования обычного текста, а второй художественного. Графический стиль предназначен для оформления векторных, графических объектов, а также для раскраски текстовых символов. В число текстовых и графических стилей любого документа обязательно входят три стиля, используемые в программе по умолчанию при оформлении новых объектов: Графический стиль по умолчанию, Стиль художественного текста по умолчанию и Стиль обычного текста по умолчанию. Не зависимо от того, к какому из указанных трех типов относится стиль, он поддерживает следующие атрибуты оформления объектов; первое - любые типы и параметры заливки за исключением заливки по сетке, второе - любые параметры равномерной обводки.
Рис. 3. «Создание нового стиля»
В процессе обработки текстовых и векторных объектов документа допускается не только применять готовые стили, но и изменять параметры существующих стилей, а также создавать новые. И что очень важно при сохранении документа все находящиеся в нем стили будут сохранены в его файле. Если создается новый документ, то в него будут загружены, если есть желание, стили из шаблона, на базе которого этот документ формируется.
Для того чтобы создать новый стиль нужно открыть контекстное меню докера Графические и текстовые стили щелчком на кнопке расположенной в правом верхнем углу. Далее поместить указатель на пункт Новый и в раскрывшемся подменю из трех пунктов выбрать название нужного типа создаваемого стиля, щелчком на нем (рис. 3). В результате при этом создается новый стиль заданного типа с теми же параметрами.
 Также можно корректировать стиль. Первый способ заключается в том, что заранее нужно оформить должным образом текстовый или векторный объект, который будет использован в качестве образца. Выделять этот объект не обязательно. Во втором способе коррекции стиля нужно выделить в рабочем окне докера Графические и текстовые стили значок стиля, который будет корректироваться, поместить на этом значке указатель, открыть правой кнопкой мыши контекстное меню окна докера, относящиеся к данному стилю и выполнить команду Свойства. При этом откроется диалоговое окно Параметры на вкладке Документ/Стили, где выполняются настройки параметров выбранного стиля. После чего закройте окно, щелчком на кнопке Ок. Также можно корректировать стиль. Первый способ заключается в том, что заранее нужно оформить должным образом текстовый или векторный объект, который будет использован в качестве образца. Выделять этот объект не обязательно. Во втором способе коррекции стиля нужно выделить в рабочем окне докера Графические и текстовые стили значок стиля, который будет корректироваться, поместить на этом значке указатель, открыть правой кнопкой мыши контекстное меню окна докера, относящиеся к данному стилю и выполнить команду Свойства. При этом откроется диалоговое окно Параметры на вкладке Документ/Стили, где выполняются настройки параметров выбранного стиля. После чего закройте окно, щелчком на кнопке Ок.
Рис. 4. «Диалоговое окно «Новый цветовой стиль»»
Рассмотрим устройство докера Цветовые стили,
который включает в себя элементы: Рабочее окно, содержащее вложенные списки цветовых образцов, относящиеся к стилям, открытым в программе документовCorelDraw 12 в данном случае непосредственно к данному документу. Пять кнопок управления, находящиеся в верхней части докера.
Первая кнопка Новый цветовой стиль подключает режим выбора цвета родителя для нового цветового стиля (рис. 4). Вторая открывает диалоговое окно Создать новый цвет потомок для формирования одного или нескольких цветовых оттенков цветов потомков для текущего стиля.
Следующая кнопка задает режим редактирования выбранного элемента цветового стиля. Кнопка Auto-createColorStyleактивизирует режим автоматического создания новых цветовых стилей на основе выбранных в документе объектов. Кнопка Convertsselectedcolortospotпреобразует все цветовые полиграфические цвета текущего цветового стиля в оттенки стандартного, плашечного цвета родителя.
Контекстное меню рабочего окна докера относящееся к отдельным элементам списка открываетсящелчком правой кнопки мыши. В состав контекстного меню рабочего окна докера Цветовые стили входят следующие команды. Первая команда Редактировать цвет открывает диалоговое окно для редактирования в нем выбранною цветового образца. Пункт Создать цвет потомок формирует один или несколько цветов потомков для выбранного стиля. Следующая кнопка Преобразовать в стандартный преобразует все составные цвета выбранного стиля в оттенки стандартного цвета родителя. Не активный пункт Преобразовать в СМУК преобразует текущий цветовой формат выбранного стиля в формат СМУК. Команда Преобразовать в RGBпреобразует цветовой формат данного стиля в формат RGB. Пункт Удалить удаляет выделенный цвет потомок или весь цветовой стиль. Команда Переименовать переименовывает текущий элемент стиля. В под меню Сортировать находятся две команды сортировки цветовых стилей - По именам сортирующая элементы выбранного стиля по их названиям и По цветовым стилям с цветовыми потомками сортирующая цветовые стили активного документа по наличию в них цветов потомков. Такие стили располагаются в списке выше. При выполнении команды Показать цвет в докере Цвет открывается докер Цвет с выбором в нем того цвета, который задан в палитре Цветовые стили. И последний пункт Добавить палитру по умолчанию переносит выделенный образец цвета в цветовую палитру, используемую в программе по умолчанию.[7]
3. ТЕКСТ В CORELDRAW 12
Технологические возможности CorelDraw 12 вместе со слоями, видами, стилями включают также связи. Т.е. если объяснить проще, в документах CorelDraw 12 могут устанавливаться связи. Эти связи могут быть различных типов. Связи могут устанавливаться между текстовыми рамками и дорожками, в которых размещаются блоки обычного текста, относящиеся к одному текстовому материалу. Такие связи называются текстовыми.
В CorelDraw 12 предусмотрена работа с текстами двух типов: обычными и художественными. Обычный текст, вводится в предварительно заданную область документа, в которой он обрабатывается точно также как и в любом текстовом редакторе. А художественный текст, вводится непосредственно в тело документа или помещается на текстовую дорожку. Такой текст может обрабатываться с помощью обычных средств форматирования текстовой информации, а также средств обработки векторных объектов.[8]
3.1. Ввод обычного текста
Для ввода в документ с клавиатуры текста обычного типа используется рабочий инструмент Text. С его помощью можно вводить текст в любые текстовые рамки, а также на дорожки. Ввод обычного текста в новую рамку документа производится следующим образом. И новую рамку документа производится следующим образом. Первое, что надо сделать это, естественно, нужно открыть документ на нужной странице, отобразив на экране требуемый масштаб и ту область, где будет размещен текст. В случае если имеющийся объект или объект находятся в интерактивном режиме, то нужно выбрать инструмент Pick. Дальше следует выбирать рабочий инструмент Техt, подведя курсор к соответствующей кнопке и нажав левую кнопку мыши. Она становится как бы утопленной с белым оттенком. Затем, нужно задать режим использования стиля обычного текста по умолчанию, щелчком на нижней кнопке переключателя Редактировать стиль по умолчанию, находящейся в левом конце панели свойств. Если параметры оформления текста не устраивают, и при этом требуемые параметры будут использоваться в текущем документе и при работе с другими текстами обычного типа, тогда необходимо откорректировать существующие параметры.
Также можно вводить обычный текст в новую рамку объекта. Для этого необходимо немного поднять объект на высвобожденное место на листе документа. Сначала нужно сформировать векторный объект с замкнутым контуром, в область которого будет вводиться текст. Дальше, выбрать рабочий инструмент Text, затем задать режим использования стиля обычного текста по умолчанию.
3.2. Ввод художественного текста
Для того чтобы ввести обычный текст на новую разомкнутую дорожку, в первую очередь нужно открыть документ на нужной странице и сформировать разомкнутый векторный контур, который будет использован в качестве текстовой дорожки. Далее открыть новую страницу с помощью навигатора страниц. Активизировать команду Свободная рука и нанести какой-нибудь контур. После выбрать рабочий инструмент Text. Дальше, нужно сформировать рядом с векторным контуром вспомогательную текстовую рамку документа и ввести в нее необходимый текст. В результате текст из области рамки переместился на дорожку и расположился с ее левого края, а сама рамка удалилась с экрана. С помощью панели свойств можно настроить параметры форматирования текстовой надписи, находящейся на дорожке.
Для ввода обычного текста на новую замкнутую дорожку, в первую очередь нужно сформировать векторный объект с замкнутым контуром выполняющий функции текстовой дорожки. Выбрать, например эллипс и сформировать данный объект. Дальше выбрать рабочий инструмент Textи задать режим использования стиля по умолчанию. Теперь можно сформировать в созданном векторном объекте текстовую рамку. В результате в созданном векторном объекте сформировалась текстовая рамка. Теперь из главного меню Text нужно выполнить команду Разместить текст на дорожке. Но до этого нужно ввести текст. С помощью панели свойств можно настроить параметры форматирования текстовой надписи, находящейся на дорожке. При вводе текста в область рамки нужно поместить указатель внутри рамки и когда он примет вид буквы I щелкануть кнопкой мыши. В результате в конце предложения появляется текстовый курсор, позволяющий нам ввести новый текст, продолжить существующий текст или отредактировать его.
Теперь я бы хотела рассмотреть ввод художественного текста. Для ввода в документ с клавиатуры текста художественного типа применяется тот же рабочий инструмент Text, что и для ввода обычного текста. С его помощью можно ввести текст прямо в тело документа или на текстовую дорожку. После отмены возможных выделений выбираем рабочий инструмент Text и задаем режим использования стиля художественного текста по умолчанию. Если параметры оформления текста данным стилем отображаемые на панели свойств не устраивают и при этом требуемые параметры должны использоваться в текущем документе и при работе с другими текстами художественного типа, откорректируйте существующие параметры. Каждый раз, когда на экране будет открыто диалоговое окно Атрибуты текста, появится окно Атрибуты текста с предупреждающим сообщением о вступлении в силу новых параметров стиля художественного текста по умолчанию, устанавливаем флажок уже рядом с пунктом Атрибуты текста и нажимаем Ок. Теперь уже параметры будут приняты по умолчанию. Дальше помещаем указатель в то место документа, где будет вводиться текст, и произвести щелчок. В этом месте появится курсор в виде вертикальной черточки, свидетельствующий о переходе в режим ввода художественного текста. Для изменения параметров стиля по умолчанию, только для того текста, который будет введен, можно откорректировать их на панели свойств. После ввода текста нужно нажать левую кнопку мыши и появится художественный текст.[9]
3.3. Перетекание текста
А теперь рассмотрим ввод художественного текста уже в существующий текстовый блок. С помощью рабочего инструмента Pick нужно отметить возможные выделения щелчком в свободном месте области документа и выбрать рабочий инструмент Text. При вводе художественного текста в блок нужно поместить указатель имеющий вид латинской буквы Iмежду теми его символами, куда будет вводиться новый текст, и произвести щелчок мышью в данном месте. При этом в данном месте появляется текстовый курсор. При вводе текста в блок, находящийся на текстовой дорожке, необходимо поместить указатель между нужными текстовыми символами.
После всего приведенного выше можно установить связь между текстовыми рамками и дорожками, в которых размещаются блоки обычного текста. В документе CorelDraw 12 допускается размещение обычного текстового материала в разных местах, в том числе и на различных страницах.
Для форматирования текстовых связей нужно создать и расположить в нужных местах страниц документа объекты. В качестве таких объектов могут использоваться текстовые рамки обоих типов, текстовые дорожки, а также векторные объекты с замкнутыми и разомкнутыми контурами. Для установления связи первый по порядку объект, в который будет вводиться текстовая информация должен обязательно иметь текстовую рамку. Дальше, нужно установить указатель на нижнем серединном маркере объекта и щелкнуть мышью. При этом указатель принимает вид страницы с текстом от правого нижнего угла, которого отходит стрелка по диагонали. Если данный объект был графическим до установления связи, то в результате он преобразовался бы в текстовую рамку или дорожку.
Для разрыва текстовых связей в CorelDraw 12 предусмотрена возможность гарантированного разрыва лишь текстовых связей, которые установлены между текстовыми рамками документа. Разорвать связь с рамкой объекта или дорожкой можно путем удаления самой этой рамки рабочим инструментом Pick и выполнить команду Unlinkиз главного меню Text.
В CorelDraw 12 операция импорта выполняется с помощью команды Import из меню File или одноименной кнопкой Import стандартной панели. К числу доступных для импорта файловых форматов относятся следующие: векторные – dwg, dxf, amf, pdf, wmfи многие другие. Растровые – pcx, jpg, tiff и другие. А также текстовые – doc, txt и многие другие. Эти расширения можно просмотреть непосредственно в диалоговом окне Import, где представлены все расширения.
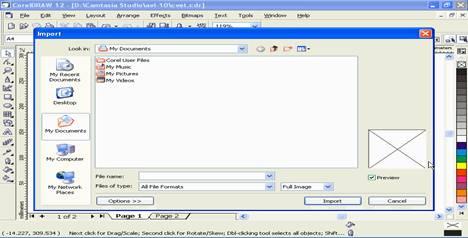
Рис. 5. «Окно импорта в CorelDraw 12»
Импорт графической информации производится лишь в ту область документа, которая была видна на экране перед выполнением команды Import, т.е. на открытую ранее страницу в компоновочную зону, отображаемую в рабочем окне документа. Импортированная информация может быть размещена как на текущей странице документа, так и на последующих его страницах.
Здесь ниже окна просмотра можно поставить галочку Просмотр (рис. 5). И в таком случае можно с помощью окна просмотра предварительно просмотреть те изображения, которые нужно вставить в документ.[10]
ЗАКЛЮЧЕНИЕ
Программа CorelDraw 12 предоставляет широкие возможности по обработке объектов векторной графики. Любой объект векторной графики состоит из двух частей – векторного контура замкнутого или разомкнутого, определяющего форму объекта, и его внутренней области, охватываемой этим контуром.
Любая программа векторной графики позволяет работать с текстовой информацией. Но далеко не каждая из них обладает набором функций, свойственных современной программе используемой при верстке документов. Программа CorelDraw 12 является таким исключением.
Следует отметить, что все-таки механизм работы с большими объемами текста в CorelDraw 12 очень несовершенен. Пользователь, знакомый с мощными текстовыми процессорами или издательскими системами для Windows, сразу заметит неудобство интерфейса CorelDraw. Часто приходится переключать вид курсора для работы с текстом и с объектами, по несколько раз переопределять стиль текста. Сложно сделана работа с параграфами. Нет многих полезных, а зачастую и необходимых функций редактирования.
С другой стороны, если учитывать, для каких целей создан данный пакет, то поддержка работы с текстом сделана хорошо. Его возможности с успехом можно использовать при создании красочных буклетов, открыток, поздравлений, дипломов. Что, собственно, и требуется.
СПИСОК ИСПОЛЬЗУЕМОЙ ЛИТЕРАТУРЫ
1. Антонова Г.А., «Самоучитель CorelDRAW 12», - М.: «ММТиДО», 2006 г. – 416 с.
2. Бурлаков М.К., «CorelDraw 12 в подлиннике», - С-Пб.: «БХВ-Петербург», 2004 г. – 688 с.
3. Гурский Ю.И., «CorelDraw 12 быстро и удобно», - С-Пб.: «Питер», 2004 г. – 816 с.
4. Кимчик Л.В., «Основы CorelDraw 12», - С-Пб.: «Питер», 2005 г. – 623 с.
5. Ковтанюк Ю.С., «Моя первая книга о CorelDRAW 12», - М.: «Эксмо-Пресс», 2006 г. – 415 с.
6. Мельниченко В.В., «CorelDraw познаем и изучаем», - М.: «ВЕК+», 2004 г. – 524 с.
7. Петров М.Л., «CorelDRAW», - М.: «Бином», 1998 г. – 462 с.
8. Сергеев Ц.А., «Изучаем CorelDraw 12»,. – С-Пб.: «Питер», 2006 г. – 359 с.
9. Тайц А.А., «Самоучитель CorelDRAW», - С-Пб.: «BHV», 2003 г. – 451 с.
10. Чумаченко И.Н., «CorelDRAW 12», - М., «АСТ», 2006 г. – 352 с.
[1]
Петров М.Л., «CorelDRAW», - М.: «Бином», 1998 г. – с. 11 - 13
[2]
Ковтанюк Ю.С., «Моя первая книга о CorelDRAW 12», - М.: «Эксмо-Пресс», 2006 г. – с. 68 - 72
[3]
Гурский Ю.И., «CorelDraw 12 быстро и удобно», - С-Пб.: «Питер», 2004 г. – с. 596 - 600
[4]
Чумаченко И.Н., «CorelDRAW 12» - М., «АСТ», 2006 г. – с. 46 - 52
[5]
Бурлаков М.К., «CorelDraw 12 в подлиннике», - С-Пб.: «БХВ-Петербург», 2004 г. – с. 467 - 502
[6]
Кимчик Л.В., «Основы CorelDraw 12», - С-Пб.: «Питер», 2005 г. – с. 368 - 395
[7]
Антонова Г.А., «Самоучитель CorelDRAW 12», - М.: ММТиДО, 2006 г. – с. 164 - 169
[8]
Мельниченко В.В., «CorelDraw познаем и изучаем», - М.: «ВЕК+», 2004 г. – с. 238 - 241
[9]
Сергеев Ц.А., «Изучаем CorelDraw 12», – С-Пб.: «Питер», 2006 г. – с. 69 - 72
[10]
Тайц А.А., «Самоучитель CorelDRAW», - С-Пб.: «BHV», 2003 г. – с. 312 - 316
|