| В программе Excel термин диаграмма
используется для обозначения всех видов графического представления числовых данных. Построение графического изображения производится на основе ряда данных.
Так называют группу ячеек с данными в пределах отдельной строки или столбца. На одной диаграмме можно отображать несколько рядов данных.
Диаграмма представляет собой вставной объект, внедренный на один из листов рабочей книги. Она может располагаться на том же листе, на котором находятся данные, или на любом другом листе (часто для отображения диаграммы отводят отдельный лист). Диаграмма сохраняет связь с данными, на основе которых она построена, и при обновлении этих данных немедленно изменяет свой вид.
Для построения диаграммы обычно используют Мастер диаграмм
, запускаемый щелчком на кнопке Мастер диаграмм
на стандартной панели инструментов Часто удобно заранее выделить область, содержащую данные, которые будут отображаться на диаграмме, но задать эту информацию можно и в ходе работы мастера
Тип диаграммы.
На первом этапе работы мастера выбирают форму диаграммы. Доступные формы
перечислены в списке Тип на вкладке Стандартные
. Для выбранного типа диаграммы справа указывается несколько вариантов представления данных (палитра Вид
), из которых следует выбрать наиболее подходящий. На вкладке Нестандартные
отображается набор полностью сформированных типов диаграмм с готовым форматированием. После задания формы диаграммы следует щелкнуть на кнопке Далее
.
Выбор данных.
Второй этап работы мастера служит для выбора данных, по которым будет строиться диаграмма. Если диапазон данных был выбран заранее, то в области предварительного просмотра в верхней части окна мастера появится приблизительное отображение будущей диаграммы. Если данные образуют единый прямоугольный диапазон, то их удобно выбирать при помощи вкладки Диапазон
данных. Если данные не образуют единой группы, то информацию для обрисовки отдельных рядов данных задают на вкладке Ряд
. Предварительное представление диаграммы автоматически обновляется при изменении набора отображаемых данных.
Оформление диаграммы.
Третий этап работы мастера (после щелчка на кнопке Далее
) состоит в выборе оформления диаграммы. На вкладках окна мастера задаются:
• название диаграммы, подписи осей (вкладка Заголовки
);
• отображение и маркировка осей координат (вкладка Оси
);
• отображение сетки линий, параллельных осям координат (вкладка Линии сетки
);
• описание построенных графиков (вкладка Легенда
);
• отображение надписей, соответствующих отдельным элементам данных на графике (вкладка Подписи данных
);
• представление данных, использованных при построении графика, в виде таблицы (вкладка Таблица данных
).
В зависимости от типа диаграммы некоторые из перечисленных вкладок могут отсутствовать.
Размещение диаграммы.
На последнем этапе работы мастера (после щелчка на кнопке Далее
) указывается, следует ли использовать для размещения диаграммы новый рабочий лист или один из имеющихся. Обычно этот выбор важен только для последующей печати документа, содержащего диаграмму. После щелчка на кнопке Готово
диаграмма строится автоматически и вставляется на указанный рабочий лист.
Редактирование диаграммы.
Готовую диаграмму можно изменить. Она состоит из набора отдельных элементов, таких, как сами графики (ряды данных), оси координат, заголовок диаграммы, область построения и прочее при щелчке на элементе диаграммы он выделяется маркерами, а при наведении на него указателя мыши — описывается всплывающей подсказкой Открыть
диалоговое окно для форматирования элемента диаграммы можно через меню Формат
(для выделенного элемента) или через контекстное меню (команда Формат
) Различные вкладки открывшегося диалогового окна позволяют изменять параметры отображения выбранного элемента данных. Если требуется внести в диаграмму существенные изменения, следует вновь воспользоваться мастером диаграмм. Для этого следует открыть рабочий лист с диаграммой или выбрать диаграмму, внедренную в рабочий лист с данными. Запустив мастер диаграмм
, можно изменить текущие параметры, которые рассматриваются в окнах мастера, как заданные по умолчанию.
Чтобы удалить диаграмму, можно удалить рабочий лист, на котором она расположена (Правка
Удалить лист
), или выбрать диаграмму, внедренную в рабочий лист с данными, и нажать клавишу DELETE
Построение диаграмм
Практически во всех современных табличных "процессорах имеются встроенные средства деловой графики.
Для этого существует графический режим
работы табличного процессора. В графическом режиме можно строить диаграммы различных типов, что придает наглядность числовым зависимостям.
Диаграмма
— это средство наглядного графического изображения информации, предназначенное для сравнения не скольких величин или нескольких значений одной величины, слежения за изменением их значений и т.п.
Большинство диаграмм строятся в прямоугольной системе координат. По горизонтальной оси Х откладываются значения независимой переменной (аргумента), а по вертикальной оси Y — значения зависимой переменной (функции). На один рисунок может быть выведено одновременно несколько диаграмм.
При графической обработке числовой информации с помощью табличного процессора следует:
1) указать область данных (блок клеток), по которым будет строиться диаграмма;
2) определить последовательность выбора данных (по строкам или по столбцам) из выбранного блока клеток.
При выборе по столбцам Х - координаты берутся из крайнего левого столбца выделенного блока клеток. Остальные столбцы содержат Y- координаты диаграмм. По количеству столбцов определяется количество строящихся диаграмм. При выборе по строкам самая верхняя строка выделенного блока клеток является строкой Х - координат, остальные строки содержат Y- координаты диаграмм.
Диаграмма — это графически представленная зависимость одной величины от другой. С помощью диаграмм взаимосвязь между данными становится более наглядной. Диаграммы облегчают сравнение различных данных. Большинство диаграмм упорядочивают данные по горизонтальной (ось категорий) и вертикальной осям (ось значений). Отдельные элементы данных называются точками. Несколько точек образуют последовательность данных.
Элементы диаграммы.
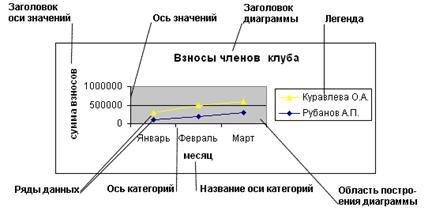
Элементы диаграммы – отдельные объекты, составляющие диаграмму, довольно разнородные и отличаются для разных типов диаграмм. Элементы активной диаграммы собраны в список на панели инструментов Диаграммы. Все элементы диаграмм оснащены всплывающими подсказками.
Область диаграммы – прямоугольная область, охватывающая все элементы диаграммы. Область построения на плоских диаграммах – это ограниченный координатными осями прямоугольник, содержащий ряды данных. На объемных диаграммах – охватывает три координатные оси со всеми подписями.
Заголовок диаграммы – надпись с описательным текстом. По умолчанию располагается по центру над областью построения.
Ряд данных – группа связанных данных диаграммы. Например, ряд данных для графика составляет диапазон значений функции. На одной диаграмме можно изобразить несколько рядов данных, каждый своим цветом. В качестве имен рядов данных Excel использует заголовки столбцов (или строк) диапазона данных. Если автоматическое распознавание имен рядов прошло безуспешно, Excel сгенерирует имена рядов по умолчанию: Ряд1, Ряд2, Ряд3,.. Имена рядов выводятся в легенду. Точка данных обозначается на диаграмме маркером – это точка, маркер, столбик, сегмент или другой графический примитив, например, на гистограмме это цветной столбик, на графике – квадратик в 5 пунктов.
Легенда – подпись с условными обозначениями цвета/закраски рядов данных. Легенда обычно располагается справа от области построения. Ключ легенды – условное обозначение в легенде слева от имени ряда, назначенное этому ряду.
Категории – это значения независимой переменной, от которой зависят значения рядов данных, обычно откладываются на горизонтальной оси. Например, на графике значения категорий – это значения аргумента функции. Имена категорий используются для подписей делений оси категорий. Excel пытается распознать заголовки строк (или столбцов) данных для использования их в качестве имен категорий по отличающемуся форматированию первого столбца, иначе автоматически нумерует категории 1, 2, 3,.. В противном случае необходимо вручную указать адреса ячеек с именами категорий.
Оси – это линии, используемые как основа измерений для построения данных на диаграмме. Ось категорий обычно отображается по горизонтальной оси, например, на графике соответствует оси X, оси независимой переменной. Ось значений – это обычно вертикальная ось, ось Y. Например, на графике значение точки данных изображает расстояние от маркера точки по вертикали до оси категорий в выбранных единицах измерения. Деления и подписи делений осей – это короткие насечки на оси через одинаковые расстояния, их подписи показывают откладываемую по оси меру, а также могут обозначать категории или ряды. Линии сетки – параллельные осям линии, облегчающие просмотр данных на диаграмме.
Подписи значений отображают дополнительные сведения: значения в отдельных точках, названия категорий, рядов или их комбинации.
К элементам диаграмм также относятся заголовки осей, линии проекции, вспомогательные оси, линии рядов, тренды, коридоры колебания, полосы повышения и понижения, планки погрешности и другие.
Мастер диаграмм.
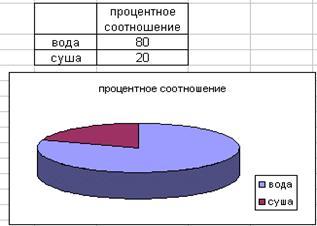
Хорошим помощником в построении диаграмм является мастер диаграмм. Он выполняет основную часть работы. Все что остается делать Вам - выбирать данные и принимать по ходу некоторые несложные решения. Покажем работу мастера на примере построения диаграммы распределения воды и суши на земном шаре. Выделите диапазон значений, которые предполагается изобразить на диаграмме и щелкните на кнопке  Chart Wizard (Мастер диаграмм)
или выберите команду Chart (Диаграмма)
из меню Insert (Вставка)
. Появится окно первого шага мастера диаграмм. Chart Wizard (Мастер диаграмм)
или выберите команду Chart (Диаграмма)
из меню Insert (Вставка)
. Появится окно первого шага мастера диаграмм.

- На первом шаге необходимо выбрать тип диаграммы. Выберите объемный вариант круговой диаграммы и щелкните на кнопке Next (Далее)
для того, чтобы перейти ко второму шагу.
- На втором шаге уточняется диапазон данных. В нашем примере нужный диапазон уже определен, но в случае необходимости его можно изменить, выделив с помощью «протаскивания» новый диапазон. В результате в строке Data range (Диапазон)
появится соответствующая ссылка. Кликните на кнопке Next (Далее)
для того, чтобы перейти к третьему шагу.
- На третьем шаге определяются отображаемые элементы диаграммы. Наш мастер диаграмм предложил первую ячейку столбца значений в качестве заголовка диаграммы, а содержимое первого столбца диапазона включил в легенду. Если бы Вы выбрали другой тип диаграммы, мастер предложил бы Вам другие решения. Если Вы не согласны с мастером, Вы можете внести свои поправки на этом шаге. Хорошая диаграмма — это диаграмма, при просмотре которой не возникает вопрос: «А что бы это значило?». Для этого ее надо снабдить достаточным количеством понятных подписей. Щелкните на кнопке Next (Далее)
для того, чтобы перейти к последнему шагу.
- На четвертом шаге необходимо указать размещение диаграммы. По умолчанию мастер предлагает разместить диаграмму на том же рабочем листе, на котором находятся данные. Этот параметр тоже можно изменить. Щелкните на кнопке Finish (Готово)
для завершения работы мастера диаграмм.
Типы диаграмм.
Рекомендации по выбору источника данных и параметров диаграммы мастер дает в заисимости от выбранного типа. Поэтому определение типа диаграммы предлагается пользователю на первом же шаге. В окне Chart Type (тип диаграммы) первого шага мастера диаграмм представлены четырнадцать типов стандартных диаграмм, каждый из которых имеет еще несколько видов. Тип диаграммы выбирается в поле Chart sub-type (Тип) на вкладке Standart Types (Стандартные). Выбрав тип и вид диаграммы можно просмотреть диаграмму, нажав и удерживая кнопку Press and hold to view sample (Просмотр результата).
Кроме того, в Excel предусмотрено несколько шаблонов нестандартных диаграмм. Тип нестандартной диаграммы можно выбрать на вкладке Custom Type (Нестандартные) в окне Chart Type (тип диаграммы). Выбор типа диаграммы на этой вкладке автоматически приводит к появлению диаграммы в поле Sample (Образец).
По умолчанию Excel устанавливает диаграммы в виде столбцов — Column (Гистограммы). Гистограммы удобно использовать для представления элементов, которые сравниваются в пределах одного временного периода, или для иллюстрации изменений, происходящих с разными элементами в пределах нескольких периодов. Их можно также использовать для сравнения годовых показателей реализации продукции за последние несколько лет. Таким же образом можно представить расходы, а затем сравнить между собой реализацию и расходы на протяжении определенного периода времени.
Bar (Линейчатые) диаграммы — это те же гистограммы, но с иной ориентацией осей. В отличие от гистограмм здесь ось х (или ось категорий) расположена вертикально, а ось у (или ось значений) — горизонтально. Линейчатые диаграммы применяются в тех же случаях, что и гистограммы. Горизонтальное расположение оси зависимых переменных делает их особенно удобными для сравнительного представления разных величин в пределах одного временного периода. Скажем, реализацию товара за месяц различными продавцами лучше всего продемонстрирует линейчатая диаграмма.
Line (Графики) используются для того, чтобы показать развитие процесса во времени или по категориям. Причем, по оси категорий всегда откладываются равные интервалы, поэтому графики используются для отображения изменений, происходящих через регулярные отрезки времени (например, дни, недели или месяцы).
Pie (Круговые) диаграммы демонстрируют соотношение между целым и его частями. На них лучше всего видно, какую часть целого составляет тот или иной его компонент (например, весь бюджет и отдельные его статьи, весь инвестиционный портфель и входящие в него инвестиции). Принцип построения круговой диаграммы следующий: сначала суммируются все данные из выделенного диапазона, а затем определяется, какую часть этого целого составляет содержимое каждой ячейки. Некоторые типы круговых диаграмм позволяют выделить одну или несколько частей целого.
Doughnut (Кольцевые) диаграммы - это одна из разновидностей круговых диаграмм. Они также демонстрируют соотношение частей в целом. Но у них есть одно существенное отличие: на кольцевых диаграммах, в отличие от круговых, можно представлять разные данные.
Radar (Лепестковые) диаграммы едва ли могут быть удобны в использовании, за исключением каких-то очень специальных случаев. Они демонстрируют соотношения между разными последовательностями данных, а также между каждой последовательностью и всеми последовательностями одновременно. В результате все оказывается свалено в одну кучу, и получить четкое представление о сути представляемого предмета обычно весьма проблематично. Лепестковые диаграммы иногда используют в задачах административного управления сложными проектами.
XY Scatter (Точечные) диаграммы широко используются в статистике. Их достоинство в том, что они могут иллюстрировать степень связности элементов данных (представленных точками), а также степень близости элементов данных со средним значением. На точечных диаграммах отображают изменения данных, происходящие за некоторый промежуток времени. Это роднит их с графиками. В чем же специфика использования точечных диаграмм? В графиках по оси категорий всегда откладаваются равные интервалы, тогда как на точечных диаграммах можно представлять данные, для которых интервалы времени имеют разную величину. Так, например, если требуется проанализировать ежедневную реализацию моющих средств, то, учитывая, что в некоторые дни определенные их виды вообще не продавались, лучше использовать точечную диаграмму. Такое представление данных наглядно продемонстрирует их изменения через нерегулярные интервалы. Аналогичное представление на графике дало бы неадекватную картину.
Точечные диаграммы используются и в том случае, если Вы хотите построить график какой-либо неоднозначной функции или функции, аргумент которой имеет непостоянный шаг. Построим, для примера, график функции y = x2, -5 <= x <= 5. Причем от -5 до 0 представим аргумент с шагом 1, а от 1 до 5 - с шагом 2. Если Вы выберете тип диаграммы Line (График), то по оси категорий будут отложены не значения аргумента, а некоторые равные интервалы и, следовательно, график функции будет отображен неверно. Если же Вы определите тип диаграммы как XY Scatter (Точечная), Вам будет предоставлена возможность выбора значений для оси категорий, и, указав в этом качестве строку или столбец, в которых хранится ряд аргументов, Вы корректно построите требуемый график.
Объемные диаграммы выглядят несколько сложнее, но используются они практически в тех же случаях, что и плоские. В семействе объемных диаграмм обособленно стоят Surface (Поверхностные) диаграммы. Их используют для демонстрации взаимосвязи нескольких переменных или для наглядного представления больших объемов данных, которые иначе трудно интерпретировать. Такая диаграмма выглядит как рельефная географическая карта, показывая «возвышенности» и «впадины» для большой совокупности данных.
Данные для диаграмм.

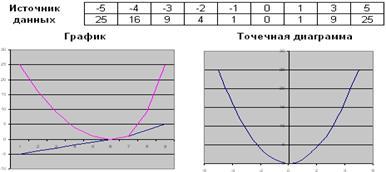
Вторым шагом в создании диаграммы является выбор данных, которые будут на ней представлены. Этот выбор уже был сделан выделением нужного диапазона перед вызовом мастера диаграмм. Если же этого не было сделано или требуется изменить сделанный выбор, то на помощь приходит окно Chart Source Data (источник данных диаграммы) мастера диаграмм (второй шаг). Это окно состоит их двух вкладок:

Вкладка Data Range (Диапазон данных) служит для определения источника данных диаграммы. Если в диаграмме предполагается использовать заголовки строк и/или столбцов, то их следует включить в выделенный диапазон. Здесь же можно указать расположение рядов для диаграммы:
- Series in Rows (Ряды в строках) - заголовки столбцов будут расположены на оси категорий, а заголовки строк войдут в легенду. Т.е каждая строка будет являться отдельным рядом данных.
- Series in Columns (Ряды в столбцах) - наоборот, заголовки столбцов войдут в легенду, а заголовки строк будут расположены на оси категорий. В этом случае отдельным рядом будет являться столбец.
Вкладка Series (Ряд) позволяет удалить из диаграммы лишние ряды данных (или добавить недостающие), задать имя ряда (введя константу или ссылку на соответствующую ячейку) и уточнить диапазон его значений. Здесь же Вы можете выбрать источник подписей для оси категорий.

Обратите внимание на то, что ссылки на диапазон — это абсолютные ссылки. Это сделано для того, чтобы обеспечить возможность перемещения диаграммы без изменения диапазона используемых в ней значений. При перемещении самого источника данных ссылки изменяются автоматически. Таким образом пользователь может не заботиться о соответствии ссылок исходным диапазонам.
Размещение диаграммы.
Существуют две возможности размещения диаграммы. Можно создать встроенную диаграмму. Она вставляется в рабочий лист с данными. Встроенные диаграммы хороши в тех случаях, когда требуется, чтобы данные были представлены рядом с диаграммами.
Вторая возможность — это использование листа диаграмм. В этом случае для размещения диаграммы выделяется отдельный рабочий лист. Данные для представляемой на отдельном листе диаграммы берутся с другого рабочего листа. Такое расположение удобно в случаях, когда необходимо получить отдельную диаграмму (для статьи или слайда).
Выбор варианта размещения диаграмм осуществляется в окне Chart Location (размещение диаграммы ) на четвертом шаге мастера диаграмм. При размещении диаграммы на отдельном листе можно задать имя этого листа, введя его в поле текста, расположенном рядом с опцией As new sheet (отдельный). При создании встроенной диаграммы лист для ее размещения выбирается из раскрывающегося списка имеющихся в рабочей книге листов.
Этапы построения диаграмм
(
пример):
1) выделить ячейки, по которым будет строиться диаграмма;
2) нажать кнопку Мастер диаграмм
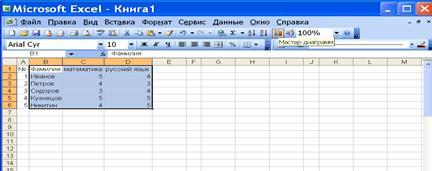
3) Ш а г 1
— выбрать нужный тип и вид диаграммы

(результат можно просмотреть, удерживая нажатой кнопку Просмотр результатов).
Нажать кнопку Далее
Шаг 2
— посмотреть результат, если необходимо

внести изменения в Диапазоне данных
или Рядах данных
Шаг 3
— указать параметры диаграммы (название диаграммы, подписи осей, расположение легенды и т.д.);

Шаг 4
— указать размещение диаграммы, выбрать Готово.

Изменение размеров диаграммы:
1) выделить диаграмму мышью;
2) потянуть за любой квадратный маркер;
3) снять выделение
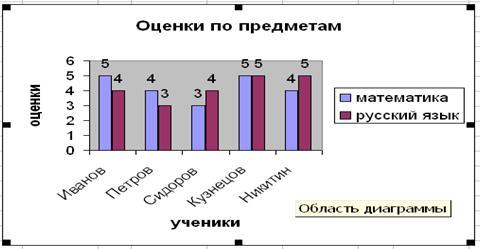
Использованная литература:
1. А. Серегин, А. Чудновская. «Устройство компьютера». Москва, 2006 год.
2. Д. Хабракен. «Компьютер и его возможности». Москва, 2004 год.
3. А. Васьковский. «Excel. Основы и его возможности». Минск. 2003 год.
|