Лабораторная работа №4
Размещение графики в документе
Работа с графикой в процессоре Word может строиться по трем направлениям.
1. Вставка объекта, созданного в другом графическом редакторе (например, Paint, MicrosoftDrawing, Paintbrush и т. д.).
2. Рисование в самом документе (воспользовавшись инструментами панели Рисование).
3. Использование готовых рисунков из коллекции Clipart для оформления текстов.
Ниже мы рассмотрим все перечисленные способы работы по размещению графики в документе.
Запустите
Word
любым из известных вам способом.
Упражнение1. Вставка объекта, созданного в другом графическом редакторе
Вставка объекта, созданного в другом графическом редакторе, редактирование его после вставки и знакомство со способом оформления подрисуночной подписи.
1.1. Создание графического изображения в графическом редакторе.
1. Запустите графический редактор Paint. Для этого нажмите кнопку Пуск
, в пункте Программы
выберите Стандартные
и щелкните по пункту Paint
 . .
2. Создайте в графическом редакторе какое-либо изображение, например, как показано на рис. 4.1
3. Выделите изображение с помощью кнопки Выделить
 графического редактора (рис. 4.2). графического редактора (рис. 4.2).
4.  Скопируйте изображение в буфер. Для этого выполните команду Правка
ÞКопировать
или нажмите горячие клавиши [
Ctrl+
c]. Скопируйте изображение в буфер. Для этого выполните команду Правка
ÞКопировать
или нажмите горячие клавиши [
Ctrl+
c].
1.2. Вставка изображения в Word.
1. Перейдите в редактор Word. Если он был запущен, то для этого достаточно щелкнуть на соответствующей пиктограмме в панели задач Windows95. Если вы еще не запустили Word, то сейчас как раз пора это сделать – запустите Word любым из известных вам способов.
2. Вставьте из буфера изображение. Для это установите курсор в то место, где вам необходимо разместить изображение и нажмите кнопку Вставить
 на панели инструментов. Ваше изображение будет помещено в открытый документ. на панели инструментов. Ваше изображение будет помещено в открытый документ.
3.  Щелкните мышью на введенном объекте. Вокруг изображения появляются квадратные «узелки». Если щелкнуть левой кнопкой мыши на таком узелке и удерживать ее, то перемещая мышь можно изменить размер изображения. Установите нужные вам размеры изображения. Щелкните мышью на введенном объекте. Вокруг изображения появляются квадратные «узелки». Если щелкнуть левой кнопкой мыши на таком узелке и удерживать ее, то перемещая мышь можно изменить размер изображения. Установите нужные вам размеры изображения.
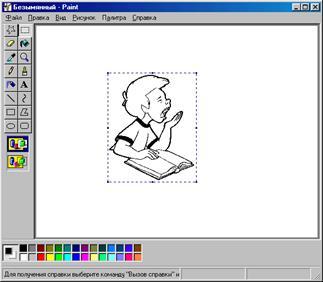
Рис. 4.2. Графический редактор
Paint
и выделенное изображение
1.3. Размещение изображения в тексте.
Помещенный в текстовый документ объект может находиться в любом месте, но только не там, где вам нужно. Для того, чтобы поместить изображение именно в то место текста, где вы желаете его увидеть необходимо воспользоваться панелью инструментов Настройка изображения.
1. Откройте панель Настройка изображения
. Для этого выполните команду Вид
ÞПанели инструментов
ÞНастройка изображения
. Перед вами должна появиться панели Настройка изображения
.

2. Нажмите кнопку Обтекание текстом
 . В появившемся меню выберите нужный вам вариант обтекания и щелкните по нему мышью. Например, если выбрать По контору
, то при вводе текста он будет располагаться вокруг контура изображение, так как рис. 4.1 в данной инструкции. . В появившемся меню выберите нужный вам вариант обтекания и щелкните по нему мышью. Например, если выбрать По контору
, то при вводе текста он будет располагаться вокруг контура изображение, так как рис. 4.1 в данной инструкции.
1.4. Редактирование изображения.
Для редактирования объекта щелкните на нем дважды мышью. В результате будет запущен редактор, в котором создавалось данное изображение, и в него будет помещено само изображение. Если редактор, в котором создавалось изображение недоступен, то изображение можно изменить с помощью встроенного в Word редактора.
1.5. Создание подрисуночной надписи.
1. Включите панель Рисование
. Для этого нажмите кнопку Рисование
 на панели инструментов. на панели инструментов.
2.  Разместите текстовый блок под рисунком. Для этого нажмите кнопку Надпись Разместите текстовый блок под рисунком. Для этого нажмите кнопку Надпись
 на панели Рисование
. Поместите курсор мыши под рисунком, нажмите левую кнопку мыши и удерживая ее установите размер текстового блока по ширине, равный размеру рисунка, а по высоте – приблизительно 1 см. В на панели Рисование
. Поместите курсор мыши под рисунком, нажмите левую кнопку мыши и удерживая ее установите размер текстового блока по ширине, равный размеру рисунка, а по высоте – приблизительно 1 см. В 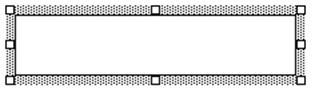 результате вы получите прямоугольный блок, в котором можно размещать текст (рис. 4.3). Если «потянуть» мышью за «узелок» на блоке, то можно изменить размеры блока. результате вы получите прямоугольный блок, в котором можно размещать текст (рис. 4.3). Если «потянуть» мышью за «узелок» на блоке, то можно изменить размеры блока.
3. Введите подпись к рисунку, например, «Рис.1. Мое творчество
». Надпись необходимо вводить Курсивом
.
4.
Если вам граница вокруг надписи не нужна, то щелкните правой кнопкой мыши на границе и в появившемся контекстном меню выберите пункт Формат надписи. В появившемся окне Формат надписи (рис. 4.4) перейдите на страницу Цвета и линии. 
В группе Заливка в выпадающем списке Цвет установите значение Нет заливки, а в группе Линии в списке Цвет – Нет линий. Щелкните на кнопке ОК. В результате граница вокруг блока исчезнет и сквозь него будет виден текст, даже если блок и перекрывает введенный в документ текст.5. Установите необходимый режим обтекания рамки текстом. Для этого откройте окно Формат надписи также, как и в предыдущем случае и перейдите на страницу Обтекание. В группе Обтекание щелкните на пункте По контуру и нажмите кнопку ОК.
 Если вы все сделали правильно, то у вас получиться точно такой же результат, как и на рисунке справа. Если вы все сделали правильно, то у вас получиться точно такой же результат, как и на рисунке справа.
Упражнение 2. Рисование в документе
Панель Рисование редактора
Word. Знакомство с инструментами, возможность выбора типа линии, вставка рамки текста, установка для нее цвета линии и заполнения.
Попробуем начертить обычный параллелепипед (рис. 4.6). Если вы хотите упростить задание, ограничьтесь одним параллелепипедом без координатных осей и обозначения вершин.
Прежде чем приступить к выполнению задания, тщательно проанализируйте порядок построения.
Из каких геометрических фигур можно составить этот параллелепипед?
Начать можно с прямоугольника ABB1
A1
. Вам наверняка захочется скопировать его и вставить такой же прямоугольник CC1
D1
D, что неверно. CC1
D1
D не может быть единой геометрической фигурой, так как состоит из линий разного стиля (сплошные и пунктирные).
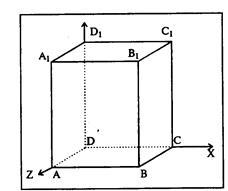
Рис. 4.6
Ключ к заданию
Можно предложить следующий порядок построения (все используемые кнопки с панели Рисование
. Для ее вызова нажмите кнопку Рисование
 на панели инструментов): на панели инструментов):
1. нарисовать прямоугольник ABB1
A1
;
2. провести одну из наклонных линий, например, A1
D1
;
3. скопировать A1
D1
и вставить три раза ВС, B1
C1
и AD;
4. провести линии CC1
, DD1
, DC и D1
C1
;
5. выделяя соответствующие отрезки, выбрать Тип штриха
 – пунктируй; – пунктируй;
6. дорисовать координатные оси, выбрав инструмент Линия
 и стиль - Линия со стрелкой
. Для выбора стиля автофигуры, щелкните правой кнопкой мыши над объектом и в появившемся контекстном меню выберите пункт Формат автофигуры
. В результате перед вами появится окно Формат автофигуры
, в котором можно установить нужный вид фигуры, например, к линии добавить стрелку.
и стиль - Линия со стрелкой
. Для выбора стиля автофигуры, щелкните правой кнопкой мыши над объектом и в появившемся контекстном меню выберите пункт Формат автофигуры
. В результате перед вами появится окно Формат автофигуры
, в котором можно установить нужный вид фигуры, например, к линии добавить стрелку.
Самый трудоемкий процесс в этом упражнении — обозначение вершин.
Для того, чтобы расположить букву в нужном месте, включите кнопку Надпись
 на панели Рисование
и растяните рамку, пользуясь мышью, до требуемого размера. на панели Рисование
и растяните рамку, пользуясь мышью, до требуемого размера.
Нажав кнопку Цвет линии
 (рамка должна быть выделена), выберите в предлагаемой палитре Нет Линии,
аналогично Цвет заливки (рамка должна быть выделена), выберите в предлагаемой палитре Нет Линии,
аналогично Цвет заливки
 — Нет заливки
, Ваша рамка стала прозрачной. В ней можно помещать текст (нам нужна всего лишь одна буква - обозначение вершены). — Нет заливки
, Ваша рамка стала прозрачной. В ней можно помещать текст (нам нужна всего лишь одна буква - обозначение вершены).
Выделите свою рамку, скопируйте и затем вставьте 10 раз (перед вставкой снимите выделение с исходной рамки).
Новая рамка может, после вставки, поместиться поверх предыдущей. В этом случае кажется, что вставки не произошло, а на самом деле достаточно переместить верхнюю рамку в сторону.
Нижний индекс получается при помощи команды Формат
ÞШрифт...
если на вкладке Шрифт в группе переключателей Эффекты
активизировать Нижний индекс.
Перемещаются рамки по листу при помощи мыши.
Чертеж готов.
Желательно представить его в виде единого графического объекта. Для этого, включив кнопку Выбор объектов  , растяните пунктирную рамку вокруг всего рисунка (выделите рисунок) и нажмите кнопку Действия
, а в появившемся меню, выберите пункт Группировать.
, растяните пунктирную рамку вокруг всего рисунка (выделите рисунок) и нажмите кнопку Действия
, а в появившемся меню, выберите пункт Группировать.
Теперь можно перемещать чертеж целиком по листу.
Мало того, можно изменять его пропорции, если, выделив рисунок, потянуть мышью за узелки (квадратики на рамке выделения).
Упражнение 3. Вставка рисунка из коллекции Clipart и размещение поверх него текста
Необычайно простое и эффектное задание.
Дорогие друзья!
Приглашаю Вас
на чаепитие по случаю
моей отличной оценки в семестре по информатике
Буду ждать в субботу, 26 февраля 2000 г. в 15 часов.
Отличное настроение обязательно!
Яна
|
|
Упражнение заключается в создании приглашения на основе готового рисунка из коллекции Clipart. Образец приглашения приведены на рисунке1. Вставьте рисунок в документ. Выполните команду Вставка
ÞРисунок
ÞКартинки
(рис. 4.7), далее, выберите подходящий рисунок, и нажмите кнопку.
Рис. 4.7. Окно выбора рисунка коллекции
Clipart
2. Измените пропорции и размеры рисунка (аналогично предыдущему заданию).
3. Растяните поверх рисунка рамку текста (Цвет линии
 — Нет, Цвет заливки — Нет, Цвет заливки
 — Нет) аналогично тому, как обозначали вершины в предыдущем задании. — Нет) аналогично тому, как обозначали вершины в предыдущем задании.
4. И, наконец, наберите текст приглашения, сформатировав его по своему усмотрению.
Упражнение 4. Создание визитной карточки
Создадим собственную визитную карточку.Помимовставки рисунков и применения Рамки текста, вы сможете вспомнить все понятия раздела форматирования абзацев. Приведем несколько вариантов оформления визитной карточки:
· простая визитка, в форматировании использованы абзацные отступы и интервалы, различные типы выравнивания абзацев, стили оформления шрифтов (упражнение 4.1);
· визитная карточка, созданная на основе рамки из коллекции Clipart (упражнение 4.2);
· визитная карточка, размещенная в Рамке текста с использованием элементов обрамления абзацев (упражнение 4.3). Мы не рассматривали отдельно обрамление абзацев, так как оно полностью идентично обрамлению ячеек таблицы и выполняется при помощи тех же операций.
Прежде, чем приступить к описанию каждой из них, рассмотрим общие положения.
1. Размещение на листе.
В зависимости от вида техники, на которой подразумевается в дальнейшем печать вашей продукции, на листе нужно разместить либо одну, либо максимальное количество визиток. В любом случае создается одна визитная карточка, а затем тиражируется (через копирование и вставку). Предварительно нужно установить соответствующие поля документа (рассчитайте оптимальные поля для размещения максимального числа визиток размером 5х9 см). Перед началом набора текста визитки необходимо создать для него рамку текста определенного размера (можно воспользоваться вставкой неразлинованной таблицы вместо рамки текста). Для этого "растяните" произвольную рамку текста, затем, нажав кнопку Тип линии
 ,
выберите 3 пт (в это время рамка должна быть выделена). Именно с этой процедуры придется начать работу с любой из предлагаемых визиток. ,
выберите 3 пт (в это время рамка должна быть выделена). Именно с этой процедуры придется начать работу с любой из предлагаемых визиток.
2. Форматирование текста.
· Выбор гарнитуры шрифта и размера;
· использование различных видов выравнивания текста и отступов, разрядки шрифта;
· вставка символов (-,- и проч.);
· обрамление абзацев;
· использование нерастяжимых пробелов для форматирования текста;
· создание рамки при помощи вставки рисунка из коллекции Clipart;
· вставка рисунка.
Теперь непосредственно прокомментируем каждый вид визитной карточки.
Упражнение 4.1.Создание визитной карточки с применением абзацных отступов, интервалов, различных типов выравнивания абзацев и стилей оформления шрифта
Ключ к заданию
1. Для визитной карточки создана Надпись текста размера 5 х 9 см.
2. Фамилия и сведения о месте учебы выровнены по центру, использованы разные шрифты и размеры. Чтобы "отодвинуть" абзацы друг от друга, использованы интервалы перед абзацами.
3. Адрес и телефон выровнены влево, применен отступ слева, символы телефон и конверт вставлены из шрифта Wingdings (команда Вставка
Þ
Символ…
).
Упражнение 4.2.Создание визитной карточки, заключенной в рамку из коллекции Clipart
Ключ к заданию
1. Подготовьте Рамку текста заданного размера.
2. В Рамку текста вставлен рисунок из коллекции Clipart (рамка).
3. Текст визитной карточки набирается в Рамке текста, которую вы "растянете" поверх рисунка.
4. Все приемы форматирования повторяют предыдущее задание, только абзац, содержащий фамилию, имеет обрамление снизу Формат
ÞГраницы и заливка...
и одинаковые отступы слева и справа (чтобы подчеркивающая линия не доходила до самых краев визитки). ^
Упражнение 4.3.Применение элементов обрамления абзацев к оформлению визитной карточки
Ключ к заданию
1. Весь текст выровнен по центру.
2. Для набора должности использована разрядка шрифта.
3. Применено обрамление абзацев.
4. Для абзаца, содержащего название организации обрамление снизу двойной линией, для адреса с телефоном рамка (после адреса можно вставить принудительный конец строки).
5. Для того, чтобы линии обрамления не доходили до самых краев визитной карточки, для всего текста заданы отступы слева и справа одинаковой величины.
|