Содержание
ВВЕДЕНИЕ
1. ИЗУЧИТЬ ПРИЛОЖЕНИЕ MS WORD
1.1. Описать и изучить пункты меню
1.2. Создать документ слиянием, для чего необходимо
1.3. Создать стиль
1.4. Создать автоматический список
1.5. Изучить редактор формул
1.6. Создать WEB-страничку
2. ИЗУЧИТЬ ПРИЛОЖЕНИЕ MS EXCEL
2.1. Описать и изучить меню Excel
2.2. Построить график функции
2.3. Построить диаграмму
2.4. Решить задачу, изучив логические функции
2.5. Научиться делать сводную таблицу
3. ИЗУЧИТЬ ПРИЛОЖЕНИЕ MS POWER POINT
3.1. Изучить и описать пункты меню
3.2. Создать презентацию
4. ИЗУЧИТЬ ПРИЛОЖЕНИЕ CORELDRAW
4.1. Создание Визитки
4.2. Создание открытки
5. ИЗУЧИТЬ ПРИЛОЖЕНИЕ ADOBE PHOTOSHOP
5.1. Создать обложку на CD – диск
СПИСОК ИСПОЛЬЗОВАННОЙ ЛИТЕРАТУРЫ
ВВЕДЕНИЕ
На данной ознакомительной практике я буду ознакомлен с одними из наиболее распространенных на сегодняшний день программами работы с графикой, электронными таблицами, тестом, векторной графикой и др. А именно такими как MicrosoftWord, Excel и PowerPoint, а также с такими известными программами как CorelDraw и PhotoShop.
Каждую из выше перечисленных программ можно характеризировать очень долго, но вкратце можно сказать следующее.
Программа Corel DRAW – это разумное развлечение. Использование этой программы требует определенных навыков. Следует сказать, что этот графический пакет – одно из самых мощных и совершенных средств работы с изображениями. Все предыдущие версии Corel DRAW прекрасно зарекомендовали себя в работе с векторной графикой, а последние версии – и с растровыми изображениями. Следовательно, в этом пакете можно не только создавать векторные изображения, но и редактировать фотографии, создавая коллекции.
MicrosoftWord один из наиболее удобный и больших тестовых редакторов на сегодняшний день. Есть возможности создания разнообразных типов формул, таблиц, диаграмм и т.д. Не заменимый помощник при создании любого вида текстовых документов. С помощью Excel можно создать электронную таблицу, график функции, диаграмму (также предоставляет нам возможность работы с базами данных. А с помощью MicrosoftPowerPoint мы можем легко и быстро создать нужную нам презентацию на необходимое нам количество слайдов на определённую тему.
Photoshop — это редактор изображений профессионального уровня, который может работать на компьютерах PowerMacintosh или PC с процессором Pentium под управлением операционных систем Windows 95, 98, NT 4 и выше. Когда я говорю о редакторе изображений, то понимаю под этим, что Photoshop позволяет редактировать фотографические изображения и произведения живописи, хранящиеся в цифровом виде на диске. Затем вы можете распечатывать их на принтере или передавать по Internet.
1. ИЗУЧИТЬ ПРИЛОЖЕНИЕ MS WORD
1.1. Описать и изучить пункты меню – Правка, Вид, Вставка, Формат, Сервис, Таблица; панели инструментов – Стандартная, Форматирование, Рисование.
Пункт меню “правка”:
1. “Отметить ввод” отменить ранее набранный текст или ввод любой другой информации.
2. “Повторить или вернуть ввод” повторить ввод последнего набранного слова.
3. “Вырезать” переместить текст или любую другую информацию из документа в буфер обмена.
4. “Копировать” копировать текст или любую другую информацию в буфер обмена.
5. “Буфер обмена Office” отобразить содержимое буфера обмена Office, там мы можем изменить параметры, вставить или очистить всё и т.д.
6. “Вставить” вставить текст или любую другую информацию из буфера обмена.
7. “Специальная вставка” идентичен пункту вставка только с более углублёнными параметрами.
8. “Вставить как гиперссылку” вставить текст и сделать его гиперссылкой после того как он будет вставлен.
9. “Очистить” очистить или удалить выделенную информацию.
10. “Выделить всё” выделить всю находящуюся информацию в данном файле.
11. “Найти” здесь мы можем найти, заменить а также перейти на определённый участок документа в котором находится информация которая нас интересует.
12. “Заменить” идентичен пункту найти только с более углублёнными параметрами.
13. “Перейти” идентичен пункту найти только с более углублёнными параметрами.
Пункт меню “вид”:
1. “Обычный” документ принимает первоначальный (обычный) вид установленный по умолчанию.
2. “Web документ” документ принимает вид Web документа.
3. “Разметка страницы” документ принимает вид размеченной страницы.
4. “Структура” документ принимает структурный вид.
5. “Область задач” отрывает отдельное меню с помощью которого мы можем посмотреть и выполнить некоторые интересующие нас задачи.
6. “Панель инструментов” произвести настройки основных пунктов World.
7. “Колонтитулы” тут мы может включить, отключить и настроить колонтитулы.
8. “Масштаб”выбор масштаба документа.
9. “Линейка” включает и выключает линейку в документе.
10. “Схема документа” включает меню схемы документа.
11. “Во весь экран” активизация полноэкранного режима.
Пункт меню “вставка”:
1. “Разрыв” начать новую страницу, колонку или строку с использованием разрыва.
2. “Номера страниц” включение или отключение нумерации страниц в документе.
3. “Дата и время” выбор языка, а также просмотр даты и времени.
4. “Автотекст” просмотр автотекста (подпись, приветствие, тема).
5. “Поле” параметры и свойства полей.
6. “Примечание” вставка в документ примечаний.
7. “Символы” вставка в документ разнообразных символов и специальных знаков.
8. “Ссылка” параметры и выбор разнообразных ссылок.
9. “Рисунок” вставка рисунков, диаграмм и т.д.
10. “Организационная диаграмма” параметры организационной диаграммы.
11. “Надпись” сделать надпись в виде рисунка.
12. “Файл” вставляет в документ выбранный нами файл.
13. “Объект” вставка и создание разнообразных объектов.
14. “Закладка”делает закладку.
15. “Гиперссылка” вставка (добавление) гиперссылки.
Пункт меню “формат”:
1. “Шрифт” выбор, настройка и видоизменение шрифта, выбор интервала и анимации.
2. “Абзац” настройка отступов интервалов, табуляций.
3. “Список” выбор списка.
4. “Границы и заливка” опции заливки документа и параметры границ страницы.
5. “Колонки” возможность разбиения текста при необходимости на колонки.
6. “Табуляция” настройки параметров табуляции (позиции табуляции, выравнивание).
7. “Регистр” основные параметры регистра (возможность изменения и т.д.).
8. “Фон” возможность изменения и редактирования фона.
9. “Тема” изменение темы документа (фона шрифта и т.д.)
10. “Автоформат” автоматическое форматирование документа.
11. “Стили и форматирование” возможность создания своего и редактирования уже имеющихся стилей.
12. “Показать форматирование” пример редактирования стиля.
Пункт меню “сервис”:
1. “Правописание” проверка правописания данного документа.
2. “Язык” выбор и настройка выбранного языка.
3. “Исправить повреждённый текст” при возможности исправляет повреждённый текст.
4. “Статистика” показывает статистику данного документа.
5. “Автореферат” автоматический поиск главных предложений.
6. “Исправления” производит исправления в документе.
7. “Установить защиту” устанавливается защита на документ (возможность установки пароля).
8. “Средства в Интернете” поиск средств в сети Интернет.
9. “Макросы” установка и настройка макросов в данном документе.
10. “Шаблоны и надстройки” установка и настройка шаблонов в документе.
11. “Параметры автозамены” установка параметров автозамены.
12. “Настройка” параметры всех основных настроек Word.
13. “Параметры” настройка основных параметров Word.
Пункт меню “таблица”:
1. “Нарисовать таблицу” рисование таблицы.
2. “Вставить” выбор параметров и вставка уже готовой таблицы.
3. “Удалить” удалить всю таблицу или отдельные колонки или строки данной таблицы.
4. “Выделить” выделить всю таблицу или отдельные колонки или строки данной таблицы.
5. “Автоформат таблицы” установка стиля таблицы.
6. “Преобразовать” преобразование текста в таблицу.
7. “Сортировка” сортировать текст по абзацам или например полям.
8. “Сетка” скрытие или отображение сетки.
Панель управления “стандартная”:
1. “Создать” создать новый документ Word.
2. “Открыть” открывает нужный файл из указанной нами директории.
3. “Сохранить” сохранить документ.
4. “Сообщение” можно создать сообщение и отправить его по электронной почте.
5. “Найти” найти интересующую нас информацию в данном документе.
6. “Печать” распечатать документ.
7. “Предварительный просмотр” просмотр документа перед печатью.
8. “Правописание” проверка правописания данного документа.
9. “Вырезать” переместить текст или любую другую информацию из документа в буфер обмена.
10. “Копировать” копировать текст или любую другую информацию в буфер обмена.
11. “Вставить” вставить текст или любую другую информацию из буфера обмена.
12. “Отменить добавление фрагмента” отменить ранее набранный текст.
13. “Вернуть ввод” повторить ввод последнего набранного нами слова.
14. “Добавление гиперссылки” вставка (добавление) гиперссылки.
15. “Добавить таблицу” добавить нужное нам число колонок или строк к данной таблице.
16. “Добавить таблицу Excel” добавить нужное нам число колонок или строк к данной таблице Excel.
17. “Колонки” возможность разбиения текста при необходимости на колонки.
18. “Схема документа” включает меню схемы документа.
19. “Непечатаемые знаки” показывать или не показывать непечатаемые знаки.
20. “Масштаб” управление масштабом документа.
21. “Справка MicrosoftWord” (обращение к справке).
Панель управления “форматирование”:
1. “Шрифт” выбор шрифта.
2. “Размер” выбор размера шрифта.
3. “Полужирный, курсив, подчёркнутый” стиль шрифта.
4. “По левому краю, по центру, по правому краю, по ширине” положение текста.
5. “Межстрочечный интервал” устанавливает интервал между строками
6. “Выделение цветом, цвет шрифта” настройки цвета шрифта.
Панель управления “рисование”:
1. “Автофигуры”вставка разнообразных автофигур.
2. “Линия, стрелка, прямоугольник, овал” здесь рисуем вышеперечисленные объекты.
3. “WordArt” добавляем коллекцию надписей WordArt
4. “Добавить диаграмму” добавить диаграмму или организационную диаграмму из библиотеки диаграмм.
5. “Добавить картинку, рисунок” добавляем картинку или рисунок из каталога картинок и рисунков установленных по умолчанию.
6. “Цвет заливки, линий или шрифта” настройки цвета шрифта.
7. “Тип линии, штриха, стрелки” изменения вида линии, штриха и стрелки.
8. “Стиль тени и объем” редактирование выделенного текста (типа WordArt)..
1.2.
Создать документ слиянием, для чего необходимо
- создать основной документ;
- создать документ источника данных;
- создать документы через слияние с использованием функций отбора
| Тип документа |
Наименование документа |
Поля для слияния |
| наклейка |
Напитки «Биола» |
Наименование, вместимость, кол-во калорий, минерализация |
1. Составим таблицу исходных данных и сохраним ее в файле tab.doc
Таблица 1 – Источник данных
| Наименование |
вместимость |
кол-во калорий |
минерализация |
| Биола лимонная |
0,5 литра |
43 калорий |
2% |
| Биола апельсиновая |
1 литр |
45 калорий |
3% |
| Биола банановая |
2 литра |
67 калорий |
4% |
| Биола обычная |
1 литр |
23 калории |
0.5% |
2. Создадим новый документ. Выберем: Вид => Панели инструментов => Слияние.
На панели слияния выберем Настройка главного документа
. Установим переключатель на Наклейки
и нажмем OK (рис. 1).

Рисунок 1 – Тип основного документа
3. Появится вкладка Параметры наклейки
(рис.
2). Нажмем кнопку Создать
и выставим параметры наклейки. Нажимаем кнопку OK и на экране отображается шаблон для создания наклеек.

Рисунок 2 – Параметры наклейки
4.
На панели слияния нажмем кнопку Открыть источник данных. Выбираем файл
tab
.
doc
,
теперь источник данных загружен. Нажимаем кнопку Вставить поля слияния
и в появившимся меню выбираемполя слияния.5.

Рисунок 3 – Добавление поля
6. Теперь вставим поле word.
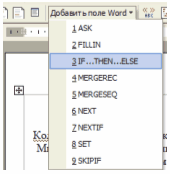
Рисунок 4 – Добавление поля
7. Вводим в появившемся меню необходимые данные:
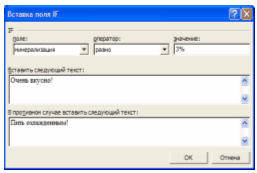
Рисунок 5 – Вставка поля if
8. Заполняем поля наклеек и нажимаем кнопку Слияние в новый документ.
В результате получаем новый документ с заполненными полями.
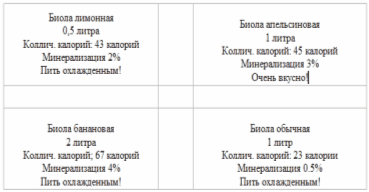
1.3 Создать стиль
Таблица 2 – Параметры стиля
| Наименование стиля |
Параметры |
| Тип шрифта |
Центрирование |
Размер |
Спец. эффекты |
Последующий стиль |
Наличие нумера-ции |
| Подпись для рисунков |
Bookman Old Style |
По левому краю |
14 |
Курсив, утопленный |
Обычный |
есть |
Для того чтобы создать свой стиль необходимо:
1. Выбрать команду Формат
– Стили
.
2. Нажать кнопку Создать стиль
.
3.

Рисунок 7 – Создание стиля
4. В поле Имя
ввести «Подпись для рисунков».
5. Выбрать центрирование По левому краю
.
6. Дальше выставим специальные эффекты текста. Для этого выберем команду Шрифт
в меню Формат
.
7. Затем установим параметры шрифта: Размер шрифта
– 14, Курсив
, Утопленный
, Тип шрифта
- BookmanOldStyle.
8. Стиль следующего абзаца выставим на вкладке Создание стиля
.
9. В меню Формат
выберем параметр Нумерация
и выберем нумерацию.
Этот стиль сделал я сам!!!!
1.3. Создать автоматический список - «Список рисунков»
Для того чтобы создать автоматический список надо:
1. Набрать текст
2. Выделить его и клацнув правой кнопкой мыши. Из появившегося контекстного меню выбрать список.
3. После этого в панели меню выбрать Вставка
=>Ссылка=>
Название
 
Рисунок 8 – Название автоматического списка
4. После этого нажать кнопку создать и написать название списка

Рисунок 9 – Ввод нового названия
1) Картинка
Рисунок
1
2) Фото
Рисунок
2
5.
Вставка
=> Ссылка=>Оглавление
и указатели
1.4.
Изучить редактор формул, набрать следующую формулу:
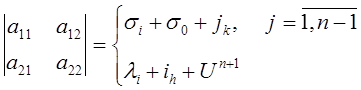
1. Зайти Вставка => Объект =>MicrosoftEquation
 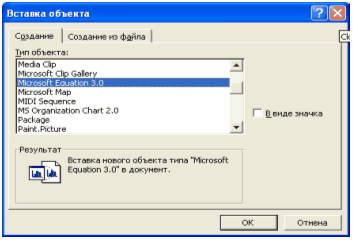
Рисунок 10 – Вставка объекта
2. В появившемся редакторе формул начать ввод данных

  Рисунок 11 – Главное окно редактора формул
3. Для построения модуля нажимаем 1 и выбираем
 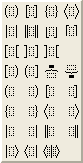
Рисунок 12 – Построение формул
4. Затем строим матрицу: выбираем 4 и
 
Рисунок 13 – Построение матриц
5. Вводим данные матрицы.
6. Построим фигурную скобку, для этого нажмем 1 и выберем:
 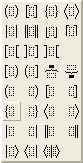
Рисунок 14 – Построение скобок
7. Нажимаем 4 и выбираем
 
Рисунок 15 – Построение матриц
8. Вводим необходимые уравнения.
9. В результате получаем уравнение вида:

1.5.
Создать
WEB-страничку - «Строительное управление».
Продемонстрировать в InternetExplorer, включить в отчет. На страничку поместить рисунок, гиперссылку, таблицу, установить фактуру фона.
1. Чтобы поместить рисунок на страничку: Вставка =>Рисунок =>Из файла.
2. Чтобы поместить гиперссылку: Вставка =>Гиперссылка.
Здесь можно создать гиперссылку на файл, на место в документе и т.д.
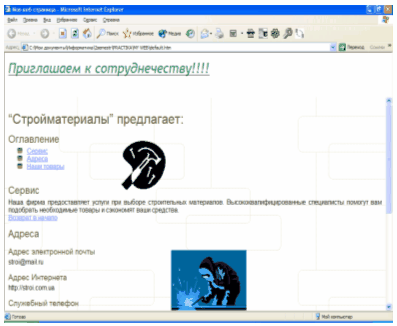
Рисунок 15 – Вид web-страницы
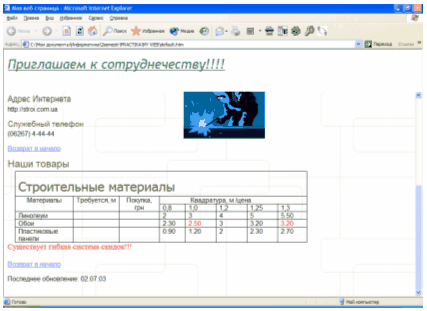
Рисунок 15 – Вид web-страницы
2. ИЗУЧИТЬ ПРИЛОЖЕНИЕ
MSEXCEL
2.1. Описать и изучить меню
Excel
Пункт меню “правка”:
1. “Заполнить” Заполнение строки или столбца данными.
2. “Очистить” Очистка форматирования или содержимого ячеек.
3. “Удалить” Удаление ячейки или столбца.
4. “Переместить-скопировать лист” Перемещение или копирование данного листа.
Пункт меню “вставка”:
1. “Ячейки” вставка ячеек.
2. “Строки” вставка строк.
3. “Столбцы” вставка столбцов.
4. “Лист” создание листа.
5. “Диаграмма” создание диаграммы.
6. “Функция” вставка функции.
Пункт меню “формат”:
1. “Ячейки, строка, столбец, лист” настраивают одноименные меню.
2. “Условное форматирование” Формат, который Microsoft Excel автоматически применяет к ячейке, если выполняется указанное условие.
3. “Стиль” Набор параметров форматирования, таких как шрифт, размер шрифта и отступы абзацев, которые хранятся вместе под общим именем. Когда применяется стиль, все содержащиеся в этом стиле инструкции форматирования применяются одновременно.
4. “Автоформат” Выбор из списка уже готовый формат таблицы.
Пункт меню “сервис”:
1. “Доступ к книге” список лиц имеющих доступ к книге.
2. “Защита” защита книги от несанкционированного изменения.
3. “Совместная работа” одновременная работа нескольких людей над документом.
4. “Сценарии” это набор значений, которые Microsoft Excel сохраняет и может автоматически подставлять на листе.
Пункт меню “данные”:
1. “Сортировка” параметры сортировка данных.
2. “Фильтр” включение функции фильтрации.
3. “Текст по столбцам” разбивает текст по столбцам.
2.2.
Построить график функции  на интервале [- на интервале [-  ] с шагом ] с шагом  с использованием прогрессии. с использованием прогрессии.
1. Для построения графика функции  средствами excel необходимо в ячейке А1 написать х, а в ячейке В1 – у. средствами excel необходимо в ячейке А1 написать х, а в ячейке В1 – у.
2. В ячейке А2 записать нижний предел интервала -3.14, а в ячейке В2 – нашу функцию y=x^2+cos(x)+5*x.
3. Теперь выделяем ячейки А2 и В2 и проделываем такой путь Правка => Заполнить => Прогрессия.
4. Выбираем шаг 1.57 и предельное значение 3.14. Нажимаем ОК. Теперь столбцы заполнены.
5. Теперь построим график функции. Для этого выделим ячейки со значениями и проследуем по ссылке Вставка => Диаграмма.
Выбираем График
и жмем далее. Выделяем ячейки со значениями и жмем Готово
.
6. На появившемся графике клацаем правой кнопкой мыши и выбираем Исходные данные.
Выбираем вкладку Ряд.
Выбираем Ряд1
и выделяем ячейку А1, потом Ряд2
и выделяем ячейку В2. Затем ряд х удаляем.
7. Получаем график функции:
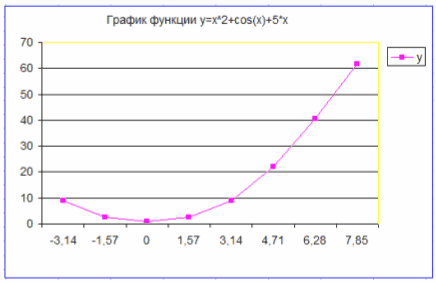
Рисунок 16 – График функции y=x^2+cos(x)+5*x
2.3.
Построить диаграмму зависимости цены стройматериала от квадратуры по каждому материалу. Выполнить фильтрацию и сортировку данных в таблице
Таблица 3 – Исходные данные
| Строительные материалы
|
| Материалы |
Требуется, м |
Покупка, грн |
Квадратура, м /цена |
| 0,8 |
1 |
1,2 |
1,25 |
1,3 |
| Линолеум |
10 |
20 |
30 |
40 |
45 |
| Обои |
34 |
52 |
73 |
80 |
94 |
| Пластиковые панели |
1 |
2 |
3 |
5 |
8 |
1. Проследуем по ссылке Вставка => Диаграмма
. Выберем вид диаграммы – гистограмму. Нажмем Далее
.
2. Выделим ячейки соответствующие стоимости материалов и нажмем Готово.
3. На появившейся диаграмме клацаем правой кнопкой мыши и выбираем Исходные данные.
Выбираем вкладку Ряд.
Выбираем Ряд1
и выделяем ячейку А4, потом Ряд2
и выделяем ячейку А5, аналогично и для Ряд3.
Теперь установим курсор в окно напротив надписи Подписи оси х
и выделим ячейки D3-H3. Нажмем ОК.
4. Получаем диаграмму:
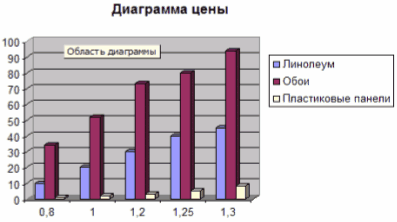
Рисунок 17 – Диаграмма цены
5. Для создания фильтрации выделим данные в нашей таблице и выполним Данные => Фильтр => Автофильтр.
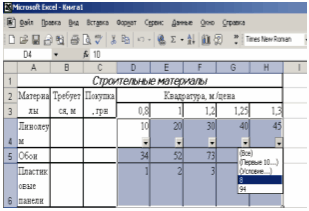
Рисунок 18 – Автофильтр таблицы
6. Для сортировки данных в таблице необходимо выделить данные и выполнить Данные => Сортировка.
А затем выбрать параметры сортировки. (Рисунок19)

Рисунок 19 – Параметры сортировки
2.4.
Решить задачу, изучив логические функции
Таблица 4 – Исходные данные
| Материал |
Цена, м |
Кол-во покупок |
Ответ |
| Плитка |
50 |
| Навесные потолки |
60 |
| Итого |
Если цена товара больше 50 или равно 45, то его купят 12 человек, иначе его купят 3 человека.
1. Установим курсор мыши в ячейку D3. Вставка => Функция
и из списка выберем Если.
Появится диалоговое окно в котором необходимо ввести условия. Так как нам необходимо еще и значение или
, то в первой строке напишем “ИЛИ(B4=45;B4>50)”. При этом мы получаем условие >50 или =45
2. Во второй строке напишем ”12 человек”.
3. А в третьей – “3 человека” и нажмем кнопку ОК.
4. Аналогично сделаем и для ячейки D4, заменив надписи D3 на D4 соответственно.


Рисунок 21 – Получившаяся таблица
2.5.
Научиться делать сводную таблицу
Изучить математические функции: определение суммы, произведения, среднего значения, как получить округленное число, минимальный или максимальный элемент.
Таблица 5 – Исходные данные
| Материал |
Цена, м" |
Кол-во человек |
| Плитка |
50 |
3 |
| Навесные потолки |
60 |
12 |
| обои |
40 |
3 |
| итого |
150 |
18 |
1. Для того чтобы создать сводную таблицу необходимо выбрать Данные => Сводная таблица.
2. Выбрать параметры сводной таблицы и нажать ОК.
3. Выделить ячейки с данными и нажать ОК.
4. Выбираем где разместить сводную и жмем Готово.
5. Перетаскиваем из Списка полей сводной таблицы
поля:
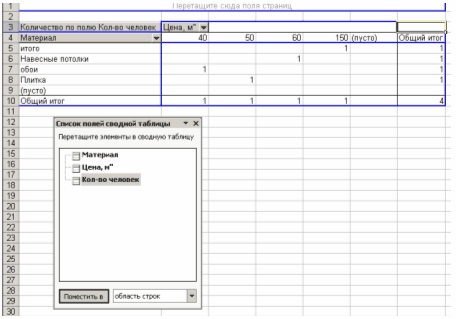
Рисунок 22 – Сводная таблица
3.
ИЗУЧИТЬ ПРИЛОЖЕНИЕ
MSPOWERPOINT
3.1 Изучить и описать пункты меню
Пункт меню “вид”:
1. “Цвет или оттенки серого” выбирает цветность слайдов.
2. “Сетка и направляющие” включает или выключает сетку.
3. “Показ слайдов
” просмотр слайдов.
Пункт меню
“вставка”:
1. “Создать слайд
” создание слайда.
2. “Дублирование слайда” создает копию слайда.
3. “Номер слайда” вставляет на слайд его номер.
Пункт меню
“формат”:
1. “Оформление слайда” задает цветовое оформление слайда.
2. “Разметка слайда” вставляет шаблон разметки слайда.
Пункт меню
“показ слайда”:
1. “Настройка презентации” настраивает свойства презентации.
2. “Настройка времени” задает интервал задержки слайдов.
3. “Эффекты анимации” добавляет к объекту анимацию.
3.2 Создать презентацию для рекламы магазина по продаже стройматериалов и евроремонту офисов с использованием анимаций (не менее 4 слайдов) и фактур фона
1. Для создания слайда необходимо задать фон слайда. Для этого Фомат => Фон.
Изменив фон необходимо на слайде разместить надписи или рисунки.

Рисунок 23 – Вид слайда 1
2. Затем для каждого рисунка или надписи необходимо добавить действие. Для этого кликнем на объекте правой кнопкой и выберем Настройка
анимации.
3. В появившемся окне выбираем: Добавить эффект
и выбираем необходимый эффект.
4. Затем выбираем время начала эффекта: по щелчку, с предыдущим
действием, после предыдущего
действия, а так же скорость эффекта.

Рисунок 24 – Настройка анимации
5. Таким образом создаем остальные слайды. После создания всех слайдов необходимо установить, будут ли они сменятся по щелчку, или автоматически через определенный промежуток времени. Для этого зайдем на вкладку Смена слайдов
(меню Показ слайдов
).

Рисунок 25 – Смена слайдов
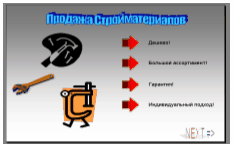
Рисунок 26 – Слайд 2
4. Изучить приложение
CorelDRAW
4.1 Создание Визитки
1. Рисуем два прямоугольника: один поменьше, один побольше, и заливаем их. Тот, что поменьше синим цветом, а большой заливаем, используя инструмент TextureFill.
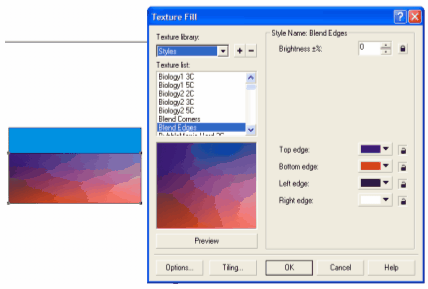
Рисунок 27 – Инструмент Texture Fill
2. Используя инструмент InteractiveTransparencyTool делаем прозрачным часть маленького прямоугольника. Перед применением нужно выделить его.
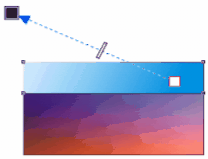
Рисунок 28 – Инструмент Interactive Transparency Tool
3. Копируем получившийся прямоугольник и вставляем. Перемещаем его в нижнюю часть большого прямоугольника. В результате получаем:
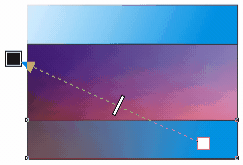
Рисунок 29 – Копирование прямоугольника
4. Уберём границы прямоугольников, и изменим заливку большого прямоугольника. Для этого выделим поочерёдно каждый из прямоугольников и на Панели Атрибутов выберем вместо HairlineNone. В результате получилось

Рисунок 30 – Удаление границ
5. Возьмём инструмент Текст и наберём нужные сведения. Отформатируем полученный текст и визитка готова.

Рисунок 31 – Готовая визитка
4.2 Создание открытки
1. Рисуем прямоугольник побольше и заливаем его градиентной заливкой, для этого выбираем инструмент TextureFill.В открывшемся окне в поле TextureLibrary выбираем пункт Drapes, в поле TextureList выбираем NailPops. Нажимаем OK. В результате получаем:

Рисунок 32 - Заливка
2. Теперь нарисуем два прямоугольника и зальем их. Добавим надписи. В результате получим.

Рисунок 33 – Вид открытки
3. И последний штрих. Используем один эффект. Выберем инструмент PolygonTool. Сделаем двойной щелчок и установим количество сторон 3. Нарисуем этот треугольник, удерживая Ctrl. На получившемся рисунке потянем за один из верхних узлов до тех пор, пока не получится что-то такое:

Рисунок 34 – кривоватый треугольник
Заходим в меню Effects, находим пункт ArtisticMedia и щелкаем. В открывшемся окне выбираем  и щелкаем по нему. В итоге должно получится нечто похожее: и щелкаем по нему. В итоге должно получится нечто похожее:
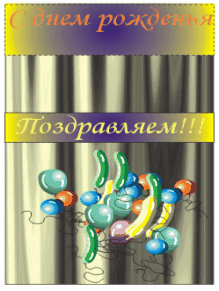
Рисунок 35 – Готовая открытка
5. ИЗУЧИТЬ ПРИЛОЖЕНИЕ
ADOBEPHOTOSHOP
5.1 Создать обложку на
CD – диск, применив созданный элемент – карамельные буквы
1. Создадим новый слой 600 на 300 px. Зальем фон черным цветом. Инструментом Type Mask Tool напишем текст.
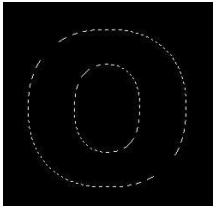
Рисунок 36 – Нарисованная буква
2. На панели инструментов установим цвет заднего фона (SetBackgroundColor) R:87; G:51; B:1 и переднего плана (SetForegroundColor)R:249; G:180; B:70.
Выберем инструмент Gradient Tool и на панели параметров установим Name:Foreground to Background; Type: Linear и заливам текст:

Рисунок 37 – Заливка буквы
3 Применим к слою эффект Bevel and Emboss и Stroke
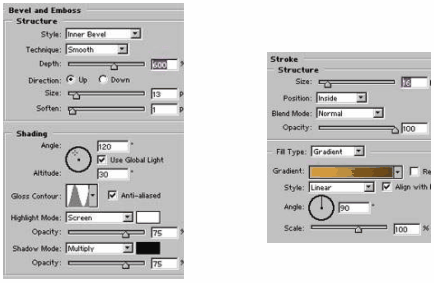
Рисунок 38 – Эффекты Bevel and Emboss и Stroke
4. Применим к слою эффект Outer Glow

Рисунок 39 – Эффект Outer Glow
5. Создадимдубликатслой (Layer - Dublicat Layer). Установим Blending Mode слояна Overlay.
6. Примените к слою эффект DropShadow.
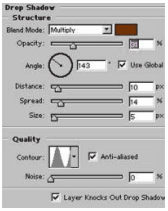
Рисунок 40 – Эффект DropShadow
7. В результате получаем:

Рисунок 41 – Карамельная буква
СПИСОК ИСПОЛЬЗОВАННОЙ ЛИТЕРАТУРЫ
1. Тайц А.М., Тайц А.А. Corel Draw 10: Все программы пакета. – СПб.:
БХВ-Петербург, 2005.-1136 с.
2. Гарнаев А.Ю. Excel, VBA, Internet в экономике и финансах.-СПб.:БХВ-Петербург, 2002.-816 с
3. Симонович С.В., Евсеев Г.А. Специальная информатика: Учебное пособие.-М. АСТ-ПРЕСС:Информ-Пресс, 2001.-480 с.
|