МИНИСТЕРСТВО ОБРАЗОВАНИЯ И НАУКИ РОССИЙСКОЙ ФЕДЕРАЦИИ
ФЕДЕРАЛЬНОЕ АГЕНТСТВО ПО ОБРАЗОВАНИЮ
ГОУ ВПО
ВСЕРОССИЙСКИЙ ЗАОЧНЫЙ ФИНАНСОВО-ЭКОНОМИЧЕСКИЙ ИНСТИТУТ
КУРСОВАЯ РАБОТА
по дисциплине «Информатика»
На тему «С
етевые возможности OC MS Windows
»
Выполнила: Носова А.Ю.
Курс: ФНО, День
Специальность: ФиК
Личное дело № 08ФФД56288
Преподаватель: Артюшков И.В.
Брянск 2010
Содержание:
ВВЕДЕНИЕ.. 3
1. Теоретическая связь.
3
2. Специфика сетевых возможностей ОС Windows.
4
3. Совместное использование принтера в сети.
5
4. Совместное использование дисков и папок.
6
Заключение.
10
2. Практическая часть.
11
2.1. Общая характеристика задачи.
11
2.2 Описание алгоритма решения задачи.
12
2.3. Выбор ППП..
12
2.4. Алгоритм решения.
13
2.5.Результаты выполнения контрольного примера в расчётном и формульном виде.
17
Список литературы.. 18
ВВЕДЕНИЕ
В XXI веке едва ли найдётся человек, который не пользуется компьютером и интернетом. Новые технологии прочно обосновались в жизни людей. Использование передовых технологий в области электроники и техники связи позволило по-новому организовать многие виды систем обработки информации. Главной особенностью при этом является объединение в одну систему большого количества сложноорганизованных и интенсивно взаимодействующих между собой устройств. Одним из таких способов интегрирования ресурсов и являются вычислительные сети. Под сетью понимается такое соединение двух или более компьютеров, которое позволяет им разделять ресурсы.
Сетевые возможности достаточно актуальная тема, так как к возможностям сетей относится управление пользователями и группами пользователей, папками и файлами, устройствами печати, межсетевыми воздействиями, системой безопасности и т.д.
В практической части работы будут представлены необходимые вычисления, как с помощью арифметических действий, так и с использованием встроенных функций. Результаты вычислений будут представлены в графическом виде.
1. Теоретическая связь
В самом общем случае под компьютерной сетью понимают два или более компьютеров, соединенных между собой кабелем, через телефонную линию или с помощью других средств.
Локальная сеть - это сеть, которая соединяет персональные компьютеры и другое оборудование, позволяя пользователям обмениваться информацией и совместно использовать ресурсы. Локальные сети, как правило, являются частными сетями, они не используют в своей структуре арендованные каналы связи, однако они могут иметь специальные устройства - шлюзы для выхода во внешние сети общего назначения.
Основным назначением локальных сетей является предоставление пользователям компьютеров возможности совместного использования прикладных программ, документов и устройств. Их называют совместно используемыми ресурсами.
Цель данной работы – изучение сетевых возможностей MS Windows.
2. Специфика сетевых возможностей ОС
Windows
Windows включает функционально полную сетевую подсистему, которая позволяет совместно использовать сетевые ресурсы на любых ПК, работающих под управлением Windows. Компьютер, который предоставляет свои ресурсы для совместного использования, называется сервером. Компьютер, который имеет доступ к совместно используемым ресурсам другого компьютера, называется клиентом. Любой компьютер, который работает под управлением Windows, может быть и сервером, и клиентом.
Если в локальную сеть объединено более 20 - 30 компьютеров, то найти нужный ресурс (т.е. компьютер с нужным ресурсом) бывает очень непросто. Поэтому достаточно большие локальные сети обычно подразделяются на несколько рабочих групп или доменов. Принцип, по которому компьютеры объединяются в домены, могут быть различными. Но обычно в домен включаются компьютеры, установленные в одном офисе, или предназначенные для решения конкретной задачи.
По умолчанию пользователи одного домена не имеют права доступа к ресурсам других доменов. Однако для того, чтобы получить такой доступ, предусмотрена специальная возможность установления доверительных отношений между доменами. Доверительные отношения могут быть двунаправленными, тогда они называются полностью доверительными, и однонаправленными, тогда их называют частично доверительными.
После того как компьютер подключен к сети, необходимо предоставить Windows сведения о своем компьютере: имя компьютера, название рабочей группы, описание компьютера. Можно также изменять ранее сделанные настройки. Такая операция в Windows называется идентификацией компьютера.
Чтобы ее выполнить, надо проделать следующие действия:
- открыть окно Панели управления;
- открыть окно Сеть, дважды щелкнув на значке Сеть;
- открыть вкладку Компьютер (Идентификация);
- определить Имя компьютера, Рабочую группу, Описание компьютера;
- нажать ОК.
- Имя компьютера должно быть уникальным. Нельзя назначить имя, уже используемое в сети.
3. Совместное использование принтера в сети
Принтер представляет собой пример ресурса, который позволяет выявить преимущества локальной сети. При работе в сети можно непосредственно со своего компьютера вывести документ на любой принтер, установленный в этой сети.
Предоставление своего принтера для общего использования.
Для того, чтобы предоставить принтер, подключенный к вашему компьютеру, необходимо:
· дважды щелкнуть на значке Сеть в окне Панель управления. Откроется диалоговое окно Сеть;
· в диалоговом окне Сеть выбрать вкладку Конфигурация;
· на вкладке Конфигурация нажать кнопку Доступ к файлам и принтерам
. Появится диалоговое окно "Организация доступа к файлам и принтерам";
· в этом окне надо выставить флажок "Принтеры этого компьютера можно сделать общими". Установив этот флажок, вы еще не предоставили доступ к своему принтеру другим пользователям. Установка этого флажка снимает только одно из ограничений для разрешения доступа.
· Теперь в окне панель управления надо выбрать значок Принтеры. Откроется окно Принтеры, в котором надо выделить значок подсоединяемого к сети принтера.
· Открыть окно свойств принтера (контекстное меню) и выбрать вкладку Доступ, установить опцию Общий ресурс.
· Нажать кнопку ОК
.
Установка доступа к сетевому принтеру
Сетевым обычно называют принтер, на котором могут печатать свои
документы пользователи, работающие на других компьютерах в сети. Для того, чтобы получить доступ к сетевому принтеру:
· открыть папку Принтеры и дважды щелкнуть на значке Добавить принтеры. При этом откроется доступ к Мастеру установки принтера;
· в одном из окон Мастера надо установить опцию "Сетевой принтер";
· в следующем окне надо будет ввести имя сетевого принтера или воспользоваться кнопкой Обзор
и выбрать нужный принтер.
После всех этих действий Windows произведет копирование на ваш компьютер драйверов, необходимых для печати на выбранном принтере. При этом будут использованы драйверы, установленные на том компьютере, к которому подсоединен сетевой принтер. На этом процесс установки доступа к сетевому принтеру заканчивается. После этого в папке Принтеры появится значок принтера. Печать на сетевом принтере производится так же, как на локальном.
4. Совместное использование дисков и папок
Для совместного использования можно предоставить весь диск или только папку (каталог) на диске. Если для совместного использования предоставляется весь диск, то все его папки будут доступны для совместного использования. Если для совместного использования предоставляется папка, то будут доступны и все входящие в нее папки. Поэтому, вначале всегда нужно принять решение, какая часть диска или папки будет доступна для остальных пользователей сети. После принятия решения остается установить соответствующие свойства выбранных папок и дисков:
· выделить значок папки, которая предоставляется в общее использование;
· выполнить команду Файл > Доступ (можно воспользоваться контекстным меню);
· откроется окно Свойств папки, в котором на вкладке Доступ надо установить переключатель "Общий ресурс". Здесь же надо указать имя предоставляемой папки, можно привести краткое описание. Здесь же можно установить тип доступа к ресурсу: только читать содержимое папки, выполнять все файловые операции, или, в зависимости от пароля, иметь те, либо другие права.
Доступ к совместно используемому диску.
Для доступа к диску на другом компьютере сети нужно открыть папку Сетевое окружение. В этой папке размещены значки всех компьютеров, входящих в тот же домен. Для использования ресурсов определенного компьютера надо выбрать его значок. Содержимое открывшейся папки появится в окне совершенно так же, как если бы оно было расположено на локальном жестком диске.
Если нужный ресурс защищен паролем, то Windows выведет на экран специальное окно для ввода пароля. Нужно ввести пароль. Для того, чтобы каждый раз не вводить один и тот же пароль, в этом окне можно установить флажок "Сохранить пароль в списке паролей".
Подключение сетевого ресурса в виде логического диска
Если часто приходится работать с какими-либо дисками или папками другого компьютера, то вместо того, чтобы использовать каждый раз папку Сетевое окружение, можно присвоить этому диску некоторую букву и работать с ним точно так же как с обычным диском данного компьютера.
Подобный диск обычно называют логическим, подчеркивая этим, что физически его на данном компьютере нет. Однако логическая схема работы с таким диском точно такая же, как если бы он действительно был установлен на этом компьютере.
Операция образования логического диска называется подключением диска. Создать логический диск можно так же для любой папки и для дисководов гибких дисков. Для создания логического диска необходимо:
· щелкнуть правой кнопкой мыши на значке Мой компьютер и в контекстном меню выбрать команду Подключение сетевого диска. Эту же команду можно найти в окне Проводника в меню Сервис.
· Windows выводит на экран диалоговое окно "Подключение сетевого диска". В этом окне нужно выбрать имя логического диска, под которым он будет представлен на данном компьютере и, указать реальный путь к ресурсу. Если в этом же окне установить переключатель "Соединять снова при входе в сеть", Windows при каждом запуске автоматически будет назначать удаленному ресурсу указанную букву диска. Такое соединение называется устойчивым. Если этот переключатель не установлен, то буква диска закрепляется за данным ресурсом только на время текущего сеанса.
Для отсоединения логических дисков можно использовать способы, аналогичные методам их создания, только вместо команды "Подключение сетевого диска" используется "Отключение сетевого диска".
Управление доступом
Операционная система Windows обеспечивает два типа доступа к сетевым ресурсам: на уровне пользователей и на уровне ресурсов. При этом можно выбрать только один из них.
Настраивая управление доступом, вы определяете, кто имеет право работать с ресурсами вашего компьютера, и какой уровень доступа имеет тот или иной пользователь.
Доступ на уровне ресурсов предоставляет доступ всем пользователям, которые знают пароль. Управление доступом к компьютеру на уровне ресурсов - это простейший вид защиты, который позволяет контролировать доступ к общим ресурсам вашего компьютера. Пока вы не сообщите другим пользователям пароль к общим ресурсам, они не смогут работать с ними. Каждый раз при изменении пароля вы должны сообщать новый пароль пользователям. Каждый, кто знает пароль, имеет доступ к общим ресурсам вашего компьютера.
При управлении доступом к компьютеру на уровне пользователя вы определяете пользователей, которым разрешен доступ к общим ресурсам вашего компьютера, и предоставляете им различные права доступа. Это режим можно использовать при работе с сетевыми операционными системами клиент/сервер. Список пользователей сети хранится на сервере и может быть изменен только администратором сети. Чтобы иметь доступ к сети, пользователь должен быть включен в список пользователей сети, поэтому, этот метод доступа гарантирует большую безопасность.
Настройка управления доступом на уровне ресурсов.
После того, как вы определили некоторые ресурсы своего компьютера, как общие ресурсы, можно установить права доступа.
На уровне ресурсов можно определить:
· Доступ только для чтения;
· Полный доступ;
· Запрещение доступа.
Право доступа только для чтения позволяет пользователям, которые ввели соответствующий пароль, просматривать содержимое файлов на вашем компьютере.
Полный доступ позволяет пользователям просматривать, создавать, редактировать, сохранять и удалять файлы.
Для того, чтобы установить доступ к компьютеру на уровне ресурсов:
· В окне Панель управления щелкнуть на значке Сеть;
· В открывшемся окне Сеть выбрать вкладку Управление доступом;
· Включить опцию На уровне ресурсов;
· Щелкнуть кнопку ОК
.
Для того, чтобы новые параметры вступили в силу, необходимо перезагрузить Windows.
Настройка управления доступом на уровне пользователей.
В сетях с равноправными узлами нельзя управлять правами доступа на уровне пользователей, поскольку в таких сетях нет сервера, который регистрировал бы пользователей.
Если компьютер связан с сервером, можно определить девять уровней прав доступа к папкам и дискам:
1. Только чтение: можно просматривать список файлов в папке и читать содержимое файлов;
2. Полный доступ: можно выполнять любые операции с файлами;
3. Чтение файлов: считывать содержимое файлов;
4. Запись в файлы: можно открывать и редактировать существующие файлы, но запрещено создавать новые;
5. Создание файлов и папок: можно создавать новые папки и файлы;
6. Удаление файлов: можно удалять существующие файлы;
7. Изменение атрибутов файлов: можно изменять свойства файлов;
8. Вывод перечня файлов: позволяет просматривать список файлов в папке;
9. Изменение права доступа: позволяет изменять права доступа к файлам.
Каждое право доступа предоставляется независимо от других прав.
Предоставлению пользователю полного доступа означает, что пользователь может выполнять в папке любую операцию.
При организации доступа на уровне пользователя прежде всего надо включить этот режим:
· Дважды щелкнуть на значке Сеть и в диалоговом окне выбрать вкладку Управление доступом;
· Установить переключатель На уровне пользователей;
· В поле Взять список пользователей и групп с сервера ввести имя компьютера, на котором будет храниться соответствующий список.
Определение прав доступа пользователей.
· В папке Мой компьютер выбрать папку, доступ к которой требуется ограничить;
· Открыть окно свойств этой папки;
· Выбрать вкладку Доступ. В окне приведен список всех пользователей и доменов сети и указаны их права доступа;
· Включить опцию Общий ресурс;
· Если список пользователей окажется пуст или надо добавить нового пользователя, то необходимо нажать кнопку Добавить
;
· В открывшемся окне выбрать имя пользователя и его права доступа.
В заключение следует отметить, что при работе в сети следует придерживаться определенных правил и стиля поведения.
Следует понимать, что все данные, находящиеся в сети являются чей-то собственностью и копировать и изменять их не следует без специального разрешения.
Приведем ряд полезных правил, помогающих организовать работу в сети без ущерба для окружающих:
· Выделите определенную область диска для обмена данными по сети.
· Назначайте сетевой доступ не к дискам, а к отдельным папкам.
· При работе в сети придерживайтесь общекультурных норм поведения.
· Никогда не удаляйте чужие данные.
Необходимо понимать, что именно сетевые возможности современных компьютеров создали предпосылки для начала информационного ветка развития нашей цивилизации. Именно поэтому необходимо чётко знать все эти возможно и грамотно ими пользоваться, достигая своих целей и не нанося ущерб остальным.
2. Практическая часть
2.1. Общая характеристика задачи
1)На ПК необходимо построить таблицы по приведённым ниже данным (рис. 1, 2).
2)Определить средний балл экзаменационной сессии по курсам и по факультету.
3) результаты округлить до одного десятичного знака после запятой, используя функцию ОКРУГЛ().
4)Определить рейтинг (место по уровню успеваемости) каждого курса, используя функцию РАНГ().
5)Результаты вычислений представить в графическом виде.
6)Используя табличные данные на рис.2, сформировать и заполнить ведомость итогов экзаменационной сессии по факультету.
| КУРС
|
II. КУРС
|
III. КУРС
|
IV. КУРС
|
V. КУРС
|
| Балл |
Кол-во
оценок
|
Балл |
Кол-во
оценок
|
Балл |
Кол-во
оценок
|
Балл |
Кол-во
оценок
|
Балл |
Кол-во
оценок
|
| 5 |
23 |
5 |
27 |
5 |
32 |
5 |
28 |
5 |
34 |
| 4 |
57 |
4 |
60 |
4 |
58 |
4 |
63 |
4 |
62 |
| 3 |
18 |
3 |
14 |
3 |
10 |
3 |
9 |
3 |
6 |
| 2 |
7 |
2 |
9 |
2 |
4 |
2 |
1 |
2 |
Рис. 1. Сведения о результатах экзаменационной сессии
| Курс |
Средний балл |
Рейтинг |
| I
.
|
| II
.
|
| III
.
|
| IV
.
|
| V
.
|
| По факультету |
Рис. 2. Средний балл по курсам и факультету
2.2 Описание алгоритма решения задачи

Рис.3. Неформализованное описание решения задачи
2.3. Выбор ППП
Для решения данной задачи была выбрана среда табличного процессора MS Excel.
В MicrosoftOfficeExcel является средством для создания электронных таблиц, которые обладают возможностями для проведения простых расчетов, как с использованием арифметических действий, так и с помощью встроенных функций; для построения разных типов диаграмм; для оформления полученных таблиц и т.д. Так же MSExcel программа не требующая знаний программирования и проста в использовании для поиска результата нашей задачи.
2.4. Алгоритм решения
1.Запустит табличный процессор MSExcel.
2.Создать книгу с именем «Книга 1».
3.Лист 1 переименовать в лист с названием Результат.
4.На рабочем листе Результат MSExcel создать таблицу базового прайс-листа.
5.Заполнить таблицу «Сведенья о результатах экзаменационной сессии» исходными данными.
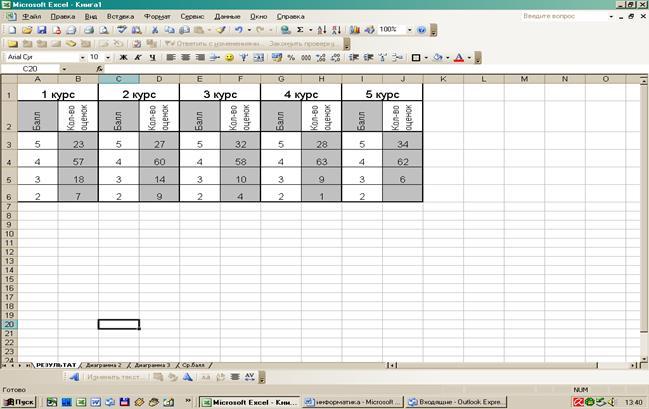
Рис. 5 Расположение таблицы «Сведения о результатах экзаменационной сессии» на рабочем листе Результаты MS Excel
6. Лист 2 переименовать в лист с названием Ср.балл.
7. На рабочем листе србалл MSExcel создать таблицу,в которой будут содержаться данные среднего балла по курсам и факультету.
8.Заполнить таблицу с данными о среднем балле по курсам и факультету исходными данными.
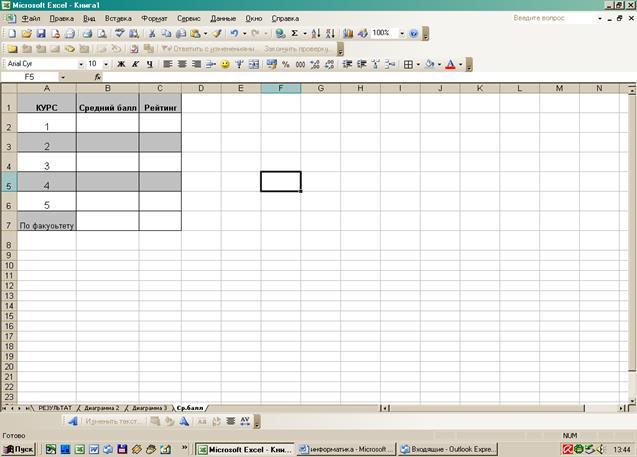
Рис. 6 Исходные данные таблицы Средний балл по курсам и факультету.
9. Разработать структуру шаблона таблицы «Средний балл по курсам и факультетам».
| Колонка электронной таблицы
|
Наименование (реквизит)
|
Тип данных
|
Формат данных
|
| длинна
|
точность
|
| А
|
Курс
|
Текстовый |
25 |
| В
|
Средний балл |
числовой |
5 |
1 |
| С
|
Рейтинг |
числовой |
5 |
Рис. 7 Структура шаблона таблицы «Средний балл по курсам и факультету»
10. Заполнить графу Средний балл таблицы «Средний балл по курсам и факультету»,находящейся на листе србалл. При этом будем использовать функцию ОКРУГЛ до десятичного знака после запятой.
Функция ОКРУГЛ округляет число до указанного количества десятичных разрядов. Для того чтобы ее применить, нужно установить курсор на пустой ячейке; нажать кнопку Вставка функции и выбрать функцию ОКРУГЛ, затем заполнить поля Число и Количество цифр. В выбранной ячейке отобразится результат.
11.Заполнить графу Рейтинг таблицы «Средний балл по курсам и факультету»,находящейся на листе србалл
. При этом будем использовать функцию РАНГ.
Навести курсор на ячейку С2 и занести в неё формулу
=РАНГ(B2;B$2:B$6)
Размножить введённую в ячейку C2 формулу для остальных ячеек (с C3 по C6) данного столбца.
| КУРС
|
Средний балл
|
Рейтинг
|
| 1 |
=ОКРУГЛ(СУММПРОИЗВ(Результат!A3:A6;Результат!B3:B6)
/СУММ(Результат!B3:B6);1)
|
=РАНГ(B2;B$2:B$6) |
| 2 |
=ОКРУГЛ(СУММПРОИЗВ(Результат!C3:C6;Результат!D3:D6)
/СУММ(Результат!D3:D6);1)
|
=РАНГ(B3;B$2:B$6) |
| 3 |
=ОКРУГЛ(СУММПРОИЗВ(Результат!E3:E6;Результат!F3:F6)/СУММ
(Результат!F3:F6);1)
|
=РАНГ(B4;B$2:B$6) |
| 4 |
=ОКРУГЛ(СУММПРОИЗВ(Результат!G3:G6;Результат!H3:H6)/СУММ
(Результат!H3:H6);1)
|
=РАНГ(B5;B$2:B$6) |
| 5 |
=ОКРУГЛ(СУММПРОИЗВ(Результат!I3:I6;Результат!J3:J6)/СУММ
(Результат!J3:J6);1)
|
=РАНГ(B6;B$2:B$6) |
| По факуоьтету |
=СУММ(B2:B6)/5
|
Рис. 8 Элемент шаблона таблицы «Средний балл по курсам и факультету»
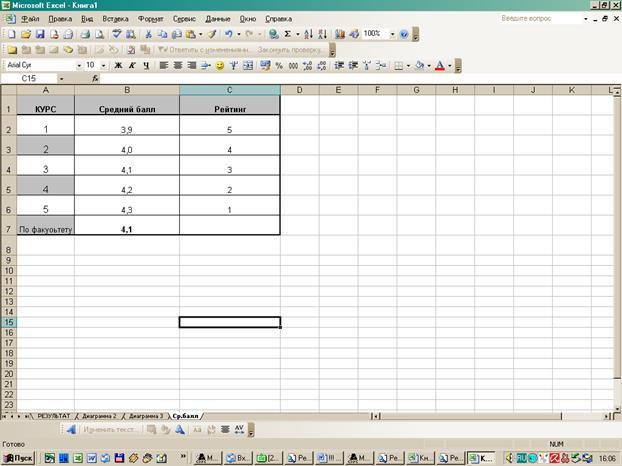
Рис.10 «Средний балл по курсам и факультету»
12. Лист 3 переименовать в Диаграмма3.

Рис.9 Графическое представление результатов вычислений.
2.5.Результаты выполнения контрольного примера в расчётном и формульном виде
Чтобы рассчитать средний балл факультета необходимо:
1) Найти количественный балл конкретного кол-ва оценок конкретного балла.
| 1 курс: 5*23=115 |
4*57=228 |
3*18=54 |
2*7=14
|
| 2 курс: 5*27=135 |
4*60=240 |
3*14=42 |
2*9=18 |
| 3 курс: 5*32=160 |
4*58=232 |
3*10=30 |
2*4=8 |
| 4 курс: 5*28=140 |
4*63=252 |
3*9=27 |
2*1=2 |
| 5 курс: 5*34=170
|
4*62=248 |
3*6=18 |
2*0=0 |
2) Найти сумму количественных баллов конкретного курса.
| 1 курс: 115+228+54+14=411 |
| 2 курс: 135+240+42+18=435 |
| 3 курс: 160+232+30+8=430 |
| 4 курс: 140+252+27+2=421 |
| 5 курс: 170+248+18+0=436
|
3) Найти сумму кол-ва оценок конкретного курса.
| 1 курс: 23+57+18+7=105 |
| 2 курс: 27+60+14+9=110 |
| 3 курс: 32+58+10+4=104 |
| 4 курс: 28+63+9+1=101 |
| 5 курс: 34+62+6+0=102
|
4) Находим средний балл конкретного курса, разделив сумму количественных балов конкретного курса (пункт 2) на сумму кол-ва оценок конкретного курса (пункт 3).
| 1 курс: 411/105=3,9 |
| 2 курс: 435/110=4,0 |
| 3 курс: 430/104=4,1 |
| 4 курс: 421/101=4,2 |
| 5 курс: 436/102=4,3
|
5) Находим средний балл факультета суммируя средние баллы каждого курса и делим на кол-во курсов.
| 3,9+4,0+4,1+4,2+4,3=20,5/5=4,1 |
Полученные значения округлить до одного знака.
На основании всего вышеуказанного, можно сделать вывод о работоспособности разработанного проекта. Этот проект позволил представить графический материал по имеющимся данным.
Список литературы
1. Акимов А.М. ЛВС: основы построения. – М.: Омега-Л, 2005. – 368с.
2. Брагин С.Д. Современные информационные технологии. – М.:ЮНИТИ, 2006. – 496с.
3. Гримов С.С Локальные сети: структура и работа. – Спб.: БХВ-Питер, 2004. – 432с.
4. Панков К.М. Построение ЛВС. – М.: МИФИ, 2001. – 315с.
5. Косарев В.П., Ерёмин Л.В. Компьютерные системы и сети. – М.: Финансы и статистика, 2001. – 590с.
6. Крайн Дж. Локальные сети. М.: Просвещение, 2004. – 286с.
7. Фурман А.Н. Сетевые возможности MSWindows. – М.: Перспектива, 2006. – 385 с.
8. Гусева А.И. Сети и межсетевые коммуникации. – М.: ДИАЛОЛГ-МИФИ, 2002. – 256с.
|