ФГОУ ВПО «БАШКИРСКИЙ ГОСУДАРСТВЕННЫЙ АГРАРНЫЙ
УНИВЕРСИТЕТ»
Факультет Землеустройство и
лесное хозяйство
Кафедра Кадастра недвижимости и
геодезии
Специальность 120301 Землеустройство
Форма обучения Заочная
Курс 3 (сокр), группа 4
Валеев Руслан Рафитович
ПРОЕКТИРОВАНИЕ РЕЖИМА ОРОШЕНИЯ
СЕЛЬСКОХОЗЯЙСТВЕННЫХ КУЛЬТУР
КУРСОВОЙ ПРОЕКТ
«К защите допускаю»
Руководитель
доцент Ишбулатов М.Г..
_________________________________
(подпись)
“ ___” _______________2009г.
Оценка при защите
__________________
___________________
“___” ________2009г.
Уфа 2009
ОГЛАВЛЕНИЕ
ВВЕДЕНИЕ................................................................................................................................... 5
1. Сканирование и перевод карты в растровое изображение ГИС «ИнГео»........................ 6
2. Открытие растра....................................................................................................................... 7
3. Создание территории............................................................................................................... 8
4.Создание проекта, растровой и векторной карты................................................................ 8
5.Создание слоев....................................................................................................................... 10
6.Методы отображения............................................................................................................. 10
7.Включение карты в текущий проект................................................................................... 13
8.Установление топологических связей…………………………………………………….14
9.Создание объекта.................................................................................................................... 15
10.Импорт данных..................................................................................................................... 16
11.Экспорт данных.................................................................................................................... 16
12.Компановка карты и вывод ее на печать........................................................................... 19
ЗАКЛЮЧЕНИЕ........................................................................................................................... 19
БИБЛИОГРАФИЯ...................................................................................................................... 20
ПРОЕКТ: 22 страницы, 5 источников, 9 рисунков, 1 графический материал формата А4
Географические и земельно-информационные
системы
Целью курсового проекта является углубление теоретических знаний и применение практических навыков по созданию растровых и векторных цифровых карт.
Задачи нашего проекта: подготовка исходных данных и ввод данных; формирование и редактирование слоев создаваемой карты и таблиц к ним, формирование баз данных; ввод табличных и текстовых данных с характеристиками объектов; разработка условных знаков карты; компоновка карты и формирование макета печати; вывод карты на печать.
ГИС (геоинформационная система) – это такой программный комплекс, который позволяет работать с так называемой электронной картой, - т.е. с представлением карты в компьютере. Конечно же, электронная карта является непосредственным родственником обыкновенной карты на бумаге, с которой каждый, хотя бы в школе, имел дело. Однако, электронная карта, введенная в компьютер, приобретает новые удивительные черты, которые бумажная карта никогда иметь не сможет.
В содержательном плане ГИС - это такая программная система, которая позволяет связывать с картографическими объектами, «нарисованными» на электронной карте, некоторую описательную (атрибутивную семантическую) информацию.
Обычно семантическая информация организуется в виде таблиц, которыми оперирует специальный весьма сложный комплекс программ, называемый системой управления базой данных (СУБД). В простейшем случае каждому картографическому объекту на изображении электронной карты ставится в соответствие строка таблицы, где и записана семантическая информация.
ГИС позволяет пользователю (человеку, работающему на компьютере), выбрать объект на электронной карте и сразу же получить о нем все его характеристики. Эти характеристики СУБД быстро достает из таблиц, поскольку, вследствие того, что при создании Вами электронной карты система выполняла Ваши задания, то она хорошо «помнит», какому изображению на экране дисплея какие данные в таблицах соответствуют, - так уж сделана эта СУБД. И наоборот, выбрав в таблицах информацию об объектах, удовлетворяющих некоторому условию, пользователь может сразу же увидеть на электронной карте местоположение этих объектов.
1.Сканирование и перевод карты в растровое изображение ГИС «ИнГео»
Включаем программу AdobePhotoShop 8.0 . Выполняем команду на панели настроек Файл → Импорт →
Twain
Acquire
… , появляется окно сканера Genius с тремя главными кнопками (выход, предварительный просмотр и сканирование) и множеством второстепенных инструментов.

Рисунок1 Программа AdobePhotoShop 8.0
Выбираем предварительный просмотр. Устанавливаем различные параметры изображения: разрешение , равное 600 пикселей, подбираем требуемую яркость ,если необходимо, то поворачиваем. После предварительного просмотра сканируем свою карту. Выполняем команду Изображение → Режим → Черно-белый
. Чистим блок от мусора с помощью Волшебной палочки. Затем Изображение → Режим
→
Битовый
. На панели настроек выполняем команду Файл → Сохранить как
, выбираем свою папку «Ильвир». Врастр копируем карту землепользования.
2.Открытие растра
Открываем на рабочем столе папку Мои документы двумя щелчками мыши, выполняем команду: Локальный диск D→ 3 Курс. В ней создаем папку «Ильвир» еще с тремя папками : «Семантика», «Растр» и «База данных». В растр копируем карту сельскохозяйственного предприятия Зилаирского района.
Открываем папку ГИС «ИнГео» на рабочем столе появляется 7 иконок. Запускаем Индикатор сервера
данных, в правом нижнем углу появляется значок желтого цвета . Настраиваем Сервер данных: щелкаем по ярлыку «Настройка сервера данных
», выбираем локальное присоединение к серверу данных. В появившемся окне нажимаем на пиктограмму «Обновить списки баз данных и присоединенных
пользователей
» . Настраиваем Сервер данных: щелкаем по ярлыку «Настройка сервера данных
», выбираем локальное присоединение к серверу данных. В появившемся окне нажимаем на пиктограмму «Обновить списки баз данных и присоединенных
пользователей
» затем на «Создать/открыть базу данных
»
затем на «Создать/открыть базу данных
» . Появляется окно «Добавление базы данных» выбираем Полный доступ → Далее → Прямой доступ → Далее
. Указываем тип доступа к содержимому базы данных : «Драйвер PARADOX». Нажимаем на «Обзор», выбираем папку, в которой расположена база: Локальный диск
D
→ З курс → папка «Ильвир» → База данных →
O
’
K
.
Нажимаем на «Далее» и в появившемся окне вводим название для новой базы данных и нажимаем кнопку «Далее». База данных успешно добавилась в список баз данных сервера. Для возврата в программу администрирования сервера данных ИнГЕО нажимаем кнопку «Закрыть».
. Появляется окно «Добавление базы данных» выбираем Полный доступ → Далее → Прямой доступ → Далее
. Указываем тип доступа к содержимому базы данных : «Драйвер PARADOX». Нажимаем на «Обзор», выбираем папку, в которой расположена база: Локальный диск
D
→ З курс → папка «Ильвир» → База данных →
O
’
K
.
Нажимаем на «Далее» и в появившемся окне вводим название для новой базы данных и нажимаем кнопку «Далее». База данных успешно добавилась в список баз данных сервера. Для возврата в программу администрирования сервера данных ИнГЕО нажимаем кнопку «Закрыть».
В главном окне открываем ГИС ИнГЕО, выполняем команду→: Список → Добавить, появляется окно → Обновить, выбираем из списка нужную базу данных → Семантика → Обзор → Локальный диск
D
→ З курс → Курсовая Ильвир → Семантика →
O
’
K
→ Растры → Обзор → Локальный диск
D
→ З курс → Ильвир→ Растр →
O
’
K
.
После всего этого нажимаем на O’K и закрываем окно. Вводим пароль 1→ O
’
K
.
Территория
в системе «ИнГЕО» - это прямоугольная область определенного размера, на которой создается электронная карта.
Для создания территории выполняем команду Проводник базы данных
из меню Файл
. Нажимаем на пиктограмму «Создать элемент
»  , из выпадающего списка выбираем команду Создать территорию
. , из выпадающего списка выбираем команду Создать территорию
.
В подокне Параметры
вводим название территории: «Хайбуллинский район», задаем координаты границ территории в метрах: Х2 = 8921,86 и Y2 = 7575,4, затем применяем изменения свойств объекта с помощью пиктограммы  . Далее в подокне Объекты
появиться надпись « Хайбуллинский район» со значком . Далее в подокне Объекты
появиться надпись « Хайбуллинский район» со значком
Проект-
это структура данных, в которой хранятся настройки для каждой конкретной задачи
Чтобы создать проект мы с помощью пиктограммы «Создать элемент
» открываем список и выбираем команду Создать проект
. Автоматически в подокне Объекты
появляется запись «Новый проект». В подокне Параметры
вводим название проекта « Новый» и фиксируем свои действия с помощью кнопки «Применить изменения свойств объекта
». 
Создаем растровую карту. С помощью пиктограммы «Создать элемент
» открываем список команд и выбираем команду Создать растровую карту
. В подокне Параметры растровой карты
выходят две закладки: «Карта» и «Планшет». В закладке «Карта» вводим название «Растровая карта», а в закладке «Планшет» вводим координаты X = 8921,86 , Y = 7575,4, применяем изменения свойств объекта.

Рисунок 2. Изменение параметров растровой карты.
Далее в подокне Объекты
появляется надпись «растровая карта» со значком 
Аналогично создаем Векторную карту: вводим название и применяем изменения свойств объекта.
5.Создание слоев
Слой
– это совокупность однотипных пространственных объектов, относящихся к одной теме в пределах некоторой территории и в системе координат общей для набора слоев.
В подокне Объекты
выделяем Векторную карту, нажимаем на пиктограмму «Создать элемент
»  , из выпадающего списка выбираем Создать слой
, в подокне – Параметры слоя
вводим название слоя, например, «Сад», затем применяем изменения свойств объекта с помощью пиктограммы , из выпадающего списка выбираем Создать слой
, в подокне – Параметры слоя
вводим название слоя, например, «Сад», затем применяем изменения свойств объекта с помощью пиктограммы  . В подокне Объекты появляется надпись «Сад» со значком . В подокне Объекты появляется надпись «Сад» со значком
Для нового слоя создаем стиль.
Для этого выделяем слой из нажимаем на кнопку «Создать элемент
» и выбираем команду Создать сти
ль. В подокнеОбъекты
появится запись «Новый стиль» со значком (
 - стиль).
В подокне Параметры слоя
появляются две закладки: «Стиль» и «Правила». В закладке «Стиль» вводим название стиля, например для слоя «Сад» - «Плодовый питомник» и применяем изменения свойств объекта. - стиль).
В подокне Параметры слоя
появляются две закладки: «Стиль» и «Правила». В закладке «Стиль» вводим название стиля, например для слоя «Сад» - «Плодовый питомник» и применяем изменения свойств объекта.
В ГИС ИнГЕО существует три метода отображения: стандартный, символьный, текстовый.
6.1Стандартный метод отображения
Выделяем необходимый стиль, для которого хотим применить этот метод отображения. Затем выполняем команду: Создать элемент → Добавить стандартный метод отображения
, появляются три закладки: Метод, Закраска и Окантовка. В закладке «Закраска» выбираем тип, цвет фона Мы выбрали полупрозрачный фон
для замкнутого контура.Цвет закраски выбирается при помощи стандартного диалога выбора цвета. Для этого Щелкаем левой клавишей мыши по квадратику с необходимой нам закраской. Тип закраски выбирается также щелчком левой клавиши мыши по нужному типу штриховки.
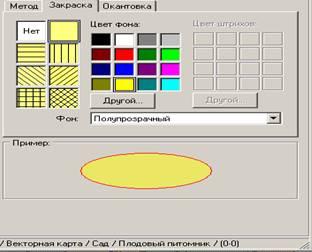
Рисунок 3. Закладка «Закраса»
В закладке «Окантовка» указываем стиль, цвет и ширину , дляэтого щелкаем левой клавишей мыши по необходимому типу линии. Аналогично выбираем цвет. Потом применяем изменения свойств объекта.
6.2Символьный метод отображения
Символьный метод отображения используется в случае, если мы хотим отобразить какой-либо созданный нами условный знак.
Нажимаем на пиктограмму « Создать элемент
» и выбираем команду Создать символьный метод отображения.
В подокне Символьный метод отображения указываем свой масштаб, способ отображения в зависимости от вида условного знака. Например, если нам нужно рисовать знаки расположенные в линию ( лесополосы, овраги) мы выбираем тиражировать вдоль линии.
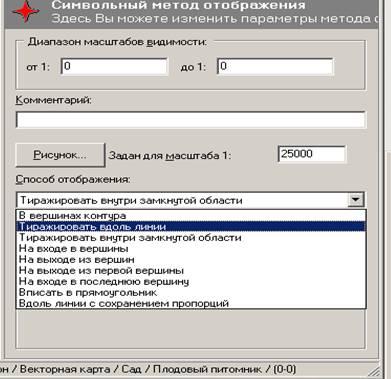
Рисунок 4. Установление параметров символьного метода отображения
Нажимаем на кнопку рисунок и появляется окно Рисунок.
Где рисуем условный знаки с помощью необходимых инструментов. Выбираем необходимую окантовку, закраску и шаг сетки с помощью команды Вид-
Параметры.
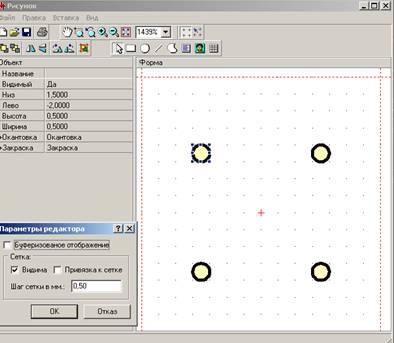
Рисунок 5. Символьный метод отображения.
Далее закрываем окно, сохраняем и применяем изменения свойств объекта.
6.3Текстовый метод отображения
Текстовый метод отображения используется для отображения на карте текста, например, названий улиц. Редактирование параметров текстового метода отображения происходит также в правом подокне окна Проводник базы данных.Здесь имеются следующие поля:Диапазон видимости, Комментарий, Текст, Шрифт. В диалоговом окне «Текст» вводится текст, который необходимо отобразить, а в диалоговом окне «Шрифт» указываем шрифт текста. В поле «Текст»можно указать, чтобы отображаемый текст выбирался из семантическойтаблицы объектов. Для этого в фигурных скобках вписываем через точку название таблицы, характеристики (если тип таблицы, - «один ко многим»).
Открыть Новый проект можно, с помощью команды Проект
из меню Файл
главного окна программы . Выполняем команду: Файл → Проводник базы данных. Активируем вначале нашу территорию, затем Растровую карту и включаем ее в текущий проект с помощью пиктограммы « Включить карту в текущий проект
»  . Затем аналогично включаем векторную карту в текущий проект и закрываем. В главном окне программы «ГИС ИнГЕО» в правом подокне в закладке «Слои» щелкаем по растровой карте до появления красного плюсика: . Затем аналогично включаем векторную карту в текущий проект и закрываем. В главном окне программы «ГИС ИнГЕО» в правом подокне в закладке «Слои» щелкаем по растровой карте до появления красного плюсика: . Слева на рабочем окне нажимаем на квадрат так чтобы он выделился серой рамкой и справа на верху нажимаем на пиктограмму . Слева на рабочем окне нажимаем на квадрат так чтобы он выделился серой рамкой и справа на верху нажимаем на пиктограмму  (Установить/ изменить привязку файла для выделенной ячейки
). В появившемся окне выполняем команду: Растр → Открыть Янаульский район. (Установить/ изменить привязку файла для выделенной ячейки
). В появившемся окне выполняем команду: Растр → Открыть Янаульский район.
8.Установление топологических отношений
В окне «
Проводник базы» данных имеется возможность настраивать топологические отношения между объектами данного слоя и объектами других слоев карты.
Топологические отношения
- это пространственная взаимосвязь между объектами. Определяя в ГИС топоотношение между двумя слоями, мы, тем самым, определяем реакцию объекта одного слоя на изменения объекта из второго слоя.
 Конкретные топологические отношения между слоями определяются в окне «Проводник базы данных».Вначале выбираем на панели инструментов главного окна программы пиктограмму . На экране появится окно Проводник базы данных. Конкретные топологические отношения между слоями определяются в окне «Проводник базы данных».Вначале выбираем на панели инструментов главного окна программы пиктограмму . На экране появится окно Проводник базы данных.
В подокне Объекты
выбираем сначала нашу территорию, затем карту и слой. Щелкнув мышью по значку с плюсом, стоящего перед выбранным слоем, мы открываем системный объект «Отношения» со значком Выделяем отношения, а в подокне Параметры
выбираем кнопку «Добавить». В этом окне появится список слоев, с которыми уже наведены отношения. Выделяем отношения, а в подокне Параметры
выбираем кнопку «Добавить». В этом окне появится список слоев, с которыми уже наведены отношения.

Рисунок 5. Установление топологических отношений.
После этого появится диалоговое окно Добавить отношения.
В этом окне в поле «Список слоев», выбираем слои щелчком левой клавишей мыши. Задаем реакцию объектов обоих слоев на перемещение общих узлов, инициированное объектом другого слоя. Затем выбираем кнопку OK
.
Перед тем как создать объект на карте, нам необходимо определиться к какому слою он относиться. Выбираем из панелей главного окна программы пиктограмму « Начать создание объекта
»  , из появившегося списка выбираем нужный стиль. Курсор принимает форму крестика, появляется закладка создания объекта. Курсором мыши обводим необходимый объект правой клавишей мыши вызываем контекстное меню и выбираем команду Замкнуть прямой.
Двойным щелчком фиксируем последнюю точку и, объект окраситься в цвет, который мы выбрали в стандартном методе отображения. , из появившегося списка выбираем нужный стиль. Курсор принимает форму крестика, появляется закладка создания объекта. Курсором мыши обводим необходимый объект правой клавишей мыши вызываем контекстное меню и выбираем команду Замкнуть прямой.
Двойным щелчком фиксируем последнюю точку и, объект окраситься в цвет, который мы выбрали в стандартном методе отображения.
Далее остальные объекты создаем методом трассировки. Выделяем тот объект около которого мы хотим создать новый и на панели инструментов выбираем пиктограмму «Трассировка».  . .

Рисунок 6. Окно трассировка
Появляется окно где мы выбираем пиктограмму «Добавить объект в список»  . Ставим галочку напротив команды Включить трассировку.
Задаем стиль создания с помощью кнопки « Задать стиль создания
»
. Ставим галочку напротив команды Включить трассировку.
Задаем стиль создания с помощью кнопки « Задать стиль создания
» .
Далее на карте выделяем объект и замыкаем ее, потом нажимаем на пиктограмму «Создать объект
» .
Далее на карте выделяем объект и замыкаем ее, потом нажимаем на пиктограмму «Создать объект
»  . Отключаем трассировку и делаем точки активными. . Отключаем трассировку и делаем точки активными.
10.Импорт данных
Если нужно импортировать данные, то нужно иметь файл, куда предварительно эти данные были экспортированы. Если такого файла нет, то данные нужно экспортировать из той базы данных, где они хранятся.Для импорта данных:Открываем базу данных и проект, куда будете импортировать данные.Выбираем пункт меню Сервис \
Импорт, команду Обменный файл ИнГео. Появится диалог выбора файла импорта.Выбираем файл, где находятся данные, которые хотим импортировать. Нажимаем на кнопку «Открыть».Появится диалоговое окно «Импорт данных».Выбираем, какие карты и слои хотим импортировать.Нажимаем на кнопку «Далее».Выбираем, что импортировать: пространственные объекты; топологические связи; содержимое семантических таблиц; содержимое справочников; привязку растров; права доступа к объектам.Выбираем кнопку «Далее», затем кнопку «Готово».
Перед экспортом данных нужно определить, что экспортировать: только структуру данных (структуру карт и слоев, семантических таблиц, топоотношений); структуру данных вместе с пространственными объектами.
Для экспорта данных:
Выбираем пункт меню «Сервис \ Экспорт», команду «Обменный файл ИнГео».
На экране появится диалоговое окно Экспорт данных
.
Выбираем, какие карты и слои будем экспортировать.
Нажимаем на кнопку «Далее». Затем в поле «Экспортировать пространственные объекты»
выбираем один из трех вариантов: «Не надо» экспортировать пространственные объекты; «Все» пространственные объекты экспортировать; экспортировать только «Вписанные» пространственные объекты.
Если нужно экспортировать пространственные объекты, то необходимо указать то, что дополнительно экспортировать: топологические связи; содержимое семантических таблиц; содержимое справочников; привязку растров; права доступа к объектам.
Выбираем кнопку «Далее».
Выберите кнопку «Готово». Система спросит, в какой файл записать экспортируемые данные. Указываем имя файла.
Для этого необходимо выполняем следующие пункты:
1. Открыть базу данных и проект, куда будут импортировать данные.
2. Выбрать пункт меню Сервис / Импорт
, команду Обменный файл ИнГео
. Появится диалог выбора файла импорта.
3. Выбрать файл, где находятся данные, которые хотим импортировать. Выбираем кнопку Открыть
.
4. Появится диалоговое окно Импорт данных
.
5. Выбрать, какие карты и слои хотим импортировать.
6. Выбрать кнопку Далее
.
7. Выбрать, что импортировать: пространственные объекты; топологические связи; содержимое семантических таблиц; содержимое справочников; привязку растров; права доступа к объектам. Также решаем, будим ли мы добавлять карты в текущий проект или нет.
8. Выбрать кнопку Далее
.
9. Выбрать кнопку Готово
.
Для экспорта данных:
1. Выбрать пункт меню Сервис / Экспорт
, команду Обменный файл ИнГео
. На экране появится диалоговое окно Экспорт данных
.
2. Выбрать, какие карты и слои будете экспортировать.
3. Выбрать кнопку Далее
.
4. На следующем шаге, в поле Экспортировать пространственные объекты
выбрать один из трех вариантов: Не надо
экспортировать пространственные объекты; Все
пространственные объекты экспортировать; экспортировать только Вписанные
пространственные объекты.
5. Если экспортируют пространственные объекты, то указываем, что дополнительно экспортировать: топологические связи; содержимое семантических таблиц; содержимое справочников; привязку растров; права доступа к объектам.
6. Выбрать кнопку Далее
.
7. Выбрать кнопку Готово
. Система спросит в какой файл записать экспортируемые данные. Указываем имя файла.
12.Компановка карты и вывод ее на печать
Компоновка карты и вывод ее на печать осуществляется в окне «Макет печати».
Для вызова окна «Макет печати» выбираем на панели инструментов главного окна кнопку  . На экране появится окно Макет печати
.
Появится изображение печатаемого листа, на котором будет формироваться выводимая форма вместе с изображением карты. . На экране появится окно Макет печати
.
Появится изображение печатаемого листа, на котором будет формироваться выводимая форма вместе с изображением карты.
Выполняем команду: Файл → Конструктор
→ в области карты щелкаем и сбоку появляется книжный формат с объектами. Затем: Файл → Параметры листа → Альбомный → Формат метрический → А3 →
OK
.
Растягиваем карту до нужной нам формы, устанавливаем масштаб 25000. В правом нижнем углу оставляем место для легенды. Можно использовать «Режим прокрутки» при нажатии правой клавишей мыши.
На панели инструментов находим пиктограмму  («Создать элемент: участок карты
»). Выбираем нужный нам стиль и уже на карте вырезаем участок выбранного нами стиля и перемещаем его на нижний правый угол. Произвольно увеличиваем его с помощью полосы прокрутки. Затем работаем с этой маленькой картой – находим стиль на нем. («Создать элемент: участок карты
»). Выбираем нужный нам стиль и уже на карте вырезаем участок выбранного нами стиля и перемещаем его на нижний правый угол. Произвольно увеличиваем его с помощью полосы прокрутки. Затем работаем с этой маленькой картой – находим стиль на нем.
Устанавливаем отсутствие закраски и окантовки, высоту, равную 10 и ширину, равную 20.
Затем с помощью пиктограммы  («Создать элемент: текст
») создаем текст для легенды. В левом подокне открываем закладку «Текст» и пишем название стиля. Устанавливаем отсутствие закраски и окантовки. Выравниваем по центру. В закладке «Шрифт» задаемся размером, шрифтом и начертанием. Аналогичные операции проделываем для других слоев. («Создать элемент: текст
») создаем текст для легенды. В левом подокне открываем закладку «Текст» и пишем название стиля. Устанавливаем отсутствие закраски и окантовки. Выравниваем по центру. В закладке «Шрифт» задаемся размером, шрифтом и начертанием. Аналогичные операции проделываем для других слоев.
В заключение хочу отметить, что данная курсовая работа позволила приобрести навыки работы в программе ГИС «ИнГео», которые необходимы землеустроителю.
В ходе работы я научилась:
∙сканировать и переводить карту в растровое изображение;
выводить растр на экран;
∙формировать и редактировать слои создаваемой карты и таблиц к ним, формировать базы данных;
пользоваться уже созданными слоями, то есть производить импортирование и экспортирование слоев;
∙вводить табличные и текстовые данные с характеристиками и объектов;
∙разрабатывать уловные знаки карты;
∙компоновать карту и выводить ее на печать.
∙выводить карту на печать.
Б
иблиографический список
1. Волков С. Н. Землеустройство. Системы автоматизированного проектирования в землеустройстве. Т.6.- М.:Колос С, 2002.- 328с.
2. Руководство по ГИС «ИнГео».
3. Курс лекций по ГЗИС.
4. Варламов А.А. Земельный кадастр: в шести томах. Том 1 Теоретические основы государственного земельного кадастра.- М.:Колос С, 2003.- 383с.
5. Конавалова Н.В., Капралов Е.Г., Введение в ГИС. –Издательство
Петрозаводского государственного университета, 1995.
БАШКИРСКИЙ ГОСУДАРСТВЕННЫЙ АГРАРНЫЙ УНИВЕРСТИТЕТ
Факультет: Землеустройство и
Лесное хозяйство
Кафедра: Кадастра недвижимости и
геодезии
Специальность: 120301 Землеустройство
Форма обучения: Заочная
Курс, группа: 321
Задание
на курсовой проект
ФИО
1.Тема на выполнение курсовой работы:”Географические и земельно-информационные системы”
1.1Изготовление кадастровой карты района в векторном формате по растровой подложке.
1.2Изготовление базовой карты сельскохозяйственного предприятия в векторном формате по растровой подложке.
2.Исходные данные:
1)Схематическая карта района;
2)Карта сельскохозяйственного предприятия;
3)Сканер;
4)Программа ГИС ИнГЕО;
3.Содержание работы:
- создать информационные слои и изготовить кадастровую карту района в программе ГИС ИнГЕО;
- изготовить базовую карту земель сельскохозяйственного предприятия, используя слои обмена в формате ГИС ИнГЕО.
4.Срок сдачи: 30.11.2009г.
5.Дата выдачи задания: 10 марат 2009г.
 Руководитель: доцент Давлетшин М.Ф. Руководитель: доцент Давлетшин М.Ф.
Задание принял к исполнению: _______ФИО_______
|