СОДЕРЖАНИЕ
Введение
Глава I. Состав и назначение организации персонального компьютера
1.1. Функционально-структурная организация персонального компьютера
1.2. Операционная система Windows
1.3. Функции стандартизации программы графического редактора Paint
Выводы по главе I
Глава II. Освоение технологии графического редактора Paint на школьных уроках технологии
2.1. Рисование простых геометрических объектов в среде графического редактора Paint
2.2. Оформление цветных и сложных рисунков с помощью графического редактора Paint
2.3. Уроки по теме «Графический редактор»
Вывод по главе II
Заключение
Литература
ВЕДЕНИЕ
Компьютерная графика – эта та область информационных поколений, которую ученикам хочется реально увидеть, а не слушать разговоры о ней. Поэтому большое значение имеют демонстрации на компьютере разнообразных продуктов компьютерной графики: красочных рисунков, схем, чертежей, диаграмм, образцов анимационной и трехмерной графики. Следует обратить внимание учеников на то, что любимые многими из них компьютерные игры в большинстве имеют графический интерфейс, причем достаточно сложный. Благодаря существовании прикладных графических пакетов компьютерная графика стала доступна широкому курсу пользователя.
Работа с компьютерной графикой – одна из самых популярных направлений использования персонального компьютера. Для сферы обучения средства компьютерной графики открывают принципиально новые возможности: в процессе анализа изображений учащиеся могут динамически управлять их содержанием, формой, размерами и цветом, добиваясь наибольшей наглядности.
Обучение компьютерной графики должно вестись на основе единства образования и воспитания, творческой деятельности учащихся, сочетания практической работы школьников с развитием у них способности воспринимать и понимать произведения искусства.
Поскольку в изучение информационных технологии входит изучение программ, исходя из этого - выбранная тема курсовой работы является актуальной.
Объектом работы
является технология графического редактора Paint.
Предметом работы
является освоение технологии графического редактора Paint в системе непрерывного образования.
Целью
курсового исследования является повышение уровня понимания особенности графики системе непрерывного образования посредством освоения графического редактора Paint.
Гипотеза
данной работы сводится к тому, что выполнение проектной деятельности эффективно если:
1. В содержание обучения будут введены изучение и освоение технологии графического редактора.
2. Для наибольшей эффективности освоения материала по новым компьютерным технологиям на занятиях будет регулярно сочетаться на занятиях по компьютерной графике, а также при изучении теории практической работы.
Задачами
данной работы являются:
1. Обзор литературы по теме курсовой работы.
2. Изучить компьютерную программу – графический редактор Paint, ее возможности и основные приемы работы.
3. Составить и реализовать школьный урок по графическому редактору Paint.
Методами курсовой работы
построения задач служат:
1. Применение графики в учебных компьютерных системах.
2. Повышение уровня понимания, и способствования развитию таких важных для специалиста любой области деятельности качеств, как интуиция, профессиональное чутье, образное мышление.
3. Теоретический анализ научно-технической и методической литературы по графическому редактору Paint.
4. Детальное изучение графического редактора Paint.
5. Применение логических приемов сравнения, анализа, синтеза, абстрагирования и обобщения для построения дедуктивных и индуктивных умозаключений, представленных в изложении данной работы.
6. Передача опыта деятельности путем демонстрации плюс индивидуальная практика.
Практическая значимость выполненной курсовой работы состоит в том, что разработанная методика освоение технологии графического редактора Paint может быть использована в каждой общеобразовательной школе.
ГЛАВА
I
.
СОСТАВ И НАЗНАЧЕНИЕ ОРГАНИЗАЦИИ ПЕРСОНАЛЬНОГО КОМПЬЮТЕРА
При написании данной обзорной главы курсовой работы мы использовали такие литературные источники, как: «Основы компьютерной графики»/ А.Н. Жигарева, «Курс компьютерной технологии» А.И. Степановой.
1.1.
ФУНКЦИОНАЛЬНО-СТРУКТУРНАЯ ОРГАНИЗАЦИЯ ПЕРСОНАЛЬНОГО КОМПЬЮТЕРА
Бытовые персональные компьютеры используют в домашних условиях. Их основное назначение: обеспечение несложных расчетов, выполнение функции записной книжки, ведение личной картотеки, средство обучения различным дисциплинам, инструмент доступа по телефонным каналам к общественным информационным фондам и т.д.
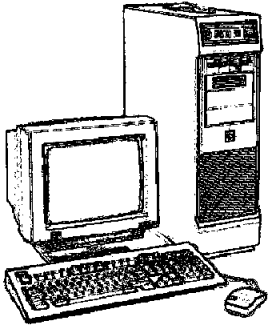
Рис 1. Персональный компьютер.
Любой компьютер состоит из четырех частей - устройства ввода информации, устройства обработки информации, устройства хранения и устройства вывода информации. Конструктивно эти части могут быть объединены в одном корпусе размером с книгу или же каждая часть может состоять из нескольких достаточно громоздких устройств [18].
Чаще всего персональный компьютер состоит из системного блока видеомонитора, видеомонитора, клавиатуры, принтера, мыши. Иногда к компьютеру дополнительно подключаются звуковые колонки, головные телефоны и микрофон, а также другие устройства ввода и вывода информации, например, устройство ввода графической информации, которое называется сканер.
Системный блок объединяет устройства обработки и хранения информации. О том, как компьютер обрабатывает и хранит информацию, я расскажу немного позже.

Рис 2. Видеомонитор
Видеомонитор напоминает бытовой телевизор, однако обычно он обладает более высоким разрешением. Нетрудно догадаться, что монитор предназначен для вывода информации. Компьютер может выводить на экран монитора как текстовую, так и графическую информацию. С помощью специального (и довольно дорогостоящего оборудования) к компьютеру можно подключить бытовой видеомагнитофон и одновременно с обычной работой просматривать в небольшом окне экрана монитора (или на всем экране) видеофильмы [2].

Рис 3. Клавиатура
Клавиатура компьютера напоминает клавиатуру пишущей машинки. Ее назначение аналогично - набирать текст. Однако в компьютере набираемый текст не печатается сразу на бумаге, а запоминается на диске - запоминающем устройстве, расположенном в основном блоке. Кроме набора текста клавиатура используется для управления компьютером, а также для решения других задач, о чем вы еще узнаете.

Рис 4. Мышь
Мышь - это небольшая коробочка, с одной, двумя или тремя кнопками на верхней крышке. Для работы с мышью ее надо передвигать по поверхности стола. Компьютер следит за перемещениями мыши и передвигает на экране монитора изображение специального указателя - курсора. Таким образом, передвигая мышь по поверхности стола, вы будете передвигать курсор по экрану монитора.
С помощью мыши вы можете указывать компьютеру на те элементы изображения, с которыми он должен что-либо сделать. Установив курсор на объект, следует нажать одну из кнопок. При этом компьютер узнает, что вы установили курсор на нужный объект. Для выполнения на компьютере некоторых задач (например, таких как создание графических изображений) мышь даже более нужна, чем клавиатура, так как является графическим устройством ввода компьютера [4].
С помощью звуковых колонок, головных телефонов и микрофона компьютер может общаться с человеком естественным для человека способом. Жаль только, что человеческую речь компьютер понимает пока с большим трудом, если вообще понимает...
Компьютер может вводить информацию, обрабатывать, выводить, а также накапливать. Не вдаваясь в детали, отметим, что вся информация хранится в компьютере в виде чисел (даже текстовая, звуковая или графическая).
Устройства ввода преобразуют вводимую информацию в числа. Например, когда вы нажимаете клавиши на клавиатуре, из нее в основной блок передаются числа, соответствующие нажимаемой клавише. Если вводится звуковая информация, она также преобразуется в поток чисел, каждое из которых соответствует амплитуде звукового сигнала в данный момент времени. При вводе изображения при помощи сканера полученный образ хранится в виде чисел, описывающих цвет и интенсивность отдельных точек изображения. При передвижении мыши по поверхности стола направление перемещения мыши и расстояние преобразуются в цифровую форму и передаются в компьютер.
Человеку неудобно работать с цифровой информацией, он предпочитает аналоговую. Например, многие люди привыкли к механическим часам и не покупают электронные с цифровой индикацией, так как им легче определять время по положению стрелок. Компьютер (вернее, устройство обработки информации, входящее в состав компьютера), "любит" иметь дело с числами.
Поэтому получив от человека информацию, после обработки компьютер должен преобразовать ее из цифровой формы в форму, удобную для человека. Устройства вывода выдают человеку готовый результат обработки в виде изображения, звука и т. д.
Что же касается хранения информации, то она хранится в цифровом виде. Это удобно для обработки информации компьютером. Обычный пользователь никогда не имеет непосредственного доступа к информации, хранящейся в устройствах памяти компьютера, поэтому для него не имеет значения формат записанных там данных [10].
Помимо введенной для обработки информации в компьютере хранится и другой вид данных - программы для работы с информацией. Программы хранятся в виде чисел и представляют собой ни что иное, как инструкции компьютеру по работе с информацией. Программы предписывают компьютеру, какие следует выполнять операции в ответ на действия человека, работающего с компьютером. Как правило, для решения каждой задачи требуется иметь отдельную программу, хотя бывают и универсальные программы, способные выполнять несколько разных задач.
Системный блок компьютера
Что же скрывается внутри системного блока компьютера? Там находится устройство обработки информации, устройства хранения информации и другие узлы.
Если открыть корпус системного блока компьютера, вы увидите блок питания (Power Supply), большую печатную плату с микросхемами, называемую материнской платой (Motherboard), в которую вставлены платы размером поменьше - контроллеры, а также устройства внешней памяти - накопители на гибких магнитных дисках (FDD или НГМД) и накопители на магнитных (жестких) дисках (HDD или НМД). Внутри корпуса есть также маленький громкоговоритель и много соединительных кабелей.
Устройства ввода/вывода, такие как мышь (Mouse), клавиатура (Keyboard), видеомонитор и принтер (Printer) подключаются непосредственно к материнской плате либо к контроллерам (Controller) - маленьким платам, вставленным в материнскую плату. Аналогично подключаются к материнской плате НГМД, НМД и громкоговоритель, а также кнопки и светодиоды, расположенные на лицевой панели корпуса основного блока [5].
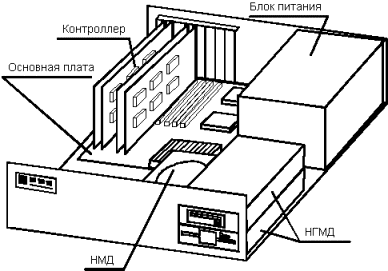
Рис 5. Системный блок компьютера
На материнской плате есть большая микросхема - центральный процессор (CPU или ЦП). Это мозг компьютера. Процессор выполняет всю обработку данных, поступающих в компьютер и хранящихся в памяти компьютера. Обработка выполняется по управлением программы, которая, как я уже писала, также хранится в памяти компьютера. Персональные компьютеры оснащаются центральными процессорами разной мощности (производительности). В зависимости от решаемой вами задачи может потребоваться тот или иной процессор, о чем я еще буду говорить.
Кроме центрального процессора, на материнской плате расположено еще одно важнейшее устройство - оперативная память или оперативное запоминающее устройство (RAM или ОЗУ). ОЗУ имеет относительно небольшой объем - обычно от 1 до 16 мегабайт, однако, как это видно из названия, центральный процессор имеет оперативный (быстрый) доступ к данным, записанным в ОЗУ (на извлечение данных из ОЗУ требуется не более 60-100 наносекунд). Говорят, что данные в ОЗУ имеют малое время доступа.
Почему вся память компьютера не работает так же быстро, как ОЗУ? Тому есть две причины. Во-первых, быстродействующая память дорого стоит. Во-вторых, все данные, хранящиеся в ОЗУ, пропадают при выключении питания компьютера. Устройства памяти типа НМД или НГМД сохраняют данные, даже если компьютер не работает, и могут использоваться для долговременного хранения информации, однако время доступа к данным даже для лучших НМД составляет 5-10 миллисекунд, а для НГМД оно существенно больше [13].
Память компьютера
Расскажем подробнее о том, как устроена и работает память компьютера.
ОЗУ и ПЗУ
Вы уже знаете, что на материнской плате компьютера есть оперативное запоминающее устройство (ОЗУ) емкостью несколько мегабайт с малым временем доступа. Эта память используется для временного хранения данных, обрабатываемых центральным процессором. Однако в ОЗУ хранятся не только данные, туда перед запуском должна быть записана программа.
Кроме ОЗУ на материнской плате есть микросхема постоянного запоминающего устройства (ROM или ПЗУ). Данные записываются в ПЗУ один раз при изготовлении микросхемы на заводе и обычно не могут быть изменены впоследствии. В ПЗУ хранятся программы, которые компьютер запускает автоматически при включении питания. Эти программы предназначены для проверки исправности и обслуживания аппаратуры самого компьютера. Они также выполняют первоначальную загрузку главной обслуживающей программы компьютера - так называемой операционной системы [7].
Наглядно ОЗУ и ПЗУ можно представить себе в в виде массива ячеек, в которые записаны отдельные байты информации. Каждая ячейка имеет свой номер, причем нумерация начинается с нуля. Номер ячейки является адресом (Address) байта.
Центральный процессор при работе с ОЗУ должен указать адрес байта, который он желает прочитать из памяти или записать в память. Разумеется, из ПЗУ можно только читать данные. Прочитанные из ОЗУ или ПЗУ данные процессор записывает в свою внутреннюю память, устроенную аналогично ОЗУ, но работающую значительно быстрее и имеющую емкость не более десятков байт.

Рис 6. Работа процессора с ОЗУ
Процессор может обрабатывать только те данные, которые находятся в его внутренней памяти, в ОЗУ или в ПЗУ. Все эти виды устройства памяти называются устройствами внутренней памяти, они обычно располагаются непосредственно на материнской плате компьютера (внутренняя память процессора находится в самом процессоре) [15].
1.2.
ОПЕРАЦИОННАЯ СИСТЕМА
WINDOWS
Операционная система Windows 95 была разработана и выпущена на смену операционной системе DOS фирмой Microsoft в августе 1995 года. Именно поэтому она и называется Windows 95. Причиной ее разработки и появления стали возросшая мощность и скорость работы персональных компьютеров, потребовавшая иной организации ОС с одной стороны и повышение требований пользователей к удобству и простоте работы с компьютером с другой [12].
1) Эта ОС полностью 32 разрядная система, обеспечивающая многозадачность и много поточность. Т.е. теперь в отличие от DOS в одно и тоже время возможно выполнение нескольких компьютерных программ одновременно, что существенно экономит время и упрощает работу пользователя.
2) Полностью изменен интерфейс пользователя. Он стал графическим и многооконным. Каждая запущенная программа работает в своем собственном окне. Значительно упростилось управление программами.
3) Появилась развитая система контекстной справочной помощи.
4) Изменилось управление файлами:
a) Длинные имена файлов на национальных языках
b) Виртуальная FAT обеспечивающая совместимость с FAT системой DOS.
c) Поддержка различных файловых систем.
5) Упростился процесс установки нового оборудования в системе Windows 95 благодаря технологии Plug and Play.
6) Windows 95 имеет встроенные возможности создания одно-ранговых компьютерных сетей. Развитые средства для работы в глобальной сети Интернет.
7) Поддержка OLE технологии. Расширенные возможности работы с графикой и видео на компьютере.
Запуск компьютера с системой W95 и выход из системы.
Существует два способа запуска ОС Windows 95 – обычный и аварийный.
При обычном способе необходимо просто включить компьютер и дождаться появления на экране рабочего стола Windows 95.
При аварийном запуске необходимо сразу после прохождения авто теста компьютера несколько раз нажать клавишу F8 до появления на экране загрузочного меню Windows 95. В этом меню следует выбрать пункт Safe mode и нажать клавишу Enter. Данный пункт позволяет загрузить систему в том случае, если обычным путем это не удается [11].
Перед выключением компьютера необходимо выполнить процедуру завершения работы. Категорически запрещается просто выключать ПК из сети.
Для завершения работы следует щелкнуть мышкой на кнопке «Пуск» в панели задач Windows 95, выбрать пункт «Завершение работы» в открывшемся окне выбрать мышкой пункт «Выключить компьютер» и щелкнуть мышкой на кнопке «Да». После появления на экране разрешающей надписи отключить питание компьютера.
Состав рабочего стола и главного меню кнопки «Пуск».
После загрузки Windows 95 на экране вашего компьютера появляется картинка как на рисунок.

Рис 7. Экран Windows 95. Начало работы. Рабочий стол
Пространство, на котором работает пользователь в Windows 95, называется рабочим столом. Он появляется после окончания загрузки. На рабочем столе раскрывается главное меню, когда нажимается кнопка Пуск. В нижней части рабочего стола располагается панель задач. Все окна раскрываются на рабочем столе [17].
На английский язык термин рабочий стол переводится как desktop.
На рабочем столе располагаются папки, ярлыки, портфели. Папки играют роль каталогов. Двойное нажатие мышью на ярлыке вызывает выполнение соответствующей программы. Картинка на рис. может отличаться от того, что вы видите на экране вашего компьютера. Вас не должно это смущать. Здесь многое зависит от того, какие программы установлены при инсталляции пакета. Информация об основных ярлыках содержится в следующей таблице:
ЯРЛЫК
· Мой компьютер - Представляет на рабочем столе папку, в которой можно просмотреть все, что есть на компьютере
· Сетевое окружение - Появляется на рабочем столе при работе в сети. Просматривается структура сети.
· Входящие - Открывает Microsoft Exchange для отправки и приема электронной почты и факсимильных сообщений
· Корзина - Помещаются копии удаленных файлов для последующего окончательного удаления или восстановления
· Панель задач.
В нижней части рабочего стола находится панель задач. На ней расположены кнопка Пуск, часы и переключатель регистров клавиатуры. Сразу после запуска Windows панель задач, как правило, содержит только кнопку Пуск или подсказку. При дальнейшей работе по мере открытия приложений, программ, документов или папок на панели задач появляется соответствующая открытому окну кнопка. На рис вы видите панель задач в тот момент, когда открыты приложения Microsoft Word, Far. Нажатие кнопки на панели задач распахивает окно приложения, папки, программы.
· Переключатель регистра.
Переключатель регистра показывает состояние текущего регистра клавиатуры. Для переключения регистра используются комбинации клавиш: CTRL+SHIFT; ALT+SHIFT или щелчок мышью на значке регистра на панели задач. Значок Ru означает, что в настоящий момент печатаются русские буквы, значок En – английский, Uk – украинский. Появится меню из трех команд. Стрелка указывает на текущий алфавит. Для выбора алфавита нажмите мышью нужную опцию.
· Кнопка Пуск.
При щелчке мышкой на кнопке пуск открывается главное меню системы которое, содержит следующие разделы:
- Завершение работы – запуск процедуры завершения работы с ОС Windows 95 и подготовки компьютера к выключению.
- Выполнить – предназначена для запуска программ при помощи командной строки DOS. Является аналогом командной строки DOS в Windows 95.
- Справка – запуск справочной системы по ОС
- Поиск – запуск режима поиска файла, каталога на диске компьютера.
- Настройка – содержит перечень всех доступных настроек различных компонентов Windows 95.
- Документы – содержит перечень последних 15 документов, с которыми работали на компьютере.
- Программы – в этом меню находится перечень всех программ установленных на данном компьютере. С помощью этого меню осуществляется запуск программ.
Запуск программ, работа с программными и диалоговыми окнами.
В ОС Windows 95 существует несколько способов запуска установленных на компьютере программ.
1. При помощи меню «Программы» кнопки Пуск. Для этого следует щелкнуть мышкой на кнопке Пуск выбрать меню «Программы» в открывшемся подменю выбрать мышкою необходимую программу и щелчком запустить ее.
2. При помощи команды «Выполнить». Нажмите кнопку Пуск на панели задач и выберите из главного меню команду «Выполнить». Появляется окно диалога "Запуск программы". Можно непосредственно ввести в поле ввода «Открыть» имя программы, которую нужно выполнить, но при этом нужно будет указать полный путь. Если полный путь неизвестен, программу можно найти, используя кнопку Обзор. Появится окно диалога "Обзор", при помощи которого и разыскивается нужная программа на диске.
3. Двойным щелчком мышки на ярлыке программы, расположенном на рабочем столе Windows 95.
4. Двойным щелчком мышки на файле программы в окне «Проводника» или окне папки «Мой компьютер»
Признаком того, что программа запущена, является появление на «Панели задач» соответствующей кнопки [22].
1.3. ФУНКЦИИ СТАНДАРТИЗАЦИИ ПРОГРАММЫ ГРАФИЧЕСКОГО РЕДАКТОРА
PAINT
Paint – простейший графический редактор, предназначенный для создания и редактирования растровых графических изображений в основном формате Windows (BMP) и форматах Интернета (GIFи JPEG). Он приемлем для создания простейших графических иллюстраций, в основном схем, диаграмм и графиков, которые можно встраивать в текстовые документы; в Paint можно создавать рекламу, буклеты, объявления, приглашения, поздравления и др.
Графический редактор Paint ориентирован на процесс “рисования” изображения и комбинирования готовых фрагментов, а не на обработку (“доводку”) готовых изображений, таких как отсканированные фотографии.
В вашем распоряжении различные средства и инструменты для “художественного” творчества – палитра цветов, кисть, аэрозольный баллончик, ластики для стирания, “карандаши” для рисования геометрических фигур (линий, прямоугольников, эллипсов, многоугольников). Редактор позволяет вводить тексты, и богатый набор шрифтов из комплекта Windows дают возможность выполнять на картинках эффектные надписи. Имеются и “ножницы” для вырезания фрагментов картинки, - вырезанный элемент можно переместить, скопировать, уменьшить, увеличить, развернуть и т.д [20].
· Проведение прямых и кривых линий различной толщины и цвета.
· Использование кистей различной формы, ширины и цвета.
· Построение различных фигур - прямоугольников, многоугольников, овалов, эллипсов - закрашенных и не закрашенных.
· Помещение текста на рисунок.
· Использование преобразований - поворотов, отражений, растяжений и наклона.
Запуск и элементы окна
Начало и завершение работы с Paint
Для запуска графического редактора Paint используется следующий способ: кнопка “Пуск”, пункты подменю “Программы”, “Стандартные” и “Графический редактор Paint”.
Или можно выбрать в окне “Проводник” или “Мой компьютер” файл типа “Точечный рисунок bmp” и дать команду его открыть.
Для окончания работы с Paint можно использовать пункты меню “Файл”, и далее “Выход”.
Окно графического редактора Paint имеет стандартный вид. В левом верхнем углу выводится имя файла рисунка, и затем название редактора Paint. В меню редактора входят команды “Файл”, “Правка”, “Вид”, “Рисунок”, “Параметры” и “?”. В палитру инструментов входят кнопки “Выделение произвольной области” и “Выделение”, “Ластик” и “Заливка”, “Выбор цветов” и “Масштаб”, “Карандаш” и “Кисть”, “Распылитель” и “Надпись”, “Линия” и “Кривая”, “Прямоугольник” и “Многоугольник”, “Эллипс” и “Скругленный прямоугольник” (по порядку сверху вниз). В левом нижнем углу расположена Панель цветов. При некоторых операциях с рисунком на экране временно появляются и другие Панели. Управлять работой в Paint можно посредством меню и панели инструментов. Существуют команды, вызываемые или только через меню, или только через панель инструментов.

Рис 8
Производится посредством выбора из меню Рисунок
пункта Атрибуты
и вводом в поля Ширина
и Высота
нужных значений. Таким образом, размеры текущего рисунка изменяются. Следует отметить, что если текущие размеры рисунка превышают новые размеры, то рисунок обрезается по правому и нижнему краю. Если новые размеры больше текущих размеров, то добавленная область получает текущий фоновый цвет. Чтобы отменить изменение, выберите команду Отменить
в меню Правка
. Пользователь может отменить три последних изменения. Также есть возможность выбрать единицы измерения и тип цветовой палитры (цветная или черно-белая) [19].
Создание рисунка
Для создания нового рисунка применяют пункты меню “Файл” и “Создать”. После этого в рабочей области окна появится белый прямоугольник, на фоне которого и работают. Если рисунок, который ранее находился в рабочей области, не был сохранен, то перед его уничтожением ПК задаст вопрос: “Сохранять изменения в файле ...?” с вариантами ответа “Да”, “Нет” и “Отмена”. Выбор варианта “Отмена” приведет к отмене команды создания рисунка.
Для того чтобы рисовать, закрашивать, менять цвет, делать надписи, стирать и т.д. в Paint необходимо выбрать нужный инструмент. Для этого используется палитра инструментов. Необходимо щелкнуть на кнопке с нужным инструментом. После этого выбранная кнопка будет находиться в нажатом состоянии. Курсор мыши также изменит свою форму. Перемещение курсора по рабочей области при нажатой левой кнопке мыши приводит к использованию инструмента и изменению рисунка. При отжатой кнопке мыши происходит простое перемещение курсора без изменения рисунка [16].

Рис 9
Панель инструментов
Paint
· Карандаш - при нажатой левой кнопки мыши за курсором мыши рисуется его след выбранного цвета толщиной 1 пиксел. При отпущенной левой кнопке след не рисуется.
· Кисть - действие похоже на карандаш, но можно менять форму кисти - кружок, квадратик, линия и др.
· Распылитель - рисование с эффектом распыления краски.
· Ластик - для стирания части рисунка. Можно менять размер ластика. Удаленный участок будет закрашен цветом фона.
· Заливка - позволит закрасить выбранным цветом внутреннюю часть произвольной замкнутой области. Для этого требуется выполнить щелчок в любой точке внутри области. Если область не является замкнутой, то закрасится вся рабочая область.
· Линия - предназначена для рисования прямой линии (отрезка) выбранного цвета и толщины. Концы отрезка - места, где была нажата и отпущена левая кнопка мыши.
· Кривая - предназначена для рисования гладких кривых линий, соединяющих заданные точки, выбранного цвета и толщины. Сначала проводят прямую линию, затем при нажатой левой кнопке мыши кривую можно дважды изогнуть в указанных направлениях.
· Прямоугольник - используется для рисования закрашенных и незакрашенных прямоугольников и квадратов. Требуется нажать на левую кнопку мыши, перенести курсор в иную точку и отпустить кнопку. Возможные режимы - “только рамка”, “рамка и заполнение”, “только заполнение”.
· Многоугольник - рисование многоугольников. Для рисования первой стороны требуется перетащить курсор при нажатой кнопке. Для построения следующих сторон можно щелкать мышкой в вершинах многоугольника.
· Эллипс - рисование эллипса, вписанного в намеченный прямоугольник. Можно выбрать режим (см. прямоугольник).
· Округленный прямоугольник - рисование прямоугольника с округленными вершинами [14].
Для сохранения рисунка в файле используется подменю “Файл”. В нем есть две команды - “Сохранить” и “Сохранить как”. Команда “Сохранить” сохраняет рисунок в файле с ранее заданным названием. Команда “Сохранить как” сохраняет рисунок в файле под новым названием. Если сохраняют только что созданный рисунок в первый раз, то компьютер для обеих команд попросит указать название.
Если рисунок не был сохранен после последнего изменения, то при попытке 1) открытия готового файла, 2) создания нового файла, 3) завершения работы с Paint, компьютер спросит о необходимости сохранения изменений.
Для задания нового названия файла на экране появится диалоговое окно “Сохранение файла”. Название папки для сохранения указывается в раскрывающем списке в левом верхнем углу правее надписи “Сохранить в”. Если требуется сменить диск, то необходимо нажать на кнопку с треугольником и выбрать нужный диск. Список всех папок и файлов текущей папки (диска) выведен в прокручиваемом списке в центре диалогового окна. В этом списке можно выбрать нужную папку и файл для сохранения. В нижней части окна находятся поля ввода названия файла и его типа (см. таблица.1). Также там находятся две кнопки “Сохранить” и “Отмена”. В Панели инструментов диалогового окна есть кнопки - “Переход в папку верхнего уровня”, “Создать новую папку”, “Список” и “Таблица”.
Поддерживаемые форматы чтения/сохранения файла:
Таблица 1
*.BMP/*
.DIB
|
4,8,24 bit и монохромный
|
*.
JPG/
*.JPEG
|
без задания параметров (с постоянной глубиной сжатия)
|
Название папки, в которой будет сохранен файл, написано в верхнем раскрывающемся списке с надписью “Сохранить в”. Если данная папка не подходит, то требуется ее сменить. Для этого можно нажать левой кнопкой мыши на кнопке с треугольников в данном списке, выбрать нужный диск. Далее в прокручиваемом списке в центре окна двойным нажатием мыши на иконке папок выбирают нужную папку для сохранения. На последнем этапе требуется набрать имя файла в строке редактирования “имени файла”.
Если для сохранения рисунка было выбрано название ранее существующего файла, то компьютер произведет запрос о необходимости замены файла. Положительный ответ приведет к перезаписи в файле нового рисунка.
Чтобы открыть ранее созданный файл с рисунком, используют пункты меню “Файл” и “Открыть”. Далее на экране появится диалоговое окно “Открытие файла”. Вид и работа данного окна практически аналогичен окну “Сохранение файла”.
Кроме того, в меню “Файл” существуют пункты для открытия 4 рисунков, с которыми недавно работали. Выбор нужного пункта влечет за собой открытие файла.
Третьим способом открытия файла с рисунком является запуск Проводника, выбор в нем нужного файла (типа “точечный рисунок”) и выполнение команды “открыть файл”. Далее автоматически начинается работа программы Paint и в его окно будет загружен нужный рисунок.
Редактирование рисунка
Для вставки текста в рисунок используют инструмент “Надпись”. Для этого требуется щелкнуть мышкой на кнопке “А” в панели инструментов. После этого курсор приобретет вид “крестик”. Щелчок мышью на рисунке приведет к появлению прямоугольника (рамки) для ввода текста в месте щелчка. В месте ввода появится текстовый курсор в виде буквы I. Рамка показывает границы участка рисунка, в котором будет размещен текст.
Если текст достаточно длинный, то он может не уместиться в рамке и высота рамки изменится. Это связано с тем, что при вводе происходит автоматический перенос слов на следующую строку при достижении правой границы рамки. В результате текст может быть неправильно расположен. Поэтому часто требуется специально изменять размеры рамки. Для этого необходимо поместить курсор на жирные точки на границе рамки, после чего курсор поменяет свой вид на “две стрелки, направленные в разные стороны”. При нажатой левой клавиши мыши можно будет передвинуть границы рамки в заданном направлении.
Текст на рисунок можно помещать в двух режимах. В первом режиме текст закрашивается выбранным цветом, а цвет его фона совпадает с основным цветом фона (надпись непрозрачная, текст заслоняет рисунок). Во втором случае текст также закрашивается выбранным цветом, а фон текста не закрашивается (надпись прозрачная, текст размещается поверх рисунка). Для переключения режима на экране появляется специальная панель.
Для набора текста можно использовать различные шрифты. Шрифт представляет собой набор букв, цифр, символов и знаков пунктуации определенного внешнего вида. Характеристики шрифта - название (TimesNewRoman, Arial, CourierNew и др.), размер и начертание (обычное, полужирное, курсив, подчеркнутый). Для изменения всех атрибутов шрифта можно использовать “панель атрибутов текста”. Включить и отключить появление панели можно в подменю “Вид”. Панель атрибутов текста представляет собой диалоговое окно. В нем расположены два раскрываемых списка (для выбора шрифта и его размера) и три кнопки (полужирный, курсив и подчеркнутый). Изменять шрифт можно до набора и во время набора текста. Для прекращения набора текста можно или щелкнуть мышкой на рисунке или сменить инструмент. После этого менять шрифт для ранее набранного текста нельзя.
Инструмент “Масштаб” служит для увеличения масштаба отображения текущего рисунка. Можно выбрать коэффициент увеличения “1х”, “2х”, “6х” и “8х” в специальной панели. Или можно установить появившийся прямоугольник над той областью рисунка, который хотят рассмотреть в увеличенном масштабе, и нажать на левую кнопку мыши. В увеличенном масштабе можно работать с отдельными пикселями, составляющими изображение рисунка. Чтобы восстановить исходный масштаб изображения, выбирают коэффициент “1х”.
При изменении масштаба нужная часть рисунка может пропасть с видимой части рабочего окна Paint, т.к. новый размер рисунка в несколько раз превосходит размер рабочей области. Необходимо прокрутить окно, чтобы рисунок появился в рабочей области. Для этого используются полосы вертикальной и горизонтальной прокрутки соответственно с правой и нижней стороны рабочей области.
Также можно изменять масштаб изображения через подменю “Вид”, используя команду “Масштаб” и “Выбрать”. В этом случае коэффициент масштаба задается в % - 100%, 200%, 400%, 600% и 800%.
В графическом редакторе Paint существует удобный способ для просмотра всего рисунка в обычном масштабе. При этом с экрана исчезнут рамка окна, все панели инструментов, палитра и полосы прокрутки. Будет виден только редактируемый рисунок в обычном масштабе в полноэкранном изображении. В этом режиме можно только просматривать изображение с запретом редактирования. Для этого применяют подменю “Вид” и команду “Просмотреть рисунок”.
Инструмент “выделение произвольной области” позволяет выделить фрагмент - произвольную область рисунка, ограниченную построенной линией. Для этого требуется активизировать инструмент, а затем при нажатой левой кнопке нарисовать замкнутую область произвольной формы. Если область выбрана неверно, то щелкните курсором в любом месте помимо выделенной области.
Инструмент “выделение” позволяет выделить произвольную прямоугольную область. Порядок выполнения выделения аналогичен построению “Прямоугольника”.
Работа с фрагментами и буфером позволяет переносить фрагмент рисунка на другое место, создавать несколько копий фрагмента или передавать его в другое приложение.
Выделенную область можно перетащить на другое место. Для этого нажимают левую кнопку на области, затем, не отпуская ее, перетаскивают мышь на другое место. Если при этом удерживать нажатой клавишу “Ctrl”, то будет перенесена копия фрагмента. Выделенную область можно поместить в буфер через меню “Правка”. Для этого используют команду “Копировать” или “Вырезать”. Также можно поместить фрагмент в файл командой “Копировать в файл”. Над фрагментом рисунка можно производить и другие операции - изменять размеры, растягивать, поворачивать, наклонять и отражать с помощью команд меню “Рисунок” [5].
Для этого применяют подменю “Правка” и команды “Вставить” или “Вставить из файла” соответственно. При этом вставленный фрагмент первоначально располагается в верхнем левом углу экрана и его требуется перетащить на нужное место мышкой при нажатой левой кнопке.
Существует два режима выделения - прозрачное (из фрагмента исключается цвет фона) и непрозрачное (во фрагменте сохраняется цвет фона). Для выбора режима на экране появляется специальная временная панель.
Во время редактирования рисунков нельзя изменять уже законченные элементы графического изображения - можно только их удалять, или переносить, или рисовать поверх них.
Что же делать, если случайно рисунок был испорчен? Можно отменить три последних сделанных изменения рисунка. Для этого используют меню “Правка” и команду “Отменить”. Или можно нажать на комбинацию клавиш “Ctrl” + “Z”.
Если операцию отменили по ошибке, то ее можно восстановить пунктами меню “Правка” и “Восстановить”. Или нажмите на клавишу “F4”.
С помощью команд подменю “Рисунок” можно отражать, растягивать, сжимать, увеличивать или наклонять выделенные фрагменты рисунка. С помощью команды “Отразить/повернуть” можно отразить выделенный фрагмент относительно вертикальной или горизонтальной оси. Для этого в диалоговом окне есть переключатели “Отразить слева направо”, “Отразить сверху вниз” и “Повернуть на угол 90, 180 и 270 градусов”.
С помощью команды “Растянуть/наклонить” можно растянуть или наклонить выделенный фрагмент по вертикали или по горизонтали. Для этого в диалоговом окне есть соответствующие переключатели и поля ввода.
Полученный рисунок можно напечатать на принтере через подменю “Файл” и команду “Печать”. Из-за различий между разрешающей способностью экрана и принтера, один и тот же рисунок на экране и на бумаге может выглядеть по разному. Чтобы заранее проверить, как будет выглядеть рисунок в отпечатанном виде, используют подменю “Файл” и команду “Предварительный просмотр”. Далее с помощью кнопок “Крупнее” и “Мельче” можно подобрать подходящий масштаб изображения. Чтобы завершить “Предварительный просмотр”, нажмите на кнопку “Закрыть”.
Используя подменю “Файл” и команду “Макет страницы”, можно изменить размер страницы рисунка и используемый принтер [3].
Скопируйте в буфер содержимое требуемого окна. Для этого достаточно установить курсор мыши в данное окно и нажать одновременно клавиши Alt
+ Print
Screen
(или Shift
+
Print
Screen
) – для копирования активного окна, Print
Screen
– для копирования всего экрана. (При этом создается объект с расширением .
bmp
.)Затем перейдите в окно текстового документа и с помощью команды Вставить
меню Правка
поместить в него изображение, хранящееся в буфере.
Выводы по главе
I
На основе приведенного выше материала о функциональных возможностях персональных компьютеров можно сформировать вывод о том, что компьютерные технологии являются необходимым инструментом, ускоряющим постановку и решение задач в области науки и образования. Также они позволяют и способствование развитию таких важных для специалиста любой области деятельности качеств, как интуиция, профессиональное чутье, образное мышление.
ГЛАВА
II
.
ОСВОЕНИЕ ТЕХНОЛОГИИ ГРАФИЧЕСКОГО РЕДАКТОРА
PAINT
НА ШКОЛЬНЫХ УРОКАХ ТЕХНОЛОГИИ
1. Составление материалов в данной оригинальной главы курсовой работы было осуществлена с помощью таких литературных источников, как: Бочкин А. И. Методика преподавания информатики, Ефимова О., Моисеев М., Шафрин Ю. Практикум по компьютерной технологии, Буза М.К., Певзнер Л.В. Windows-приложения: от операции к реализации.
2.1.
РИСОВАНИЕ ПРОСТЫХ ГЕОМЕТРИЧЕСКИХ ОБЪЕКТОВ В СРЕДЕ ГРАФИЧЕСКОГО РЕДАКТОРА
PAINT
В процессе изучения технологии графического редактора Paint на школьных уроках технологии школьники приобретают знания о назначении, действии, создания и редактирования растровых графических изображений.
При изучении работы с графическим редактором Paint ученики начинают с ознакомления с Общими сведениями о программе Microsoft Paint
чтобы уяснить функциональные возможности программы.
Paint представляет собой средство для рисования, с помощью которого можно создавать простые или сложные рисунки. Эти рисунки можно делать черно-белыми или цветными и сохранять их в виде файлов. Созданные рисунки можно выводить на печать, использовать в качестве фона рабочего стола либо вставлять в другие документы.
Чтобы нарисовать прямую линию
1. В наборе инструментов выберите Линия.
2. Щелкните ширину линии под набором инструментов.
3. Перетащите указатель, чтобы нарисовать линию.
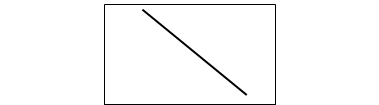
Рис 10. Прямая
Чтобы нарисовать произвольную линию
1. В наборе инструментов выберите Карандаш.
2. Перетащите указатель, чтобы нарисовать линию.
Чтобы нарисовать кривую линию
1. В наборе инструментов выберите Кривая.
2. Щелкните ширину линии под набором инструментов.
3. Нарисуйте прямую линию, перетащив указатель мыши.
4. Щелкните в том месте, где линия должна изгибаться, и перетащите указатель до задания нужной кривизны. Повторите этот шаг для создания второй дуги. Для одной кривой можно создать только две дуги.
Чтобы нарисовать эллипс или круг
1. В наборе инструментов выберите Эллипс.
2. Щелкните стиль заливки под набором инструментов.
3. Перетащите указатель, чтобы нарисовать эллипс или круг.
Рис 11. Эллипс.
При перетаскивании указателя основной цвет используется для рисования линии, окружающей фигуру, а цвет фона используется для заливки фигуры. Чтобы использовать цвет фона для рисования линии, окружающей фигуру, а основной цвет — для заливки фигуры, при перетаскивании указателя удерживайте нажатой правую кнопку мыши.
· Чтобы нарисовать круг, удерживайте нажатой клавишу SHIFT при перетаскивании указателя.
· Толщина границы круга или эллипса совпадает с толщиной линии, выбранной для инструмента создания линий. Чтобы изменить толщину границы, выберите в наборе инструментов линию или кривую, а затем выберите толщину линии под набором инструментов.
Чтобы нарисовать прямоугольник или квадрат
1. В наборе инструментов выберите Прямоугольник для создания прямоугольной фигуры или Скругленный прямоугольник для создания фигуры со скругленными углами.
2. Щелкните стиль заливки под набором инструментов.
3. Для создания прямоугольника перетащите указатель по диагонали в нужном направлении.
4. Чтобы нарисовать квадрат, перетаскивая указатель, удерживайте нажатой клавишу SHIFT.
 
Рис 12. Прямоугольник и скругленный прямоугольник
· При перетаскивании указателя основной цвет используется для рисования линии, окружающей фигуру, а цвет фона используется для заливки фигуры. Чтобы использовать цвет фона для рисования линии, окружающей фигуру, а основной цвет — для заливки фигуры, при перетаскивании указателя удерживайте нажатой правую кнопку мыши.
· Толщина границы фигуры совпадает с толщиной линии, выбранной для инструмента создания линий. Чтобы изменить толщину границы, выберите в наборе инструментов линию или кривую, а затем выберите толщину линии под набором инструментов.
· Чтобы создать цветную заливку, выберите стиль заливки под набором инструментов.
Чтобы нарисовать многоугольник
1. В наборе инструментов выберите Многоугольник.
2. Щелкните стиль заливки под набором инструментов.
3. Перетащите указатель, чтобы нарисовать прямую линию.
4. Щелкните в месте расположения каждой вершины многоугольника.
5. В последней вершине щелкните дважды.
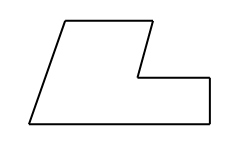
Рис 13. Многоугольник.
· Чтобы многоугольник содержал только углы по 45 и 90 градусов, удерживайте нажатой клавишу SHIFT при перетаскивании указателя.
· При перетаскивании указателя используется основной цвет. Чтобы использовать цвет фона, перетащите указатель, удерживая нажатой правую клавишу мыши.
· Толщина границы многоугольника совпадает с толщиной линии, выбранной для инструмента создания линий. Чтобы изменить толщину границы, выберите в наборе инструментов линию или кривую, а затем выберите толщину линии под набором инструментов.
Графический редактор Paint ориентирован на процесс “рисования” изображения и комбинирования готовых фрагментов.
2.2.
ОФОРМЛЕНИЕ ЦВЕТНЫХ И СЛОЖНЫХ РИСУНКОВ С ПОМОЩЬЮ ГРАФИЧЕСКОГО РЕДАКТОРА
PAINT
Также с помощью графического редактора Paint возможно оформление цветных и сложных рисунков.
Для начала рассмотрим Выбор цвета, так как оформление также включает в себя цветовое представление рисунков.

Рис 14. Выбор цвета
Для выбора цвета можно использовать два способа: Во-первых, существует палитра цветов с 28 предлагаемыми цветами. Для выбора цвета линии и закраски следует щелкнуть левой кнопкой мыши над нужным цветом. Для выбора цвета фона щелкают правой кнопкой. Используемые по умолчанию основной и фоновый цвета отображаются в левом нижнем углу окна Paint. Во-вторых, можно выбрать инструмент “Выбор цвета” и щелкнуть им в том месте экрана, который закрашен нужным цветом. Можно также щелкать левой или правой кнопкой мыши.
Рисование с помощью кисти
1. Выберите “Кисть” на панели инструментов.
2. Выберите форму кисти в нижней части панели инструментов.
3. Перемещайте указатель.
При перемещении указателя с нажатой левой кнопкой мыши создаётся рисунок основного цвета. При перемещении указателя с нажатой правой кнопкой создаётся рисунок фонового цвета.
1. Выберите “Распылитель” на панели инструментов.
2. Выберите размер распылителя в нижней части панели инструментов
3. Перемещайте указатель.
1. Выберите “Заливка” на панели инструментов.
2. Укажите на область или объект и нажмите кнопку мыши.
Если граница фигуры не является непрерывной, то указанным цветом будут заполнены другие области рисунка. Чтобы найти разрыв, укажите на Масштаб
в меню Вид
, затем выберите Крупный
или Выбрать
.
1. Выберите на палитре цвет, который следует изменить.
2. Выберите команду Изменить
палитру
в меню Параметры
.
3. Нажмите кнопку “Определить цвет”, затем измените значения компонентов цвета, используя модель RGB(красный, зеленый, синий) или HLS (оттенок, контраст, яркость).
4. Нажмите кнопку “Добавить в набор”.
· Для сохранения изменённой палитры выберите команду Сохранить палитру
в меню Параметры
.
· Чтобы загрузить сохраненную палитру, выберите команду Загрузить
палитру
в меню Параметры
.
1. Выберите команду Атрибуты
в меню Рисунок
.
2. Выберите параметр “Черно-белая”.
Преобразование рисунка в черно-белый является необратимым. После возвращения к цветной палитре цветными можно будет сделать только новый объект.
Производится путем выбора команды Обратить
цвета в меню Рисунок
.
Каждый цвет будет заменен на обратный к нему (белый станет черным, красный – синим и т.д.).
Чтобы изменить цвет существующей линии
1. В наборе инструментов выберите Заливка.
2. Выберите другой цвет на палитре.
3. Щелкните линию, которую требуется изменить.
Чтобы скопировать цвет области или объекта
1. В наборе инструментов выберите Выбор цвета.
2. Щелкните область, цвет которой требуется скопировать.
3. В наборе инструментов выберите Заливка.
4. Щелкните область или объект, для которого требуется задать новый цвет.
При обсуждении результатов нужно обязательно обратить внимание учащихся на то, что графический редактор – это исполнитель их команд (более точное представление об исполнителе здесь не нужно, оно пока только формируется на примерах), что он исполняет только те команды, которые ему «понятны», и не может сам, например, нарисовать сразу дом. Рисунок дома получается в результате выполнения последовательности команд, которая является алгоритмом для исполнителя – человека.
Уроки по теме «Графический редактор»
Урок №1
Тема:
Первое знакомство с графическим редактором
Цели:
промежуточный контроль усвоения изучаемого материала. Знакомство с основными элементами экрана графического редактора. Обучение использованию инструментов «Карандаш», «Кисть», «Распылитель» и «Ластик» при создании рисунка «от руки».
Оборудование:
плакат для проведения разминки. Графический редактор.
1. Разминка
**************
* *** *** *
* ** *
* **** *
**************
У нас есть мини-монитор, на нем виден рисунок, состоящий из точек. Каков должен быть объем видеопамяти для такого монитора, если пользуется 256 цветов при выводе изображения на экран?
Решение: 14*5*8/8=17 (байт).
2. Проверочная работа (5-7 мин)
Задание 1
Продолжите фразы:
- ГР – это…
- Мониторы могут работать в следующих режимах:…
- Основные назначение векторных ГР - ….
- Информация о графическом изображении экрана хранится в …
Задание 2.
Разрешающая способность экрана составляет 1024*800 точек. Каков должен быть объем видеопамяти, если использовать при выводе изображения на экран 512 различных цветов?
Решение.
Количество точек: 1024*800=819200
Количество битов на точку: 9(2=512)
Информационный объем видеопамяти: 819200*9=7372800бит=921600байт=900Кб=0.88Мб.
3. Объяснение нового материала
Основные элементы экрана у всех графических редакторов очень похожи, поэтому учитель, исходя их конкретных условий, может использовать именно тот графический редактор, который есть у него в кабинете. Начиная, с этого урока в рабочих тетрадях учеников оставлено место под запись с тем, чтобы вписывать необходимые действия, которые нужно выполнять в конкретном графическом редакторе.
Сегодня вы начинаете свое знакомство с прикладной программой – графическим редактором. Существует множество графических редакторов – от профессиональных, с большим набором возможностей, до учебных, со стандартным набором инструментов. Все графические редакторы похожи, так как назначение этих программ – создавать рисунки, чертежи, схемы и редактировать их. Далее в качестве примера иногда будет описываться графический редактор Paint.
В заголовке окна обычно высвечивается ими рисунка. В строке меню можно выбирать любое из указанных меню щелчком мыши. Эти меню содержат команды и дополнительные возможности работы с графическим редактором. С помощью панели инструментов выбирается нужный инструмент. Если инструмент выбран, то его окошко (пиктограмма) имеет другую подцветку, а указатель мыши на рабочем поле приобретает форму выбранного инструмента.
Некоторые инструменты можно настраивать с помощью панели настройки инструментов (например, выбрать для линии подходящую толщину).
С помощью панели Палитра выбираются цвет фона и активный цвет (основной).
Для этого указатель мыши помещается на нужную палитру, щелчком левой кнопкой мыши выбирается основной цвет, щелчком правой кнопки — фоновый.
Как закрасить холст выбранным цветом фона (очистить рисунок)? (Ученики делают записи в рабочей тетради.)
Рисунок «от руки».
Нарисовать в нужной области холста произвольный рисунок можно с помощью инструментов свободного рисования: «Карандаша», «Кисти», «Распылителя» и «Ластика*. Рисование осуществляется следующим образом: выбрать нужный инструмент, курсор мыши перевести на рабочее поле, нажать левую кнопку мыши и перемещать мышь по поверхности стола, не отпуская кнопку. Отпустив кнопку, им как бы поднимаете инструмент над холстом, и он перестает рисовать.
Рисующие инструменты будут рисовать основным цветом, но Ластик будет стирать цветом фона.
4. Физкультминутка
Проводится физкультминутка.
5. Работа на компьютере
Здесь и далее перед выполнением практических заданий следует обсудить с ребятами ход выполнения, а потом уже приступать к работе на компьютере.
Задание 1.
Закрасьте холст (очистить рисунок цветом фона) светло-голубым цветом. Используя инструменты «Карандаш», «Кисть», выполните узоры, подобные узорам на рис. 3. При выборе цветов следите, чтобы активный цвет не совпадал с цветом фона.
Инструмент «Заливка».
На одной из пиктограмм в панели инструментов видно кружку (банку) с вытекающей краской. Выбрав эту пиктограмму (инструмент «Заливка»), можно раскрасить (залить) выбранным цветом любую замкнутую область на рисунке. Под замкнутой областью понимается одноцветная часть экрана, ограниченная какими-либо другими цветами.
Внимание!
Если линия, ограничивающая область заливки, содержит хотя бы одну точку разрыва, то краска прольется на другие части рисунка. Не пугайтесь, всегда сможете отменить выполненное действие.
Как отменить выполненное действие? (Ученики делают записи в рабочей тетради.).
Урок № 2
Тема:
Работа с инструментами «Прямоугольник», «Скругленный прямоугольник», «Многоугольник», «Эллипс».
Цель:
обучение использованию инструментов «Прямоугольник», «Скругленный прямоугольник», «Многоугольник», «Эллипс».
Оборудование:
графический редактор.
1. Разминка
Друзья встретились на стадионе. Каждый с каждым обменялись рукопожатиями. Сколько было друзей, если было 6 рукопожатий?
Ответ: Четверо
2. Объяснение нового материала
Инструменты «многоугольник», «Скругленный многоугольник», и «Эллипс»:… (Ученики делают записи в рабочих тетрадях.)
Чтобы построить квадрат, скругленный квадрат и круг, надо при рисовании держать нажатой клавишу Shift.
Инструмент «многоугольник»
Данный инструмент позволяет рисовать произвольный многоугольник. Точка начало каждой следующей стороны многоугольника является точкой конца предыдущей.
Что надо еще знать?... (Ученики делают записи в рабочих тетрадях.)
3. Физкультминутка
Проводиться физкультминутка
4. Работа на компьютере
Задание1. Используя изученные инструменты «Линия», «Эллипс», «Прямоугольник», «Многоугольник» нарисуйте рисунки.
5. Домашнее задание
Прочитать материал урока и знать:
1. Как пользоваться инструментами «Прямоугольник», «Скругленный прямоугольник», «Эллипс»;
2. Как пользоваться инструментом «Многоугольник»;
3. Как считать рисунок с диска.
Урок №3
Тема:
Работа с инструментами «Лупа», «Линия», «Распылитель». Сохранение рисунка на диске.
Цели:
Обучение использованию инструментов «Лупа», «Линия», «Распылитель». Обучение сохранению рисунка на диске.
Оборудование:
плакат для проведения разминки. Графический редактор.
1. Разминка
Сколько треугольников изображено на рисунке?

Ответ: 18
2. Объяснение нового материала
Инструмент «Лупа»
Для прорисовки мелких деталей и ретуширования рисунка лучше воспользоваться лупой. Если выбрать пиктограмму этого инструмента и перейти на рабочее поле, то курсор примет форму прямоугольника, который можно перемещать над холстом с помощью мыши. Когда выбрано положение лупы над участкам рисунка, достаточно нажать любую кнопку мыши, чтобы перейти к работе с увеличенным изображением участка рисунка.
Работая с лупой, можно пользоваться сразу двумя цветами: левая кнопка мыши позволяет использовать активный цвет, а правая – фоновый. В любой момент цвета можно поменять. Чтобы закончить работу с лупой, надо…(Ученики делают записи в рабочих тетрадях.)
Инструмент «Линия»
Чтобы нарисовать линию, надо выбрать соответствующий инструмент, а затем толщину линии. Далее следует установить указатель мыши и провести линию нужной длины. Чтобы линия получилась строго горизонтальной или вертикальной (или была наклонена под углом 45), при рисовании надо держать нажатой клавишу Shift.
Инструмент «Распылитель»
Пользуясь этим инструментом, можно как бы напылять краску на холст.
· Как сохранить рисунок (записать на диск)? (Ученики делают записи в рабочих тетрадях.).
· Что надо знать еще? (Ученики делают записи в рабочих тетрадях.)
3. Физкультминутка
Проводится физкультминутка.
4. Работа на компьютере
Задание 1.
Используя инструменты «Карандаш», «Кисть», «Линия», «Прямоугольник», «Окружность», «Ластик», выполните рисунок 1 и 2.

Рис. 1.
Рис. 2.
Задание 2.
5. Домашнее задание
Прочитать материал уроки и знать:
1). Как пользоваться инструментом «Лупа»;
2). Как пользоваться инструментом «Линия»;
3). Как пользоваться инструментом «Распылитель»;
4). Как сохранить рисунок на диске.
Выводы по главе
II
Обучение компьютерной графики должно вестись на основе единства образования и воспитания, творческой деятельности учащихся, сочетания практической работы школьников с развитием у них способности воспринимать и понимать произведения искусства.
Как в проекте федерального компонента государственного образовательного стандарта по информатике, так и в более поздних версиях обязательного образования по информатике в средней общеобразовательной школе изучение технологии обработки графической информации включено в содержательную линию «Информационные технологии». Но в школе изучение основ компьютерной графики чаще всего ведется фрагментарно, и это связано, в частности, с нехваткой времени. Поэтому выходим, из создавшегося положения может служить продолжение изучение компьютерной графики в рамках соответствующего факультатива. Необходимо отметить, что компьютерная графика – это сравнительно новая область применения ЭВМ. Машины первых двух поколений работали только с числовой и символьной информацией. В период третьего поколения ЭВМ появляются средства машинной графики, но в основном они носили специализированный характер, требовали использования специальных технических и программных средств. Компьютерная графика стала массовой, серийной только во времена четвертого поколения ЭВМ, в период распространения персональных компьютеров.
ЗАКЛЮЧЕНИЕ
Основная цель – это углубление и закрепление знаний и умений по работе со средствами компьютерной графики, развитие творческих способностей учащихся. На этом этапе у обучаемых формирование понимания возможностей современных средств равномерной графики. Осуществляется активная деятельность учащихся по выполнению самостоятельных определяет порядок своих действий.
Целью курсовойработы являлось повышение уровня понимания графики, и способствование развитию таких важных для специалиста любой области деятельности качеств, как интуиция, профессиональное чутье, образное мышление.
Задачами
данной работы являлось:
1. Обзор литературы по теме курсовой работы.
2. Изучить программу, ее возможности и основные приемы работы.
В результате данной работы были изучены и освоены технологии графического редактора Paint на школьных уроках, такие как рисование простых геометрических объектов в среде графического редактора Paint и оформление цветных и сложных рисунков.
Использование на уроках информатики редакторов типа Paint вполне достаточно, с точки зрения учебных целей, стоящих перед базовым курсом. Растровый редактор позволяет наглядно продемонстрировать ученикам дискретную (пиксельную) структуру рисунка, дает возможность воздействовать на каждый отдельный элемент при увеличении масштаба в режиме прорисовки.
Умственные операции учащегося таковы: анализ смысла пиктограмм в меню, синтез коротких серий команд, синтез рисунка, аналогия при переносе команды из показанной учителем ситуации в другую, аналогии с до компьютерной деятельностью.
ЛИТЕРАТУРА:
1. А. И. Методика преподавания информатики. Минск (Высшая школа) – 1998.
2. Буза М.К., Певзнер Л.В. Windows-приложения: от операции к реализации. Минск “Высшая школа” – 1998г.
3. Дахин, А. Н. Российское образование: модернизация или развитие?/ А. Н. Дахин // Народное образование. – 2003.
4. Дьяконов В.П. Справочник по расчетам на микрокалькуляторах. Издание 3-е дополненное и переработанное. М. Наука. Физматлит. - 1989 г.
5. Жигарев А. Н. Основы компьютерной грамоты - Л. Машиностроение. Ленинг. отделение, 1987 г.
6. Евсеев Г.А., Пацюк С.Н., Симонович С.В. Вы купили компьютер. Издание 4-ое, переработанное. М – 1999г.
7. Ерофеева, Н. И. Управление проектами в образовании/ Н. И. Ерофеева// Народное образование. – 2002.
8. Ефимова О., Морозов В., Шафрин Ю. Курс компьютерной технологии. Издание 3-е дополненное и переработанное. Том 1,2. М- 1998г.
9. Ефимова О., Моисеев М., Шафрин Ю. Практикум по компьютерной технологии. - М.,1997
10. Кузнецов Е. Ю., Осман В. М. Персональные компьютеры и программируемые микрокалькуляторы: Учеб. пособие для ВТУЗов - М.: Высш. шк. - 1991 г.
11. Лапчик М. П. Методика преподавания информатики. М -2001.
12. Макарова Н. В. Информатика 6 – 7 класс. Санкт-Петербург - 1998.
13. Мэнсфилд Р. WINDOWS’95 для занятых. - Санкт-Петербург., 1997.
14. Новосёлов, А. С. Новизна и критерии новизны в педагогических разработках/ А. С. Новосёлов// Школьные технологии. – 2003.
15. Перри Г. 1001 секрет Windows’95: Оригинальная и локализованная версия. М.: Март, 1996г.
16. Растригин Л. А. С компьютером наедине - М.: Радио и связь, - 1990 г.
17. Степанова А. Н. Информатика. Питер – 2003.
18. Стинсон К. WINDOWS’95.-М., 1997.
19. Тестов, В. А. Стратегия образования в современных условиях/ В. А. Тестов// Педагогика. – 2005.
20. Фигурнов В.Э. IBMPC для пользователей. М.:ИНФРА,1997г.
21. Фигурнов В.Э."IBM PC для пользователя". - М.: ИНФРА-М, 1995.
22. Журнал «Информатика и образование» 2003-№3
|