ФЕДЕРАЛЬНОЕ АГЕНСТВО ОБРАЗОВАНИЯ РФ
НОВГОРОДСКИЙ ГОСУДАРСТВЕННЫЙ УНИВЕРСИТЕТ
ИМЕНИ ЯРОСЛАВА МУДРОГО
ИНСТИТУТ ЭКОНОМИКИ И УПРАВЛЕНИЯ
КАФЕДРА СЭММ
ОТЧЕТ ПО ЛАБОРАТОРНОЙ РАБОТЕ №2.
ТЕКСТОВЫЙ РЕДАКТОР MICROSOFTWORD.
Выполнила:
Студентка гр. 2873
Иванова К.В.
Проверила:
Челпанова М.Б.
Великий Новгород
2008
1. Цель:
- Научиться создавать документ MSWord, форматировать его по заданным требованиям, выполнить основные действия с файлами.
- Научиться работать с объектами в MSWord (с формулами, рисунками, таблицами)
2. Ход работы:
Работа с программой MicrosoftWord.
| № |
Вид задания |
Краткое описание действий |
| 1. |
Создание документа |
Файл – Создать. В правой части окна появится панель Создание документа, с помощью которой можно создать новый документ. |
| 2. |
Открытие документа |
1-ый способ
Файл – Открыть – в диалоговом окне Открытие документа выбрать папку или диск, где содержится искомый документ.<Enter>
2-ой способ
В меню файл в нижней его части содержится список последних 4-х открытых файлов – выбрать нужный файл.
3-й способ
Пуск – Документы. В появившемся меню, которое содержит имена файлов, открытых в приложениях, выбрать имя нужного файла.
|
| 3. |
Сохранение документа |
1-ый способ
Меню – Файл - Сохранить как … - ввести имя файла - Enter
При повторном сохранении: Меню – Файл – Сохранить.
|
| 4. |
Закрытие документа и выход из Word |
1-ый способ
Меню – Файл – Выход
2-ой способ
Воспользоваться сочетанием клавиш Alt + F4.
|
| 5. |
Ввод и редактирование текста:
Задание параметров страницы
|
Меню – Файл – Параметры страницы. Во вкладке Поля назначаются границы полей страницы, в пределах которых помещается текст, а также определяется ориентация страницы – книжная или альбомная .
Вкладка Размер бумаги позволяет задать формат бумаги, отличный от стандартного А4.
|
Установка шрифта
|
Меню – Формат – Шрифт. На экране появляется диалоговое окно Шрифт, в котором можно выбрать шрифт, начертание (обычный, курсив, полужирный, полужирный курсив), размер, подчеркивание, цвет, эффекты, посмотреть образец шрифта. |
Установка абзаца
|
Меню – Формат – Абзац. В диалоговом окне Абзац содержатся 2 вкладки. Выбирается вкладка Отступы и интервалы. Здесь можно установить выравнивание текста: по левому полю; по центру; по правому краю; по ширине.
Абзац устанавливается в поле Первая строка (Отступ – указывается количество сантиметров). Можно установить междустрочный интервал (одинарный, двойной, полуторный, минимум, точно или множитель), отступ до (т. е. отступ слева от абзаца) и после (т. е. отступ справа от абзаца), интервал (т. е. интервал между абзацами). Вид шрифта можно установить с помощью кнопок на панели инструментов – Форматирование.
|
Ввод текста
|
Ввод текста осуществляется непосредственно с клавиатуры. |
Работа с несколькими открытыми документами
|
В MS Word есть возможность работать одновременно с несколькими документами. При этом на экране будет виден только последний открытый документ. Для перехода к другому документу нужно выбрать его имя в меню Окно. Чтобы увидеть все открытые документы одновременно, в этом же меню выбрать команду Упорядочить все. |
Работа с фрагментом текста
|
Для выполнения большинства операций по обработке текста редактируемый фрагмент следует предварительно выделить. По умолчанию выделенный фрагмент отображается в негативном цвете (белыми буквами по черному фону). Выделить фрагмент текста можно с помощью мыши, полосы выделения или с клавиатуры. |
Поиск и замена символов и фрагментов текста
|
Установить курсор на то место, с которого нужно начать поиск, выбрать в меню Правка команду Найти, появится диалоговое окно Найти и заменить, содержащее 3 вкладки.
Во вкладке Найти ввести абзац, по которому будет производиться поиск – Найти далее. Для расширения возможностей – кнопка Больше.
Поле Направление используется для задания направления поиска: вперед, назад, везде. Установка флажка Учитывать регистр позволяет контролировать совпадение строчных и прописных букв. Установка флажка Только слово целиком позволяет вести поиск слов, все буквы которых совпадают с заданным. Установка флажка Подстановочные знаки позволяет вести расширенный поиск. MS Word позволяет найти и заменить не только текст, но и параметры форматирования – кнопка Формат.
|
Нумерация страниц
|
Меню – Вставка – Номера страниц. В диалоговом окне указывается положение номера, выравнивание, а также формат номера. |
| Создание списков |
Список – это последовательность строк, в которых содержатся данные одного типа. Чтобы создать список нужно:
- установить курсор на то место, откуда будет начинаться список.
- Меню – Формат – Список
- в диалоговом окне выбрать вкладку маркированный, многоуровневый или нумерованный; тип маркера и формат номера.
- ввести список. После ввода каждого элемента списка – клавиша Enter.
|
| Создание буквицы. |
Буквица – это большая заглавная буква.
- щелкнуть абзац, который требуется начать с буквицы. Абзац должен содержать текст.
- Меню – Формат – Буквица
- выбрать параметр В тексте или На поле
- выбрать другие необходимые параметры
|
| 6. |
Работа с объектами:
Вставка специальных символов
|
Специальные символы – это различные символы, которые не предусмотрены для ввода с клавиатуры из-за редкого их использования.
Для вставки используют команду Меню – Вставка – Символ – выбрать символ – Вставить.
В диалоговом окне Символ 2 вкладки: Символ и Специальные знаки. Вкладка Символы содержит множество символов, соответствующих определенному шрифту, а также набору, соответствующему определенному специфическому алфавиту или языку. Вкладка Специальные знаки содержит небольшой список символов с соответствующими им комбинациями клавиш.
|
Вставка формулы
|
Для вставки формул, содержащих знаки суммирования, интегрирования, надстрочные и подстрочные индексы нескольких уровней в MS Word существует программа – редактор формул (Microsoft Equation 3.0).
- Установить курсор в то место, куда нужно вставить формулу.
- Меню – Вставка – Объект. Выбрать вкладку Создание
- В списке Тип объекта выбрать Microsoft Equation 3.0
- Нажать кнопку ОК. На экране появится панель инструментов Формула.
- Чтобы вернуть в Word, щелкнуть в любом месте документа, за пределами окна редактора формул.
|
Вставка рисунка
|
Два типа рисунков: графические объекты и рисунки.
Графические объекты – автофигуры, кривые, линии и объекты WordArt.
Рисунки – точечные рисунки, сканированные изображения и фотографии, картинки.
- Для вставки художественно оформленного текста служит команда Меню – Вставка – Рисунок - Добавить объект WordArt
- Для вставки надписи служит команда Меню – Вставка – Рисунок - Надпись.
- Вставка рисунка из коллекции.
1. Указать место вставки рисунка или картинки.
2. Меню – Вставка – Рисунок – Картинки
3. Выбрать нужную категорию.
4. Выделить нужный рисунок – Вставить клип.
5. После завершения работы с коллекцией кнопка Закрыть в заголовке коллекции.
При работе со всеми этими объектами нужно выполнять их форматирование. Для этого выделить объект и Меню – Формат – Объект (Рисунок). В диалоговом окне Формат несколько вкладок:
- Цвета и линии: можно выбрать цвет заливки, цвет и толщину линий.
- Размер: можно изменить размер и поворот объекта, его масштаб.
- Положение: обтекание (в тексте, вокруг рамки, по контуру, за текстом, перед текстом) и горизонтальное выравнивание (по левому краю, по центру и т.д.)
- Рисунок: размеры обрезки рисунка, цвет, контраст и яркость изображения.
- Надпись: можно изменить размер внутренних полей, преобразовать надпись в рамку.
|
Вставка таблицы
|
Меню – Таблица – Добавить – Таблица. В диалоговом окне Вставка таблицы указать число строк и столбцов, установить автоподбор ширины столбцов – ОК. |
| Вычисления в таблице |
Для вычислений используют специальные функции:
ABS (x)– абсолютное значение числа или формулы
AND(x; y) – значение 1, если оба логических выражения х и у истинны, или 0 (ноль), если хотя бы одно из них ложно.
AVERAGE( ) – среднее значение из списка значений.
СOUNT( ) – количество элементов в списке
DEFINED(x) – значение 1, если выражение х допустимо, или 0 (ноль), если выражение не может быть вычислено
FALSE – значение 0 (ноль)
INT(x) – целая часть числа или значение формулы х
MIN( ) – наименьшее значение в списке
MAX( ) – наибольшее значение в списке
MOD(x; y) – остаток от деления х на у
NOT(x) - значение 0 (ложь), если логическое выражение х истинно или 1 (истина), если оно ложно
OR(x; y) - значение 1 (истина), если хотя бы одно из двух логических выражений х и у истинно, или 0 (ложь), если оба ложны.
PRODUCT( ) – произведение значений, включенных в список.
ROUND(x; y) – значение х, округленное до указанного десятичного разряда (у), х может быть числом или значением формулы.
SIGN(x) – указывает знак числа: значение 1 (если х > 0) или -1 (в противном случае)
SUM( ) – сумма значений или формул, включенных в список.
TRUE – значение 1
Выполнение вычислений.
Выделить ячейку, в которую будет помещен результат
Меню – Таблица – Формула.
После знака « = » написать формулу: в списке Вставить функцию выбрать функцию, т.е. = (Формула)
|
3. Вывод:
- Научилась создавать документ MSWord, форматировать его по заданным требованиям, выполнить основные действия с файлами.
- Научилась работать с объектами в MSWord (с формулами, рисунками, таблицами)
Приложение.
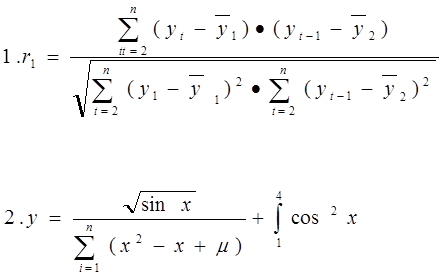
Число
|
Модуль числа
|
Целая часть числа
|
Округление числа, разделение на 10, до 2 знаков после запятой |
Знак числа, умноженного на -2
|
| -45,43 |
45,43 |
-45 |
-4,54 |
1 |
| 1,002 |
1,002 |
1 |
0,1 |
-1 |
| -21,23 |
21,23 |
-21 |
-2,12 |
1 |
| Сумма значений списка |
-65,658
|
67,662
|
-65
|
-6,56
|
1
|
| Произведение значений списка |
966,408
|
| Наибольшее значение в списке |
1,002
|
| Наименьшее значение в списке |
-45,43
|
| Среднее значение чисел в списке |
-21,886
|
| Количество элементов списка |
3
|
| Ф.И.О. |
Таб. номер |
Оклад |
Под. налог |
Пенс. фонд |
Итого удержано |
Сумма к выплате |
| Мышковская И.В. |
10 |
10000 |
1300 |
100 |
1400 |
8600 |
| Стречень И. О. |
11 |
10000 |
1300 |
100 |
1400 |
8600 |
| Рахний И.А. |
12 |
9000 |
1170 |
90 |
1260 |
7740 |
| Иванова Е. Г. |
13 |
8000 |
1040 |
80 |
1120 |
6880 |
| Нилов А. Н. |
14 |
8500 |
1105 |
85 |
1190 |
7310 |
| Данилов А. С. |
15 |
9800 |
1274 |
98 |
1372 |
8428 |
| Слово |
Плата |
ТЕЛЕГРАММА
№ _______
_____сл.______го______ч.______м.
|
ПЕРЕДАЧА |
| Руб. |
Коп. |
____го____ч._____м. |
Номер
раб. места
|
Номер
автоответов
|
Принял
|
Передал ________ |
Квитанция
о приеме телеграммы
______ч.______м.
Куда
Претензии принимаются
В течение 1 мес. со дня
подачи
|
Служебные
отметки
|
Категория и отметки
особого вида
|
| Куда |
| Кому |
Фамилия и адрес отправителя
(не оплачивается и по связям
не передаётся)
|
|