Содержание
Введение……………………………………………………………………………...4
Глава I Описание методов разработки……………………………………………..6
1. Лист «Заставка»…………………………………………………………………...6
2. Лист «Туры»………………………………………………………………….........8
3. Лист «Отели»………………………………………………………………….......10
4. Лист «Авиа»………………………………………………………………….........13
5. Лист «Клиенты»…………………………………………………………………...16
6. Лист «ТУР-1»……………………………………………………………………...18
7. Лист «Заявки»……………………………………………………………………..21
Глава II Алгоритм работы программы «Истлайн»………………………………...24
1. Описание как пользоваться программой………………………………………...24
Глава III . Работа программы «Истлайн» на конкретных примерах……………...26
Заключение…………………………………………………………………………...29
Список литературы…………………………………………………………………..30
Введение
Цель данной работы - разработать программу по учету заявок клиентов туристического агентства «Истлайн». Данная программа также будет включать проживание в отели, билеты туда и обратно, калькуляцию стоимости путевки, с выдачей установленной формы путевки и анализ заявок для составления бизнес-плана на краткосрочный период. Для разработки программы мы будем использовать интерактивные средства табличного процессора Excel.
Своим клиентам туристическое агентство «Истлайн» предлагает размещение в отелях и туры, разработанные самыми лучшими и надёжными туроператорами; всегда в наличии более 1000 разнообразных предложений по организации отдыха или деловой поездки. Для удобства клиента всегда в наличии каталоги и проспекты по странам, отелям и турам.
Ни одно деловое предприятие, независимо от сферы деятельности, не обходится без расчетов, графиков для введения данных, формул, то есть без всего того объема информации, которую хранит в себе программа EXCEL.
Турфирмы не представляют исключения. Для каждой перспективной компании, необходимы определённые навыки работы с этой программой. Excel, являясь «Уникальным хранилищем» информации, позволяет облегчить выбор нужного тура, гостиницы, авиарейсов, упрощает работу персонала агентства по расчёту стоимости определённого путешествия, а также учет заявок клиентов, быстрое и безошибочное оформление заявок, составлению графиков и диаграмм, дающих необходимые прогнозы, визуальную информацию о работе самой компании, составления бизнес-плана и многое другое. Тема данной курсовой - «Программа по учету заявок клиентов», является одной из основных задач, постоянно встающих перед сотрудниками фирм, ориентированных на туристскую деятельность.
Различных программ, которые используются в туристических фирмах, очень много. Большинство туроператорских фирм используют более сложные программы по бронированию туров, по учету заявок, по составлению бизнес-плана. Но для маленьких туристических агентств нужны более компактные и простые для понимания программы, которые включают в себя несколько функций сразу. В данной работе мы составили программу, которая включает ни только учет заявок, но и позволяет выбрать нужный тур, на конкретные датам, отель, определенной категории, авиарейсы, по выбранному маршруту, рассчитать стоимость тура, оформить заявку и внести в базу нового клиента для составления бизнес-плана.
Для разработки данной программы мы поставили перед собой несколько целей:
1. Изучить специфику оформления путевки.
2. Изучить туристическую информацию (туристические направления, базу отелей, авиарейсы).
3. Изучить экономический аспект работы с туристическими заявками.
4. Разработать бизнес-план по заявкам клиентов.
5. Разработать программу по учету заявок в турфирме.
Источником данных для составления справочников программы были сведения о географии, содержании, составе и стоимости туров, отелей, транспорта, в журналах «Туризм и Отдых», «Отдохни», «Чук и Гек», проспектах отелей, и расписания регулярных и чартерных авиарейсах.
Глава
I
. Описание методов разработки
Для создания программы по учету заявок клиентов для туристической фирмы «Истлайн» используется стандартная рабочая книга Excel. Она состоит из 7 листов: «Заставка», «Туры», «Отели», «Авиа», «Клиенты», «ТУР-1» и «Заявки».
Если количество листов в открывшемся файле недостаточно, то дополнительные листы создаются с помощью команды Вставка/Лист
. Лишние листы удаляются командой Правка/Удалить лист/ОК
. Для того, что бы переименовать листы по нужным именам используется команда Формат/Лист/Переименовать
.
При разработке программы возникла необходимость несколько раз выполнить одну и ту же последовательность действий, и мы записывали эту последовательность под определенным именем. Записанная под определенным именем последовательность действий называется макросом.
Макрос вызывается командой Сервис/Макрос
.
1. Лист «Заставка»
Заставка предназначена для заявления авторских прав на разработанную программу.
Для оформления листа «Заставка»
использовались объекты WordArt
и панель «Рисования».
Лист содержит в себе следующее содержание:
- Курсовая работа по информатике программирования на Excel.
- Турагенство «Истлайн»
- Выполнила: студентка 3 курса заочного отделения, Кузнецова Е.В.
- Воскресенск, 2005 г.
Также на листе помещается логотип туристического агентства с помощью объектов WordArt
.
Используется команда Вставка/Рисунок/Объект
WordArt
,
после чего можно выбрать любой подходящий рисунок либо «мышью» перетащить, удерживая кнопку, на лист, либо курсором с последующей активизацией кнопки «ОК».
После того, как все объекты буду вставлены и расположены на вкус, выполняется заливка листа произвольным фоном. Используется команда Формат/Ячейки/Вид и заливка
или на панели инструментов выбрать нужную кнопку.
Следующим объектом заставки будет управляющая кнопка, которую мы назовем «ОФОРМЛЕНИЕ ЗАЯВКИ».
С помощью этой кнопки задается алгоритм технологии облуживания клиентов фирмы, на данном этапе – переключение листов рабочей книги. Для создания управляющей кнопки мы должны с помощью главной панели управления Excel включить панель «Формы».
Она вызывается командой Вид/панель инструментов/Формы.
Если таковой нет, то ее можно найти, осуществив команду Сервис/Настройки
и установить «флажок»
в строке «Формы».
Перед тем, как создать кнопку «ОФОРМЛЕНИЕ ЗАЯВКИ»
сначала необходимо записать макрос для перехода на лист «Туры»
, который будет выполняться при нажатии на управляющую кнопку «ОФОРМЛЕНИЕ ЗАЯВКИ».
Для этого выполняются следующие действия:
1. Команда Сервис – Макрос – Начать запись
2.
Дать имя макросу Туры
3.
Перейти на лист «Туры»
4.
Выполнить команду Сервис – Макрос – Остановить запись
После этого вернуться на лист «Заявка»,
на панели инструменты выбрать инструмент «Кнопка»
и нарисовать кнопку в левом нижнем углу рабочего листа. Откроется диалоговое окно «Назначить макрос объекту»,
в нем выбирается имя созданного макроса «Туры»
. Проверяется работа макроса, т.е. после каждого нажатия на кнопку «ОФОРМИТЬ ЗАЯВКУ»
мы должны автоматически попадать на лист «Туры».
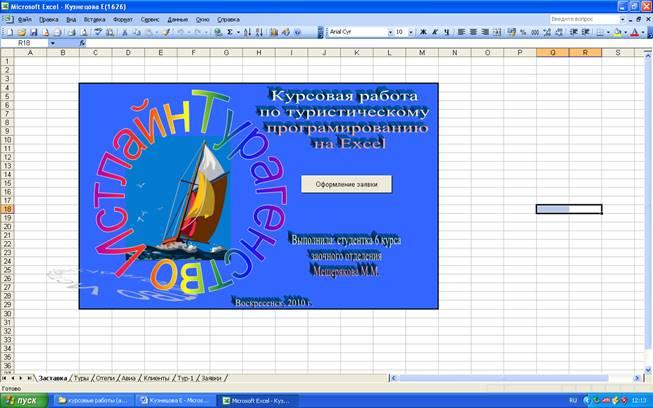
2. Лист «Туры»
На листе «Туры»
содержится информация о предлагаемых турах, о датах начала и конца поездки, о курортах, отелях, информация о принимающей стороне, о цене тура, а также, сколько мест в каждом отеле, сколько мест уже забронировано, насколько ночей рассчитан тур.
Текст «шапки» заносится по третьей строке рабочего листа. Ширина поля определяется информацией, которая заносится в него. Если наименование поля будет слишком длинным, можно увеличить высоту строки с помощью команды Формат/Строки/Высота
до двойного размера 25,5 пикселей или больше.
В строку-«шапку» заносится следующая информация: наименование тура, начало тура, конец тура, регион, отель, цена тура в валюте, вид валюты, всего мест, всего ночей, забронировано мест, оплачено мест, маршрут, туроператор.
Формат ячеек в столбцах «начало и конец тура»
следует установить, предварительно выделив эти столбцы, командой Формат/Ячейки/Число – тип «Дата».
«Шапка» таблицы выделяется цветом с помощью команды Формат/Ячейки/Вид
, а также выбираются нужные границы - Формат/Ячейки/Границы.
За тем, таблица заполняется данными журнала «Туризм и отдых»
в объеме не менее 5 туров в каждом месяце, т.е. таблица должна содержать не менее 60 строк. При заполнении используются команды Правка/Копировать
и Правка/Вставить
для более быстрого набора информации. А также последующее редактирования сроков начала и окончания туров.
В столбце «Цена тура»
заносится только сумма услуг турфирмы.
Для наиболее удобного выбора тура по заявке клиента во всей третьей строке устанавливается автофильтр командой Данные/Фильтр/Автофильтр.
Для выбора сначала активизируется кнопка начала тура, а затем – регион, наименование тура и т.д.
Вторая строка листа «Туры»
используется для позиционирования управляющей кнопки выбора тура и перехода на следующий лист «Отели».
Высота строки устанавливается в 3 раза больше, чем была с помощью команды Формат/Строки.
Строку желательно выделить цветом – команда Формат/Ячейки/Вид.
Прежде чем нарисовать кнопку, нужно записать макрос, это делается следующим образом:
1.
Выбирается нужный тур по данным таблице
2.
Вся выбранная строка выделяется
3.
Команда Сервис – Макрос – Начать запись
4.
Дать имя макросу Выбор тура
5.
Команда Правка – Копировать
6.
Выделить ячейку А1
7.
Команда Правка – Вставить
8.
Перейти на лист «Отели»
9.
Команда Сервис – Макрос – Остановить запись
После этого возвращаемся на лист «Туры»
и рисуем кнопку в левом верхним углу рабочего листа, появится диалоговое окно «Назначить макрос объекту»,
в нем выбирается имя созданного макроса «Выбор тура»
.
Проверяется работа макроса, т.е. при каждом нажатии на кнопку «Выбрать тур»
должен копироваться тот тур, который будет выбран, в первую строку листа и автоматический переход на лист «Отели».
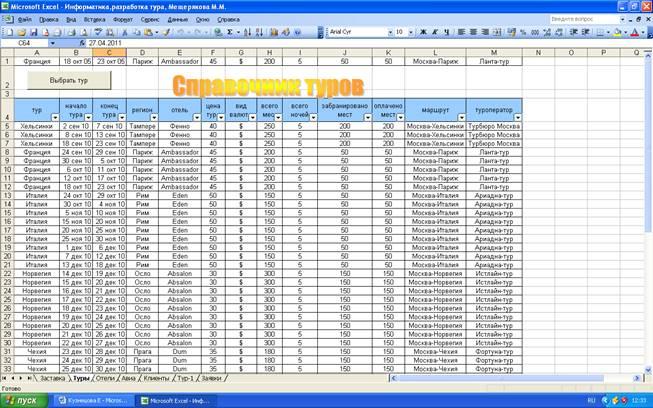
3. Лист «Отели»
На листе «Отели»
содержится подробная информация об отелях, включая их месторасположения, категорию, адреса и телефоны, суточные цены, наличие баров и ресторанов и многое другое, взятое из буклетов и каталогов отелей и принимающих сторон.
В третьей строке таблицы должна отражаться справочная информация выбранного клиентом тура, а именно название отеля и регион, которая необходима для правильного выбора номера в заказанной клиентом гостинице. Для этого в ячейки А3
заносятся формула со ссылкой на лист «Туры» (=Туры!Е1),
а в клетку В3 (=Туры!А1).
После чего в ячейке А3
листа «Отели»
появится название выбранного отеля, а в клетке B
3
– тура. Это нужно для того, что бы с помощью автофильтра, установленного в «шапке» таблице подобрать номер в отеле для клиента (команда Данные/Фильтр/Автофильтр
).
Строка-«шапка» справочника отелей включает: название отеля, регион, категорию, адрес, типы номеров, суточные цены номера, даты начала и окончания сезона, телефон и факс отеля, месторасположения отеля, наличии баров, ресторанов, бассейнов, пляжей, пляжного оборудования, парковок, теннисных кортов, саун, тренажерных залов, спортинвентаря, гостиничного и сейфов в номерах, услуг по обмену валюты, наличия в номерах телефона, туалета, холодильника, телевизора, ванны, душа, балкона, кондиционера, а также вид из окна и другие особенности номера.
В справочник заносится информация по каждому отелю, по соответствующим турам, указанным в справочнике листа «Туры».
Тип номеров по каждому отелю должен быть не менее трех. Информация подбирается из буклетов, проспектов и каталогов.
После того, как вся информация будет занесена, во всей четвертой строке устанавливается автофильтр (команд Данные/Фильтр/Автофильтр
) для выбора номера в отеле указанного в заявке клиента. При выборе номера сначала активизируется кнопка наименование отеля, выбирается тот отель, который указан в заявке, а потом «мышью» «подсвечивается» строка с выбранным типом номера.
Вторая строка листа используется для позиционирования управляющей кнопки выбора номера в отеле тура и перехода на лист «Авиа»
. Для этого записывается следующий макрос:
1.
Выбирается нужный тип номера отеля
2.
Вся выбранная строка выделяется
3.
Команда Сервис – Макрос – Начать запись
4.
Дать имя макросу Выбор отеля
5.
Команда Правка – Копировать
6.
Выделить ячейку А1
7.
Команда Правка – Вставить
8.
Перейти на лист «Авиа»
9.
Команда Сервис – Макрос – Остановить запись
После этого возвращаемся на лист «Отели»
и рисуем кнопку в левом верхним углу рабочего листа, появится диалоговое окно «Назначить макрос объекту»,
в нем выбирается имя созданного макроса «Выбор отеля».
Проверяется работа макроса, т.е. при каждом нажатии на кнопку «Выбрать отель»
должен копироваться тот отель с выбранным типом номера, который будет выделен, в первую строку листа и автоматический переход на лист «Авиа».
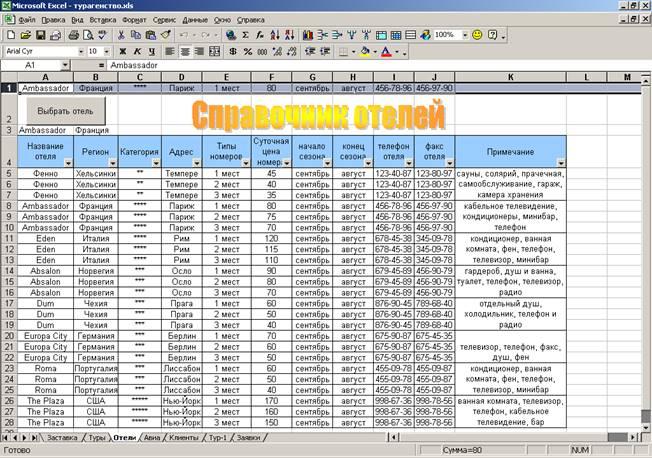
4. Лист «Авиа»
На листе «Авиа»
размещается информация о расписании движения самолетов, авиакомпаниях, номерах рейсов, типах мест, маршруты, цены на авиабилеты, тип самолетов, о времени отправления.
В четвертой строке таблице отражается справочная информация выбранного клиентом тура, а именно страна и регион. Эта информация необходима для правильного подбора рейса туда и обратно. Для этого в ячейку А5
заносится формула со ссылкой на лист туры (=Туры!А1),
в ячейку С5 (=Туры!
D
1),
в ячейку D
4
(=Туры!В1),
и в ячейку Е4 (Туры!С1).
В результате в ячейке А5
листа «Авиа»
появится название тура, а в ячейках D
4
и Е4
– даты начала и окончания тура.
Для того чтобы правильно подобрать рейс самолета, нужно знать дни недели, соответствующие началу и концу тура. Для этого, в ячейки D
5
и Е5
заносятся формулы ДЕНЬНЕД(
D
4;1)
и ДЕНЬНЕД(Е4;1).
Эти формулы можно найти Вставка/Функции
.
В строку-«шапка» заносится следующая информация: номер рейса, наименование авиакомпании, маршрут, отправление, прибытие, дни отправления, тип места, цена, описание рейса и тип самолета.
В справочник заносится информация по каждому рейсу (прямому и обратному), соответственно пунктам назначения, срокам начала и окончания туров, указанным в справочнике листа «Туры».
Информация подбирается из действующих расписания авиакомпаний.
Во всей строке-«шапке» устанавливается автофильтр (команда Данные/Фильтр/Автофильтр
). Для выбора сначала активизируется кнопка с указанием маршрута, а затем «мышью» «подсвечивается» строка с выбранным типом места. По выбранным данным подбирается авиарейс сначала «туда», а затем «оттуда».
Треть строка используется для позиционирования двух управляющих кнопок выбора рейса «рейс туда»
и «рейс обратно».
Для этого нужно записать два макроса. Сначала записывается макрос для кнопки «рейс туда»
:
1.
Выбирается нужный рейс
2.
Вся выбранная строка выделяется
3.
Команда Сервис – Макрос – Начать запись
4.
Дать имя макросу Выбор рейса туда
5.
Команда Правка – Копировать
6.
Выделить ячейку А1
7.
Команда Правка – Вставить
8.
Команда Сервис – Макрос – Остановить запись
Макрос для второй кнопке «рейс обратно»
записывается следующим образом:
1.
Выбирается нужный рейс
2.
Вся выбранная строка выделяется
3.
Команда Сервис – Макрос – Начать запись
4.
Дать имя макросу Выбор рейса обратно
5.
Команда Правка – Копировать
6.
Выделить ячейку А2
7.
Команда Правка – Вставить
8.
Перейти на лист «Клиенты»
9.
Команда Сервис – Макрос – Остановить запись
После этого возвращаемся на лист «Авиа»
и рисуем 2 кнопки в правом верхним углу рабочего листа, появится диалоговое окно «Назначить макрос объекту»,
в нем выбирается имя созданных макросов: для кнопки «рейс туда»
выбирается им макроса «Выбор рейса туда»
, а для кнопки «рейс обратно»
- «Выбор рейса обратно».
Проверяется работа макросов, т.е. при каждом нажатии на кнопку «рейс туда»
должен копироваться рейс, который был выбран, в первую строку листа «Авиа»,
а при каждом нажатии на кнопку «рейс обратно»
должен копироваться обратный рейс, который был выбран, во вторую строку листа «Авиа»
и автоматический переход на лист «Клиенты».
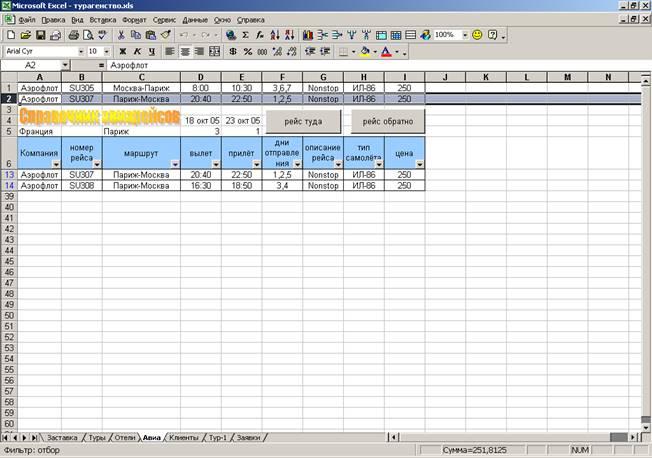
5. Лист «Клиенты»
На листе «Клиенты»
содержится информация о клиентах: именах, датах рождения, адресах, телефонах и паспортных данных.
В третьей строке листа располагается «шапка» справочника данных о клиентах: фамилия и имя, паспорт, дата рождения, адрес, телефон.
Справочник заполняется данными о 20 клиентах в произвольном порядке. По окончанию ввода выделяется весь диапазон записей, начиная с четвертой строки, и выполняется сортировка таблицы по возрастанию командой Данные/Сортировка.
В этой таблице в строке-«шапке» фильтр не будет устанавливаться, поскольку поиск в отсортированной таблице ведется прокруткой строк. Но для того, чтобы «шапка» и управляющая кнопка постоянно присутствовали на экране, три верхних строки закрепляются с помощью команды Окно/Закрепить области.
Во второй строке располагается управляющая кнопка выбора данных из справочника и перехода на следующий лист «ТУР-1».
Перед тем, как нарисовать кнопку «Выбрать клиента»
записывается макрос:
1.
Выбирается нужный клиент
2.
Вся выбранная строка выделяется
3.
Команда Сервис – Макрос – Начать запись
4.
Дать имя макросу Выбор клиента
5.
Команда Правка – Копировать
6.
Выделить ячейку А1
7.
Команда Правка – Вставить
8.
Перейти на лист «ТУР-1»
9.
Команда Сервис – Макрос – Остановить запись
После этого возвращаемся на лист «Клиенты»
и рисуем кнопку в левом верхним углу рабочего листа, появится диалоговое окно «Назначить макрос объекту»,
в нем выбирается имя созданного макроса «Выбор клиента».
Проверяется работа макросов, т.е. при каждом нажатии на кнопку «Выбрать клиента»
должны копироваться данные о выбранном клиенте в первую строку листа «Клиенты»
и автоматический переход на лист «ТУР-1».
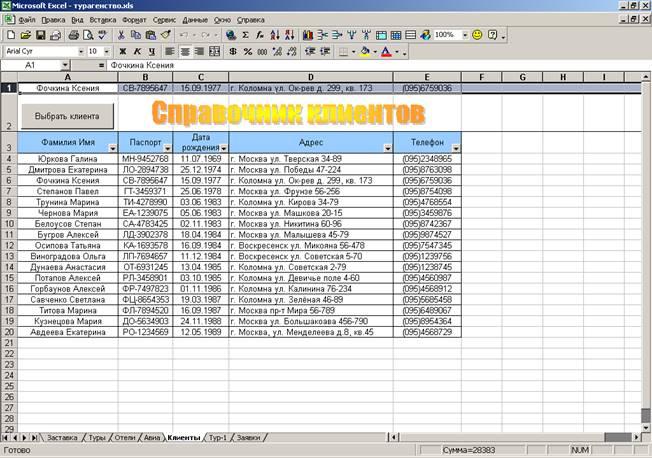
6. Лист «ТУР-1»
Лист «ТУР-1»
содержит маску типовой формы путевки ТУР-1, оформленную средствами Excel в полном соответствии с установленными требованиями. Данные формы заполняются автоматически для каждого клиента, а затем распечатываются.
Первая строка листа «ТУР-1»
предназначена для калькуляции валютной стоимости тура и пересчету суммы в рубли по текущему курсу. Для этого в ячейке В1
вводится текущая дата (команда Вставка/Функция/ТДАТА()
), в ячейку С1
заносится значение текущего курса валюты, а в ячейку D
1
формула калькуляции тура со ссылками на первые строки соответствующих справочников – туры, отели, транспорт, и ячейки, в которых отражены цены данных услуг.
=(Туры!
F
1+Отели!
F
1*Туры!
I
1+Авиа!
I
2)*’ТУР-1’!
C
1
, т.е. это будет означать =(Цена тура в валюте+Суточная цена номера*Всего ночей+Цена авиабилетов туда+Цена авиабилетов обратно)*курс валюты.
Служебные данные листа «ТУР-1»
отделяются от маски формы командой Окно/Разделить
в четвертой строке, начиная с которой рисуется в масштабе 1:1 форма путевки «ТУР-1».
Значения полей формы заполняются формулами (некоторые из них вводятся вручную, а другие с помощью команды Вставка/Функция
). Формулы в путевки выделяются синим шрифтом (команда Формат/Ячейки/Шрифт
):
| Наименование поля
|
Формула
|
| Тур |
=Туры!А1 |
| Начало тура |
=Туры!В1 |
| Конец тура |
=Туры!С1 |
| (день отправления) |
=ЕСЛИ(ДЕНЬНЕД(B9;1)=1;"ВОСКР";ЕСЛИ(ДЕНЬНЕД(B9;1)=2;
"ПОН";ЕСЛИ(ДЕНЬНЕД(B9;1)=3;"ВТОР";ЕСЛИ(ДЕНЬНЕД(B9;1)
=4;"СРЕДА";ЕСЛИ(ДЕНЬНЕД(B9;1)=5;"ЧЕТВЕРГ";ЕСЛИ
(ДЕНЬНЕД(B9;1)=6;"ПЯТНИЦА";ЕСЛИ(ДЕНЬНЕД(B9;1)=7;"СУББОТА")))))))
|
| (день прибытия) |
= ЕСЛИ(ДЕНЬНЕД(B10;1)=1;"ВОСКР";ЕСЛИ(ДЕНЬНЕД(B10;1)=2;
"ПОН";ЕСЛИ(ДЕНЬНЕД(B10;1)=3;"ВТОР";ЕСЛИ(ДЕНЬНЕД(B10;1)=4;
"СРЕДА";ЕСЛИ(ДЕНЬНЕД(B10;1)=5;"ЧЕТВЕРГ";ЕСЛИ(ДЕНЬНЕД(B10;1)=6;"ПЯТНИЦА";ЕСЛИ(ДЕНЬНЕД(B10;1)=7;"СУББОТА")))))))
|
| ФОИ клиента |
=Клиенты!А1 |
| Паспортные данные |
=Клиенты!В1 |
| Адрес |
=Клиенты!D1 |
| Телефон |
=Клиенты!Е1 |
| Маршрут |
=Туры!А1 |
| Отель |
=Отели!А1 |
| Расположение отеля |
Туры!D1 |
| Категория отеля |
=Отели!С1 |
| Тип номера |
=Отели!Е1 |
| Билеты туда: Компания |
=Авиа!А1 |
| № рейса |
=Авиа!В1 |
| Маршрут |
=Авиа!С1 |
| Дата вылета |
=Авиа!D4 |
| Время вылета |
=Авиа!D1 |
| Время прилета |
=Авиа!E1 |
| Билеты обратно: Компания |
=Авиа!A2 |
| № рейса |
=Авиа!B2 |
| Маршрут |
=Авиа!C2 |
| Дата вылета |
=Авиа!E4 |
| Время вылета |
=Авиа!D2 |
| Время прилета |
=Авиа!E2 |
| Курс валюты |
=C1 |
| Стоимость по курсу |
=D1 |
| Дата продажи |
=ТДАТА() |
| Продавец |
=Туры!M1 |
Примечание.
В зависимости от структуры справочников ссылки на ячейки, содержащие требуемую информацию, могут иметь другие адреса. Логическая увязка формул в таблицах является самостоятельной задачей.
В третьей строке листа «ТУР-1»
позиционируется управляющая кнопка «Просмотр и печать путевки».
Макрос для этой кнопки записывается следующим образом:
1.
Команда Сервис – Макрос – Начать запись
2.
Дать имя макросу Просмотр и печать путевки
3.
Команда Файл – предварительный просмотр
4.
На панели инструментов нажать кнопку «печать»
(если это необходимо)
5.
Нажать на кнопку «Закрыть»
6.
Перейти на лист «Заявки»
7.
Команда Сервис – Макрос – остановить запись
После этого возвращаемся на лист «ТУР-1»
и рисуем кнопку по центру на третьей строке рабочего листа, появится диалоговое окно «Назначить макрос объекту»,
в нем выбирается имя созданного макроса «Просмотр и печать путевки».
Проверяется работа макросов, т.е. при каждом нажатии на кнопку «Просмотр и печать путевки»
путевка должна переходить в режим предварительного просмотра, если было записано, то выводится на печать после нажатия кнопки «Закрыть»
и автоматический переход на лист «Заявки».

7. Лист «Заявки»
Лист «Заявки»
предназначен для формирования базы данных реализованных путевок. Накопленные данные в дальнейшем могут использоваться для анализа и бизнес-планирования объемов реализации турфирмы.
В первой строке листа содержатся формулы со ссылками на информацию, выбранную из справочников по данному клиенту. В ячейку А1
записывается формула =Туры!А1
, в ячейку В1
- =Клиенты!А1,
в ячейку С1
- =Туры!В1,
в D
1
- =Туры!С1
и в ячейку Е1
- ='ТУР-1'!D1.
В третьей строке листа содержится «шапка» таблицы. Включает в себя: тур, клиент, начало тура, конец, тура и стоимость.
Во второй строке позиционируются две кнопки «Внести в базу»
и «Оформить новую».
Кнопка «Внести в базу»
реализует макрос вставки новой строки в базу данных заявок с последующим копированием значений, вычисленных по формулам первой строки листа – копирования в режиме «Специальная вставка».
После копирования автоматически выполняется сортировка таблицы по видам туров и подводятся итоги по каждому туру. Макрос записывается следующим образом:
1.
Команда Сервис – Макрос – Начать запись
2.
Дать имя макросу Внести в базу
3.
Поставить курсор в ячейку А5
4.
Команда Вставка – Строки
5.
Выделить первую строку
6.
Команда Правка – Копировать
7.
Перейти в А
8.
Команда Правка – Специальная вставка
9.
Пометить пункт Значения
– ОК
10.
Выполнить команду Данные – Сортировка
(сортировать по полю Тур, по возрастанию) – ОК
11.
Выполнить команду Данные – Итого
(подвести итоги суммарной стоимости по каждому туру) – ОК
12.
Команда Сервис – Макрос – Остановить запись
После этого рисуем кнопку в правом верхнем углу на второй строке рабочего листа, появится диалоговое окно «Назначить макрос объекту»,
в нем выбирается имя созданного макроса «Внести в базу».
Проверяется работа макросов, т.е. при каждом нажатии на кнопку «Внести в базу»
вносятся данные о выбранном клиенте в базу данных (таблицу), рассчитывается стоимость его тура и подводятся общие итоги.
Кнопка «Оформить новую»
завершает цикл работы с клиентом и возвращает программу на стартовый лист «Заставка».
Макрос записывается следующим образом:
1. Команда Сервис – Макрос – Начать запись
2.
Дать имя макросу Оформить_новую
3. Перейти на лист «Заставка»
4.
Выполнить команду Сервис – Макрос – Остановить запись
После этого рисуем кнопку в левом верхнем углу на второй строке рабочего листа, появится диалоговое окно «Назначить макрос объекту»,
в нем выбирается имя созданного макроса «Оформить новую».
Проверяется работа макросов, т.е. при каждом нажатии на кнопку «Оформить новую»
автоматически переходим на лист «Заставка».
Глава
II
. Алгоритм работы программы «Истлайн»
1. Описание как пользоваться программой (по пунктам)
Подробная инструкция по применению программы по учету заявок клиентов для туристического агентства «Истлайн».
1.
Открыть книгу программы Excel под именем «Истлайн».
2.
Открывается первый лист книги «Заставка»
(содержит в себе названия турагентства, логотип фирмы, имя разработчика программы).
3.
Нажать на кнопку «ОФОРМЛЕНИЕ ЗАЯВКИ».
4.
Автоматический переход на лист «Туры».
5.
Активизировать кнопку «начала тура»
в таблице.
6.
Выбрать нужную дату (указанную в заявке клиента).
7.
Активизировать кнопку «регион»
в таблице.
8.
Выбрать указанный в заявке регион.
9.
Далее выбирать нужные параметры, указанные в заявке клиента.
10.
Затем «подсвечивается» выбранный тур (с помощью «мыши»).
11.
Нажать на кнопку «Выбрать тур».
12.
Автоматический переход на лист «Отели».
13.
Активизировать кнопку «название отеля»
в таблице.
14.
Выбрать указанный в заявке отель.
15.
Затем «подсвечивается» строка с нужным типом номера (указанным в заявке).
16.
Нажать на кнопку «Выбрать отель».
17.
Автоматический переход на лист «Авиа».
18.
Активизировать кнопку «маршрут».
19.
Сначала выбрать интересующий маршрут «туда».
20.
«Подсветить» строку с помощью «мыши» с нужной Авиакомпанией (по желанию клиента).
21.
Активизировать кнопку «маршрут».
22.
Нажать на кнопку «рейс туда».
23.
Затем выбрать обратный маршрут.
24.
«Подсветить» строку «мышью» с нужной Авиакомпанией.
25.
Нажать на кнопку «рейс обратно».
26.
Автоматический переход на лист «Клиенты».
27.
Найти в таблице данных нужного Вам клиента.
28.
«Подсветить» строку с данными интересующего Вас клиента «мышью».
29.
Нажать на кнопку «Выбрать клиента».
30.
Автоматический переход на лист «ТУР-1».
31.
На листе «ТУР-1»
содержится форма путевки с указанными в заявке клиента требованиями и данными об этом клиенте, а также названия принимающей стороны и расчет стоимости тура.
32.
Нужно поменять в первой строке листа курс валюты на текущую дату.
33.
Нажать на кнопку «Просмотр и печать».
34.
Проверить еще раз все параметры (во избежание ошибок).
35.
Нажать на кнопку «Печать»
на панели инструментов.
36.
Затем нажать на кнопку «Закрыть».
37.
Автоматический переход на лист «Заявки».
38.
На листе «Заявки»
содержится база данных в виде таблице, которая включает в себя информацию о клиентах, их турах, сроках поездки и стоимость путевки.
39.
Нажать на кнопку «Внести в базу».
40.
После этого в базу данных вноситься новый клиент.
41.
Автоматически сортируются данные о новом клиенте, и меняется стоимость по указанной стране и итоговая стоимость за все туры.
42.
Нажать на кнопку «Оформить новую».
43.
Автоматический переход на первый лист программы «Заставка».
44.
Преступить к оформлению новой заявке от клиента или закрыть программу.
Глава
III
. Работа программы «Истлайн» на конкретных примерах
Пример 1.
Допустим, что в туристическое агентство поступила заявка на тур в Турцию с 21 апреля 2005 г. по 28 апреля 2005 г. В гостиницу AliBeyClub в Белеке, двуместный номер, на питании полупансион. Авиакомпанией «Аэрофлот», вылет в 11.05, возврат в 15.20 на Чулкова Алексея.
При оформлении заявки воспользуемся программой «Истлайн».
Открываем программу «Истлайн», попадаем на лист «Заставка», нажимаем на кнопку «Оформление заявки». Автоматически попадаем на лист «Туры». В таблице данных о турах выбираем, активизируя кнопку «начала тура», 21 апреля 2005 г. и регион Белек. «Подсвечиваем» «мышью» выбранный тур в Турцию и нажимаем кнопку «Выбрать тур».
Переходим на лист «Отели». В таблице данных об отелях выбираем, активизирую кнопку «названия отеля», гостиницу ClubAliBey. «Подсвечиваем» строку, где указан тип номера двухместный. И нажимаем кнопку «Выбрать отель».
Переходим на лист «Авиа». В таблице данных о вылетах выбираем, активизируя кнопку «маршрут», Москва – Анталия. Далее подсвечиваем строку, в которой указана авиакомпания «Аэрофлот», проверяем время вылета 11.05. Нажимаем на кнопку «рейс туда». Затем выбираем в столбце «маршрут» Анталия – Москва, «подсвечиваем» строку с авиакомпанией «Аэрофлот» время вылета 15.20 и нажимаем на кнопку «рейс обратно».
Переходим на лист «Клиенты». В справочнике клиентов выбираем нужного клиента, Чулкова Алексея. Активизируем кнопку «Выбрать клиента».
Попадаем на лист «ТУР-1». На листе содержится уже заполненная путевка со всеми данными о клиенте и его туре. Меняем курс валюты в первый строке в ячейке С1 по текущей дате, т.е. курс доллара на 11 апреля 2005 г. 28,74 рубля. Общая стоимость тура рассчитывается по суточной стоимости отеля (115$ * 7 ночей), авиабилеты туда и обратно на двух человек ((120+120) * 2$) и стоимость услуг турагентства (60$). Общая стоимость получается 805 + 480 + 60 = 1345$. И эта общая стоимость умножается на курс доллара 1345 * 28,74 = 31 757,70р. И принимающей стороной в Турции будет фирма TEZTOUR.
Нажимаем на кнопку «Просмотр и печать». Открывается лист для предварительного просмотра. Нажимаем на кнопку «печать» и затем на «закрыть». Заполненная путевка выводится на печать (Приложение № 1), и мы автоматически переходим на последний лист этой программы «Заявки».
На листе «Заявки» содержится информация обо всех клиентах, которые подавали заявки в турагентства «Истлайн». Поэтому мы должны занести в эту базу и Чулкова Алексея. Нажимаем на кнопку «Внести в базу» и клиент Чулков А. автоматически попадает в базу, его тур сортируется в нужную группу, т.е. в группу Турция. В столбце «стоимость» меняется итог по турам в Турцию, т.е. добавляется стоимость тура Чулкова 31 757, 70 руб. И итоговая стоимость по всем турам для дальнейшего составления бизнес-плана.
Пример 2.
Предположим, поступила заявка от Моисеева Дениса на тур в Тунис на курорт Сусс с 15 мая 2005 г. по 22 мая 2005 г. В гостиницу Marhaba Beach в трехместный номер, на питании полупансион. Авиакомпанией «Сибирь» и туда и обратно, время вылета туда в 17.00 и время вылета обратно 20.40.
При оформлении заявки воспользуемся программой «Истлайн».
Открываем программу «Истлайн», попадаем на лист «Заставка», нажимаем на кнопку «Оформление заявки». Автоматически попадаем на лист «Туры». В таблице данных о турах выбираем, активизируя кнопку «начала тура», 15 мая 2005 г. и регион Сусс. «Подсвечиваем» «мышью» выбранный тур в Тунис и нажимаем кнопку «Выбрать тур».
Переходим на лист «Отели». В таблице данных об отелях выбираем, активизирую кнопку «названия отеля», гостиницу Marhaba Beach. «Подсвечиваем» строку, где указан тип номера трехместный. И нажимаем кнопку «Выбрать отель».
Переходим на лист «Авиа». В таблице данных о вылетах выбираем, активизируя кнопку «маршрут», Москва – Монастир. Далее подсвечиваем строку, в которой указана авиакомпания «Сибирь», проверяем время вылета 17.00. Нажимаем на кнопку «рейс туда». Затем выбираем в столбце «маршрут» Монастир – Москва, «подсвечиваем» строку с авиакомпанией «Сибирь» время вылета 20.40 и нажимаем на кнопку «рейс обратно».
Переходим на лист «Клиенты». В справочнике клиентов выбираем нужного клиента, Моисеев Денис. Активизируем кнопку «Выбрать клиента».
Попадаем на лист «ТУР-1». На листе содержится уже заполненная путевка со всеми данными о клиенте и его туре. Меняем курс валюты в первый строке в ячейке С1 по текущей дате, т.е. курс доллара на 30 апреля 2005 г. 29 рубля. Общая стоимость тура рассчитывается по суточной стоимости отеля (71$ * 7 ночей), авиабилеты туда и обратно на двух человек ((140+140) * 3$) и стоимость услуг турагентства (50$). Общая стоимость получается 497 + 840 + 50 = 1387$. И эта общая стоимость умножается на курс доллара 1387 * 29 = 23983,00р.И принимающей стороной в Турции будет фирма PEGAST.
Нажимаем на кнопку «Просмотр и печать». Открывается лист для предварительного просмотра. Нажимаем на кнопку «печать» и затем на «закрыть». Заполненная путевка выводится на печать (Приложение № 2), и мы автоматически переходим на последний лист этой программы «Заявки».
На листе «Заявки» содержится информация обо всех клиентах, которые подавали заявки в турагентства «Истлайн». Поэтому мы должны занести в эту базу и Моисеева Дениса. Нажимаем на кнопку «Внести в базу» и клиент Моисеев Д. автоматически попадает в базу, его тур сортируется в нужную группу, т.е. в группу Тунис. В столбце «стоимость» меняется итог по турам в Тунис, т.е. добавляется стоимость тура Моисеева 23983,00 руб. И итоговая стоимость по всем турам для дальнейшего составления бизнес-плана.
крыть" на " кнопку " предворительного просмотра, Чулкова Алексея. ию.по указанной транеиенте, а также названия принимающей сто
Заключение
В данной курсовой работе описана программы «Истлайн» и методы ее разработки. Она разработана в программе Excel, которая позволяет с помощью макросов записывать повторяющиеся действия, что наиболее удобно и быстро позволяет вносит данные по заявкам клиентов и рассчитывать туры. Также в данной работе содержится подробная инструкция по применению этой программы и несколько конкретных примеров.
Функциональное назначение программы «Истлайн» - учет заявок клиентов, а также легкий и удобный способ бронирования туров. Быстрый и безошибочный расчет стоимости тура с помощью различных ссылок. И формирования базы данных, по клиентам для дальнейшего составления бизнес-плана.
Для создания программы были изучены различные туристические направления и выбраны наиболее часто посещаемые страны. Были подобранны отели с хорошим и недорогим обслуживанием, в красивых и интересных местах различных стран. Также в процессе работы мы ознакомились с программами регулярных и чартерных рейсов, с их расписанием и днями вылетов. Узнали ценовые аспекты отелей, авиабилетов. Изучили структуру разработки бизнес-плана по заявкам клиентов.
Различных программ, которые используются в туристических фирмах, очень много. Большинство туроператорских фирм используют более сложные программы по бронированию туров, по учету заявок, по составлению бизнес-плана. Но для маленьких туристических агентств нужны более компактные и простые для понимания программы, которые включают в себя несколько функций сразу. Разработанная мной программа «Истлайн» позволяет турагентствам не только учитывать заявки клиентов, но и выбрать нужный тур, на конкретные даты, отель, определенной категории, авиарейсы, по выбранному маршруту, рассчитать стоимость тура, оформить заявку и внести в базу нового клиента для составления бизнес-плана. Следовательно, цель данной курсовой работы достигнута.
Список литературы
1. Excel 7 для windows 95. «Справочник», Штайнер Й.1997
2. Excel 7.0, «Общие и экономические расчёты», Матюшок В.М. 1997
3. Excel – 2000, «Лекции по программному обеспечению», г. Воскресенск, 2002г.
4. Журнал «Туризм и Отдых», № 23, г. Москва, 2010 г.
5. Журнал «Чук и Гек», № 18, г. Москва, 2010 г.
6. Журнал «Отдохни», № 5, г. Москва, 2010 г.
7. www.teztour.com
8. www.deeptour.ru
9. www.inna.ru
10. www.mostravel.ru
11. www.pegast.ru
12. www.coral.ru
13. www.touralliance.ru
14. www.bgoperator.ru
15. www.ics.ru
16. www.zevstravel.ru
|