| Содержание
Задание 1. Теоретические основы информатики
Вопрос 8. Какая форма представление информации – непрерывная или дискретная – приемлема для компьютера и почему?
Вопрос 26. Охарактеризовать стиль работы с Windows
Задание 2. Текстовый процессор Microsoft Word
Задание 3. Табличный процессор Microsoft Excel
Задание 4. Программа для создания презентаций Power Point
Задание 5. СУБД Access
Вопрос 8. Какая форма представление информации – непрерывная или дискретная – приемлема для компьютера и почему?
Обычно все цифры представляются в компьютере не в общеупотребительной десятичной, а в двоичной форме, т. е. в системе счета с двумя значащими цифрами — нулём и единицей (так проще для создания устройств компьютера).
Единицей информации в компьютере является бит, т. е. один двоичный разряд, который может принимать значение 0 или 1. Поэтому для компьютера приемлема дискретная форма представления информации.
Как правило, для повышения быстродействия команды компьютера работают не с отдельными битами, а с их группами по 4, 8, 16, 12 или 64 бита. Восемь последовательных битов составляют байт. При этом в одном байте можно закодировать значение одного из 256 возможных символов. Более крупные массивы информации кратны байту и называются килобайт (Кб), равный 1024 байт; мегабайт (Мб), равный 1024 Кб и гигабайт (Гб), равный 1024 Мб. Классификацию цвета изображения ведут с использованием шестнадцатеричной системы счисления.
Вопрос 26. Охарактеризовать стиль работы с Windows
“Обычный вид” – стандартный стиль работы окон Windows. Информация отображается во многих окнах, папки открываются двойным щелчком мыши. Этот стиль является привычным для тех, кто работал с Windows 95;
Как обозреватель Интернета” – новый стиль. Вся информация отображается в одном окне, для запуска программы или открытия папки нужен всего один щелчок мыши;
“На основе выбранной настройки” – для запуска окна настроек нажмите кнопку “Настроить”.
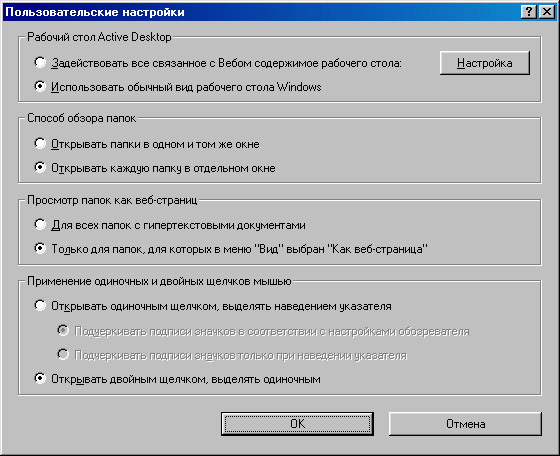
Рис. 1. Диалоговое окно “Пользовательский настройки”.
Остановимся лишь на нескольких пунктах окна “Пользовательский настройки”:
“Задействовать все связанное с Вебом содержимое рабочего стола”. Этот режим означает, что все содержимое рабочего стола будет представлено в том же виде, что и Web-страницы в сети Internet. При этом название любого активного элемента (т.е. элемента, нажатие на который приводит к каким-либо действиям – например, открытию окна) будет подчеркнуто. Указатель мыши над такими объектами изменяет свой вид;
“Использовать обычный вид рабочего стола Windows”. Вид рабочего стола останется таким же, как в Windows 95;
“Открывать папки в одном и том же окне”. Каждая новая папка будет открываться в том же окне – таким образом, число окон на экране не будет увеличиваться;
“Открывать каждую папку в отдельном окне”. Если щелкнуть по папке в окне “Мой компьютер”, она открывается в новом окне – при этом окна, выведенные на экран ранее, тоже остаются открытыми.
| №
|
Действие
|
Алгоритм
|
| 1
|
Сохранение документа
|
Если нужно сохранить изменения в существующем файле:
1. Меню Файл//Сохранить
2. Щелкнуть по пиктограмме  на панели инструментов на панели инструментов
|
| 2
|
Выделение текста
|
Выделение текста с помощью мыши:
Навести курсор мыши на нужное место, нажать левую кнопку и, не отпуская ее, выделить нужный фрагмент.
Выделение текста с помощью клавиатуры:
Навести курсор на начало необходимого фрагмента текста, нажать клавишу Shift и, не отпуская ее, при помощи стрелочек ↑, →, ↓, ← выделить нужный фрагмент.
Выделение текста с помощью меню:
Команда Правка//Выделить все
|
| 3
|
Форматирование символов
|
Команда меню: Формат//Шрифт, выбрать необходимые опции, нажать кнопку ОК
|
| 4
|
Форматирование абзацев
|
Команда меню: Формат//Абзац, выбрать необходимые опции, нажать кнопку ОК
|
| 5
|
Копирование фрагмента текста
|
Копирование текста с помощью мыши:
Выделить необходимый фрагмент текста, нажатием правой кнопки мыши вызвать контекстное меню и выбрать пункт Копировать.
Копирование текста с помощью меню:
Выделить необходимый фрагмент текста, вызвать команду меню Правка//Копировать
Копирование текста с помощью клавиатуры:
Выделить необходимый фрагмент текста, нажать сочетание клавиш Сtrl+c, либо Сtrl+insert
|
| 6
|
Перемещение фрагмента текста
|
Выделить фрагмент текста, который необходимо перенести, навести на него курсор мыши и, зажав левую кнопку мыши, перенести текст в нужное место
|
| 7
|
Удаление фрагмента текста
|
Удаление текста с помощью меню:
Выделить необходимый фрагмент, выбрать пункт меню Правка//Удалить
Удаление текста с помощью мыши:
Выделить необходимый фрагмент, нажатием правой кнопки мыши вызвать контекстное меню и выбрать пункт Удалить.
Удаление текста с помощью клавиатуры:
Выделить необходимый фрагмент, нажать на клавиатуре кнопку Delete.
|
| 8
|
Создание списка в тексте
|
Выделить необходимый текст, выбрать по меню команду Формат//Список, нажать клавишу ОК
|
| 9
|
Разбиение текста на колонки
|
Выделить необходимый фрагмент, выбрать по меню команду Формат//Колонки, задать необходимые опции, нажать клавишу ОК
|
| 10
|
Вставка таблиц
|
Выбрать по меню команду Таблица//Вставить//Таблица, в появившемся окне задать необходимые опции, нажать кнопку ОК.
|
| 11
|
Вставка рисунков
|
Команда меню: Вставка//Рисунок// далее по выбору Из файл или Картинка
|
| 12
|
Вставка колонтитулов
|
Команда меню: Вид//Колонтитулы, напечатать в колонтитуле нужный текст, нажать на панели задач кнопку Закрыть
|
| 13
|
Параметры страницы
|
Команда меню: Файл//Параметры страницы, выбрать необходимые опции, нажать кнопку ОК.
|
| 14
|
Создание структуры документа
|
Команда меню: Вид//Структура
|
| Понятие
|
Определение
|
| Рабочий лист
|
Составная часть рабочей книги. Их можно добавлять в рабочую книгу и можно удалять.
|
| Электронная таблица
|
Это компьютерный эквивалент обычной таблицы, в ячейки которой могут вводиться числа, текст, формулы.
|
| Ячейка
|
Область, определяемая пересечением строк и столбцов
|
| Адрес ячейки
|
Определяется номером столбца и номером строки
|
| Адрес блока ячеек
|
Определяется следующим образом:
Адрес левой верхней ячейки блока : Адрес правой нижней ячейки блока
|
| Ссылка
|
Способ указания адреса. Ссылки используются в ячейках с формулами для указания, где, из каких ячеек взять исходные данные для вычисления.
|
| Список
|
Набор строк, содержащий взаимосвязанные данные, или набор строк, которому назначаются функции листа с помощью команды «Создать список»
|
| Сортировка данных
|
Это упорядочивание данных по возрастанию, убыванию или в заданном пользователем порядке
|
| Фильтрация данных
|
Фильтр — это быстрый и легкий способ поиска подмножества данных и работы с ними в списке. В отфильтрованном списке отображаются только строки, отвечающие условиям, заданным для столбца. В Microsoft Excel доступны две команды для фильтрации списков:
Автофильтр, включая фильтр по выделенному, для простых условий отбора;
Расширенный фильтр для более сложных условий отбора.
В отличие от сортировки, фильтр не меняет порядок записей в списке. При фильтрации временно скрываются строки, которые не требуется отображать.
Строки, отобранные при фильтрации в Microsoft Excel, можно редактировать, форматировать, создавать на их основе диаграммы, выводить их на печать, не изменяя порядок строк и не перемещая их
|
| Абсолютная ссылка
|
Ссылка, которая никогда не меняется при копировании формулы
|
| Относительная ссылка
|
При копировании формулы меняется всегда
|
| Диаграмма
|
Диаграммы являются средством наглядного представления данных и облегчают выполнение сравнений, выявление закономерностей и тенденций данных. Например, вместо анализа нескольких столбцов чисел на листе можно, взглянув на диаграмму, узнать, падают или растут объемы продаж по кварталам или как действительные объемы продаж соотносятся с планируемыми
|
| Формат ячейки
|
Внешнее отображение на экране значения ячейки
|
| Формат электронной таблицы
|
Способ представления на экране данных электронной таблицы
|
| №
|
Действие
|
Алгоритм
|
| 1
|
Сохранение презентации
|
В меню Файл выберите команду Сохранить, введите имя созданной презентации в поле Имя файла и нажмите кнопку Сохранить
|
| 2
|
Применение шаблона оформления
|
Microsoft PowerPoint дает возможность создавать шаблоны оформления - Файл, содержащий стили презентации, включая типы и размеры маркеров и шрифтов, размеры и положение рамок, параметры оформления фона, цветовые схемы, образец слайдов и дополнительный образец заголовков, которые могут применяться в презентации, чтобы придать ей законченный, профессиональный вид.
Конструктор слайдов позволяет производить предварительный просмотр и применять шаблоны при оформлении презентации. Выбранный шаблон может применяться ко всем слайдам или только к определенным из них. Кроме того, при оформлении одной и той же презентации могут использоваться несколько типов шаблонов.
При использовании шаблона оформления образец слайдов для данного шаблона автоматически добавляется в презентацию.
Команда Формат//Оформление слайда
|
| 3
|
Вставка рисунка
|
Вставка//Рисунок//Картинки – выбрать необходимую картинку или команда Вставка//Рисунок//Из файла – в появившемся окне указать путь файла и его название. Нажать кнопку Вставить.
|
| 4
|
Вставка объекта в WordArt в виде текста
|
Вставка//Рисунок//Объект WordArt – в появившемся окне выбрать стиль надписи, нажать ОК. В окне Изменение текста WordArt ввести текст.
|
| 5
|
Задание эффекта анимации для объектов слайда
|
Формат//Оформление слайда//Дизайн слайда//Эффекты анимации
|
| 6
|
Задание переходов слайдов
|
Показ слайдов//Смена слайдов – выбрать скорость перехода и сопровождающий звук, тип смены слайда: по щелчку или автоматически.
|
| 7
|
Демонстрация презентации
|
Выполните одно из следующих действий:
o Нажмите кнопку Показ слайдов  в левом нижнем углу окна Microsoft PowerPoint. в левом нижнем углу окна Microsoft PowerPoint.
o В меню Показ слайдов выберите команду Начать показ.
o Нажмите клавишу F5.
|
| 8
|
Настройка презентации
|
Настройка презентации позволяет задать режим показа слайдов: полноэкранный или в окне, позволяет задать параметры показа: с анимацией, речевым сопровождением, непрерывный цикл, позволяет задавать разрешение показа слайдов, указать тип смены слайдов: по времени или вручную, задать параметры демонстрации презентации на нескольких мониторах.
|
| Объекты
|
Назначение
|
| Таблица
|
Предназначены для ввода и хранения данных
|
| Форма
|
Для простоты просмотра, ввода и изменения данных непосредственно в таблице
|
| Запрос
|
Для поиска и вывода данных, удовлетворяющих заданным условиям, включая данные из нескольких таблиц
|
| Отчет
|
Для анализа данных или представления их определенным образом в печатном виде
|
| Макрос
|
Макрокоманда или набор макрокоманд, используемый для автоматического выполнения некоторых операций
|
|