Редактор формул
MS Equation 2.0 (Word 7.0).
Описание Редактора формул.
Прикладная программа Редактор формул (Microsoft Equation 2.0), входящая в состав WinWord 7.0, позволяет вставлять в текст документа математические формулы и символы. Вставленная в текст формула представляет собой объект. Редактор формул полезен при оформлении научных отчетов, статей и т.д.
В процессе создания объектов с помощью Редактора формул можно использовать интегралы, матрицы, символы теории множеств, дроби, корни и т.д., их вид на экране и на бумаге одинаков. При форматировании можно изменять гарнитуру, кегль и начертании символов формул.
Запуск Редактора формул
Редактор формул может быть запущен либо как самостоятельная программа, либо непосредственно из WinWord 7.0.
Запуск Редактора формул из WinWord 7.0
Для запуска Редактора формул из WinWord 7.0 необходимо установить курсор ввода в том месте документа, где должна быть вставлена формула. Затем следует вызвать команду Object… (Объект) из меню Insert, в разделе Create New (Создать новый) открывшегося диалогового окна, в списке Object Type (Тип объекта) выполнить щелчок на элементе Microsoft Equation 2.0 и нажать кнопку OK.
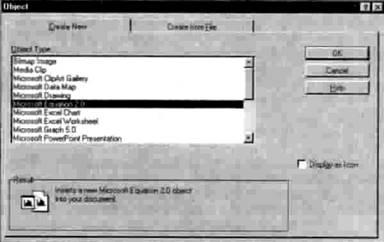
Рис. 1. Диалоговое окно Object
Автономный запуск Редактора формул
Для выполнения автономного запуска Редактора формул сначала необходимо поместить команду из вызова в одно из меню Windows 95. Для этого следует выполнить следующее действия:
В стартовом меню Windows 95, которое открывается после нажатия кнопки Start, выберите меню Settings и активизируйте в нем команду Taskbar.
В окне Taskbar Properties перейдитев раздел Start Menu Programs и в поле Customize Start Menu нажмите кнопку Add.
При инсталляции WinWord 7.0 в сети все файлы Редактора формул помещаются в папку Equation, полная спецификация которой – C:\Program Files\Common Files\Microsoft Shared\Equation. В этой папке находится и фал запуска Редактора формул – Eqnedt32.exe.
Введите имя этого файла в поле Command line окна Create Shortcut.
Доступ к этому файлу из окна Create Shortcut можно получить и другим способом.
Нажмите кнопку Browse, вследствие чего откроется одноименное диалоговое окно. В этом окне откройте последовательно папки Program Files, Common Files, Microsoft Shared и Equation.
После нажатия кнопки Open в диалоговом окне Browse или двойного щелчка на имени файла Eqnedt32.exe открывается окно Create Shortcut, содержащее поле Common line с полной спецификацией файла запуска Редактора формул – C:\Program Files\Common Files\Microsoft Shared\Equation\Eqnedt32.exe.
В окне Create Shortcut нажмите кнопку Next и в списке Select folder to place shortcut in окна Select Program Folder выберите подменю в стартовом меню, в которое нужно поместить команду вызова Редактора формул, например подменю Programs.
Команду рекомендуется размещать в одном подменю с командой вызова редактора WinWord 7.0.
В окне Select a Title for the Program задайте имя Редактора формул в выбранном подменю, например Eqnedit.exe, и нажмите кнопку Finish.
Откроется диалоговое окно Taskbar Properties. Нажмите в нем кнопку OK.
В результате в меню Windows 95 появиться команда вызова Редактора формул.
Теперь для автономного запуска Редактора формул достаточно выбрать команду Eqnedet.exe в меню Programs Windows 95.
В некоторых случаях при инсталляции WinWord 7.0 некорректно устанавливаются используемые Редактором формул шрифты, что может привести к неверному изображению ряда математических символов на экране и на бумаге. Чтобы избежать этого, при инсталляции WinWord 7.0 рекомендуется устанавливать тип того принтера, который в дальнейшем будет использоваться в работе. Кроме того, с помощью инсталлятора шрифтов (меню Settings, команда Control Panel, элемент Fonts) нужно удалить из списка доступных шрифтов все шрифты MT и Fences, а затем инсталлировать их снова.
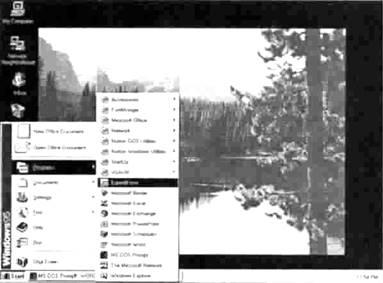
Рис. 2. Меню Windows 95 c командой вызова Редактора формул
Окно Редактора формул
При запуске Редактора формул из WinWord 7.0 строка меню изменяется, в ней появляются команды, предназначенные для редактирования формул. Вид курсора ввода также изменяется. В рабочей области появляются кадр для ввода формулы и пиктографическое меню математических символов (верхняя строка) и шаблонов (нижняя строка). Математические символы представлены в меню в виде операторов или греческих букв, которые можно использовать при составлении формул. Остальные элементы – это шаблоны формул, в которые можно вставлять символы. Если после запуска Редактора формул пиктографическое меню перекрывает кадр ввода формулы, следует переместить меню обычным для среды Windows 95 способом.
Если Редактор формул запущен автономно, открывается его прикладное окно (обычное окно приложения), аналогичное окну WinWord 7.0. Оно содержит такие же меню, как и вызванное из WinWord 7.0.
Меню математических символов
В пиктографическом меню можно выбрать необходимые математические символы и ввести их в формулы. Математические символы упорядочены по назначению. Для вставки символа необходимо зафиксировать указатель мыши на элементе меню (поле), содержащем нужный символ. В результате откроется полный список доступных в этом поле (группе) символов. После щелчка указанный символ будет вставлен в документ.

Рис. 3. Окно WinWord 7.0 после запуска Редактора формул
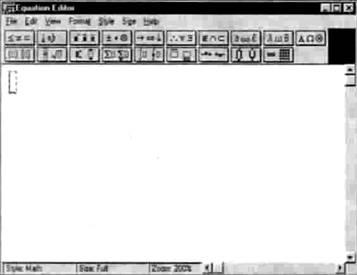
Рис. 4. Окно Редактора формул при автономном запуске
Меню шаблонов
С помощью шаблонов в документ вводятся математические операции и такие сложные объекты, как интеграл, матрица, выражения в скобках и т.д. вставка шаблонов осуществляется так же, как и вставка математических символов. Шаблоны можно совмещать.
Курсор ввода
В редакторе формул курсор напоминает литеру L. Элемент формулы вводится в точке пересечения горизонтальной и вертикальной линий.
Создание и редактирование формул
Специальные символы в формулах
χ-квадрат-распределение представляет собой статистическое распределение, часто используемое в математической статистике. Формула такого распределения состоит из греческих букв, верхних и нижних индексов.
Слева от знака равенства в этой формуле расположен символ Х в квадрате (с верхним индексом 2). Чтобы получить такой элемент формулы, в меню шаблонов надлежит выбрать третье слева поле, позволяющее создавать объекты с индексами (см. рис. 6). В открывшемся списке шаблонов следует выбрать первый в 4-м ряду, рядом с которым справа сверху расположен индекс.
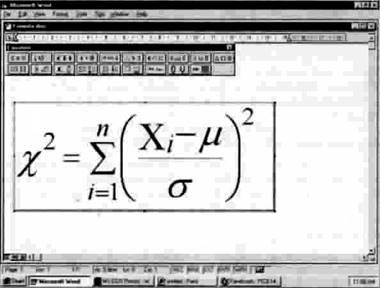
Рис. 5. χ-квадрат-распределение
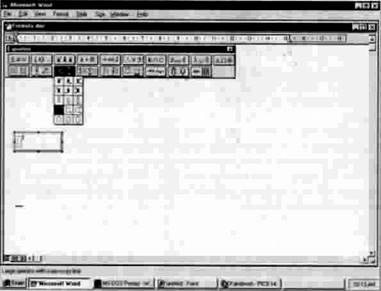
Рис. 6. Объекты с индексами
В первое поле нужно ввести греческую букву χ. После нажатия комбинации клавиш [Ctrl+G] устанавливается режим ввода греческих литер и в строке состояния появляется надпись Greek/Symbol. если нажать клавишу с латинской литерой "С", на экране появиться греческая литера χ. С помощью мыши эту операции выполнить проще. Достаточно в меню символов, во втором справа поле (поле строчных греческих литер) выбрать литеру χ.
В качестве верхнего индекса нужно ввести цифру 2. Для этого следует позиционировать курсор ввода в поле верхнего индекса (с помощью мыши или клавиш управления курсором) и нажать клавишу с цифрой 2. Справа от введенных символов должен находится знак равенства "=". Чтобы ввести его, надлежит установить курсор ввода справа от введенных символов и нажать клавишу с символом "=". Далее в формуле стоит знак суммы с верхним и нижним индексами. Знаки суммы сосредоточены в четвертом слева поле меню шаблонов. Необходимо выбрать крайний справа знак в первом ряду (см. рис. 7).
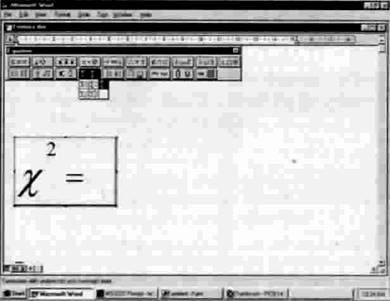
Рис. 7. Вставка знака суммы
В поле верхнего индекса надлежит ввести "n", в поле нижнего индекса – "i=1". Полученная в результате часть формулы изображена на рис. 8.
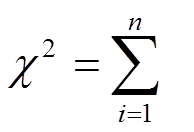
Рис. 8. Часть формулы
Под знаком суммы расположено выражение, представляющее собой объект с верхним индексом. Применение такого шаблона уже было рассмотрено ранее. Речь идет о шаблоне из третьей слева группы (первый слева шаблон в четвертом ряду).

Рис. 9. Шаблон объекта с верхним индексом
Сам объект должен быть взят в круглые скобки. Для этого достаточно выбрать в первом поле меню шаблонов первый шаблон (рис. 10).
В скобках расположена дробь с горизонтальной чертой, в числителе и знаменателе которой стоят выражения. Такой шаблон есть во втором поле меню шаблонов (первый в первом ряду) (рис. 11).
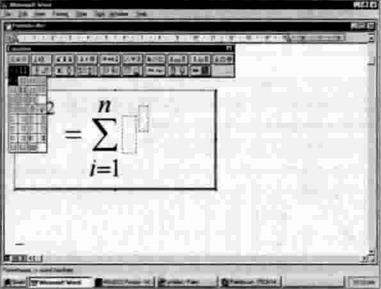
Рис. 10. Меню шаблонов скобок
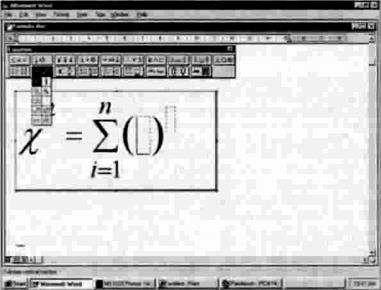
Рис. 11. Меню шаблонов дробей и корней
В числителе стоит разница двух величин, первая из которых имеет нижний индекс. Шаблон объекта с нижним индексом есть поле объектов с индексами (третье поле в меню шаблонов). Искомый шаблон является вторым справа в четвертом ряду (рис. 12).
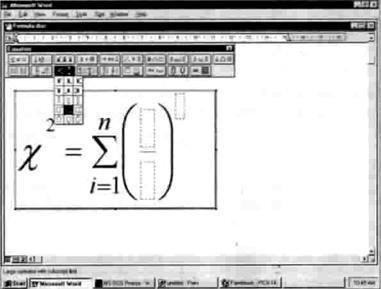
Рис. 12. Шаблон с нижним индексом
В поле объекта следует ввести прописную греческую литеру Х. Это можно сделать с помощью клавиатуры, нажав клавиши [Ctrl+G], а затем – [Shift+C], или с помощью мыши: крайнее справа поле в меню символов содержит прописные греческие литеры (искомая литера Х – третья в первом ряду). В качестве индекса вводится путем нажатия соответствующей клавиши на клавиатуре латинская литера "i". После этого курсор ввода следует установить в следующей позиции и ввести минус. Затем надлежит ввести строчную греческую литеру μ, а в знаменателе – строчную греческую литеру σ. Последним вводится верхний индекс над выражением в скобках – цифра 2.
При вводе формулы следует учитывать, что курсор ввода имеет различную форму в различных ситуациях. При вводе знака "минус" после литеры "i" в нижнем индексе курсор ввода должен располагаться после литеры и иметь ее размер. При вводе знака "минус" после всей индексированной переменной курсор ввода должен находиться справа от нее и иметь размер, соответствующий размеру этой переменной.
Если Редактор формул запущен из WinWord 7.0, то для завершения работы с ним и вставки созданной формулы в текущий документ следует установить курсор мыши вне кадра формулы и выполнить щелчок. Если Редактор формул запущен автономно, то созданную формулу можно перенести в документ посредством буфера промежуточного хранения. Для этого необходимо маркировать формулу с помощью команды SelectAll меню Edit и вызвать команду Сору того же меню. Вставка содержимого буфера промежуточного хранения в документ осуществляется с помощью команды Paste меню Edit редактора WinWord 7.0.
Чтобы формула была видна в документе, нужно в разделе View диалогового окна команды Options... меню Tools выключить опцию Picture Placeholders (Место для рисунков). Иначе вместо формулы будет отображаться только рамка. На распечатке (и при вызове команды Print Preview меню File} формула будет выглядеть так же, как в Редакторе формул.
Ввод текста
Созданную формулу следует снабдить небольшим комментарием о назначении переменных. Такой комментарий лучше всего оформить как отдельный объект, создаваемый средствами Редактора формул. Комментарий обычно располагается под формулой. Именно там в документе следует позиционировать курсор ввода (возможно, добавив дополнительный абзац путем нажатия клавиши [Enter]). После этого можно вставлять объект, вызвав команду Object... меню Insert. В разделе Create New (Создать новый) диалогового окна вставки объекта, в поле Object Туре (Тип объекта) надлежит выбрать значение Microsoft Equation 2.0 и нажать кнопку ОК.
Как только появится окно Редактора формул, следует перейти к работе с текстом, активизировав опцию Text в меню Style. Теперь можно вводить текст. Первая строка должна содержать комментарий о переменной m. Для ее ввода следует:
Выбрать строчную греческую литеру m во втором справа поле меню символов.
Ввести дефис (знак "минус") с клавиатуры.
Выбрать в меню символов в пятом поле тонкую стрелку, направленную вправо (первый символ в списке).
После стрелки можно ввести пробел и текст "среднее генеральной - выборки". Следует помнить, что шрифт, установленный при вводе текста, должен быть русифицированным. По умолчанию используется Times New Roman (нерусифицированный). Для изменения вида шрифта можно воспользоваться командой Define... (Определить) меню Style. В открывающемся диалоговом окне (рис. 13), в поле списка Text можно задать подходящий русифицированный шрифт.
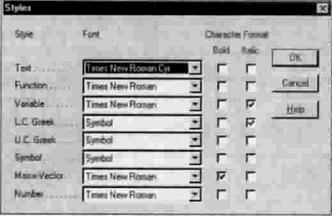
Рис. 13. Установка шрифта
По завершении ввода текста нужно нажать [Enter].
Вторая строка комментария должна содержать пояснение переменной s. Текст комментария таков:
Стандартные отклонения генеральной выборки.
Остальные комментарии показаны на рис. 14.
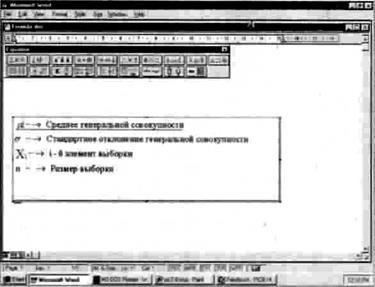
Рис. 14. Пояснения к формуле
Форматирование текста
Работая в Редакторе формул, можно сформировать введенный текст. Например, выровнять по стрелке. для этого следует разместить курсор ввода в любом месте текста комментария и установить опцию Align at = (выровнять по =) меню Format. Word выровняет все строки текста по разделительному символу, в данном случае – по стрелке.
Для вставки созданного комментария в текущий документ следует выполнить щелчок вне поля кадра в Редакторе формул.

Рис. 15. Сформатированный текст
Увеличение/уменьшение формулы
В активном документе формулу можно увеличить, уменьшить или переместить. Для изменения размера формулы предназначены маркировочные квадратики на рамке вокруг формулы. Маркировочные квадратики становятся видны после щелчка мышью на формулу. Перемещая эти квадратики, можно изменять размер рамки, а следовательно, и размер формулы. Необходимо, однако, учитывать, что непропорциональное изменение размеров рамки может привести к нарушению взаимного расположения элементов формулы.
Перемещение формулы
Для перемещения формулы необходимо маркировать все выражение, выполнив щелчок на поле маркировки слева от формулы, и переместить его в нужную позицию.
Обновление формулы
Иногда возникает необходимость изменить формулу после вставки в документ. Для этого достаточно дважды щелкнуть мышью на формуле, вследствие чего будет вызван Редактор формул. По завершении редактирования можно вернуться в WinWord 7.0, выполнив щелчок вне кадра. В результате документ будет содержать обновленную формулу.
Матрицы
Среди объектов, поддерживаемых Редактором формул, - разнообразные матрицы. Рассмотрим процесс записи системы линейных уравнений в матричной форме средствами Редактора формул.
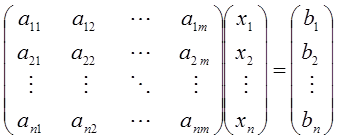
Рис. 16. Матричная запись системы уравнений
Чтобы вставить в активный документ матричное уравнение, показанное на рис. 16, необходимо вызвать Редактор формул с помощью команды Object… меню Insert. Для создания формулы надлежит выполнить следующие действия:
Выберите в меню скобок круглые скобки (рис. 17).
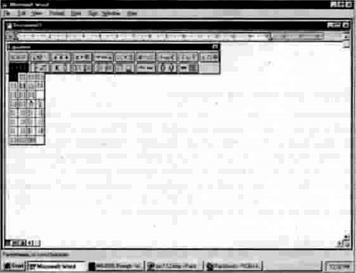
Рис. 17. Меню скобок
Установите курсор ввода между скобками и в меню матричных элементов (крайнее справа поле в меню шаблонов) выберите матрицу размером 4 на 4 поля.
Установите курсор ввода в первом поле матрицы и введите объект с индексом (рис. 19). Затем маркируйте это поле с помощью мыши и, нажав клавиши [Ctrl+C], скопируйте его в буфер промежуточного хранения.
С помощью комбинации клавиш [Ctrl+V] вставьте содержимое буфера промежуточного хранения во все поля, которые должны содержать переменные. Примером является система уравнений, показанная на рис. 16.
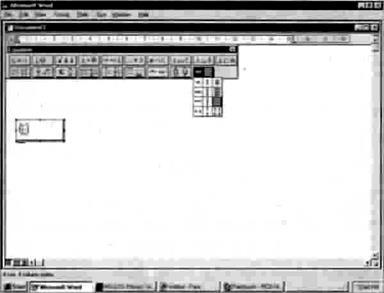
Рис. 18. Матрица
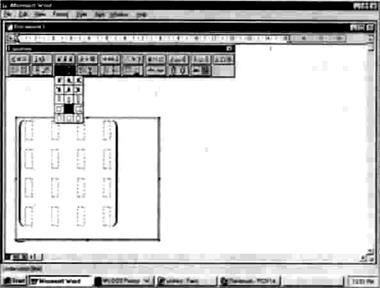
Рис. 19. Вставка шаблона с индексами
В остальные пустые поля введите различные символы заполнения (см. рис. 16), содержащиеся во втором поле меню символов. Примером частично заполненной матрицы приведен на рис. 20.
Заполните поля соответствующими данными. В первое пустое поле следует поместить "а" с индексом 11.
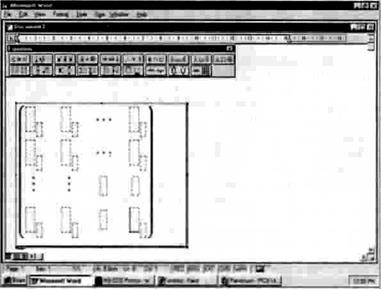
Рис. 20. Пустые поля
Перемещение по матрице
Перемещение от поля к полю внутри матрицы осуществляется с помощью клавиши [Tab] или клавиш управления курсором.
В процессе создания матрицы необходимо следить за тем, чтобы был установлен формат Matrix-Vector илиMath в меню Style.
Первая часть формулы готова. можно переходить к оформлению вектора переменных.
Вектор
Сначала следует переместить курсор ввода вправо – за скобки созданной матрицы. В меню шаблонов скобок нужно выбрать круглые скобки. В эти скобки надлежит заключить одностолбцовую матрицу (вектор):
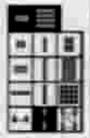
Рис. 21. Меню шаблонов матриц с выбранным вертикальным вектором
Щелчок на этой пиктограмме приводит к открытию окна, в котором можно указать размер создаваемой матрицы.
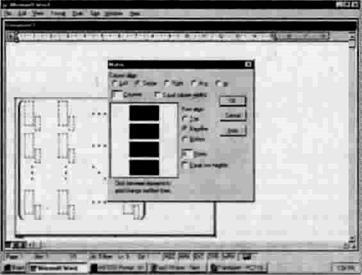
Рис. 22. Диалоговое окно определения размеров матрицы
В этом диалоговом окне необходимо задать число строк (Rows), создаваемого вектора – 4. Значения в остальных полях должны соответствовать показанным на рис. 22. После нажатия кнопки ОК в скобках появиться одностолбцовая матрица, состоящая из четырех строк. Первый, второй и четвертый элементы матрицы должны быть представлены индексированными шаблонами (см. рис. 23), а третий элемент должен быть соединительным (см. рис. 24).

Рис. 23. Вставка шаблона с индексами
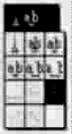
Рис. 24. Вставка соединительного элемента
В соответствующие поля надлежит ввести значения переменных. Знак равенства (=) после второй матрицы вводится с клавиатуры. Если установлен стиль оформления Matrix или Math, то знак равенства будет введен в формулу в правильном формате. Третье выражение, заключенное в скобки, создается так же, как и второе. Созданную формулу можно вставить в активный документ, щелкнув мышью вне кадра Редактора формул.
Другие примеры:
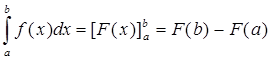
Рис. 30. Формула определенного интеграла

Рис. 31a. Коэффициент автокорреляции

Рис. 31b. Формула расчета функции титрования
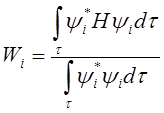
Рис. 31с. Формула расчета волновой функции
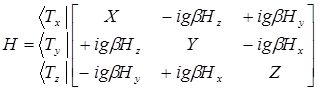
Рис. 31d. Матрица гамильтониана при наличии магнитного поля
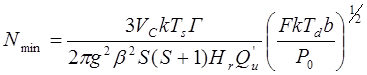
Рис. 31e. Формула расчета наименьшего обнаруживаемого числа
парамагнитных центров в резонаторе ЭПР

Рис. 31f. Связывающая молекулярная орбиталь, содержащая  электроны электроны

Рис. 31g. Двухэлектронная волновая функция
II. WordArt 2.0 с примерами оформления заголовков, содержащих таблицы (Word 7.0).
Оформление текста с помощью Microsoft WordArt 2.0

Рис. 32. Сформатированный текст
Основной текст набран и сформатирован. Настал черед названия фирмы – "Рога и копыта". Название фирмы представляет собой текст, оформленный с помощью приложения Microsoft WordArt 2.0 (далее MS WordArt), входящего в пакет WinWord 7.0. Оно является встроенным в документ объектом, созданным в приложении MS WordArt.
Вставка такого объекта в документ осуществляется следующим образом:
Разместите курсор ввода в позиции вставки (в рассматриваемом примере – первой строке).
Вызовите команду Object… меню Insert и в разделе Create New диалогового окна Object, в поле списка Object Type выберите объект Microsoft WordArt 2.0. После нажатия кнопки ОК откроется окно программы MS WordArt.
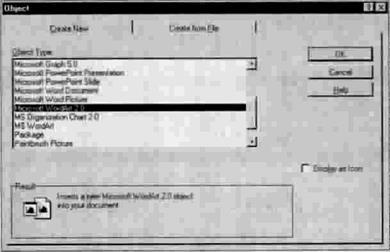
Рис. 33. Диалоговое окно вставки объекта MS WordArt
После запуска программы MS WordArt содержимое строки меню и пиктографическое меню форматирования изменяется. В пиктографическом меню появляются кнопки с пиктограммами, которые позволяют задать для текста:
· стиль (текст может располагаться по дуге, окружности, диагонали, с поворотом и т.д.),
· гарнитуру,
· кегль шрифта,
· начертание (жирное, курсив),
· цвет,
· поворот букв на 90 градусов,
· растягивание,
· способов выравнивания,
· расстояние между буквами,
· вращение,
· фон,
· тень,
· обрамление.
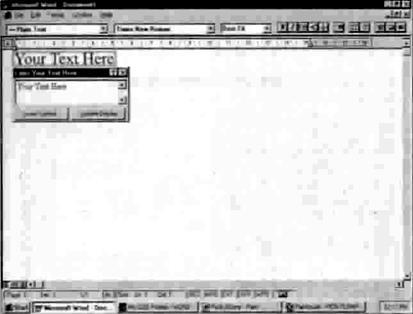
Рис. 34. Окно WinWord 7.0 после запуска MS WordArt
Текст, подлежащий оформлению, вводится в поле ввода Enter Your Text Here вместо текста "Your Text Here".
Введите в это поле текст:
Рога и Копыта
Рога и Копыта
Рога и Копыта
Сформатируйте название фирмы. Назначьте ему стиль Button [Pour]. В результате верхняя и нижняя строки образуют круг, а средняя разместится горизонтально, по диаметру.
Оформленный в соответствии с установками текст появится в рабочей области. Он будет заключен в рамку. Для создания эффектов с помощью MS WordArt можно использовать любой TrueType – шрифт, установленный в системе.
После выполнения всех установок следует щелкнуть в окне текста приглашения (рис. 35). Объект (оформленный текст в рамке) будет вставлен в документ. Если вместо созданного объекта на экране появиться надпись {EMBED WordArt\s\*mergeformat}, значит отображаются коды полей. Чтобы увидеть объект, необходимо нажать комбинацию клавиш [Shift+F9]. Размер рамки вокруг объекта можно изменить, переместив любой из восьми размерных манипуляторов в нужном направлении. Для изменения или оформления текста достаточно дважды щелкнуть на объекте. Определив тип объекта, WinWord 7.0 вызовет создавшую его программу - MS WordArt, после чего у Вас появится возможность обрабатывать объект.
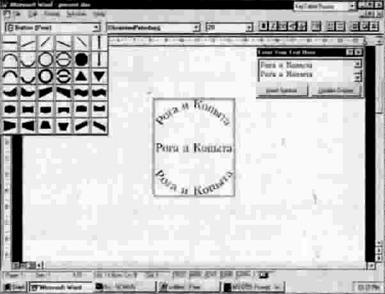
Рис. 35. Установки для оформления приглашения
Позиционирование объекта
У Вас есть возможность определить способ расположения текста в рамке (объекта) по вертикали и по горизонтали. По вертикали текст удобно позиционировать путем вставки/удаления перед ним пустых абзацев. Существует несколько способов размещения текста по горизонтали: центрировать, выравнивание по левому или по правому краю. Для этого предназначены кнопки пиктографического меню форматирования. В рассматриваемом примере на звание фирмы должно находиться в центре страницы (по горизонтали).
Разместите текст посредине страницы.
Для этого маркируйте его и выполните щелчок на соответствующей кнопке с пиктограммой.
Другой способ изменения позиции объекта состоит в следующем: необходимо маркировать объект, установить указатель мыши внутри рамки (рядом со стрелкой появиться пунктирная рамочка) и переместить объект в нужную позицию при нажатой левой кнопке манипулятора.
|