Работа с редактором
Word
Введение
Практически каждый пользователь компьютера встречается с необходимостью подготовки тех или иных документов - писем, статей, служебных записок, отчетов, рекламных материалов и т.д. Разумеется эти документы можно подготовить и без персонального компьютера, например на пишущей машинке. Однако с появлением персональных компьютеров стало значительно проще и удобнее, а следовательно, и выгоднее подготовить документы с помощью компьютеров.
При использовании персональных компьютеров для подготовки документов текст редактируемого документа выводится на экран, и пользователь может в диалоговом режиме вносить в него свои изменения. Все внесенные изменения сразу же отображаются на экране компьютера, и потом при распечатке выводится красиво и правильно оформленный текст, в котором учтены все сделанные пользователем исправления. Пользователь может переносить куски текста из одного места документа в другое, использовать несколько видов шрифтов для выделения отдельных участков текста, печатать подготовленный документ на принтере в нужном числе экземпляров.
Удобство и эффективность применения компьютеров для подготовки текстов привели к созданию множества программ для обработки документов. Такие программы называются редакторами текстов. Возможности этих программ различны - от программ, предназначенных для подготовки небольших документов простой структуры, до программ для набора, оформления и полной подготовки к типографскому изданию книг и журналов (издательские системы).
Далее будут описаны такие основные элементы редакторов как ввод и редактирование тестов на примере известного редактора текстов Microsoft Word, который обладает очень широкими возможностями, но изучить которые не составляет определенного труда.
Ввод текста
Как вводить текст
Для ввода текста достаточно подвести курсор к нужному месту документа и набрать текст. В Word имеются 2 режима редактирования: режим вставки и режим замены. В режиме вставки (используется чаще всего) все символы справа от курсора сдвигаются, освобождая место для вводимого пользователем текста. В режиме замены новые символы справа от курсора сдвигаются, освобождая место для вводимого пользователем текста. В режиме замены новые символы заменяют собой существующие. Когда этот режим включен, в строке состояния выделяется индикатор ЗАМ (OVR). Для переключения между этими двумя режимами следует нажать клавишу Insert или сделать двойной щелчок мышью на индикаторе ЗАМ.
Совет.
Чтобы начать часть абзаца с новой строки, нажмите Shift+Enter. А почему не Enter? Дело в том, что некоторые параметры форматирования относятся только к первой или последней строке абзаца; среди них - начальный отступ или дополнительный интервалы над абзацем или под ним. Сочетание Shift+Enter позволяет начать новую строку без этого нежелательного форматирования.
В Word новый абзац начинается после нажатия клавиши Enter и конец абзаца отмечается символом абзаца. Символ абзаца (¶) является одним из непечатаемых символов, входящих в документы Word. Непечатаемые символы никогда не появляются в окончательном распечатанном варианте документа. На экране они тоже обычно не видны. Однако вы можете сделать их видимыми нажатием кнопки Непечатаемые символы (
Show/Hide)
на стандартной панели инструментов.
Также можно разрешить или запретить показ конкретных непечатаемых символов. Для этого следует выполнить команду Параметры
(Options)
из меню Сервис (
Tools),
выбрать вкладку Вид
(View)
и установить соответствующие флажки в группе Непечатаемые символы
(Nonprinting Characters).
Предупреждение. Избегайте случайного удаления символов абзацев (символы удаляются независимо от того, видны ли они на экране или нет). Это приводит к слиянию абзацев, разделяемых символом, при котором любое форматирование второго абзаца пропадает.
Вставка специальных символов.
При необходимости вставить в документ разнообразные символы и буквы иностранных алфавитов, отсутствующие на клавиатуре, воспользуйтесь следующим способом:
Поместите курсор в место вставки символа.
Задайте команду Символ (
Symbol)
в меню Вставка
(Insert).
В открывшемся диалоговом окне Символ (
Symbol)
выберите вкладку Символы (
Symbols)
(рис. 1)
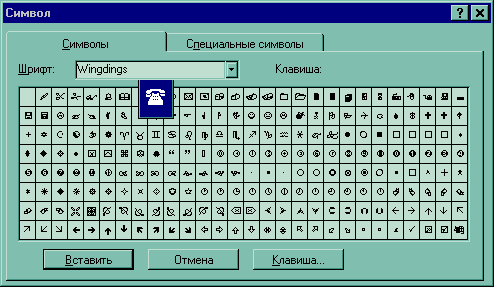
рис.1. Вид диалога вставки символа
В списке Шрифт: (
Font)
выберите необходимый шрифт, затем с помощью мыши выберите нужный символ и щелкните два раза левой кнопкой мыши. Символ появится в документе там, где стоит курсор, словно вы только что набрали его на клавиатуре.
После вставки нужных символов закройте окно диалога кнопкой Закрыть (
Close).
Для ввода многих символов предусмотрены специальные сочетания клавиш. Эти комбинации показаны на вкладке специальные символы окна диалога Символ.
Сочетания клавиш применяются для быстрой вставки символов без открытия окна диалога.
Совет.
Вы можете определить свои собственные сочетания клавиш для вставки символов. Для этого сначала следует щелкнуть на соответствующем квадратике в окне диалога Символ,
а затем нажать кнопку Клавиша (
Shortcut Key
).

рис. 2. Вставка текущей даты и времени
.
Наконец, можно вставить в текст документа текущее время и дату - для этого выполните команду Дата и время (
Date And Time)
из меню Вставка
и найдите в появившемся списке подходящий формат (рис. 2). Если установить флажок Вставить как поле (
Insert As Field),
то Word автоматически будет обновлять дату и время при каждой печати документа; в противном случае дата и время останутся такими, какими они были в момент вставки.
Выделение текста.
Способы выделения текста
Большая часть приемов редактирования Word (включая технику форматирования) требует, чтобы пользователь сначала выделил
фрагмент текста, а затем выполнил для него соответствующую команду. Выделение текста расширяет действие команд Word.
Чтобы выделить фрагмент документа в обычном режиме :
Поместите указатель мыши в начало или конец выделяемого фрагмента. Далее выполните одно из следующих действий.
Нажмите левую кнопку мыши и выделите фрагмент протаскиванием указателя в нужном направлении или нажмите клавишу Shift и с помощью клавиш управления курсором расширим выделение фрагмента в нужном направлении или Нажмите клавишу Shift и щелкните мышью в конце выделяемой области.
Совет.
При использовании клавиш управления курсором (со стрелками вправо и влево) происходит посимвольное расширение выделения.
При нажатой клавише Ctrl расширение выделения выполняется пословно.
Отмена выделения выполняется щелчком мыши вне зоны выделения или нажатием любой из клавиш управления курсором после отпускания клавиши Shift.
Чтобы выделить фрагмент документа в режиме расширенного выделения:
Поместите указатель мыши в начало или конец выделяемого фрагмента.
Включите режим расширенного выделения нажатием клавиши F8 или двойным щелчком мышью в поле ВДЛ (EXT) строки состояния. При этом буквы поля становятся черными.
Теперь при последовательных нажатиях клавиши F8 происходит выделение слова, предложения, абзаца, раздела и документа в целом. Чтобы уменьшить область выделения (в обратном порядке: документ, раздел, абзац и т. д.), нажмите при нажатой клавише Shift клавишу F8 нужное число раз.
В режиме “расширенного выделения” выделение фрагмента (отмена выделения) выполняется аналогично выделению в обычном режиме, т.е. с помощью мыши или клавиш управления курсором, но при этом нажимать клавишу Shift не требуется.
Отключение режима расширенного выделения выполняется нажатием клавиши ESC или двойным щелчком мыши в поле ВДЛ (EXT) строки состояния.
Отмена и повторение выполненных действий


Word представляет удобное средство отмены ошибочно выполненных действий по редактированию. Чтобы отменить последнее выполненное действие, достаточно выполнить команду Отменить ввод (
Undo)
меню Правка
(Edit).
Для повторения последнего отмененного действия можно выполнить команду Повторить ввод (
Rredo).
Указанные действия по отмене и повторению ввода удобно выполнять щелчком мыши соответственно на левой и правой кнопках с дуговыми стрелками на панели инструментов Стандартная (
Standard).
Word запоминает в стеке до сотни последних выполненных действий по редактированию, которые можно отменить или повторить заново. Щелчком кнопкой мыши по одной из кнопок с треугольником можно просмотреть весь список действий по редактированию или отмене редактирования. Выбрав элемент в одном из списков и щелкнув по нему мышью, можно отменить или повторить целую цепочку действий по редактированию, связанных с выбранным элементом.
Редактирование текста
Редактирование выделенного текста.
После выделения фрагмента текста можно пользоваться командами редактирования или форматирования.
Прежде всего, если установлен флажок Заменять выделенный фрагмент при вводе (
Typing Replaces Selection)
(команда Параметры
в меню Сервис,
вкладка Правка
), то выделенный фрагмент можно заменить обычным набором нового текста. При вводе первой буквы весь выделенный фрагмент автоматически удаляется, а новый текст вставляется на его место (если флажок Заменять выделенный фрагмент при вводе
сброшен, то выделенный текст остается на месте, выделение пропадает, а новый текст вставляется перед тем, что было выделено).
Чтобы удалить выделенный фрагмент, нажмите клавишу BACKSPACE или DELETE или выполните команду Удалить
в меню Правка.
Чтобы изменить регистр букв в выделенном фрагменте, можно выполнить команду Регистр (
Change Case)
из меню Формат
(Format)
и установить подходящую опцию в окне диалога Регистр
(рис. 3). Кроме того, вы можете нажать Shift+F3 (при необходимости несколько раз) и выбрать подходящий вариант изменения регистра.

рис.3. Окно диалога
Регистр
Перемещение и копирование текста
Мышью можно быстро перемещать и копировать текст, это делается так:
Выделите текст.
Поместите указатель мыши на выделенный фрагмент (вид указателя изменится с I на стрелку) и нажмите левую кнопку мыши.
Чтобы переместить текст, просто перетащите его в новое место. Чтобы скопировать текст, во время перетаскивания держите нажатой клавишу Ctrl. Текст можно перетащить в тот же самый или в другой документ Word (чтобы переместить или скопировать текст в другой документ, на экране должны быть видны окна обоих документов).
Данный способ работает только при установленном флажке Использовать перетаскивание текста при правке (
Drag-And-Drop Ntxn Editing).
Флажок находится на вкладке Правка (Edit) окна диалога, открываемого командой Параметры
из меню Сервис.
Совет
Всего одним сочетанием клавиш можно быстро выделить и переместить целый абзац. Прежде всего установите курсор внутри абзаца. Затем, чтобы поднять абзац вверх (то есть поставить его до предыдущего абзаца), нажмите Shift+Alt+-. Чтобы переместить его вниз (то есть под следующий абзац) нажмите Shift+Alt+-.
Текст также можно перемещать или копировать с помощью буфера обмена (clipboard) - особого средства Windows для временного хранения текста или графики. Это делается так:
Выделите текст.
Для перемещения выполните команду Вырезать
(Cut)
из меню Правка
или нажмите Ctrl+X. Текст будет вырезан (скопирован в буфер обмена и удален) - то есть пропадет из документа и окажется перенесенным в буфер обмена.
Для копирования выполните команду Копировать
(Copy)
в меню Правка
или нажмите Ctrl+C. При этом текст останется в документе, а его копия будет помещена в буфер обмена.
Установите курсор в той позиции, где хотите вставить вырезанный или скопированный в буфер обмена текст. Это место может находиться в том же самом или в другом документе.
Выполните команду Вставить (
Paste)
в меню Правка
или нажмите Ctrl+V. Текст из буфера обмена вставляется в документ.
В Word имеются еще две дополнительные возможности вырезать, копировать и вставлять текст. Во-первых, можно нажать соответствующую кнопку на стандартной панели инструментов:
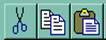
Вырезать
Копировать
Вставить
Во-вторых, чтобы вырезать или скопировать выделенный фрагмент текста, можно щелкнуть на нем правой
кнопкой мыши и выполнить команду Вырезать
или Копировать
в контекстном меню.
Аналогично, чтобы скопировать текст из буфера, вы можете щелкнуть на месте вставки правой кнопкой мыши и выполнить в контекстном меню команду Вставить.
Меню можно убрать без выполнения команды - для этого нажмите клавишу ESC или щелкните мышью в документе.
После вставки текст не исчезает из буфера обмена. таким образом, повторяя эту операцию, можно вставить в документ несколько копий текста. Однако содержимое буфера обмена стирается, если в Word или в другой программе происходит операция вырезания или копирования. Чтобы сохранить текст в буфере обмена необходимо пользоваться для копирования или перемещения приемами, в которых буфер не участвует (например, описанным выше перетаскиванием мыши).
Форматирование текста
Приемы форматирования текста
В Word различают форматирование символов и форматирование абзацев. Понятие “символ” включает в себя не только отдельный символ, но и слово, фразу, а также фрагмент текста, не являющийся абзацем. При форматировании символов как правило задаются параметры шрифта: гарнитура и размер, начертание и тип подчеркивания, межбуквенное расстояние, скрытый текст и др. При форматировании абзацев кроме параметров шрифта задаются параметры расположения абзаца: выравнивание и отступы относительно полей страницы, интервалы между абзацами и между строками внутри абзаца, а также положение самого абзаца на странице.
Объект форматирования должен быть предварительно выделен. Параметры форматирования сохраняются в символе конца абзаца. Если удалить символ конца текущего абзаца, то абзац принимает параметры форматирования абзаца, следующего за ним в документе. Новый абзац, образующийся при нажатии клавиши ENTER, приобретает параметры форматирования предыдущего абзаца.
В Word реализованы два принципиально отличных способа форматирования текста - прямое (или непосредственное) форматирование и форматирование с использованием стилей. При прямом форматировании выделенному фрагменту поочередно назначаются необходимые параметры оформления. Преимущество стилевого форматирования заключается в том, сто выбранному объекту (обычно это абзац) назначается целый набор параметров форматирования (стиль форматирования), который формируется заранее и имеет уникальное имя. Стиль форматирования может содержать параметры шрифта, абзаца, табуляции, обрамления и заливки, кадра, нумерации и указание на используемый язык для расстановки переносов и проверки орфографии. Стили форматирования могут быть назначены выделенным абзацам или абзацу, внутри которого находится курсор.
Далее будут описаны методы прямого форматирования текста, как-то: задание параметров шрифта и форматирование абзацев.
Задание параметров шрифта
Задание параметров шрифта выполняется с помощью диалогового окна Шрифт (
Font)
(рис. 4), вызываемого по команде Шрифт
(Font)
в меню Формат.
При открытии диалога Шрифт
в нем показаны текущие атрибуты формата выделенного текста. Если значение какого-либо атрибута изменяется в выделенном тексте (например, некоторые символы - полужирные, а другие- нет), то поле, соответствующее этому атрибуту, остается незаполненным (или, если атрибут включается установкой флажка, маркер будет серого цвета).
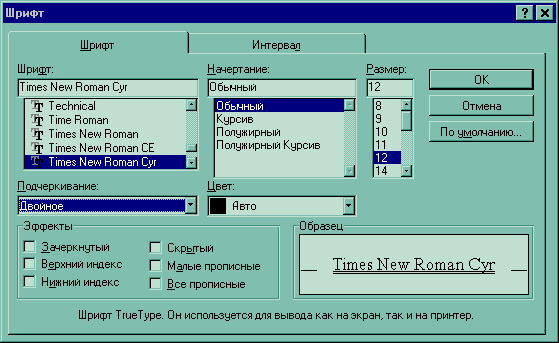
рис.4. Диалоговое окно
Шрифт вкладка
Шрифт
В списке Шрифт
приведены названия всех шрифтов, установленных в вашей системе. Обратите внимание на то, как Word отмечает различные типы шрифтов. Шрифты принтера - это те, которые встроены в ваш текущий принтер Windows, принятый по умолчанию; если изменить его, то состав шрифтов принтера станет скорее всего другим. Каждый такой шрифт существует для ограниченного количества размеров. Шрифты TrueType устанавливаются на уровне системы Windows. Они являются масштабируемыми (то есть их размеры могу выбираться произвольно) и позволяют получить высокое качество практически на любом экране и принтере. Шрифты TrueType хорошо подходят в тех случаях, когда вы хотите использовать символы в большом диапазоне размеров или когда документ необходимо выводить на разных принтерах.
Установка флажков Верхний индекс
и Нижний индекс
поднимает или опускает текст на стандартное расстояние и уменьшает размеры символов. Чтобы просто поднять или опустить текст, не меняя его размера, выберите вкладку Интервал, выберите из списка Смещение значение Вверх (
Raised)
или Вниз (
Lowered),
а затем укажите в счетчике На (
By)
точное расстояние в пунктах, на которое текст должен подняться или опуститься (1 пункт=1/72 дюйма).
Флажок Скрытый (
Hidden)
позволяет сделать текст невидимым на экране или при печати документа. Для контроля отображения скрытого текста применяется команда Параметры
а меню Сервис
. Скрытый текст будет виден на экране только при установке флажка Скрытый текст (
Hidden Text)
на вкладке Вид,
а при печати - только при установке флажка Скрытый текст
на вкладке Печать.
Следует заметить, что флажки Малые прописные
и Все прописные
влияют только на то, как текст выводится на экран или печать; они не меняют регистра символов. Таким образом, если сбросить эти флажки, восстановится исходное состояние прописных и строчных букв текста.
Если установить флажок Кернинг
на вкладке Интервал
(рис.5),
Word будет сокращать интервалы между некоторыми парами символов, чтобы придать тексту более компактный (и профессиональный) вид. Word автоматически регулирует кернинг символов, размер которых равен или превышает значение, указанное в поле Пунктов и более (
Points And Above).
Кроме того, выбранный шрифт должен относиться к семейству шрифтов TrueType (или PostScript, если вы используете Adobe Type Manager).
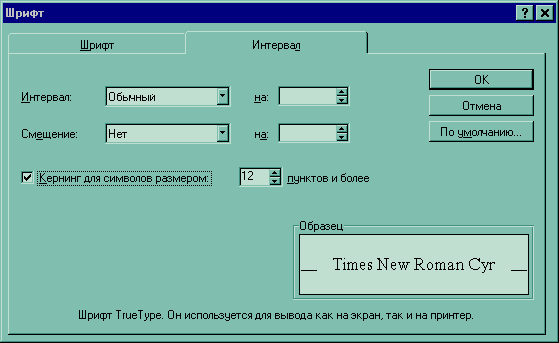
рис. 5. Вкладка
Интервал окна диалога
Шрифт
Наконец, вы можете нажать кнопку По умолчанию (
Default),
чтобы изменить атрибуты формата символов, задаваемые по умолчанию, и привести их в соответствие со значениями на вкладках Шрифт
и Интервал
окна диалога Шрифт.
Нажатие кнопки По умолчанию
(и ответ Да
на требование подтвердить свое решение) назначает выбранные атрибуты стилю Обычный как документа, так и шаблона, на базе которого создавался документ. В результате при каждом создании нового документа на базе этого шаблона его текст будет обладать новыми атрибутами формата (однако кнопка По умолчанию
не влияет на другие документы, которые были созданы ранее на основании этого шаблона).
Кроме того, основные параметры шрифта (гарнитуру, размер, начертание и подчеркивание) можно задать с помощью кнопок панели инструментов Форматирование (
Formatting).
(Если перед заданием параметров шрифта выделить некоторый текстовый фрагмент, то выбранные параметры будут применены к этому фрагменту. В противном случае новые параметры будут распространяться на вновь вводимый текст. )
Форматирование абзацев
С помощью диалога Абзац можно установить любой из перечисленных в таблице 1 атрибутов. Оно открывается командой Абзац в меню Формат или же щелчком правой кнопки мыши в тексте и выполнением команды Абзац из контекстного меню. На рис.6 изображена вкладка Отступы и интервалы (Indents and Spacing) окна диалога Абзац, а на рис.7 - вкладка Положение на странице (Text Flow). Как и при работе с окном Шрифт, выбор атрибутов формата в окне диалога Абзац облегчается тем, что Word показывает образец текста, отформатированного с применением выбранных атрибутов.
табл.1 Атрибуты формата абзаца
| Атрибут формата абзаца
|
Описание
|
| Отступы и интервалы
|
| Отступ (Indentation) |
Горизонтальное расположение текста абзаца относительно полей документа |
| Интервал перед (Spacing Before) |
Дополнительный вертикальный интервал, вставляемый перед абзацем |
| Интервал после (Spacing After) |
Дополнительный вертикальный интервал, вставляемый после абзаца |
| Межстрочный интервал (Line Spacing) |
Вертикальное расстояние между строками текста в абзаце - например, одиночный или двойной интервал или его точное значение |
| Выравнивание (Alignment) |
Выравнивание текста абзаца: по левому краю (текст выравнивается по левому отступу), по правому краю (текст выравнивается по правому отступу), по центру (по центру между левым отступом первой строки и правым отступом), по ширине (по обоим отступам) |
| Положение на странице
|
| Запрет висячих строк (Widow/Orphan Control)) |
Предотвращает вывод одиночной последней строки абзаца в начале новой страницы или вывод первой строки абзаца в конце страницы |
| Не разрывать абзац (Keep Lines Together) |
Все строки абзаца должны быть выведены на одной странице - другими словами, Word не производит разрыва страниц в абзаце |
| Не отрывать от следующего (Keep With Next) |
Не позволяет Word вставлять разрыв страницы между данным и следующим абзацем |
| С новой строки (Page Break Before) |
Абзац выводится с новой страницы |
| Запретить нумерацию строк (Suppress Line Numbers) |
Если строки документа нумеруются, абзац исключается из нумерации |
| Запретить автоматический перенос слов (Don`t Hyphenate) |
К абзацу не применяется автоматическая расстановка переносов |
Левым отступом абзаца
называется расстояние, на которое левая граница текста абзаца отстоит от левого поля страницы (положительный отступ) или на которое она заходит в левое поле (отрицательный отступ). Аналогично, правым отступом абзаца
называется расстояние, на которое правая граница текста абзаца отстоит от правого поля страницы
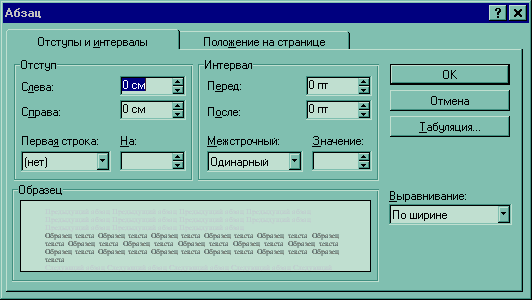
рис.6 Вкладка
Отступы и интервалы в окне диалога
Абзац.
(положительный отступ) или на которое она заходит в правое поле (отрицательный отступ). Полями
называют расстояние между областью, в которой может располагаться текст, и краями бумаги; размер полей устанавливается при настройке параметров страницы. Самый простой способ освоить различные параметры отступа - менять их значения и следить за изменениями в образце текста.

рис.7 Вкладка
Положение на странице в окне диалога
Абзац
Межстрочным интервалом называется суммарная высота каждой строки текста в абзаце.
Форматировать абзацы можно также с помощью панели инструментов форматирования и линейки (если последней нет в окне, выполните команду Линейка (Ruler) в меню Вид).
Заключение.
Microsoft Word - это универсальный редактор текстов и средство подготовки оригинал-макетов. Вот только некоторые из функций, поддерживаемых Word :
· использование множества различных шрифтов (размеров и начертаний) символов и различных способов их выделения (полужирные, курсивные, подчеркнутые символы и т.д.)
· указание параметров абзацев текста и страниц документа
· печать верхних и нижних колонтитулов произвольного вида
· автоматическое формирование оглавления и различных видов указателей
· оформление таблиц и абзацев “ бок о бок “
· включение рисунков (графических файлов)
· размещение абзацев (например, рисунков) в любом месте страницы (остальной текст при этом может огибать рисунок)
Опытные пользователи очень ценят такую возможность Word, как стиль. Word позволяет записать так называемую таблицу стилей все параметры наиболее часто используемых видов оформления текста: абзацев, символов и разделов документа. Если сделать это, то затем любому участку текста можно будет присвоить один из “стандартных” видов оформления с помощью 1-2 нажатий клавиш. Это не только значительно ускоряет набор документа, но и повышает гибкость его оформления.
Средства проверки орфографии, грамматики, а также применение словаря-тезауруса улучшает стиль изложения. В Word включена поддержка более чем 30 файловых форматов различных текстовых редакторов. Это означает, что вы можете создать взять документ, подготовленный в другом тестовом редакторе (например, в WordPerfect), и продолжить работу с ним в Word. Многие пользователь также применяют Word для создания и ведения списков почтовой рассылки и для составления писем электронной почты. Ко всем описанным возможностям Word можно добавить возможность настройки среды Word - меню, панели инструментов, сочетания клавиш и режим просмотра документа.
|