Лабораторная работа № 1
Тема: Создание таблиц и просмотр содержимого базы данных
Цель работы
: Освоение методики создания структуры базы данных на персональном компьютере. Получение практических навыков ввода информации и просмотра содержимого таблицы базы данных.
Ход работы
:
1.Согласно варианту № 5 создаем структуру базы данных, используя конструктор таблиц СУБД MSAcces.
2. Вводим данные в созданную таблицу базы данных согласно варианта №5.
3. Осуществляем просмотр данных, используя команду: Вид – Режим таблицы
.
1. Перед тем как создать базу данных на компьютере, опишем структуру базы данных в виде таблицы, не вводя в нее данные:
| № записи |
№ груза |
Полный вес |
Маршрут следования |
| 1 |
2 |
3 |
4 |
На основе полученной таблицы определяем имена полей, тип данных, размер полей:
№
п / п
|
Имя поля |
Тип данных |
Размер поля |
| 1. |
Номер груза |
Числовой |
13 |
| 2. |
Полный вес |
Числовой |
13 |
| 3. |
Маршрут следования |
Текстовый |
50 |
Далее переходим к созданию структуры базы данных на ПК, используя выше приведенную форму.
Для создания базы данных необходимо:
1. Открыть СУБД MS.
2. В появившемся диалоговом окне MikrosoftAcces включаем режим «Новая база данных
» и нажать кнопку OK
(рис 1.1)
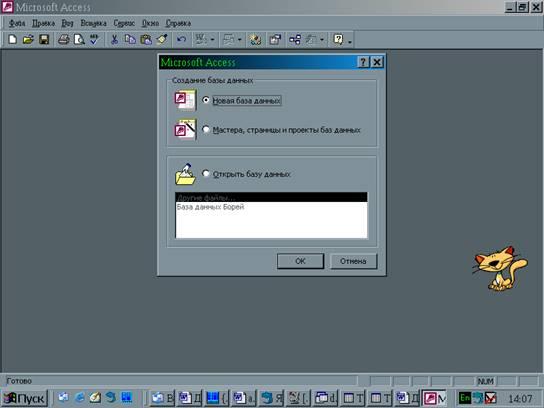
Рис. 1.1
3. В поле Папка
диалогового окна Файл новой базы данных
выбираем папку, в которой будет сохранен создаваемый файл базы данных.
4. В поле Имя файла
диалогового окна Файл новой базы данных вводим имя файла новой базы данных и нажимаем кнопку Создать
( Рис. 1.2)
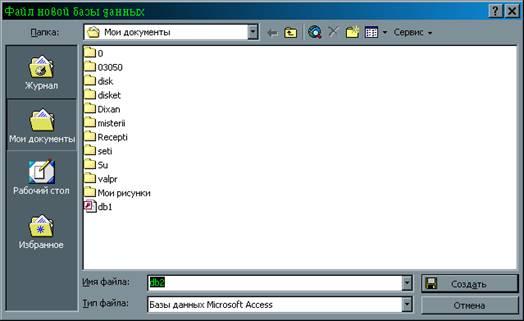
Рис 1.2
5.В диалоговом окне « Имя файла: базы данных »
перейти на вкладку Таблицы
и нажать кнопку Создать
6.В диалоговом окне «Новая таблица
» выбираем режим Конструктор
и нажимаем кнопку ОК
(Рис. 1.3).

Рис. 1.3
7.В столбце Имя поля
диалогового окна конструктора таблиц вводим имена полей таблицы (Рис. 1.4).
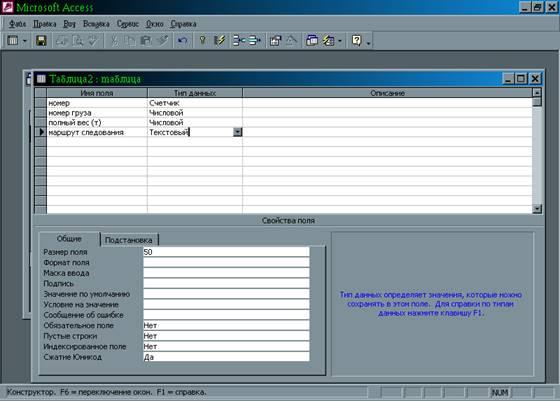
Рис. 1.4
8. После создания структуры таблицы базы данных выполняем команду: Вид – режим таблицы
.
9. В появившемся диалоговом окне нажимаем кнопку Да
для сохранения структуры базы данных (Рис.1.5 )

Рис. 1.5
В поле Имя таблицы
диалогового окна Сохранение
введем имя таблицы (по умолчанию Таблица 1) (Рис. 1.6)

Рис. 1.6
При появлении диалогового окна – предупреждения нажимаем кнопку Да
для создания ключевого поля.
10.После перехода в Режим таблицы вводим записи в созданную таблицу (Рис. 1.7)
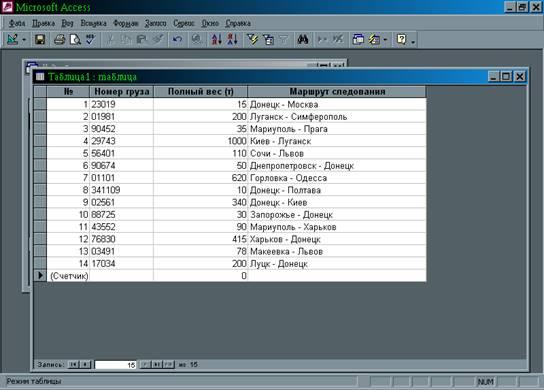
Рис.1.7
Лабораторная работа №2
Тема: Редактирование данных и модификация структуры базы данных
Цель работы: Освоение методов редактирования данных, удаление и создание новых полей.
Ход работы:
Для модификации структуры базы данных выполняем следующие действия:
1. Выполняем команду Вид – Конструктор
.
2. В панели Конструктора таблиц вводим имена новых полей, тип данных, формат поля:

Рис. 2.1
Для добавления записей в таблицу выполняем следующие действия:
1. Открываем таблицу базы данных своего варианта, выполнив команду: Вид – Режим таблицы
2. Устанавливаем курсор в последнюю строку таблицы.
3. Вводим значения полей добавляемых последних трех записей.
4. После редактирования закрываем таблицу.

Рис. 2.2
Для удаления записей из таблицы выполняем следующие действия:
1. Выделяем удаляемые записи:
2. Выполняем команду: Правка – удалить
.
3. В появившемся диалоговом окне нажимаем кнопку Да
для подтверждения удаления

Рис. 2.3

Рис . 2.4
Лабораторная работа №3
Тема: Упорядочение и поиск данных. Создание запросов на выборку
Цель: Освоение методов упорядочения записей (сортировка, индексирование). Получение практических навыков по поиску информации в базе данных. Создание запросов на выборку.
Ход работы
:
Для сортировки записей базы данных выполняем следующие действия
:
1. Открываем таблицу базы данных.
2. Устанавливаем курсор в сортируемое поле таблицы.
3. Выполняем команду Записи – Сортировка
по возрастанию.
Для сортировки записей по нескольким смежным полям необходимо
:
3.1 Выделить сортируемые столбцы.
3.2 Выполнить команду сортировки.
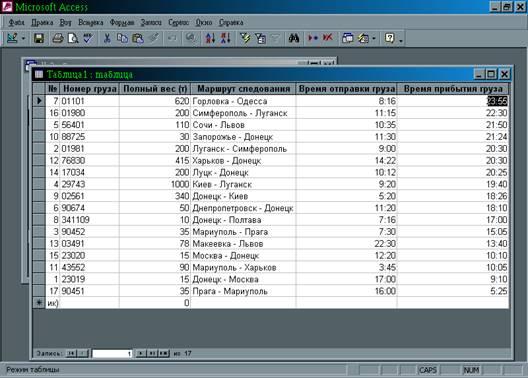
Рис. 3.1
Для создания индекса для одного поля выполняем следующие операции:
1. Открываем таблицу в режиме конструктора.
2. В верхней части окна выбираем поле, для которого необходимо создать индекс.
3. В нижней части окна указываем ячейку свойства Индексированное поле, а затем выбираем значение «Да (Допускаются совпадения)
»

Рис. 3.2

Рис. 3.3
Для осущнствления поиска конкретных вхождений образца в поле выполняем следующие действия:
1. Нажимаем кнопку Найти
на панели инструментов.
2. Вводим значение , которое требуется найти в поле Образец.
3. Определяем параметры в окне Поиск
, Совпадение
и нажимаем кнопку Найти
.
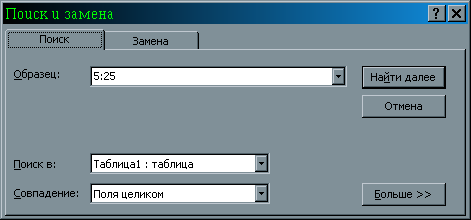
Рис. 3.4
Для создания запроса на выборку выполняем следующие действия:
1. Открываем базу данных
2. Переходим на вкладку Запросы
3. Нажимаем кнопку Создание запроса
в режиме Конструктора
и нажимаем кнопку ОК
.
4. В окне Добавление таблицы
выделяем исходные таблицы и нажимаем кнопку Добавить
, а затем Закрыть
(Рис. 3.6)

Рис. 3.5

Рис. 3.6
5. В окне Конструктора запросов переносим необходимые поля в строку Поле бланка запроса.
6. В строку Условие отбора вводим данные для отбора нужных нам записей.
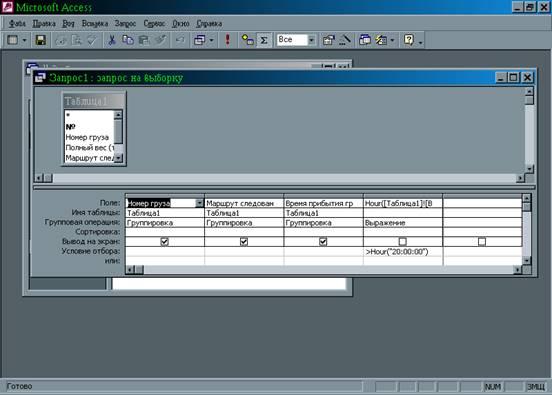
Рис.3.7

Рис. 3.8
Лабораторная работа №4
Тема: Выполнение вычислений в запросах
Цель работы: Получение навыков работы с функциями, осуществляющими вычисления в запросах.
Ход работы:
Для выполнения вычислений в базе данных выполняем следующие действия
:
1. Открываем базу данных.
2. Создаем новый запрос
3. В бланке запроса создаем выражение для вычисляемого поля с помощью построителя выражений.Для этого устанавливаем курсор в свободную ячейку строки Поле бланка запроса
Вводим имя вычисляемого поля и нажимаем двоеточие.
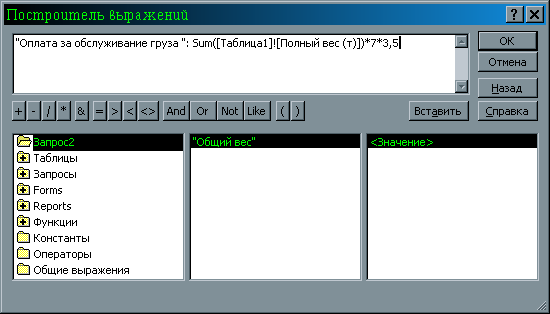
Рис.4.1



Рис.4.4
Лабораторная работа №5
Тема: Работа с формами.
Цель работы: Получение навыков создания форм, форматирование форм и работы с формами.
Ход работы:
Для создания формы на базе таблицы выполняем следующие действия:
1.Открывыаем базу данных.
2.В появившемся окне База данных
переходим на вкладку Формы
, нажимаем на кнопку Создать
.

Рис 5.1
4. В окне Новая форма
выбираем таблицу, по которой будем строить форму и включаем режим Мастер форм
.

Рис 5.2
4. Выбираем поле « Полный вес
», которое должно быть в нашей форме и нажимаем кнопку Далее.

Рис. 5.3
5. Выбираем внешний вид формы, нажимаем кнопку Далее
:

Рис.5.4
6. Выбираем стиль Международный , нажимаем кнопку Далее.

Рис.5.5
7.Задаем имя Формы и нажимаем кнопку Готово
.
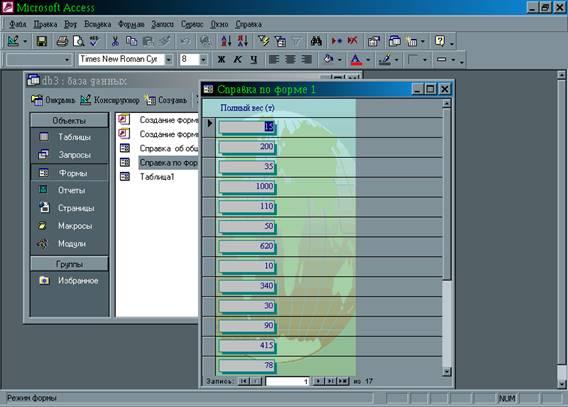
Рис.5.6
8. Построенную форму переводим в режим Конструктора форм
. Устанавливаем курсор в то место формы, где будет находиться новое поле. Появится новое поле с надписью Свободный.
Устанавливаем курсор на полученном поле , нажимаем правую кнопку мыши, из появившегося меню выбираем Свойства.
Итоговое поле вычисляем при помощи Построителя выражений.
Щелкнув кнопкой по строке Данные,
выберем в конце строки Построитель выражений.
9. Переводим форму из режима Конструктора
в режим Формы.

Рис5.7
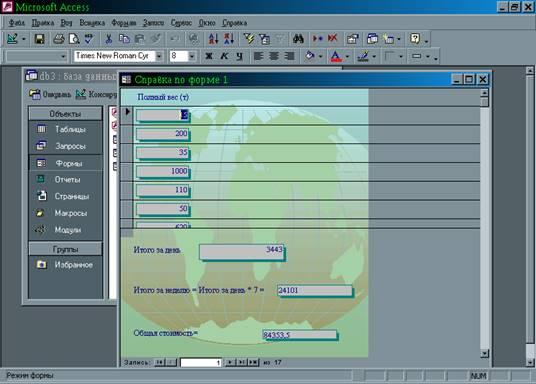
Рис.5.8
Лабораторная работа №6
Тема: Работа с отчетами
.
Цель:
Получение навыков по созданию отчетов и основных приемов работы с ними.
Ход работы
:
Для создания отчета выполним следующие действия:
1.Откроем базу данных.
2.В появившемся окне База данных переходим на вкладку Отчет и нажимаем кнопку Создать.

Рис. 6.1
3.В окне Новый отчет выбираем режим Мастер отчетов и таблицу, по которой будем строить отчет.
8. Выбираем поля, которые должны быть в создаваемом отчете.
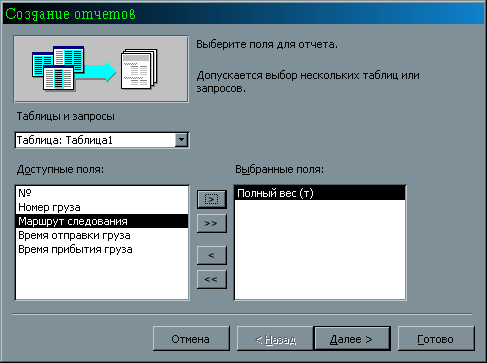
Рис.6.2
5.Задаем сортировку записей по возрастанию.
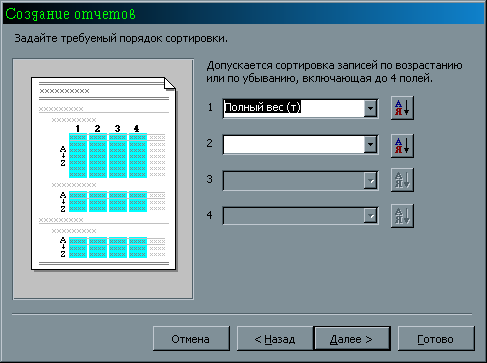
Рис. 6.3
6. Выбираем табличный вид для отчета.

Рис. 6.4
7.Выбераем стиль для отчета Деловой

Рис. 6.5
7.Задаем имя отчета и нажимаем кнопку Готово.
8. Открываем отчет в режиме Конструктора

Рис.6.6
9. Итоговое поле вычисляем при помощи Построителя выражений, для этого:
Щелкнем левой кнопкой мыши по строке Данные меню Свойства.В конце строки. Появится кнопка для вызова построителя выражений.
В построителе выражений выберем из первого окна Функции – Встроенные функции.
Из третьего окна выбираем функцию SUMи в квадратных скобках вводим имя поля, по которому нужно найти итог.

Рис. 6.7
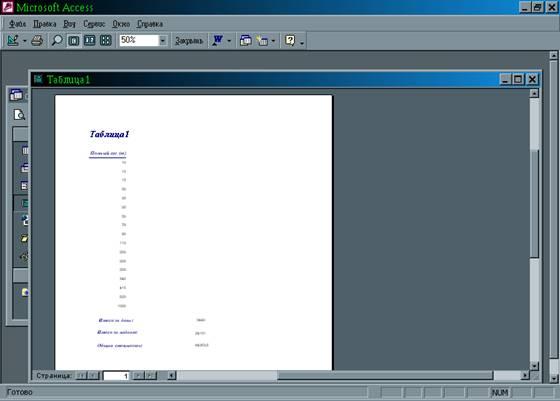
Рис 6.8
Лабораторная работа № 7
Тема: Работа с макросами.
Цель: Получение навыков по созданию макросов, изучение основных приемов работы с макросами.
Ход работы:
Для создания макроса необходимо выполнить следующие действия :
1. Открыть базу данных.
2. В окне базы данных перейти на вкладку Макросы, затем нажать кнопку Создать.

Рис. 7.1
3. Щелкнуть по кнопке раскрывающегося списка в поле Макрокоманда, затем выбираем макрокоманду Открыть таблицу.
4. В панели Аргументы макрокоманды щелкнув первый аргумент выбираем его значение.
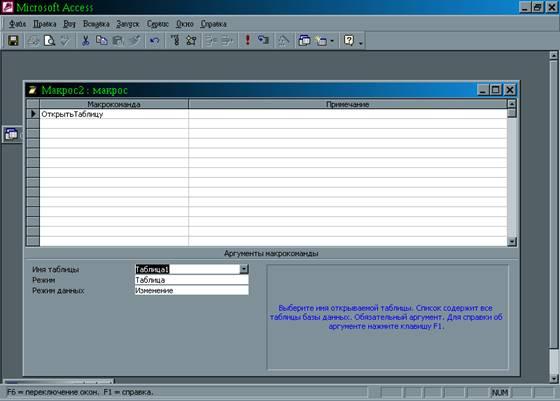
Рис. 7.2
5. Для запуска макроса выбираем команду Запуск макроса в меню Сервис.
6. Перед запуском макрос надо сохранить.

Рис. 7.3
В результате получаем на экране таблицу , которую открывает макрос.
7. Для создания кнопки запуска макроса необходимо выполнить следующие действия:
Щелнуть мышкой по кнопке для запуска макросов на панели инструментов.Курсор мыши примет вид крестика.
Установить курсор в то место формы, где будет находиться кнопка, зафиксировать левую кнопку мыши и нарисовать размер будущей кнопки.Появится окно Мастера по Созданию макросов.
Переводим Форму в режим Формы и проверяем работоспособность созданнойкнопки.
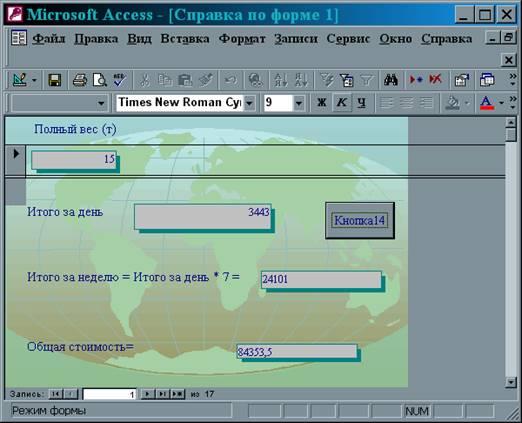
Рис.7.4

Рис. 7.5
|