Содержание.
| Введение |
5 |
| Теоретическое исследование |
6 |
| Описание разработанной базы данных |
9 |
| 1.Создание БД в Microsoft Access |
9 |
| 2.Реализация запросов |
20 |
| 3.Создание экранных форм |
23 |
| 4.Создание отчетов в Аccess |
30 |
| 5.Создание макросов |
34 |
| Заключение |
38 |
| Литература |
39 |
Вариант 10.
Задача расчета сметы на выполнение работ по объекту.
База данных должна содержать следующие сведения: код объекта. наименование объекта, адрес объекта, код работы, наименование работы, расценка работы.
Запросы к базе данных должны обеспечивать получение данных всех работах на каждом объекте и общей стоимости работ на объекте.
Отзыв по курсовой работе.
Введение.
СУБД крайне полезна в бизнесе для организации документооборота, так как позволяет исключить дублирование и ускорить обработку документов клиентов, и, следовательно, увеличить оборот и доход фирмы. Улучшение вида документов при этом положительно влияет на имидж фирмы и тоже позволяет привлекать клиентов.
База данных в MSAccess представляет собой совокупность инструментов для ввода, хранения, просмотра, выборки и управления информацией. К этим средствам относятся таблицы, формы, отчеты, запросы. В MSAccess поддерживаются два способа создания базы данных. Вы можете создать пустую базу данных, а затем добавить в нее таблицы, формы, отчеты и другие объекты. Такой способ является наиболее гибким, но требует отдельного определения каждого элемента базы данных. Кроме этого имеется возможность создать с помощью мастера базу данных определенного типа со всеми необходимыми таблицами, формами и отчетами. Так как MSAccess содержит большой выбор подготовленных для Вас баз данных, второй способ во многих случаях может оказаться предпочтительным. В обоих случаях у Вас останется возможность в любое время изменить и расширить созданную вами базу данных.
Теоретическое исследование.
Если импортировать или связать данные нельзя, то чаще всего таблицы создаются в режиме конструктора, который позволяет определить требуемую структуру таблицы. В режиме конструктора таблиц можно увидеть названия, типы данных, описания назначения, а также некоторые дополнительные свойства полей таблицы. То, что появляется в верхней части окна таблицы, открытой в режиме конструктора, называется бланком структуры таблицы или просто бланком таблицы. В нижней части окна таблицы, открытой в режиме конструктора, выводятся свойства полей таблицы, а также краткое описание активного свойства таблицы.
Кроме того, из примера Access не всегда может правильно определить тип данных. Если есть желание иметь такие поля, вам нужно изменить структуру таблицы. При создании таблицы в режиме таблицы не происходит экономии времени по сравнению с традиционным способом определения полей и установки их свойств в структуре пустой таблицы.
При разработке структуры таблицы необходимо указать, какую информацию она должна содержать. После того как определена информация, которая должна быть включена в таблицу, ее следует разбить по полям. Этот процесс включает в себя выбор имени поля, которое в таблице должно быть уникальным. Необходимо включать в имя поля как можно больше информации о его содержимом, но в то же время стараться избегать длинных имен. Обычно при разработке баз данных в различных таблицах могли содержаться поля с одинаковыми именами (чаще всего таблицы связывались по этим полям). Access также позволяет использовать одинаковые имена полей в различных таблицах, но по причине того, что Access использует имена полей при определении условий целостности данных, лучше не допускать повторения имен полей.
Перед началом заполнения таблицы нужно определить связи этой таблицы с другими таблицами базы данных, определить ключевое поле и создать индексы.
Связь между таблицами устанавливает отношения между совпадающими значениями в ключевых полях — обычно между полями разных таблиц. В большинстве случаев связывают ключевое поле
одной таблицы с соответствующим ему полем (часто имеющим то же имя), которое называют полем внешнего ключа
во второй таблице. Таблица, содержащая ключевое поле, называется главной
,
а таблица, содержащая внешний ключ — связанной.
Связанные поля не обязательно должны иметь одинаковые имена, однако, они должны иметь одинаковые типы данных. Кроме того, связываемые поля типа "Числовой" должны иметь одинаковые значения свойства "Размер поля". Исключениями из этого правила являются поля счетчика с последовательной нумерацией, которые могут связываться с числовыми полями размера "Длинное целое". Существует возможность создать связь между текстовыми полями разной длины, но это может вызвать сложности при создании запросов.
Автоматическое обеспечение ссылочной целостности данных является важной особенностью Access. Если на связь между таблицами наложены условия ссылочной целостности, то Access не позволяет добавлять в связанную таблицу записи, для которых нет соответствующих записей в главной таблице, и изменять записи в главной таблице таким образом, что после этого в связанной таблице появятся записи, не имеющие главных записей; а также удалять записи в главной таблице, для которых имеются подчиненные записи в связанной таблице. Условия целостности данных определяют систему правил, используемых в Access для поддержания связей между записями в связанных таблицах. Эти правила делают невозможным случайное удаление или изменение связанных данных. После наложения условий целостности данных на операции со связанными таблицами накладываются ограничения. Невозможно ввести в поле внешнего ключа связанной таблицы значение, не содержащееся в ключевом поле главной таблицы.
Необходимо так же определить первичный ключ. Если таблица никогда не будет использоваться в качестве главной, то ключ для нее определять не нужно. В главных таблицах обычно содержится информация о реальных объектах, причем с каждым объектом ассоциируется только одна запись. Определение ключа таблицы является простейшим способом предотвращения появления в таблице одинаковых записей. В главной таблице связи должен быть определен первичный ключ. Access считает таблицы, у которых такой ключ не определен, подозрительными. При открытии таких таблиц в режиме конструктора появляется диалоговое окно, сообщающее о том, что ключ таблицы не определен. Ключ можно определить и в связанных таблицах, что поможет избежать появления повторяющихся данных. Ключ таблицы можно задать по значению нескольких полей. Access автоматически индексирует таблицу по значению ключа, но может потребоваться создать дополнительные индексы по значениям других полей. Индексы позволяют ускорить поиск данных в тех полях таблицы, по которым она проиндексирована. Каждая таблица Access может иметь до 32 индексов, 5 из которых могут быть составными (в составной индекс может входить не более 10 полей). Тем не менее, не стоит увлекаться созданием индексов для каждого поля таблицы и всех их комбинаций, поскольку это может существенно замедлить процесс заполнения таблицы (при изменении или добавлении записи автоматически обновляются все индексы).
Одним из основных принципов разработки реляционных баз данных является то, что все данные, содержащиеся в поле таблицы, должны иметь один и тот же тип. Для каждого поля таблицы необходимо задать тип данных. По умолчанию используется тип данных «Текстовый». При задании типа данных поля можно также указать размер, формат и другие параметры, влияющие на отображение значения поля и точность числовых данных.
В Access формы служат для организации пользовательского интерфейса с таблицами данных. Хотя многие задачи можно решить, просмотрев таблицы и результаты запросов в режиме таблицы, однако формы предоставляют заметные преимущества в организации и оформлении представления данных. Например, можно расположить поля формы так, чтобы ввод и редактирование записи выполнялись слева направо и сверху вниз. Можно ограничить число полей, которые появляются в форме, и позволить или запретить редактирование значений определенных полей. Правильно сконструированная форма ускоряет ввод данных и сводит до минимума ошибки ввода оператора.
Формы создаются из набора отдельных конструктивных элементов, называемых элементами управления, или объектами элементов управления. Форма Access представляет собой окно, в которое помещены элементы управления Access, принадлежащие одному из следующих классов.
B большинстве случаев формы Access основываются на таблице (или запросе), которую вы задаете на начальном этапе разработки формы в качестве основного источника данных формы.
Описание разработанной базы данных.
1. Создание БД в Microsoft Access
Прежде чем начать изложение материала, описывающего работу в среде MS Access, обратим внимание на использующуюся в системе терминологию. Базой данных в MS Access называется совокупность таблиц, форм, отчетов, запросов, модулей, макросов. Вся эта совокупность запоминается в одном файле базы данных.
Создание новой базы данных
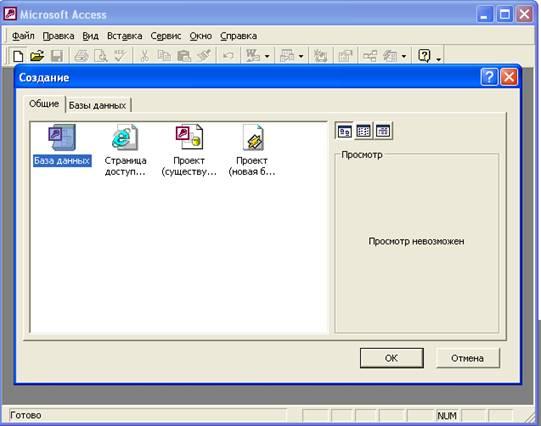 Если вы создаете новую базу данных, то надо после запуска Access выбрать позиции меню Файл/Создать базу данных
и в появившемся окне “Создание”
выбрать позицию “База данных”
(рис. 1.1) Если вы создаете новую базу данных, то надо после запуска Access выбрать позиции меню Файл/Создать базу данных
и в появившемся окне “Создание”
выбрать позицию “База данных”
(рис. 1.1)
Рис. 1.1. Создание новой базы данных (экран 1)
В появившемся окне “Файл новой базы данных”
(рис. 1.2) надо задать имя создаваемого файла БД и определить место, где он будет храниться, после чего, нажать кнопку “Создать”
. В нашем примере для файла базы данных задано имя «Демонстрационная» и он хранится в папке «Мои документы».
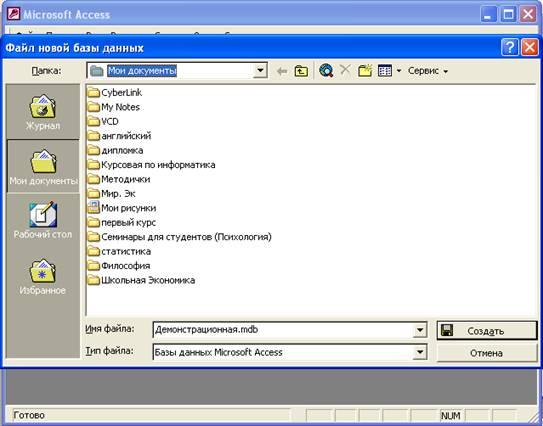
Рис. 1.2. Создание новой базы данных (экран 2 - задание имени базы данных)
 После выполнения этих шагов появится экран “[название]: база данных” (рис. 1.3). После выполнения этих шагов появится экран “[название]: база данных” (рис. 1.3).
Рис. 1.3. Начальный вид окна базы данных
Создание таблиц
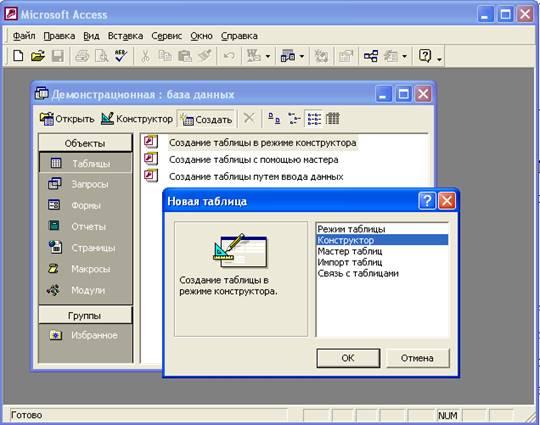 Создание базы данных начинается с создания таблиц, в которых и хранится информация о предметной области. База данных обычно включает несколько взаимосвязанных таблиц. Для создания новой таблицы в окне “Базы данных
” надо выбрать закладку “Таблица”
и нажать кнопку “Создать”
, в результате чего появится окно “Новая таблица”. Создание базы данных начинается с создания таблиц, в которых и хранится информация о предметной области. База данных обычно включает несколько взаимосвязанных таблиц. Для создания новой таблицы в окне “Базы данных
” надо выбрать закладку “Таблица”
и нажать кнопку “Создать”
, в результате чего появится окно “Новая таблица”.
Рис. 1.4. Выбор способа создания таблицы
Создать таблицу можно в разных режимах: режиме таблицы, конструктора, мастера таблиц, импорта таблиц и связи с таблицами. Начнем рассмотрение возможностей создания таблиц с режима конструктора, как наиболее часто используемого. Для этого в появившемся окне выберите режим создания нового объекта – “Конструктор
”. После чего появится окно для описания структуры таблицы и других ее характеристик (рис.1.5).
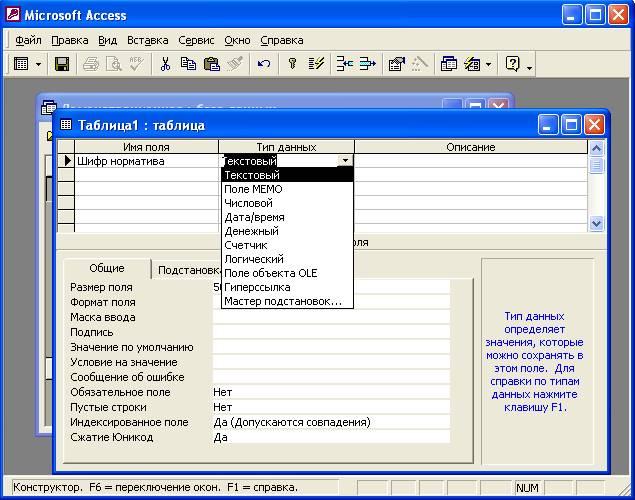
Рис. 1.5. Вид экрана при описании таблицы
Описание структуры таблицы и других ее характеристик
В табличной форме надо последовательно описать все поля создаваемой таблицы. Сначала задается имя поля. Access допускает задание длинных имен с пробелами на русском языке.
В Microsoft Access действуют следующие ограничения на имена полей:
• имя должно содержать не более 64 символов;
• имя может включать любую комбинацию букв, цифр, пробелов и специальных символов за исключением точки (.),
восклицательного знака (!), надстрочного символа (`) и прямых скобок ([ ]);
• имя не должно начинаться с символа пробела;
• имя не должно включать управляющие символы (с кодами ASCII от 0 до 31).
Хотя пробелы внутри имен полей и являются допустимыми, они могут при некоторых обстоятельствах вызывать конфликты при работе с другими системами. Поэтому их не рекомендуется использовать.Вообще к заданию длинных имен на русском языке надо относиться с осторожностью, особенно, если есть вероятность, что создаваемое приложение будет в дальнейшем использоваться в распределенных гетерогенных системах.
После задания имени надо выбрать тип поля. Если щелкнуть мышкой по свободной ячейке графы “Тип поля”
, то высветится список допустимых типов полей (см. Рис. 1.5)
, из которого и следует выбрать подходящий для описываемого поля тип. Имя и тип поля должны задаваться обязательно. Графа “Описание”
может не заполняться. Эта графа используется в целях документирования проекта.
В списке допустимых типов полей (см. Рис. 1.5) имеется строка “Мастер подстановок
”. При его использовании можно создать поле, содержание которого формируется путем выбора значений из списка, содержащего набор постоянных значений или значений из другой таблицы/запроса. Если источником для подстановки выбран столбец другой таблицы, то тип и длина поля, созданного таким способом, будет определяться типом и длиной элементов, служащих источником для подстановки значений.
Выбор типа поля является важным шагом при проектировании БД. Принятое решение оказывает влияние на выполняемый при вводе контроль правильности данных, на допустимые операции над данными и особенности их выполнения, требуемый объем памяти, скорость выполнения операций, совместимость разных частей БД при работе в гетерогенной среде.
Я создаю таблицу, содержащую сведения о по устройству запасного выхода для МДОУ Бачкеевского детского сада. Состав и тип полей создаваемой таблицы представлены на рис. 1.6.
 Рис. 1.6. Состав полей таблицы "Общие сведения" Рис. 1.6. Состав полей таблицы "Общие сведения"
Определение ключа таблицы
Каждая реляционная таблица по определению имеет ключ. Access позволяет задавать ключ при описании таблицы, но также разрешает и отказаться от этой возможности. По ключу система автоматически выполняет индексирование, а также проверяет уникальность значений ключа при вводе новых записей или их корректировке.
В качестве первичного ключа используем поле «шифр норматива», т. е. каждому наименованию работ и затрат соответствует свой индивидуальный шифр, который является для него уникальным (рис. 1.7).

Рис. 1.7. Описание структуры таблицы с автоматически введенным системой ключевым полем
Код
Если вы определяете ключ самостоятельно, то это можно сделать несколькими путями: позиционироваться на соответствующее поле и нажать кнопу “Ключевое поле
”, либо выбрать позицию меню Правка/Ключевое поле
, либо воспользоваться правой кнопкой мыши для вызова контекстного меню, предварительно позиционировавшись на то поле, которое определяется как ключевое.
Как известно, ключ может быть составным. Чтобы определить составной ключ надо “отметить” соответствующую совокупность полей, а затем выполнить те же действия, что и при задании простого ключа.
После того, как описание таблицы завершено, его надо сохранить. Этого можно достигнуть разными путями: выбрать меню “Файл/Сохранить”
или “Файл/Закрыть
”
(после чего на вопрос “Сохранить изменения макета или структуры?” ответить “да”) или щелкнуть по кнопке “Вид
” инструментального меню и выбрать “Режим таблицы
” и на сообщение “Сначала необходимо сохранить таблицу. Сделать это сейчас?” ответить “Да
”. В появившемся после указанных действий окошке следует ввести имя созданной таблицы.
Аналогичные действия повторяются при создании остальных таблиц БД.
Изменение структуры таблиц
Если вы ошиблись при описании структуры таблицы или по каким-либо другим причинам хотите изменить ее, то это можно легко сделать. Если вы уже вышли из процесса создания таблицы, но еще продолжаете работать с ней, то можно перейти обратно в режим “Конструктора
”, воспользовавшись кнопкой “Вид
”. Если нужная таблица вообще закрыта, то ее можно открыть в режиме “Конструктор
” и таким образом вернуться в окно описания таблицы.
Для добавления поля в таблицу выберите строку, над которой требуется добавить новое поле, и нажмите кнопку “Добавить строки
” на панели инструментов. Для добавления поля в конец таблицы выберите первую пустую строку и вводите в нее описание очередного поля.
Если таблица уже содержит данные, то до изменения типов данных и размеров полей рекомендуется сделать ее копию, так как несовместимость существующих данных с новым значением свойства «Тип данных
» может привести к потере данных.
Связывание таблиц
После того, как таблицы созданы, можно задать их связанность. Для этого надо выбрать позицию меню “
Сервис/Схема данных
”
(либо нажать соответствующую кнопку на панели инструментов). Далее, в открывшемся окне “Схема данных”
следует добавить в окно те таблицы, между которыми будет определяться связь. Таблицы, между которыми определяется связь, чаще всего, связаны отношением 1:М. Для установления связи надо позиционироваться на поле связи (обычно это первичный ключ) в основной таблице (та, которая стоит на стороне “1”) и, не отпуская клавишу мыши, перетащить появившийся значок на соответствующее поле в “зависимом” файле и отпустить клавишу мыши. После этого на экране появится окно “Связи
” (рис. 1.8). Далее следует определить, надо ли задавать ограничения целостности связи, и если да, то выбрать режимы корректировок (обновления и удаления). Если вы задаете ограничения целостности, то поле связи основной записи должно быть проиндексировано.
В рассматриваемом мною случае при связывании таблиц “Норматив”, “Стоимость единицы” и “Общая стоимость” ограничение целостности следует задать, чтобы в таблице “Стоимость единицы” и “Общая стоимость” не появлялись шифры нормативов, которые отсутствуют в справочнике “Норматив”.
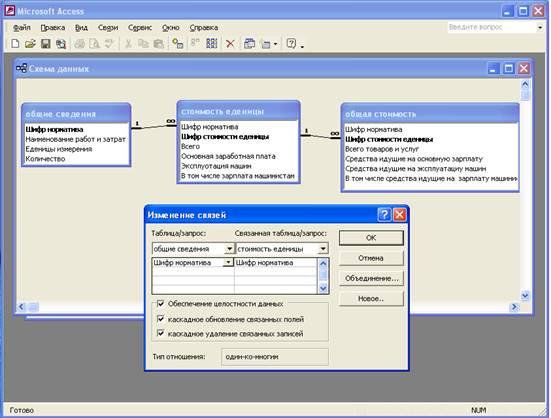
Рис. 1.8. Задание связи и ограничений целостности по связи
А также следует задать каскадное обновление, чтобы при изменении первичного ключа в основной таблице, соответствующие поля в связанной таблице автоматически изменяются. Задавать каскадное удаление опасно, так как в случае ликвидации таблицы "Норматив" окажутся удаленными все записи из других таблиц.
После того как завершено проектирование структуры базы данных, БД описана, можно приступать к вводу данных. Это можно сделать как сразу по окончании описания структуры таблицы, так и потом.
Ввод и корректировка данных в режиме "Таблица"
Как отмечалось выше, чтобы сразу после описания структуры таблицы вводить данные в эту таблицу надо щелкнуть по кнопке “Вид
” и выбрать “режим таблицы
”. После сохранения описания таблицы, она высвечивается на экране в табличном виде (первая строка этой таблицы содержит имена полей таблицы, вторая – пустая, в которую и вводятся данные).
Для того чтобы попасть в режим ”Таблица
” для ввода данных в уже существующую таблицу надо в окне базы данных на вкладке “Таблицы
” позиционироваться на строке, соответствующей названию требуемой таблицы, и нажать кнопку “
Открыть
”.
Каждая таблица содержит пустую запись, которая следует за последней существующей записью и предназначена для ввода новых данных (эта запись отмечена слева символом “звездочка” (*)). Позиционироваться на эту запись можно разными способами, например, нажав соответствующую кнопку в инструментальном меню или просто мышью. После чего следует ввести требуемые данные с клавиатуры.
2. Реализация запросов
Создание запросов
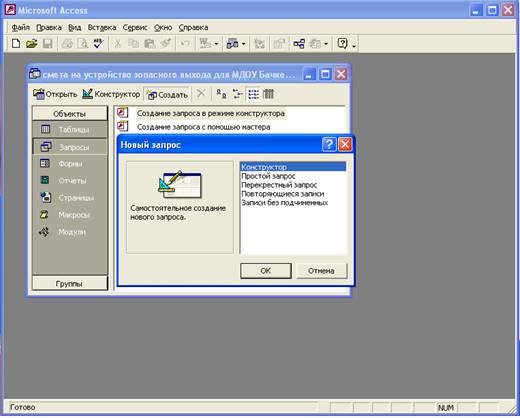 После описания таблиц и заполнения их данными к базе данных можно формулировать разнообразные запросы. Для задания запроса в Access следует перейти к закладке «Запрос»
в окне базы данных. Для создания нового запроса следует нажать кнопку «Создать
», в результате чего появится окно «Новый запрос
»
(рис. 2.1). После описания таблиц и заполнения их данными к базе данных можно формулировать разнообразные запросы. Для задания запроса в Access следует перейти к закладке «Запрос»
в окне базы данных. Для создания нового запроса следует нажать кнопку «Создать
», в результате чего появится окно «Новый запрос
»
(рис. 2.1).
Рис. 2.1. Окно «
Новый запрос»
Существует несколько способов создания запросов. Чаще всего используется возможность создания запроса с помощью «Конструктора
».
Добавление таблиц в запрос
Первым шагом при создании запроса является определение таблиц, которые содержат исходную информацию. Допускается также создание запроса на основании других запросов или одновременно и таблиц, и запросов. Использование предварительно созданных запросов при создании нового запроса может помочь сделать сложный запрос, содержащий большое число взаимосвязанных таблиц и много разнообразных условий отбора, более простым для его формулирования. В некоторых случаях без разбиения запроса на несколько последовательно выполняемых шагов нельзя обойтись.
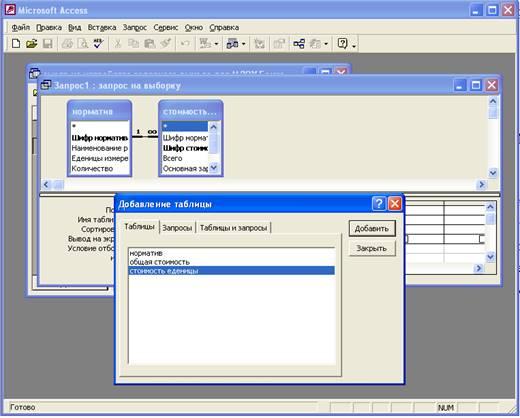 Если позиционироваться на строку «Конструктор
»
в окне нового запроса, то появиться окно «Добавление таблицы
» (рис. 2.2), позволяющее выбрать таблицы/запросы, являющиеся источником данных для создаваемого запроса. Для того чтобы указать, на чем будет базироваться создаваемый запрос (таблице, запросе или том и другом одновременно), надо просто выбрать соответствующую закладку. Если позиционироваться на строку «Конструктор
»
в окне нового запроса, то появиться окно «Добавление таблицы
» (рис. 2.2), позволяющее выбрать таблицы/запросы, являющиеся источником данных для создаваемого запроса. Для того чтобы указать, на чем будет базироваться создаваемый запрос (таблице, запросе или том и другом одновременно), надо просто выбрать соответствующую закладку.
Рис. 2.2. Выбор источника запроса.
Установив в появившемся списке доступных таблиц/запросов указатель на имя добавляемой таблицы или запроса, надо или выполнить двойной щелчок “мышью” или нажать клавишу “Ввод
”.
Допускается одновременное добавление в запрос нескольких таблиц или запросов. Для этого следует, удерживая нажатой клавишу Ctrl, выбрать имена добавляемых таблиц или запросов и нажать кнопку "Добавить
". В верхней части окна запроса выводится список полей добавленной таблицы или запроса (рис.2.2).Возможно использование еще нескольких способов включения в запрос таблиц, на которых базируется запрос.
Во-первых, для добавления таблицы можно в режиме конструктора запроса нажать кнопку «Добавить таблицу»
на панели инструментов или выбрать в меню «Запрос
» команду «Добавить таблицу
».
При этом открывается окно диалога «Добавление таблицы
». Пользователь имеет также возможность добавить в запрос таблицу или запрос, выбрав их имена в окне базы данных и переместив их с помощью мыши в верхнюю часть окна запроса.
Кроме того, можно позиционироваться на свободное место в верхней части окна запроса, нажать правую кнопку мыши и в появившемся ниспадающем меню выбрать позицию «Добавить таблицу
».
Для добавления в запрос таблицы из другой базы данных или другого приложения следует сначала присоединить эту таблицу к активной базе данных.
Это присоединение выполняется путем использования команды «Присоединить таблицу» (Меню Файл).
3. Создание экранных форм
Выбор способа создания формы
Как мы видели в предыдущей главе, после описания таблицы можно сразу вводить в нее данные. Но такой способ имеет многие очевидные недостатки. Поэтому для этих целей обычно используются так называемые экранные формы.
Форму можно создавать несколькими разными способами. Для того чтобы создать новую форму, надо выбрать вкладку «Формы
» в окне базы данных и нажать кнопку «Создать
».
После этого появиться окно «Новая форма
» (рис. 3.1).

Рис. 3.1. Начальный экран создания форм
В созданной форме ищем на панели инструментов Свойства формы
. В свойствах выберем Источник записей – Смета
. Далее выберем в меню Список полей
, и перетащим в форму нужные поля.
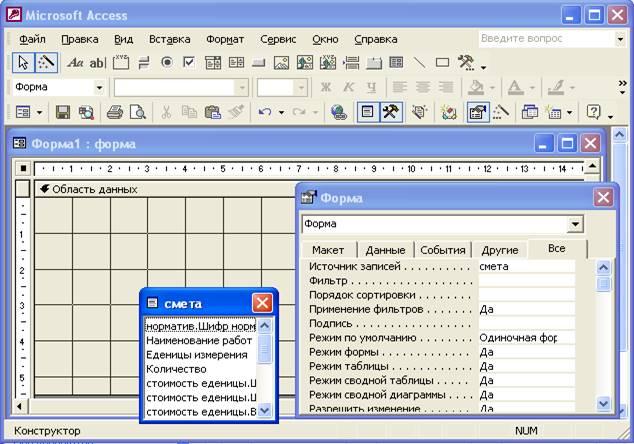
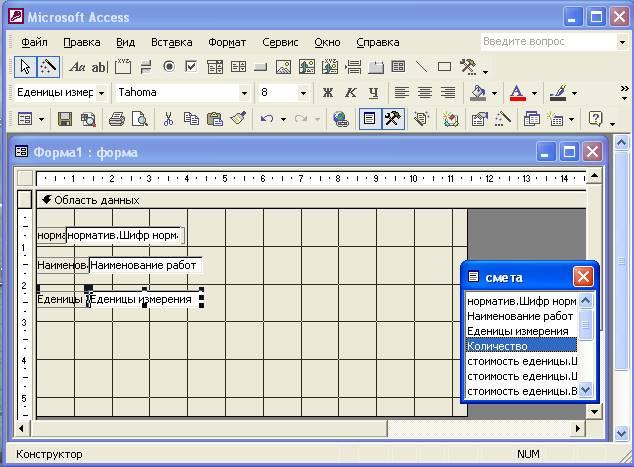 Рис. 3.2. Задание источников данных. Рис. 3.2. Задание источников данных.
Рис. 3.3. Перенос полей в форму.
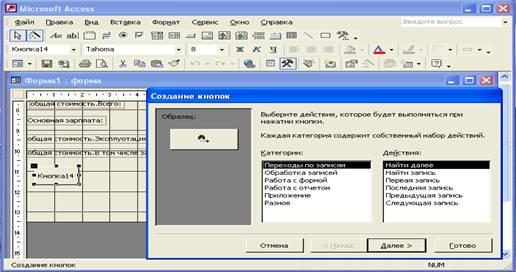 После того как перенесли нужные поля в форму, создаём кнопки меню. После того как перенесли нужные поля в форму, создаём кнопки меню.
Рис. 3.4. Создание кнопок меню.

Рис. 3.5. Внешний вид созданной формы.
Создание подчинённой и главной формы
Подчинённую и главную формы создаются аналогично. Сначала создаём главную форму, а затем подчинённую форму.

Рис. 3.6. Начальный экран создания форм
.

Рис. 3.7. Перенос полей в главную форму.

Рис. 3.8. Перенос полей в подчинённую форму.

Рис. 3.9. Перенос подчинённой формы в главную форму.

Рис. 3.4. Создание кнопок меню.

Рис. 3.5. Внешний вид созданной формы.
Корректировка формы в режиме «Конструктора»
Форма может быть скорректирована. Для этого надо одним из указанных ранее способов перейти в режим конструктора. В верхней части экрана видны три инструментальных панели: форматирования, конструктора форм и панели элементов. Первая из панелей стандартная для всех офисных приложений MS. Многие из элементов второй панели также привычны и понятны.
Перемещение
Чтобы переместить выделенный элемент/элементы, надо позиционироваться на них мышью и добиться, чтобы указатель приобрел форму ладони. И, держа нажатой левую клавишу мыши, переместить элементы на требуемое место. В этом случае перемещаться будут все выделенные элементы. Если из пары «подпись»-«элемент управления» надо переместить что-то одно, то надо позиционироваться на левый верхний угол нужного элемента и добиться, чтобы указатель приобрел форму «указательного пальца»: в этом случае будет передвигаться только этот элемент.
Изменение размера
Чтобы изменить размер элемента надо позиционироваться на границе элемента таким образом, чтобы указатель принял форму двунаправленной стрелки. Выбор направления стрелок (вверх-вниз, вправо - влево, по диагонали) зависит от того, как вы хотите изменить размер элемента.
Включение новых элементов в форму
Если первоначально были включены не все поля из таблицы (или вы нечаянно удалили нужный элемент), то нетрудно добавить в форму поля из таблицы, являющейся источником данных формы. Для этого надо нажать кнопку «
Список полей
»
на панели инструментов. Из появившегося ниспадающего списка надо выбрать имя нужного поля, позиционировавшись на нем, нажать левую клавишу мыши и не отпуская ее, переместить элемент в нужное место формы.
4. Создание отчетов в Аccess
Создание отчетов. Выбор способ создания
Создание отчетов является важной функцией, предоставляемой СУБД, так как именно отчеты позволяют представить данные из баз данных в удобном виде.
Для создания нового отчета в окне базы данных следует перейти на закладку «Отчеты»
, нажать на кнопку «Создать»
и в верхней части появившегося окна выбрать способ создания отчета, а в нижней – указать таблицу или запрос, данные из которого будут выводиться в отчете. После чего следует нажать на кнопку «ОК».
При любом способе создания отчета необходимо выбрать источник данных, на основе которого он будет формироваться. Источником может быть одна или несколько таблиц или запрос (рис. 4.1)

Рис. 4.1. Проектирование отчетов. Создание нового отчета. Выбор способа создания и источника

Рис. 4.2. Перенос полей в форму.

Рис. 4.3. Сортировка и группировка.
В результате выполненных действий будет сформирован отчет. Он будет выведен на экран в режиме предварительного просмотра (рис. 4.4).

Рис. 4.4. Вид полученного отчета
Корректировка формы отчета. Работа в режиме «Конструктора»
Полученный отчет может в чем-то не соответствовать Вашим потребностям, например, не устраивают стандартные сообщения, выдаваемые по умолчанию, не нужно выводить дату создания отчета, и, наоборот, надо ввести какие-то дополнительные элементы и т. п.
Для того чтобы скорректировать форму отчета, надо перейти в режим конструктора. Для этого можно в пункте меню «Вид»
выбрать команду «Конструктор»
либо выбрать соответствующую кнопку на панели инструментов.
Раскрашивание отчёта
Ничто так не оживляет тусклый отчёт, как цвет. Кнопки Цвет заливки/ фона
и Цвет текста
на панели форматирования делают процесс раскрашивания отчёта весьма простым и приятным занятием.
Обе кнопки изменяют цвет текстовых маркеров в отчёте, однако немного различаются в том, как они это делают.
Чтобы выбрать цвет, щелкните на стрелке, которая образует правую часть кнопки, а затем выберите цвет из палитры отображенных цветов. Образец выбранного вами цвета также отобразится в нижней части соответствующей кнопки.
Чтобы изменить цвет поля или имени поля в отчёте, щелкните на нем. Для изменения цвета текста щёлкните на кнопке Цвет заливки/фона.
Вновь выбранные цвета сразу же появятся на экране.
Линии и рамки
Линии и рамки – удивительная вещь. Они способны привлечь внимание к определённым частям страницы, выделить некоторые области отчёта и в целом придать щеголеватый вид однообразной странице. Панель инструментов содержит три кнопки, предназначенные для создания линий и рамок: Цвет линии/ границы, Толщина линии/ границы и Оформление.
5. Создание макросов
 Для того чтобы создать новую форму, надо выбрать вкладку «Макросы
» в окне базы данных и нажать кнопку «Создать
».
Откроется новое окно «Макрос
». Для того чтобы создать новую форму, надо выбрать вкладку «Макросы
» в окне базы данных и нажать кнопку «Создать
».
Откроется новое окно «Макрос
».
Рис. 5.1. Окно «Макрос».
В поле Макрокоманды
записываем КЭлементуУправления.
Имя элемента – [Наименование работ и затрат].

Рис. 5.2. Создание имени элемента.
 В поле Макрокоманды
записываем НайтиЗапись.
Образец поиска - =[Поиск по наименованию работ и затрат]. В поле Макрокоманды
записываем НайтиЗапись.
Образец поиска - =[Поиск по наименованию работ и затрат].
Рис. 5.3. Создание образца поиска.
Создаём запрос по таблице «Общие сведения». В ячейке Поле выбираем Наименование работ и затрат.

Рис. 5.4. Создание запроса.
 В нашей самой главной форме создаём поле со списком. В свойстве поля указываем имя «Поиск по наименованию работ и затрат». В нашей самой главной форме создаём поле со списком. В свойстве поля указываем имя «Поиск по наименованию работ и затрат».
Рис. 5.5. Создание поля со списком.
Создание кнопочной формы
Создаём новую форму.

Рис. 5.6. Начальный экран создания форм
В полученной форме создаём рисунок.

Рис. 5.7. Создание рисунка.
Затем создаём кнопки и макросы для кнопок.

Рис. 5.8. Создание кнопок в форме.

Рис. 5.9. Полученная форма.
Заключение.
Microsoft Access - система управления базами данных, число пользователей которой превысило 5 миллионов. Эта система, без сомнения, является самой популярной СУБД для персональных компьютеров.
СУБД Access предоставляет необходимые средства для работы с базами данных неискушенному пользователю, позволяя ему легко и просто создавать базы данных, вводить в них информацию, обрабатывать запросы и формировать отчеты. К сожалению, встроенная система помощи недостаточно понятно объясняет начинающему пользователю порядок работы, поэтому возникает необходимость в пособии, в качестве которого в данном случае использовалась методичка автора С.М. Диго «Создание баз данных в среде СУБД Access, 2000». М. – «МЕСИ», 2001 г.
Литература.
1. Р. Дженнингс «Использование MicrosoftOfficeAccess 2003». Киев·М.·С-П. – «ВИЛЬЯМС», 2006 г.
2. С.М. Диго «Создание баз данных в среде СУБД Access, 2000». М. – «МЕСИ», 2001 г.
3. Дж. Кауфельд «Access 97 для Windows для «чайников»». Киев·М.·С-П. – «ДИАЛЕКТИКА», 1998 г.
4. Д.А. Комиссаров, С.И. Станкевич «Персональный учитель по персональному компьютеру».Москва – «СОЛОН – Р», 1999 г.
5. В.Ф. Ляхович «Основы информатики». Ростов на Дону – «Еникс», 2000г.
6. А.Д. Хомоненко, В.М. Цыганков, М.Г. Мальцев «База данных». С-П – «Корона принт», 2004 г.
7. Ю. Шадрин «Информационные технологии». Москва – «ООО Лаборатория Базовых знаний».1998г
|