Лабораторная работа № 3
Форматирование данных
Составляя документ для презентации или доклада, важно разместить в нем информацию с максимальной наглядностью. Оформление деловых документов должно быть выполнено в едином стиле.
Отформатировать и оформить документ можно с помощью команды Формат Ô Автоформат (Format
Ô
Autoformat
) и кнопок панели инструментов Форматирование (Formattingtoolbar). Чтобы включить режим автоматического форматирования, нужно:
1) сначала выделить ячейку
2) выбрать команду Формат Ô Автоформат (Format
Ô
Autoformat
). По этой команде в диалоговом окне Автоформат будет предложено 16 вариантов таблиц
3) выбрать отдельные элементы форматирования с помощью кнопки Параметры (Options
) таких как Шрифт, Отступление, Выравнивание и т. д.
Упражнение № 1
1. Откройте файл Урок № 1.
2. На Листе Бюджет 1996 выделите ячейки таблицы.
3. Выполните Формат (Format
) Ô Автоформат (Autoformat
).
4. Измените параметры команды Автоформат:
- в окне Список форматов (Table
format
), выделите понравившийся;
- щелкните по кнопке Параметры (Options
). В диалоговом окне появятся параметры форматирования
5. В группе Изменить (Format
to
Apply
) установлены флажки Числа (Number
), Рамки (Border
), Шрифт (Font
), Узоры, Выравнивание, Ширина и высота (Width
/
height
).
Упражнение № 2
Изучение работы команд меню Формат
1. Выделите строку.
2. Формат (Format
) Ô Ячейки (Cells
). Откроется диалоговое окно Формат ячеек (Format
Cells
).
3. В диалоговом окне изучите работу всех вкладок.
4. Выполните команду Формат Ô Строка (Format
Ô
Ron
).
5. Откроется ниспадающее меню:
а)Высота (Height
) - появится окошко с числом 12,75 - это высота строки по умолчанию. Установите 16.00 и щелкните по ОК;
б) Автоподбор высоты - возвращает высоту строк по стандарту;
в) Скрыть - строка на экране не показывается;
г) Показать - строка вернется на экран.
Упражнение № 3
Изучение команды Столбец (Column
) из меню Формат (Format
)
1. Выделите столбец.
2. Выполните команду Формат Ô Столбец.
3. Откроется ниспадающее меню:
4.
а) Ширина - по умолчанию 9. Сделайте 15, щелкните по кнопке ОК;
б) Авто подбор ширины - вернется к установленному стандарту;
в) Скрыть - удаляет столбец с экрана;
г) Показать - возвращает столбец на экран;
д) Стандартная ширина (8.43).
Изучите команду Формат Ô Лист (Format
Ô
Sheet
), ниспадающее меню.
Упражнение № 4
Создание супер-панели форматирования
1. Выполните команду Вид (View
) Ô Панели инструментов (Toolbar
).
2. Откроется диалоговоеокно. В окне «Имя панели инструментов». Напишите Супер-Правка (Super
-
Edit
).
3. Щелкните по кнопке Настройка. Раскроется диалоговое окно. Всписке категорий выберите:
Форматирование ячеек. Нажмите кнопку «Темное затенение» (темная кнопка) и перетащите ее на панель инструментов.
Нажмите кнопку «Рисование» (Picture
) и перетащите кнопку «Добавление надписи или поля» (Text
).
Нажмите кнопку «Дополнительные средства» и перетащите кнопки WORD, PowerPoint на панель инструментов.
4. Выделите столбец и установите для него:
обрамление
шрифт
заливку
формат чисел
цвет шрифта
5. Запустите Word, нажав клавишу W и снова вернитесь в EXCEL.
Упражнение № 5
Изучите флажок «Переносить по словам» в команде Формат Ô Ячейка.
1. Введите в ячейку А1 длинное название «Затраты на закупку оборудования».
2. Выделите ячейку А1.
3. Выполните команду Формат Ô Ячейки (Format
Ô
Cells
).
4. Выберите вкладку «Выравнивание».
5. Установите флажок «Переносить по словам».
6. Щелкните по ОК.
Задание
Создайте таблицу и отформатируйте ее аналогично тексту
Сведения о работниках
| Фамилия
|
Имя
|
Отчество
|
Дата рождения
|
Пол
|
Оклад
|
Стаж
лет
|
Доплата в %
|
Сумма
по
тариф
|
| (1)
|
(2)
|
(3)
|
(4)
|
(5)
|
(6)
|
(7)
|
(8)
|
(9)
|
| Анисимов
|
Андрей
|
Александр
|
01.12.46
|
м
|
540600
|
25
|
30
|
| Листрова
|
Алла
|
Ивановна
|
12.09.96
|
ж
|
450000
|
10
|
25
|
| Попов
|
Алексей
|
Петрович
|
18.01.37
|
м
|
390900
|
40
|
50
|
| Съедина
|
Тамара
|
Сергеевна
|
19.02.67
|
ж
|
280000
|
12
|
25
|
| Косов
|
Евгений
|
Анатольевич
|
17.01.29
|
м
|
590000
|
42
|
40
|
| Каменков
|
Василий
|
Олегович
|
25.11.80
|
м
|
240000
|
1
|
20
|
| Щербаков
|
Игорь
|
Георгиевич
|
11.12.53
|
м
|
350000
|
25
|
35
|
| Комаров
|
Станислав
|
Николаевич
|
31.08.40
|
м
|
350000
|
38
|
40
|
| ИТОГО
|
***
|
***
|
***
|
***
|
***
|
1
. Подсчитайте Сумму
по тарификации:
(9) = (6)*(8)%
2.
Подсчитайте ИТОГО
(начислений)
Вставка и удаление ячеек, строк, столбцов.
Вставляя ячейку, строку или столбец, необходимо выделить ячейку, строку или колонку, расположенные справа или внизу от позиции вставки.
Упражнение № 5 Вставить пустой столбец перед
D
.
Введите данные как это показано на рис 1
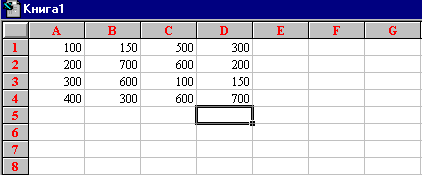
рис
1
1. Правой кнопкой мыши щелкните на заголовке столбца D.
2. Выделится весь столбец и откроется контекстное меню.
3. В контекстном меню выберите команду Добавить (Insert
). Новый столбец вставлен.
Аналогично вставляется строка.
Упражнение №
6
Перестановка столбца.
1. Выделите столбец D (щелкните по его заголовку).
2. Поместите указатель на правую границу выделенного столбца.
3. Перетащите его рамку на место столбца С.
4. Данные столбца D переместились в столбец С. Теперь на месте столбца D будет пустой столбец.
5. Между столбцами А
и В
вставьте пустой столбец.
6. Переместите столбец D а пустой столбец при нажатой клавише CTRL.
7. Столбец D скопируется.
Упражнение №
6
Перемещение строки.
1. Выделить строку (например, 3).
2. Если надо переместить вниз, то указатель помещаем на нижнюю границу (если вверх, то на верхнюю).
3. Переместите строку вниз за все строки.
4. Верните строку на свое место.
5. Переместите строку при нажатой клавише CTRL
.
6. Этим самым Вы скопируете строку
| С помощью мыши можно перемешать и копировать любой выделенный диапазон ячеек
|
Копирование и вставка элементов ячеек.
Копировать и вставлять ячейки и их содержимое можно с помощью команды Правка Ô Копирование (EDIT
Ô
COPY
). Особенно эта команда полезна, когда приходится копировать данные на разные листы или на удаленное место таблицы от данной ячейки, когда перетаскивать мышью неудобно.
Упражнение № 7
Скопируйте содержимое Листа Бюджет 1996 на Лист 2.
1. Выделите содержимое таблицы № 1.
2. Выполните команду Правка Ô Копирование (EDIT
Ô
COPY
) или в Панели инструментов щелкните по кнопке Вставить.
3. Щелкните по ярлычку Лист 2 (Sheet
2
). Откроется Лист 2.
4. Выделите ячейку В2.
5. Правой кнопкой мыши щелкните по ячейке В2. Ячейка В2 определяет левый верхний угол вставки. В появившемся контекстном меню выберите команду Специальная вставка (Paste
Special
).
6. Откроется диалог Специальная вставка (Paste
Special
)
.
7. В группе Вставить (Paste
) выберите опцию Значение (Values
) и щелкните по кнопке ОК.
8. Диалоговое окно закроется и на Лист 2 скопируются только значения таблицы без формул.
|