Содержание
Введение 3
| 1 |
Знакомство с AutoCAD |
4 |
| 1.1 |
Рабочее окно AutoCAD |
4 |
| 1.2 |
Типы примитивов AutoCAD |
10 |
| 1.3 |
Способы ввода координат точек AutoCAD |
11 |
| 1.4 |
Точки AutoCAD |
15 |
| 2 |
Решение геодезических задач графо - аналитическими методами |
19 |
| 2.1 |
Способ обратной угловой засечки |
19 |
| 2.2 |
Упражнения |
24 |
| Заключение |
26 |
| Список использованной литературы |
27 |
| Приложение |
28 |
Введение
Графическая информация является достаточно емкими данными, отражающими множество спектров объективной реальности.
В условиях все большего развития компьютеризации особую актуальность приобретает компьютерная графика.
Компьютерная графика подразделяется на векторную и растровую.
Растровая графика представляет собой двумерный массив структурных элементов (пикселей), дискретно описывающих цветовые и иные свойства участка изображения
Векторная графика – совокупность геометрических объектов параметрически описанных по правилам аналитической геометрии и аналитической математики. Компьютерная графика приобрела широкое распространение в системах автоматического проектирования (САПР). Она обладает такими отличительными особенностями, как объектная архитектура, свободная масштабируемость, высокая точность построения, малый объем занимаемой памяти. Все инженерные чертежи преимущественно выполняются с использованием векторной графики.
1. Знакомство с
AutoCAD
Система прикладных компьютерных программ AutoCAD предназначена для автоматизации чертежных работ. Она позволяет создавать любые чертежи, корректировать их, компоновать из сделанных ранее и многое другое…
Сегодня он является международным стандартом для подготовки конструкторской документации. Работа в системе AutoCAD доставит вам удовольствие и откроет новые возможности.
Название системы образовано сокращением от “AutomatedComputerAided Desing”, что в переводе с английского – “Автоматизированное компьютерное проектирование”.
Черчение в этой системе не только удобно, но и ускоряет вашу работу в 2-4 раза. Технология послойного построения чертежа позволяет вводить ранее заготовленные варианты деталей, проектировать варианты застройки и т.д.
Основные функции графического редактора системы:
- Создание новых чертежей и их сохранение на диске;
- Редактирование существующих чертежей (в виде файлов);
- Вывод чертежей на плоттер или принтер;
- Преобразование чертежей, созданных в предыдущих версиях;
- Восстановление испорченных чертежей.
AutoCAD имеет возможности далеко выходящие за рамки чертежного инструмента. Вот некоторые из них:
- Создание мультфильмов и иллюстраций;
- Создание библиотеки типовых элементов чертежей, используемых в автоматизированном проектировании;
- Автоматическое построение чертежа с заданными параметрами на основе модели;
- Создание и введение информационной базы данных;
- Графическое моделирование сложных пространственных объектов и их визуализация.
1.1
Рабочее окно
AutoCAD
Центральная часть экрана — это основная рабочая зона, в которой находится видимая часть рисунка (остальные его части могут находиться выше, правее, ниже и левее). При движении курсора по этой части, которую мы будем называть далее графическим экраном, он (курсор) имеет вид перекрестия с квадратной мишенью в точке пересечения (на рис. 1—-обозначен номером 12). Длина линий перекрестия настраивается с помощью системной переменной CURSORSIZE.

Рис. 1- Элементы пользовательского интерфейса: 1 —строка меню, 2 — панели инструментов, 3 — панель Tool Palettes, 4 — пиктограмма осей координат, 5 — кнопки показа списка вкладок, 6 — вкладка пространства модели, 7 — вкладки листов, 8 — строка состояния со счетчиком координат, 9 — кнопки режимов, 10 — Communication Center, 11 — зона командных строк, 12 — курсор, 13 — линейки прокрутки, 14 — кнопки управления окном документа
Верхнюю строку экрана (1), состоящую из надписей: File (Файл), Edit (Правка), View (Вид), Insert (Вставка), Format (Формат), Tools (Сервис), Draw (Рисование), Dimension (Размеры), Modify (Редакт), Express (Экспресс), Window (Окно), Help (Справка) — будем называть строкой меню. Эта строка содержит наименования падающих меню, раскрыть любое из которых можно, выбрав с помощью мыши соответствующее имя меню.
Перечень ниспадающих меню AutoCAD:
| FILE (Файл) |
Содержит команды для обработки файлов, вывода чертежа на внешнее устройство, работы с базой данных, настройки системы и др. Здесь же находится команда выхода Exit AutoCAD. |
| EDIT (Редактируй) |
Содержит команды отмены и повтора последнего действия. А так же операции, производимые с буфером: Копировать, Вырезать, Вставить, Специальная вставка, Очистить. |
| VIEW (Просмотр) |
Позволяет задать режимы просмотра чертежа на экране. Содержит команду настройки инструментов. |
INSERT
(Вставка)
|
Содержит команды вставки блоков, а так же объектов, созданных в других пакетах. |
FORMAT
(Формат)
|
Позволяет создавать и устанавливать слои, цвет объекта, тип линии. Выбрать стиль текста, размеров и точки. Содержит команду задания размера рабочего листа и позволяет выбрать единицы измерения, в которых будет создан чертеж. |
TOOLS
(Инструменты)
|
Содержит команды, которые позволяют производить различные установки и настройки. Например, устанавливается объектная привязка, выбираются режимы черчения, система координат и т.д. |
DRAW
(Рисуй)
|
Включает команды черчения большинства примитивов системы. Почти все позиции имеют подменю второго уровня и даже третьего. Содержит пункт для работы с блоками, штриховкой, текстом и трехмерными объектами. |
DIMENSION
(Размер)
|
Содержит команды, позволяющие расставить размеры на чертеже. Существует возможность выбора стиля нанесения размерных линий. |
MODIFY
(Модифицируй)
|
Содержит команды редактирования, начиная с такой простой, как ERASE (Сотри), до таких сложны, как, например, ROTATE 3D (Поверни). Есть возможность изменить свойства уже существующих объектов. |
HELP
(Помощь)
|
Содержит пункты, позволяющие получить исчерпывающую помощь по работе с данным пакетом. |
Графический экран снизу обрамляют кнопки вкладок Model (Модель) (элемент 6), Layout 1 (Лист!) и Layout 2 (Лист2) (элементы 7). Вкладки используются при переключении между пространствами модели и листа (см. гл. 10). По умолчанию активной является вкладка Model (Модель). Треугольные кнопки (5) слева от имен вкладок позволяют передвигаться по списку вкладок в обоих направлениях (аналогично движению по списку листов в книге Microsoft Excel).
Справа от вкладок расположена горизонтальная линейка прокрутки для графического экрана (в случае ее отсутствия у вас изменена настройка AutoCAD —). Вертикальная линейка прокрутки расположена по правой границе графического экрана. Обе линейки прокрутки на рис. 1.5 обозначены номером 13.
Нижняя часть экрана (11), в которой вы на рис. 1 видите приглашение в форме Command: (Команда:) — это область, через которую в основном происходит диалог пользователя с системой, здесь отображаются вводимые вами команды и ответы (или вопросы) AutoCAD. Эту часть будем называть зоной командных строк. Последняя строка, содержащая приглашение Command: (Команда:), называется командной строкой.
Ниже от зоны командных строк находится строка состояния (8), в которой расположены счетчик координат и прямоугольные кнопки режимов (9): SNAP (ШАГ), GRID (СЕТКА), ORTHO (OPTO), POLAR (OTC-ПОЛЯР), OSNAP (ПРИВЯЗКА), OTRACK (ОТС-ПРИВ), LWT (ВЕС), MODEL (МОДЕЛЬ). Счетчик координат служит для ориентировки на поле чертежа — он изменяет свое трехкоординатное значение при движении указателя мыши по графическому экрану. Счетчик может быть отключен с помощью функциональной клавиши <F6>. Нажатием на ту же клавишу счетчик можно снова включить. Другой способ включения и выключения счетчика — щелчок левой кнопкой мыши по строке счетчика. Описание режимов, кнопки которых показаны в строке состояния, приведено в разд. 2.4.
Кнопка  (10), предназначена для вызова диалогового окна Communication Center (Центр связи), которое дает возможность при наличии соединения с Интернетом оперативно получать сведения об обновлениях, выпущенных фирмой Autodesk. Работа с этим окном рассматривается в приложении 3. (10), предназначена для вызова диалогового окна Communication Center (Центр связи), которое дает возможность при наличии соединения с Интернетом оперативно получать сведения об обновлениях, выпущенных фирмой Autodesk. Работа с этим окном рассматривается в приложении 3.
Основным элементом пользовательского интерфейса являются кнопки панелей инструментов. Четыре горизонтальные панели на рис. 1 находятся ниже строки меню. Еще две вертикальные панели находятся слева от графического экрана.
Все панели инструментов в системе AutoCAD оформлены в стиле Windows XP (с использованием серо-голубой гаммы цветов). Если вы подведете курсор к какой-нибудь пиктограмме любой панели, то пиктограмма сразу примет форму прямоугольной кнопки, а через несколько мгновений под указателем появится всплывающая подсказка с наименованием команды или функции AutoCAD, выполняемой с помощью этой кнопки. На рис. 2 показана подсказка, появляющаяся при положении верхней точки указателя мыши над кнопкой команды LINE (ОТРЕЗОК).
2. 
Рис. 2 Всплывающая подсказка
Одновременно в строку состояния выводится справочная информация к команде (рис. 3):
Creates straight line segments: LINE (Создает прямолинейные отрезки: ОТРЕЗОК)

Рис. 3 Справка в строке состояния
Шесть панелей, которые показаны на рис. 1, находятся в фиксированном положении. При желании можно перенести их внутрь графического экрана, где они займут "плавающее" положение, принимая одновременно форму окон Windows (рис.4). Для этого нужно аккуратно подвести указатель мыши к краю панели (но не задевая кнопок инструментов!), нажать левую кнопку мыши и, не отпуская ее, перетащить панель на свободное место экрана, после чего отпустить левую кнопку.
В плавающем положении панели могут принимать разную форму, которую можно изменять, растягивая их за углы. Для перемещения панели на новое место следует перетащить ее с помощью мыши за синюю область с наименованием. Перемещение панели на один из четырех краев графического экрана позволяет вернуть ее к фиксированному положению. Таким образом, пользователь может сам найти для себя наиболее удобный способ расположения и формы панелей. 
Все панели имеют имена. Если курсор находится на выпуклых полосках в начале панели, то в строку состояния выводится имя панели.
На рис. 1, 4 под строкой меню видны четыре горизонтальные панели с наименованиями: Standard (Стандартная) (в первом ряду сверху), Layers (Слои) и Styles (Стили) (во втором ряду сверху) и Properties (Свойства) (в третьем ряду сверху). Эти панели желательно не трогать, не удалять и не перемещать, поскольку они постоянно нужны для работы. По сравнению с предыдущими версиями в системе AutoCAD 2004 появилась новая панель Styles (Стили), а панель Object Properties (Свойства объектов) разделилась на панели Layers (Слои) и Properties (Свойства).

Рис. 4 Плавающее положение панели инструментов Modify
Две панели, вертикально расположенные на рис. 1, называются Draw (Рисование) и Modify (Редактирование).
Для вызова панелей на экран и удаления их с экрана имеются специальные средства. Подведите курсор к имени падающего меню View (Вид) и нажмите левую кнопку мыши. Выбранное падающее меню откроется (выпадет) внутрь графического экрана (рис. 5). Затем опустите указатель мыши на нижнюю строку Toolbars (Панели) и нажмите левую кнопку мыши (в дальнейшем выбор любых элементов экрана будем делать только с помощью щелчка левой кнопки мыши, правая же кнопка обычно вызывает какое-нибудь контекстное меню, о которых речь пойдет дальше). Многоточие после наименования пункта Toolbars (Панели) означает, что после выбора этого пункта меню будет вызвано диалоговое окно, в котором следует ввести какие-то параметры и ответить на предложенные вопросы.
Появившееся диалоговое окно Customize (Адаптация) (рис. 1.10) при выборе вкладки Toolbars (Панели) показывает в левом вертикальном списке все имена панелей, которые доступны в данной версии системы AutoCAD. Пролистывание всего списка осуществляется с помощью вертикальной линейки прокрутки. При установленном флажке в квадрате перед именем панели, панель будет находиться на экране, при отсутствии этого флажка панели на экране не будет.

Рис. 5 Вызов падающего меню View
1.2
Типы примитивов AutoCAD
Примитивы могут быть простыми и сложными. К простым примитивам относятся следующие объекты: точка, отрезок, круг (окружность), дуга, прямая, луч, эллипс, сплайн, однострочный текст.
К сложным примитивам относятся: полилиния, мультилиния, мультитекст (многострочный текст), размер, выноска, допуск, штриховка, вхождение блока или внешней ссылки, атрибут, растровое изображение. Кроме того, есть пространственные примитивы, видовые экраны и редкие примитивы.
Операции построения большей части примитивов могут быть выполнены с помощью кнопок панели инструментов Draw (Рисование) (рис 6).

Рис. 6 Панель инструментов Draw (Рисование)
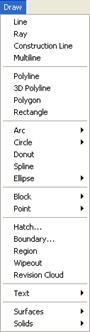
Рис. 7 Падающее меню Draw(Рисование)
|
1.3. Способы ввода координат точек AutoCAD
В предыдущем разделе вы задавали конечные точки отрезка с помощью мыши. Но этот способ ввода (указания) точек не является единственным. Больше распространен второй способ — ввод координат точки с клавиатуры, например: 65,113.24
В данном примере введена точка с двумя координатами: X = 65 мм, Y= 113,24 мм. При вводе координат с клавиатуры запятая является разделителем между абсциссой и ординатой, а точка используется как разделитель между целой и дробной частью числа. Вводимые координаты могут быть целыми или вещественными. При вводе координат следует учитывать, где вы выбрали точку с координатами 0.0. Чаше всего это точка левого утла графического экрана (хотя в процессе работы вы перемещаетесь по рисунку, и точка 0,0 может оказаться в любом месте, даже уйти в невидимую часть чертежа).
Третий способ ввода точек — это относительный ввод в декартовых координатах с клавиатуры, например: @50,25
Данная запись означает, что новая точка задается относительно предыдущей (что определяет символ "@") со сдвигом по оси X на +50 мм (т. е. вправо на 50 мм) и сдвигом по оси Y на +25 мм (т. е. вверх на 25 мм). Здесь запятая также является разделителем координат. Вводимые числа могут быть целыми и вещественными, положительными, нулевыми и отрицательными.
Четвертый способ ввода точек — это относительный ввод в полярных координатах с клавиатуры, например: @33.5<45
В этой форме записи уже нет запятых, зато появился символ "<", который интерпретируется как знак угла. В данном примере новая точка задается относительно предыдущей, причем расстояние между ними в плоскости равно 33,5 мм (т. е. числу влево от символа угла), а вектор из предыдущей точки в новую образует угол 45° с положительным направлением оси абсцисс (угол измеряется в тех угловых единицах, которые были заданы в настройке единиц измерения). Расстояние должно обязательно быть положительным, а угол может быть числом с любым знаком.
Пятый способ ввода точек — это указание с помощью функций объектной привязки. Доступ к функциям объектной привязки осуществляется либо через панель Object Snap (Объектная привязка), либо через контекстное меню, которое рассматривается далее в данном разделе.
Как вывести панель инструментов, если она отсутствует на экране. Вызовите панель Object Snap (Объектная привязка) (рис. 8).

Рис.8. Панель Object Snap
В этой панели собраны следующие кнопки (более подробное их рассмотрение будет ниже, по ходу изложения соответствующих функций):
·  — использование отслеживания с помощью промежуточной точки; — использование отслеживания с помощью промежуточной точки;
·  — смещение от другой (вспомогательной) точки; — смещение от другой (вспомогательной) точки;
·  — конечная точка; — конечная точка;
·  — средняя точка; — средняя точка;
·  — точка пересечения двух объектов или их продолжений; — точка пересечения двух объектов или их продолжений;
·  — точка мнимого пересечения двух объектов или их продолжений (т. е. пересекаются только проекции объектов на текущую плоскость построений); — точка мнимого пересечения двух объектов или их продолжений (т. е. пересекаются только проекции объектов на текущую плоскость построений);
·  — точка продолжения; — точка продолжения;
·  — центр дуги, окружности или эллипса; — центр дуги, окружности или эллипса;
·  — точка квадранта дуги, окружности или эллипса (это точки, расположенные на 0°, 90°, 180° и 270°); — точка квадранта дуги, окружности или эллипса (это точки, расположенные на 0°, 90°, 180° и 270°);
·  — точка касания; — точка касания;
·  — перпендикулярно объекту; — перпендикулярно объекту;
·  — параллельно объекту; — параллельно объекту;
·  — точка вставки текста, блока, внешней ссылки; — точка вставки текста, блока, внешней ссылки;
·  — узловая точка; — узловая точка;
·  — ближайшая к объекту точка; — ближайшая к объекту точка;
·  — без использования объектной привязки; — без использования объектной привязки;
·  — настройка постоянных режимов привязки. — настройка постоянных режимов привязки.
Рассмотрим использование кнопок объектной привязки и соответствующих им функций на следующем примере. Предположим, на экране есть два отрезка и необходимо построить третий, который идет от конца одного до конца другого. Для этого надо вызвать команду LINE (ОТРЕЗОК) и в ответ на запрос Specify first point: (Первая точка:) с помощью левой кнопки мыши выбрать в панели инструментов Object Snap (Объектная привязка) кнопку  соответствующую функции Endpoint (Конточка). соответствующую функции Endpoint (Конточка).
Тогда при подведении указателя мыши к концу первого отрезка, от которого нужно взять конечную точку, появляется желтый (при изменении настройки он может быть другого цвета) квадрат работы функции Endpoint (Конточка) (рис.9).

Рис. 9 Выбор первой точки нового отрезка с помощью функции Endpoint
Если вы считаете, что конечная точка выбрана правильно, то вам остается нажать на левую кнопку мыши. Если AutoCAD выбрал не ту точку (а это может оказаться конечная точка другого близлежащего объекта), то необходимо переместить указатель мыши ближе к той точке, которая вам нужна. Аналогично в ответ на запрос Specify next point or [Undo]: (Следующая точка или [Отменить]:) необходимо с помощью левой кнопки мыши снова щелкнуть по кнопке  панели Object Snap (Объектная привязка), а затем подвести указатель к концу второго отрезка и нажать на левую кнопку мыши. В ответ на очередной запрос Specify next point or [Undo]: (Следующая точка или [Отменить]:) можно нажать клавишу <Enter>, чтобы завершить команду LINE (ОТРЕЗОК). панели Object Snap (Объектная привязка), а затем подвести указатель к концу второго отрезка и нажать на левую кнопку мыши. В ответ на очередной запрос Specify next point or [Undo]: (Следующая точка или [Отменить]:) можно нажать клавишу <Enter>, чтобы завершить команду LINE (ОТРЕЗОК).
В рассмотренной нами ситуации использование функции объектной привязки к концу объекта было обязательным, поскольку рисование "на глаз" (т. е. без применения тех или иных функций) всегда приводит к погрешности построений и заметно ухудшает эстетические свойства чертежа. Данный пример предполагал, что кнопка режима OSNAP (ПРИВЯЗКА) выключена. Несколько иное использование функций объектной привязки будет при включенном режиме OSNAP (ПРИВЯЗКА). Другой пример. Предположим, нужно построить отрезок, идущий от середины одного отрезка к середине другого. Выполняется это аналогично предыдущему примеру, но при задании обоих концов отрезка следует пользоваться не функцией Endpoint (Конточка), а функцией Midpoint (Середина), которой соответствует кнопка  Еще одна возможность обращения к функциям объектной привязки — это вызов контекстного меню привязки с помощью нажатой клавиши <Shift> и одновременного нажатия на правую кнопку мыши (рис.10) (при этом курсор должен обязательно находиться внутри графического экрана и не попадать ни на какую панель инструментов). Еще одна возможность обращения к функциям объектной привязки — это вызов контекстного меню привязки с помощью нажатой клавиши <Shift> и одновременного нажатия на правую кнопку мыши (рис.10) (при этом курсор должен обязательно находиться внутри графического экрана и не попадать ни на какую панель инструментов).

Рис. 10 Контекстное меню объектной привязки
Это меню по своим функциям очень похоже на панель инструментов Object Snap (Объектная привязка). Дополнением является лишь пункт Point Filters (Координатные фильтры), который позволяет воспользоваться одним из шести вариантов координатных фильтров: .X, .Y, .Z, .XY, .XZ, .YZ. Функция координатного фильтра чаще всего используется в трехмерных построениях. Она позволяет взять одну или две координаты из какой-нибудь точки рисунка и затем задать остальные координаты. Например, если для следующей точки (скажем, конца отрезка) нужно взять абсциссу от другой точки, то следует в ответ на запрос точки ввести на клавиатуре .X (или выбрать одноименный пункт контекстного меню). Дальше системе AutoCAD необходимо указать точку любым из известных вам способов, у которой будет вычислена абсцисса, а затем по следующему запросу системы (need YZ): ((требуется YZ):) ввести на клавиатуре оставшуюся координату (или оставшиеся координаты, если речь идет о трехмерной точке).
|
1.4
Точки AutoCAD
Интересным примитивом системы AutoCAD является точка. Для его построения используется команда POINT (ТОЧКА), которая, помимо набора на клавиатуре, может быть вызвана из панели Draw (Рисование) с помощью кнопки  или из падающего меню, если применить команду Draw | Point | Single Point (Рисование | Точка Одиночная). Построенные заранее точки могут затем быть использованы другими командами. или из падающего меню, если применить команду Draw | Point | Single Point (Рисование | Точка Одиночная). Построенные заранее точки могут затем быть использованы другими командами.
Команда POINT (ТОЧКА) при вызове ее из панели инструментов Draw (Рисование) работает в цикле, выдавая вопрос:
Current point modes: PDMODE = 0 PDSIZE = 0.0000 Specify a point: (Текущиережимы точек: PDMODE = 0 PDSIZE = 0.0000 Укажите точку:)
Укажите с помощью мыши точку на экране. В указанном вами месте образуется точка, изображаемая в соответствии с теми установками, которые вам выдала система AutoCAD (это значения системных переменных PDMODE и PDSIZE; подробнее о работе с системными переменными см. в разд. 11.1). Дальше AutoCAD снова выдает вышеприведенный запрос об указании точки, и вы можете задать следующую точку и т. д. Когда вам нужно прервать команду POINT (ТОЧКА), то следует воспользоваться клавишей <Esc>.
Если системные переменные PDMODE = 0 и PDSIZE = 0, то точка отображается в виде одного пиксела (т. е. одной точки экрана), что чаще всего неудобно. Поэтому в падающем меню Format (Формат) есть пункт Point Style (Отображение точек), который вызывает диалоговое окно Point Style (Отображение точек) (рис. 11).
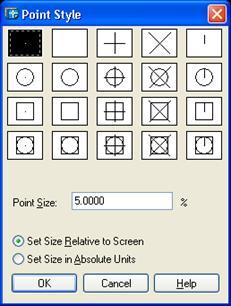
Рис. 11 Диалоговое окно Point Style
Необходимо с помощью левой кнопки мыши отметить ту форму точки, которую вы хотите получить. Рекомендуем выбрать форму в виде символа "х".
В том же окне можно задать и размеры символа точки (поле Point Size (Размер точки)), которые могут быть либо в процентах от размера экрана, если включен переключатель Set Size Relative to Screen (Установка размера относительно экрана), либо в абсолютных единицах, если включен переключатель Set Size in Absolute Units (Установка размера в абсолютных единицах). Предпочтительнее сохранить те установки, которые показаны на рис. 2.23: 5% от размера экрана. Завершив установки, закройте окно. Система AutoCAD автоматически перерисует ранее заданные точки в новой форме.
Представленные таким образом точки могут быть использованы для построений новых объектов с помощью функции объектной привязки Node (Узел). А сами точки, поэтому очень часто называются узловыми точками.
Рассмотрим такую задачу: пусть необходимо построить отрезок, у которого концы являются ранее созданными узловыми точками. Для этого вызовем команду LINE (ОТРЕЗОК) и на запрос Specify first point: (Первая точка:) с помощью левой кнопки мыши выберем кнопку  (Snap to Node (Привязать к узлу)) панели Object Snap (Объектная привязка). (Snap to Node (Привязать к узлу)) панели Object Snap (Объектная привязка).
Затем устанавливаем указатель мыши на первую узловую точку (обнаружив ее, AutoCAD обводит точку кружочком). После этого опять обращаемся к функции объектной привязки Node (Узел) и указываем вторую узловую точку (рис.12).

Рис. 12 Построение отрезка по двум узловым точкам
Для рассмотрения других команд очистите экран следующим способом. Если в командной строке стоит приглашение Command: (Команда:), означающее, что предыдущая команда полностью закончена, установите указатель мыши в правом нижнем углу графического экрана и нажмите (и отпустите) ее левую кнопку. Это действие система AutoCAD воспринимает как начало операции выбора объектов с помощью рамки, поэтому выдает запрос Specify opposite corner: (Противоположный угол:). С помощью мыши укажите второй угол рамки таким образом, чтобы все ранее нарисованные точки и отрезки оказались внутри этой рамки. После этого у всех выбранных объектов появятся ручки, т. е. небольшие синие квадраты в характерных точках тех или иных объектов (рис. 13). У отрезков характерными точками являются конечные и средние точки.
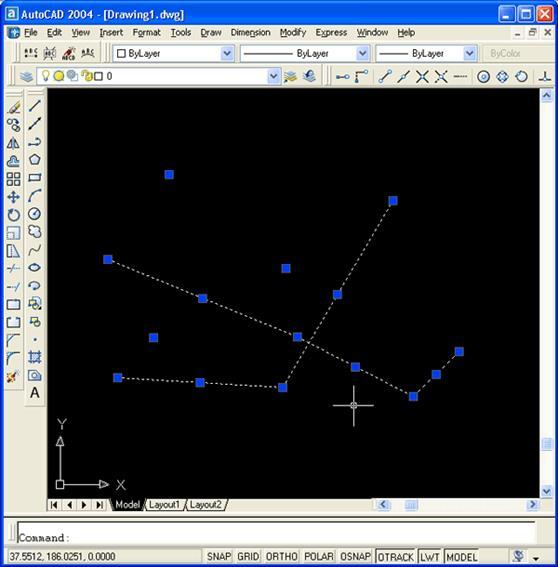
Рис.13 Ручки выбранных объектов
Объекты можно выбирать не только рамкой, но и непосредственным указанием, когда мишень указателя мыши ставится прямо на объект и нажимается левая кнопка. Рамка, которой выбираются объекты, может идти из левого угла в правый или из правого угла в левый. В первом случае рамка называется простой рамкой, а во втором случае секущей рамкой. Простая рамка показывается сплошной линей и выбирает только те объекты, которые попадают целиком внутрь рамки. Секущая рамка показывается пунктирной линией и выбирает те объекты, которые лежат внутри рамки, а также пересекают рамку. Ручки демонстрируют, какие объекты рисунка выбраны для следующей команды (обычно это одна из команд редактирования).
В нашем примере (рис. 13) мы выбрали объекты для удаления. Нажмите на клавиатуре клавишу <Delete> (иногда она называется <Del>), и отмеченные объекты будут удалены.
2.
Решение геодезических задач графо - аналитическими методами.
Точность построения в системе AutoCAD обеспечивает возможность решения прикладных задач, к которым относится: решение обратной геодезической засечки графическим методом.
2.1
Способ обратной угловой засечки
На местности находят приближенное положение К'
выносимой проектной точки К
(рис.14). Над точкой К'
устанавливают теодолит и с требуемой точностью измеряют углы β1
, β2
как минимум на три опорные точки с известными координатами. По формулам обратной угловой засечки вычисляют координаты точки К'
и сравнивают их с проектными значениями. По разности координат определяют величины редукций Δх, Δу или угловой Ө и линейный е
элементы и смещают точку в проектное положение К
.
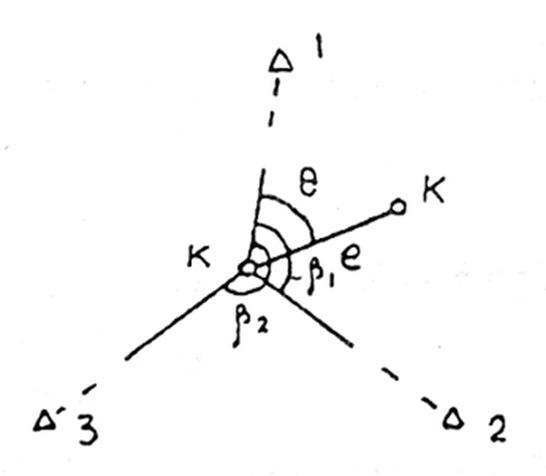
Рис.14. Способ обратной угловой засечки
Для контроля на точке К
измеряют углы и по ним вычисляют координаты точки К
и сравнивают их с проектными. При недопустимых расхождениях измерения повторяют.
Вычисление координат точки К
можно выполнить по формулам:
 (1) (1)
Вычисления по этим формулам удобно выполнять по следующей схеме:

Контроль: Δх = Δх1
Δу = Δх tgα
Значения к1
, к3
получают из решения определителей, а к2
, к4
- путём суммирования результатов умножения элементов верхней строки на лежащие под ними элементы нижней строки.
Точность разбивки способом обратной угловой засечки зависит от ошибки засечки, исходных данных, центрирования теодолита и визирных целей, фиксации выносимой точки и редуцирования. При большом расстоянии от определяемой до исходных точек наиболее существенными будут влияние ошибок засечки и исходных данных.
Средние квадратические ошибки координат точки К
методом обратной угловой засечки:
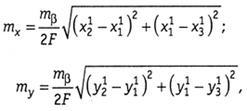 (2) (2)
где mβ
- средняя квадратическая ошибка измерения угла.
Средняя квадратическая ошибка положения определяемой точки
 (3) (3)
В данной курсовой работе мы решили обратную геодезическую засечку графо - аналитическим методом. Нам были даны координаты трех исходных точек и углы.
ХА
= 49267,63 ХС
= 61978,17
ХВ
= 65000,31 УС
= 9731,44
УА
= 9231,81 γ = 1200
36'20''
УВ
= 1182,42 δ = 490
44'27''
Для решения этой задачи работа состояла из следующих шагов:
1) Настройка единиц измерения среды и направления, отсчет угловых измерений (units), необходимо настроить точность измерения линейных величин до третьего знака после (0,000). Точность угловых величин в долях от градусов с точностью до восьмого знака после (0,00000000), направления отсчета по часовой стрелке от северного направления.
2) По данным координатам с учетом особенностей геодезической системы координат, нанесли три исходные точки опорных пунктов.

3) Рассчитали относительные углы А и В по данным формулам:
А = γ - 900
= 300
60'555556''
В = δ - 900
=-400
25'916667''
4) Отложили относительные углы по внешнему направлению согласно схеме.

5) В точках пересечения смежных лучей находятся центры окружностей, проходящие через концы противоположных линий треугольника.

6) Точки пересечения этих окружностей являются искомой точкой, координаты которой можно определить через ее свойства.

Упражнения
   
Заключение
Курсовая работа выполнена в полном соответствии с выданным заданием. В ходе выполнения курсовой работы по решению прикладных задач графо-аналитическим метом были рассмотрены основные вопросы:
Система прикладных компьютерных программ AutoCAD, графическая информация, способ обратной угловой засечки.
Список использованной литературы
1. «Прикладная геодезия», Г.А. Федотов, Е.М. Рывина
2. Учебно-методический комплекс преподавателя по дисциплине «Компьютерная графика» доцент, к.т.н. Абельсеитова С. К.,
доцент, к.т.н. Старостина О. В.
3. Иллюстрированный самоучитель по AutoCAD
|