| Федеральное агентство по образованию
Государственное образовательное учреждение высшего
профессионального образования
«МАТИ» - Российский государственный технологический университет им. К.Э. Циолковского
Кафедра «Проектирование вычислительных комплексов»
Лабораторная работа №2
Часть 1
MS Access
ПРОЕКТИРОВАНИЕ ФОРМ ВВОДА И РЕДАКТИРОВАНИЯ ДАННЫХ В СУБД
ACCESS
1.
Цель работы
Изучение принципов создания и редактирования данных в Конструкторе форм и получение практических навыков проектирования форм для реальных баз данных.
2.
Настройка параметров формы в окне Конструктора
В СУБД Access для просмотра, ввода и редактирования данных используются формы, являющиеся наиболее наглядным средством представления информации.
Процесс проектирования формы в режиме Конструктора состоит из следующих действий:
· настройка параметров формы;
· размещение в форме объектов: текста, полей, линий, рисунков, кнопок управления и др.;
· настройка свойств каждого из размещенных в форме объектов;
· сохранение формы.
Для создания форм разработчик может использовать следующие
средства:
· Мастер Автоформы;
· Мастер формы;
· Конструктор формы.
Наиболее наглядной, удовлетворяющей индивидуальным требованиям пользователя является форма, созданная с помощью Конструктора.
При этом для быстрого получение базового варианта можно использовать Мастер форм
, а доработку базового варианта формы выполнять в режиме Конструктора.
Для открытия окна Конструктора форм
можно воспользоваться одним из следующих способов:
1. В окне базы данных в списке Объекты
выбрать Формы.
На панели инструментов окна базы данных нажатье кнопку Создать
и в диалоговом окне Новая форма
выбрать строку Конструктор
(рис.1).

Рис.1. Диалоговое окно Новая форма
Нажать кнопку OK
. Форма будет открыта в режиме Конструктора
(рис.2).
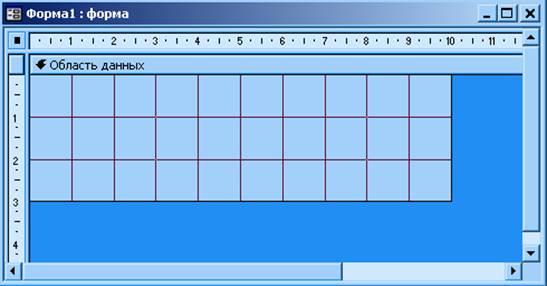
Рис.2. Вид формы в режиме Конструктора
2. Дважды щёлкнуть на объекте в окне базы данных Создание формы в режиме конструктора
. В итоге также появится окно Конструктора форм
(см. рис.2).
3. В меню Вставка
выбрать строку Форма
. Появится диалоговое окно Новая форма
. Далее действия аналогичны п.1.
В тех случаях, когда в Конструкторе дорабатывается ранее созданная форма, ее следует предварительно открыть в режиме Конструктора
.
Свойства формы в целом устанавливаются в окне свойств. Его можно вызвать несколькими способами:
1. В окне Конструктора формы дважды щелкнуть область выделения формы (рис.3). Появится окно свойств формы (рис.4).
2. Нажать кнопку Свойства
 на панели инструментов. В результате появится окно свойств выделенного элемента или области формы. на панели инструментов. В результате появится окно свойств выделенного элемента или области формы.

Рис.3. Область выделения свойств формы
3. Щёлкните в любой области формы правой кнопкой. В появившемся контекстном меню выберите Свойства
.
С помощью окна свойств можно установить многие параметры формы. Ниже приведены некоторые из них.
1. Для задания цвета фона формы используется свойство области данных формы Цвет фона
. Щёлкните на нём. Затем нажмите кнопку, расположенную справа от поля редактирования свойства, и в раскрыв-
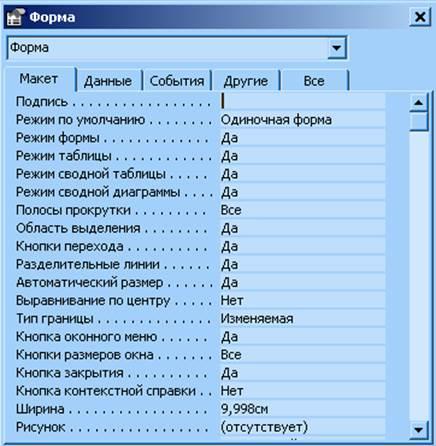
Рис.4. Окно свойств формы
шемся диалоговом окне Цвет
выберите цвет, который вы хотите использовать для фона.
2. Чтобы задать текст заголовка, располагающегося в верхней части формы, необходимо на вкладке Макет
окна Свойства
выделить свойство Подпись
и в поле ввода ввести заголовок формы.
3. Для изменения размеров окна откройте форму в режиме формы. Задайте нужный размер формы или отчета, перетащив соответствующие границы.
Примечание
. Если для свойства Автоматический размер
задано значение Да
, размер формы автоматически устанавливается так, чтобы записи полностью отображались на экране. Для задания собственного размера формы убедитесь, что для свойства Автоматический размер
задано значение Нет
.
4. Чтобы форма находилась по центру в окне приложения, задайте для свойства Выравнивание по центру
значение Да
. При следующем открытии окно формы или отчета будет отцентрировано в окне приложения.
5. Для скрытия сетки в режиме конструктора в меню Вид
выберите команду Сетка
и снимите флажок.
3. Размещение объектов в форме
3.1. Размещение полей таблиц и надписей к ним
Способ создания поля зависит от того, какое поле требуется создать: присоединенное, свободное или вычисляемое.
Присоединённое поле используется для ввода или отображения содержимого поля из базовой таблицы.
Свободное поле не подключено к полю в базовой таблице. Часто используют для вывода поясняющих текстов или декоративных ри-сунков. Для создания данного поля достаточно на панели элементов нажать кнопку Поле
и щёлкнуть подходящее место в форме.
Вычисляемое поле – это поле, в котором выводится результат вычисляемого выражения. Результат пересчитывается при каждом изменении любого значения, входящего в выражение.
Для размещения в форме связанных полей таблицы и надписей к ним в конструкторе можно использовать список полей (окно, содержащее перечень всех полей в базовом источнике записей объекта базы данных). Открыть его можно или нажав кнопку на панели инструментов Список полей  , или выбрав соответствующую строку в меню Вид
.
, или выбрав соответствующую строку в меню Вид
.
Чтобы разместить связанное поле в окне конструктора форм, достаточно перетащить его из окна Список полей
. В качестве примера создадим форму для таблицы Данные о врачах
(рис.5).
Примечание
. Microsoft Access создает соответствующий полю элемент управления и устанавливает некоторые его свойства, определяемые типом данных поля. Чтобы указать нужный тип элемента управления, нажмите соответствующую кнопку на панели элементов перед перетаскиванием поля из списка полей.
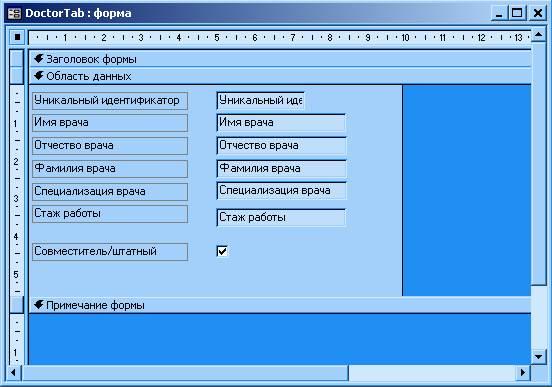
Рис.5. Форма в режиме конструктора
Можно создать поле и другим способом:
1. Щёлкните по кнопке Поле
на Панели элементов
. Если данная панель отсутствует на экране, для её отображения выберите в меню Вид
команду Панель элементов
или щёлкните по значку  на панели инструментов. Установите указатель мыши на место предполагаемого объекта и нажмите кнопку мыши. В форме появится поле с надписью. на панели инструментов. Установите указатель мыши на место предполагаемого объекта и нажмите кнопку мыши. В форме появится поле с надписью.
2. Чтобы связать его с полем таблицы, на вкладке Данные
окна свойств щёлкните по строке Данные
. Из списка выберите нужное поле таблицы.
3. Чтобы изменить надпись к полю, щёлкните на ней и в строке Подпись
окна свойств введите текст надписи.
Чтобы перемещать элементы управления формой нужно щёлкнуть по нему и перетащить его мышью на нужное место.
Для выравнивания расположения полей выделите подписи первого столбца щелчками при нажатой клавише Shift. Когда будет вы-делена последняя подпись, щелкните правой клавишей мыши по любому из выделений и выберите в контекстном меню Выровнять
.
Для создания вычисляемого поля выполните следующие действия:
1. Откройте форму или отчет в режиме конструктора.
2. На панели элементов нажмите кнопку Поле
.
3. Выберите в области данных место, в которое следует поместить поле.
4. Выполните одно из следующих действий.
1) Поместите курсор в поле и введите выражение, вычисляющее значение.
2) Выберите поле, нажмите кнопку Свойства
на панели инструментов и введите выражение в ячейку свойства Данные
. Чтобы использовать построитель выражений при создании выражения, нажмите кнопку Построить
 рядом с ячейкой свойства Данные
. В результате появится окно построителя выражений (рис.6). рядом с ячейкой свойства Данные
. В результате появится окно построителя выражений (рис.6).
3.2. Размещение текстовой информации
3) Размещение в форме текста (заголовков, надписей к полям, поясняющей информации) осуществляется с помощью кнопки Надпись  на Панели элементов
. Надписи можно использовать отдельно или вместе с другими элементами управления, например, для заголовков по-
на Панели элементов
. Надписи можно использовать отдельно или вместе с другими элементами управления, например, для заголовков по-
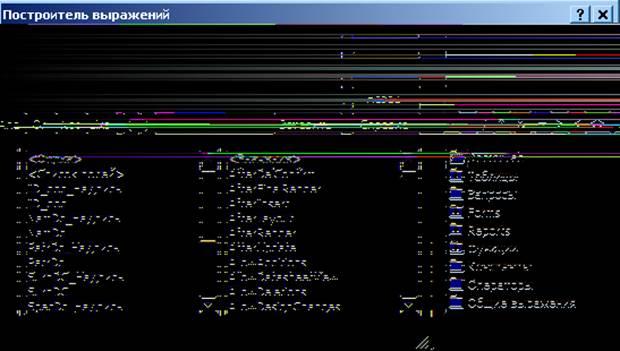
Рис.6. Окно построителя выражений
лей или инструкций по вводу данных. Если этот элемент управления используется в качестве подписи для поля, он, как правило, присоединен к этому полю.
Для размещения текста выполните следующие действия:
1. Нажмите кнопку Надпись
на Панели элементов
. Установите указатель мыши на место предполагаемого объекта и нажмите кнопку мыши. В форме появляется объект с мигающим курсором (рис.7).
2. Для открытия окна свойств созданного объекта выделите его и выберите в меню Вид
команду Свойства
или щёлкните по кнопке  на панели инструментов. Можно выбрать ту же команду из контекстного меню объекта или нажав клавишу F4. на панели инструментов. Можно выбрать ту же команду из контекстного меню объекта или нажав клавишу F4.
3. Фон текстового объекта определяется свойством Тип фона
. Если вы хотите, чтобы фон текста не отличался от фона формы, установите для этого свойства значение Прозрачный
.
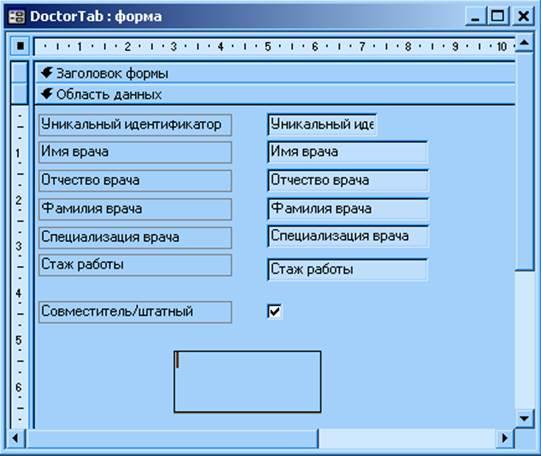
Рис.7. Форма с объектом Надпись
4. Текст задаётся свойством Подпись
. Выделите данное свойство, после чего в поле ввода свойства введите нужную текстовую информацию и нажмите клавишу Enter.
5. Задайте с помощью свойств Шрифт
и Размер шрифта
вид и размер шрифта.
6. Используя свойство Цвет текста
, задайте цвет текстовой информации.
7. Скорректируйте размер объекта, чтобы в нём помещалась вся надпись. Для этого используйте маркеры выделения.
Надписи
можно использовать в других типах элементов управления,
причем для таких случаев существует несколько рекомендаций (табл. 1).
Таблица 1
Рекомендации по использованию надписей
| Элемент управления
|
Рекомендации
|
| Кнопка
|
Внутри кнопки
|
| Флажок
|
Справа от флажка
|
| Переключатель
|
Справа от переключателя
|
| Поле
|
Над полем или слева от него
|
| Список
|
Над списком (или полем со списком) или слева он него
|
| Группа переключателей
|
В верхней части рамки с заменой части верхней линии
|
3.3. Создание кнопок управления
Кнопки являются удобным средством выполнения действий. Когда пользователь щелкает кнопку, не только выполняется соответствующее действие, но и на экране видно, как кнопка нажимается и отпускается.
Чтобы определить действие для кнопки в форме, следует написать макрос или процедуру обработки события и вложить ее в свойство кнопки Нажатие кнопки
. На кнопку в форме можно поместить текст или рисунок; на кнопку на странице доступа к данным можно помес-тить только рисунок. Имеется возможность создать кнопку самостоятельно или с помощью мастера.
Размещение кнопок при помощи мастера
Мастер ускоряет процесс разработки кнопки, автоматически выполняя все основные действия. Мастер выводит приглашение ввести необходимые сведения и создает кнопку на основе ответов Поль-зователя. С помощью мастера можно создавать более 30 различных типов кнопок. Мастер создания кнопок также полезен при изучении процедур обработки события. Когда мастер создает кнопку в форме или отчете, он создает процедуру обработки события и связывает ее с кнопкой. Можно открыть процедуру обработки события, посмотреть как она работает и при необходимости изменить ее.
Для создания кнопки выполните следующие действия:
1. Откройте форму или страницу доступа к данным в режиме конструктора.
2. Убедитесь, что на панели элементов нажата кнопка Мастера  .
.
3. На панели элементов нажмите кнопку Кнопка  .
.
4. В форме или на странице доступа к данным выберите место, в которое следует поместить кнопку. Появится диалоговое окно мастера (рис.8).
5. В разделе Категории
выберите строку Работа с формой
. Для примера создадим кнопку закрытия формы. Для этого в разделе Действия
окна мастера выберите строку Закрыть форму
.
6. В следующем диалоговом окне (рис.9), необходимо установить, что будет размещаться на кнопке. Выберем рисунок и щёлкнем Далее
.

Рис.8. Окно мастера создания кнопок

Рис. 9. Окно мастера создания кнопок
7. Далее укажите имя кнопки. В результате на форме появится кнопка с рисунком (рис.10).

Рис.10. Форма с кнопкой
Размещение кнопок без помощи мастера
1. Убедитесь, что кнопка Мастера
на панели элементов не нажата. В этом случае мастер отключен.
2. На панели элементов нажмите кнопку Кнопка
.
3. В форме или на странице доступа к данным выберите место, в которое следует поместить кнопку.
4. Убедитесь, что кнопка выделена, и нажмите кнопку Свойства
на панели инструментов, чтобы открыть кнопки.
5. В ячейке Имя
вкладки Другие
введите имя кнопки «Выход».
6. В ячейке свойства кнопки Нажатие кнопки
в форме введите имя макроса или процедуры обработки события, которые должны запус-каться при нажатии кнопки, либо нажмите кнопку Построить
, чтобы воспользоваться построителем макросов или программ. Создадим снова кнопку для выхода из формы. Запишем следующие команды:
Private Sub Выход_Click()
On Error GoTo Err_Выход_Click
DoCmd.Close
Exit_Выход_Click:
Exit Sub
Err_Выход_Click:
MsgBox Err.Description
Resume Exit_Выход_Click
End Sub
7. Чтобы отобразить текст на кнопке в форме, введите его в ячейку свойства кнопки Подпись
. Чтобы отобразить рисунок на кнопке в фор-ме, укажите путь и имя файла с расширением .bmp, .ico или .dib в ячейке свойства Рисунок
кнопки. Если путь или имя файла неизвестны, нажмите кнопку Построить
, чтобы открыть окно выбора рисунка.
Создайте также кнопку перехода на первую запись Первая
, на следующую запись Следующая
, на предыдущую Предыдущая
, на пос-леднюю Последняя
. Для этого в окне модуля метода Нажатие кнопки
введите следующие команды:
Для кнопки Первая
:
Private Sub Первая_Click()
DoCmd.GoToRecord , "", acFirst
End Sub
Для кнопки Следующая
:
Private Sub Следующая_Click()
DoCmd.GoToRecord , "", acNext
End Sub
Для кнопки Предыдущая
:
Private Sub Предыдущая_Click()
DoCmd.GoToRecord , "", acPrevious
End Sub
Для кнопки Последняя:
Private Sub Последняя_Click()
DoCmd.GoToRecord , "", acLast
End Sub
Вы можете расположить данные кнопки в ряд. Для этого их необходимо выровнять по левому и верхнему краю. В итоге получилась группа кнопок.
К числу наиболее употребительных относятся команды удаления и добавления записей. Для добавления записи следует ввести:
DoCmd.GoToRecord , , acNewRec,
а для удаления записи команды имеют вид:
DoCmd.DoMenuItem acFormBar, acEditMenu, 8, , acMenuVer70
DoCmd.DoMenuItem acFormBar, acEditMenu, 6, , acMenuVer70.
3.4. Создание выключателей, переключателей и флажков
Существуют три типа элементов управления, принцип работы которых совершенно одинаков, хотя выглядят они по-разному:
· Выключатель;
· Переключатель;
· Флажок.
Эти элементы используются для отображения данных логического типа. В таблице 2 перечислены эти элементы управления и описан их внешний вид.
Таблица 2
Внешний вид Выключателей, Переключателей
и Флажков
в состоянии Истина и Ложь
| Тип кнопки
|
Состояние
|
Внешний вид
|
| Выключатель
|
Истина
|
Кнопка нажата
|
| Выключатель
|
Ложь
|
Кнопка отжата
|
| Переключатель
|
Истина
|
Кружок с точкой
|
| Переключатель
|
Ложь
|
Пустой кружок
|
| Флажок
|
Истина
|
Квадрат с галочкой
|
| Флажок
|
Ложь
|
Пустой квадрат
|
Выключатели, Переключатели
и Флажки
возвращают значение -1 в присоединенное к ним поле таблицы, если кнопка находится в состоянии Да (Вкл или Истина), и значение 0 – в противном случае. Для отображения заданного состояния можно ввести его значение по умол-чанию. Если значение по умолчанию не задано и выбор состояния элемента еще не производился, элемент управления будет находиться в состоянии Null. Элемент в состоянии Null выглядит также, как и в состоянии Нет.
Для создания Флажка, Выключателя
или Переключателя
необходимо выполнить следующие действия:
1. Нажмите на соответствующую кнопку панели элементов. Если вы не уверены, какой элемент управления создает конкретная кнопка, установите на нее указатель и подождите появления всплывающей подсказки.
2. Если список полей не отображается, нажмите кнопку Список полей
на панели инструментов.
3. Выберите нужное поле в списке полей и перетащите его в форму, отчет или страницу доступа к данным.
Примечание
. Если вместо перетаскивания выбранного поля из списка полей попытаться создать элемент управления щелчком формы, отчета или страницы доступа данных, то он не будет присоединен.
4. Измените при необходимости текст подписи.
Мы рассмотрели порядок создания одного переключателя или флажка. На практике же часто требуется группа элементов управления. Для этого используется специальная кнопка на панели элементов – Группа переключателей
 . При этом все элементы управления внутри рамки группы функционируют согласованно. Они не просто представляют данные логического типа, а возвращают число, соответствующее их положению в группе. Причём только один элемент управления можно выбрать внутри группы. . При этом все элементы управления внутри рамки группы функционируют согласованно. Они не просто представляют данные логического типа, а возвращают число, соответствующее их положению в группе. Причём только один элемент управления можно выбрать внутри группы.
Создадим Группу переключателей
для поля Специализация врача
с помощью мастера.
1. Убедитесь, что кнопка мастера на панели элементов нажата.
2. Выберите поле Специализация врача
в списке полей.
3. Нажмите кнопку Группа переключателей
 и щёлкните на форме. Появится окно мастера (рис.11). и щёлкните на форме. Появится окно мастера (рис.11).

Рис.11. Окно мастера создания группы переключателей
4. Введите подписи для каждого переключателя. В нашем примере возможный вариант изображён на рис.12.

Рис.12. Окно мастера создания группы переключателей
5. Далее можно задать переключатель, который будет активизироваться по умолчанию.
6. В следующем окне щёлкните Далее
.
7. В появившемся окне поставьте переключатель Сохранить значение в поле
и выберите из списка поле Специализация врача
(рис.13).
8. Далее укажите тип элементов управления и стиль оформления.
9. В последнем окне введите подпись для всей группы объектов и щёлкните Готово
.

Рис.13. Окно мастера для выбора поля источника данных
В результате на форме появится четыре переключателя (рис.14).
Порядок создания группы флажков аналогичен. Мы уже создавали флажок при размещении полей на форме (в данном случае программа автоматически установила тип объекта). Можно сделать то же самое и самостоятельно.
1. Щёлкните по кнопке Флажок
на панели элементов  . .
2. Разместите флажок в нужном месте формы.
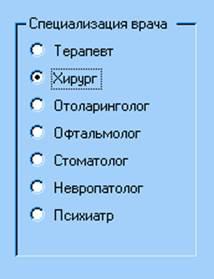
Рис.14. Форма с переключателями
3. В поле Данные
на вкладке Данные
окна свойств выберите поле Совместитель/штатный
.
4. В поле Подпись
окна свойств надписи к флажку введите Совместитель/штатный
.
Результат изображён на рис.15.
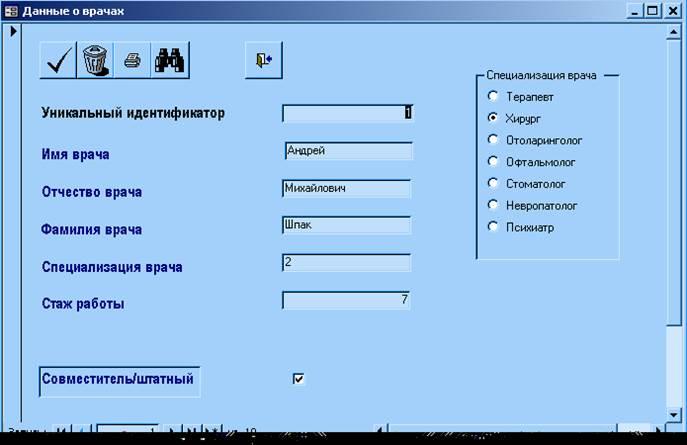
Рис.15. Форма с размещённым на ней флажком
3.5. Создание линий и контуров.
Access позволяет размещать в форме линии и прямоугольники, используемые для объединения в группу похожих объектов и улучшения внешнего вида формы.
Чтобы нарисовать линию, нажмите кнопку Линия  на панели элементов, а затем щелкните любое место в форме, чтобы создать линию стандартного размера. Можно также создать линию, пере-таскивая указатель.
на панели элементов, а затем щелкните любое место в форме, чтобы создать линию стандартного размера. Можно также создать линию, пере-таскивая указатель.
Чтобы немного изменить длину или угол линии в форме или отчете, выделите линию, нажмите клавишу SHIFT и, удерживая ее, нажмите одну из клавиш со стрелками.
Чтобы немного изменить положение линии, нажмите клавишу CTRL и, удерживая ее, нажмите одну из клавиш со стрелками.
Если линия вертикальная, для задания её длины используйте свойство Высота
. Для задания длины горизонтальной линии предназначено свойство Ширина
.
Чтобы нарисовать прямоугольник, нажмите кнопку Прямоугольник
 на панели элементов, а затем щелкните любое место в форме, чтобы создать прямоугольник стандартных размеров. Можно также создать прямоугольник с нужными размерами, пере-таскивая указатель. Используя свойство Тип фона
, задайте, будет ли созданный объект прозрачным. на панели элементов, а затем щелкните любое место в форме, чтобы создать прямоугольник стандартных размеров. Можно также создать прямоугольник с нужными размерами, пере-таскивая указатель. Используя свойство Тип фона
, задайте, будет ли созданный объект прозрачным.
Примечание
. Если в прямоугольник помещены другие элементы управления, выделите прямоугольник и выберите команду На задний план
в меню Формат
, чтобы обеспечить нормальную работу элементов управления и отображения их всплывающих подсказок.
1. Чтобы изменить толщину границы прямоугольника или линии, выделите прямоугольник или линию, щелкните стрелку рядом с кнопкой Толщина линии/границы
на панели инструментов Формат (форма/отчет) . Можно задать толщину линии в строке Ширина границы
окна свойств.
. Можно задать толщину линии в строке Ширина границы
окна свойств.
2. Чтобы изменить тип линии или границы (точечный, штриховой и т.д.), выделите линию, нажмите кнопку Свойства
на панели инструментов, чтобы открыть окно свойств, и задайте тип линии или границы в ячейке свойства Тип границы
.
3. Для задания цвета линии или прямоугольника используйте свойство Цвет границы
.
3.6. Применение списков для ввода и редактирования данных
Если вводимых в поле значений много, удобно применять Списки
.
В Списках
могут любое количество полей и записей. Изменяя размеры списка, можно отображать больше или меньше записей. Если все элементы Списка
не могут поместиться в окне установленных раз-меров, то используется вертикальная и/или горизонтальная полоса прокрутки. Выделенный элемент Списка
является текущим вариантом выбора.
Разместим в форме, предназначенной для редактирования списка клиентов из таблицы Данные о врачах
, список, который будем ис-пользовать для ввода специализации врача. В качестве источника данных для списка будем использовать таблицу.
Удалите из формы поле ввода специализации врача, поскольку в данном случае для ввода специализации врача будет использоваться список.
Можно создать список с помощью мастера или самостоятельно.
Создание списка с помощью мастера
1. Убедитесь, что на панели элементов кнопка Мастера
нажата.
2. Нажмите кнопку Список
 . .
3. В форме выберите место, в которое нужно поместить список.
4. В первом окне мастера укажите, что данные для списка будут браться из таблицы (рис.16).
5. Затем в качестве источника данных выберите таблицу Данные о врачах
.
6. В следующем окне укажите поле Специализация врача
.
7. Затем можно задать ширину столбцов списка.
8. Далее укажите, что выбранное значение из списка следует сохранить в поле Специализация врача
.

Рис.16. Окно мастера создания списка
9. В последнем диалоговом окне мастера введите подпись, которую будет содержать список.
Нажмите кнопку Вид
для просмотра результата. В форме появился список специальностей врачей, содержащихся в таблице (рис.17).
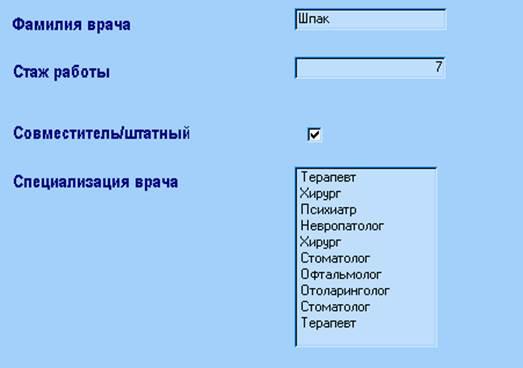
Рис.17. Форма со списком
Создание списка без помощи мастера
1. Убедитесь, что на панели элементов кнопка Мастера
нажата.
2. Нажмите кнопку Список
 . .
3. В форме выберите место, в которое нужно поместить список.
4. Откройте окно Свойства размещённого в форме списка.
5. Чтобы связать созданное поле с полем таблицы Данные о врачах
, в котором будет сохраняться выбранное значение, выберите свойство Данные
на вкладке Данные
. В поле ввода значения свойства воспользуйтесь кнопкой раскрытия списка и из списка всех полей открытой таблицы Данные о врачах
выберите поле Специализация врача
.
6. Далее необходимо скорректировать свойство Тип источника строк
. Можно выполнить одно из следующих действий.
1) Для отображения значений из таблицы или запроса, а также результатов инструкции SQL выбирается Таблица
или Запрос
.
2) Для отображения фиксированного списка значений выбирается Список значений
.
3) Для отображения списка полей таблицы или запроса используется Список полей
.
Для рассматриваемого примера в качестве Типа источника
выберите Таблица или запрос.
7. В ячейке свойства Источник строк
используются различные методы в зависимости от типа источника:
1) Выбирается таблица или запрос, содержащие значения или имена полей, которые нужно отобразить в списке. Нажимается кнопку Построить
для открытия построителя запросов.
2) Вводится список фиксированных значений, разделенных точкой с запятой (;).
Для нашего примера выберите сначала таблицу Данные о врачах
в качестве Источника строк
, а затем с помощью кнопки Построить
укажите поле Специализация врача
.
8. Введите заглавие списка в расположенную рядом с ним надпись.
Нажмите кнопку Вид
для просмотра результата. В итоге в форме появился такой же список, что и на рис.17.
Раскрывающиеся списки
В Access элемент управления Поле со списком
 отличается от обычного списка следующими двумя особенностями. отличается от обычного списка следующими двумя особенностями.
1. Поле со списком сначала отображается как одна строка со стрелкой, щелкнув на которой можно открыть список нормальных раз-меров. Это позволяет сэкономить ценное пространство формы.
2. Как и поле, поле со списком позволяет ввести значение, которого нет в списке.
Поле со списком
полезно использовать для отображения множества строк, доступ к которым можно получить с помощью верти-кальной прокрутки.
Создание поля со списком аналогично созданию списка. Попробуйте самостоятельно создать поле со списком Специализация врача.
Его внешний вид изображен на рис. 18.

Рис. 18. Внешний вид Поля со списком
3.7. Применение составных объектов для работы с таблицами
К сложным или составным объектам относятся, прежде всего, Форма
, а также объект Набор вкладок
и др.
Элемент управления Набор вкладок
используется для представления нескольких страниц данных в одном наборе. Это осо-бенно удобно при работе со многими элементами управления, которые могут быть распределены на две или более категорий.
Для создания набора вкладок выполните следующие действия.
На панели элементов нажмите кнопку Набор вкладок
 и выберите в форме место, в которое необходимо поместить элемент управления. и выберите в форме место, в которое необходимо поместить элемент управления.
Microsoft Access добавляет набор из двух вкладок. Первая вкладка открыта по умолчанию.
Чтобы добавить элементы управления в элемент Набор вкладок
, щелкните вкладку, на которую их необходимо добавить. Затем добавь-те в нее элемент управления.
Действия, которые можно выполнить с элементом Набор вкладок
приведены в таблице 3.
Таблица 3
Внешний вид Выключателей, Переключателей
и Флажков
в состоянии Истина и Ложь
| Действие
|
Описание
|
| Добавление, удаление или изменение порядка вкладок
|
Щелкните правой кнопкой границу набора вкладок и выберите команду Добавить вкладку
, Удалить вкладку
или Последовательность вкладок
|
| Изменение последовательности переходов по элементам управления на вкладке
|
Щелкните вкладку правой кнопкой и выберите команду Последовательности перехода
из контекстного меню
|
| Определение возможности нескольких строк ярлычков вкладок в наборе вкладок
|
Дважды щелкните границу набора вкладок, чтобы открыть окно свойств элемента управления, и выберите для свойства Несколько строк
значение Да
. Если свойство Несколько строк
имеет значение Нет
, то ярлычки вкладок, не умещающиеся по ширине в элементе управления, автоматически обрезаются и в элемент добавляется полоса прокрутки
|
| Отображение набора вкладок с ярлычками вкладок или кнопками
|
В окне свойств элемента управления выберите для свойства Стиль
значение Ярлычки
, Кнопки
или Нет
. Значение Нет
обычно выбирают, когда вкладка, имеющая фокус, определяется кнопкой вне набора вкладок
|
Продолжение табл. 3
| Действие
|
Описание
|
| Задание высоты ярлычков вкладок
|
В окне свойств элемента управления введите значение в ячейку свойства Высота ярлычка
. Если задается значение 0
, то высота каждого ярлычка будет соответствовать его содержимому
|
| Задание ширины ярлычков вкладок
|
Введите значение в ячейку свойства Ширина ярлычка
. Если задается значение 0
, то ширина каждого ярлычка будет соответствовать его содержимому.
|
| Определение свойств шрифта для подписей на ярлычках
|
Выберите значения свойств Шрифт
, Размер шрифта
, Насыщенность
, Курсив
и Под-черкнутый
. Настройки свойств распро-страняются на все ярлычки вкладок данного элемента
|
| Указание текста для надписи на ярлычке
|
Дважды щелкните ярлычок вкладки, чтобы открыть ее окно свойств, и введите значение свойства Подпись
. Если подпись не указана, Microsoft Access использует значение свойства Имя
|
| Добавление рисунка на ярлычок
|
В окне свойств ярлычка нажмите кнопку Построить
(...
) рядом с ячейкой свойства Рисунок
, а затем выберите рисунок в построителе рисунков. Рисунок отображается слева от подписи вкладки, определенной в свойстве Подпись
. Если требуется, чтобы на ярлычке был отображен только рисунок (без подписи), нажмите клавишу Пробел
в ячейке свойства Подпись
. На ярлычок вкладки можно поместить точечный рисунок, но не метафайл Microsoft Windows
|
Примечание
. Для получения дополнительных сведений о свойстве следует выбрать его в окне свойств и нажать клавишу F1.
Создайте самостоятельно несколько вкладок. Например, Данные о врачах
и Данные о пациентах
. Разместите на них поля соответствующих таблиц. Получится форма, изображённая на рис.19.
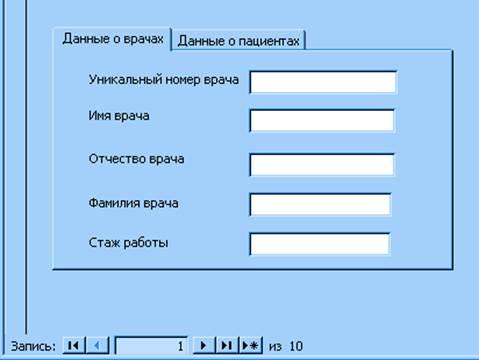
Рис.19. Форма с набором вкладок
4. Порядок выполнения работы
Задание 1
1. Настроить параметры создаваемой формы в конструкторе форм.
2.
Разместить в форме заголовки и надписи к полям.
3. Разместить в форме поля таблиц.
4. Сохранить форму на диске и запустить ее на выполнение. Задание 2
1. Для формы, разработанной в соответствии с заданием 1, создать группу кнопок для перемещения по записям, добавления (удаления) записи и выхода из формы.
2. Ввести в форму флажок переключатель для редактирования полей с двумя и несколькими возможными значениями соответственно.
3. Добавить в форму линии и контуры для улучшения ее внешнего вида,
4. Сохранить форму на диске и запустить ее на выполнение для проверки полученных результатов.
Задание 3
1. Для формы, разработанной в соответствии с заданиями 1,2, предусмотреть наличие списка для ввода одного из нескольких возможных значений.
2. Выбрать в качестве источника данных списка поле некоторой таблицы.
3. Предусмотреть для создаваемой формы наличие хотя бы одного раскрывающегося списка.
4. Выбрать в качестве источника данных раскрывающегося списка фиксированный набор значений.
5. Сохранить форму на диске и запустить ее на выполнение. Сравнить результаты при варьировании источников данных для списков в п.2,4.
5. Контрольные вопросы и задания
1. Перечислить этапы создания формы с помощью конструктора форм.
2. В чем состоит и как выполняется настройка параметров формы?
3. Из чего состоит окно конструктора форм?
4. Как разметить текстовую информацию в форме?
5. Какие действия выполняются при размещении в форме полей таблиц?
6. Пояснить порядок создания кнопок с помощью мастера.
7. Какие действия выполняются при размещении в форме кнопок без помощи мастера?
8. Как определяются команды, выполняемые при нажатии кнопок в форме?
9.Пояснить назначение Флажков, Выключателей
и Переключателей.
10. Каков порядок размещения в форме Переключателя
и определения свойств составляющих его объектов?
11, Как разместить в форме Флажок
и задать его свойства?
12. Перечислить этапы создания и размещения в форме Линий
и Контуров
.
13. В каких случаях при вводе целесообразно применять Списки
?
14. Как указать источник данных Списка
?
15. Как связать список с полем таблицы?
16. Как разместить в форме Поле со списком
? В каких случаях это целесообразно делать?
17. Создать форму для таблицы Данные о врачах
. При этом поле совместитель/штатный
должно быть представлено объектом Флажок
.
Создать кнопки Следующая запись
и Предыдущая запись
.
18. Создать форму для таблицы Данные о врачах
.
При этом поле Специализация врача
должно быть представлено объектом Поле со списком
. Создать кнопки Следующая запись
и Предыдущая запись
.
19. Создать форму для таблицы Данные о врачах
.
Создать кнопки Удалить запись
и Добавить запись
.
20.
Создать форму для таблицы Данные о пациентах
.
При этом поле Группа крови
должно быть представлено объектом Поле со списком
.
Создать кнопки Следующая запись
и Предыдущая запись
.
21. Создать форму для таблицы Данные о пациентах
.
Создать кнопки Удалить запись
и Добавить запись
.
22. Создать форму для таблицы Данные о посещении врачей пациентами
.
Создать кнопки Следующая запись
,
Предыдущая запись, Первая запись, Последняя запись
.
23. Создать форму для таблицы Данные о врачах
с использованием объекта Набор вкладок
.
24. Создать форму для таблицы Данные о пациентах
с использованием объекта Набор вкладок
.
25. Добавить в форму кнопку Выход
.
|