Лабораторная работа №1
Интерфейс Windows XP. Работа с файлами и папками в Windows XP
Изучение пользовательского интерфейса Windows XP
Интерфейс –
внешнее оформление программы.
Значком
принято называть графический элемент интерфейса операционной системы, запускающий или разворачивающий при щелчке на нем мышью какую-либо программу или инициирующий открытие файла. Кроме того, значком называется графическое изображение, обозначающее в Microsoft Windows какой-либо файловый объект: например, папку, программу, документ или аудиоклип.
Ярлык
является графическим элементом интерфейса Windows, связанным с какой-либо программой или файловым объектом посредством динамической ссылки. Фактически ярлык представляет собой пусковой элемент программы, при щелчке на котором мышью операционная система (ОС) выполняет команду запуска соответствующего приложения. Основное отличие ярлыка
от значка
заключается, прежде всего, в том, что значок хранится в самом запускаемом файле приложения, ярлык же представляет собой отдельный файл, содержащий системную команду. Ярлыки отображаются в Microsoft Windows XP в форме небольшого графического элемента, помеченного снизу изображением стрелки (рис. 1).
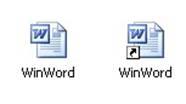
Рис. 1. Отличие значка (слева) от ярлыка (справа)
Окном
в Microsoft Windows XP называется специальная экранная форма, в которой открывается каждое запущенное пользователем приложение. Окна Windows XP содержат стандартный набор базовых элементов, состав которых может меняться в зависимости от того, какая программа открыта в данном окне.
Пользовательский интерфейс основного рабочего пространства Microsoft Windows XP состоит из ряда элементов, показанных на рис.2.

Рис. 2. Пользовательский интерфейс Windows XP
Рабочий стол
Первое знакомство с ОС Windows XP следует начинать с изучения основного рабочего пространства пользователя – Рабочего стола Windows, называемого в английской версии Desktop.
Рабочий стол Windows XP содержит только один-единственный значок – Корзина, другие значки, традиционные для Windows предыдущих версий, такие как Мой компьютер, Мои документы или Internet Explorer, на рабочем столе отсутствуют. Это изменение было внесено в интерфейс Windows XP с целью позволить пользователю настроить свой Рабочий стол так, как ему необходимо, и разместить на нем именно те значки и ярлыки, которые нужны для работы. Вы можете изменить ряд настроек Рабочего стола, щелкнув в любой части Рабочего стола правой кнопкой мыши и выбрав меню Свойства.
Учетные записи пользователей Windows
Если в разное время с компьютером работает более одного пользователя, у вас может возникнуть необходимость регистрации в системе новой учетной записи для входа в Windows. Поскольку Microsoft Windows XP является многопользовательской операционной системой, различные пользователи, имеющие собственные учетные записи, могут независимо друг от друга настраивать интерфейс Рабочего стола и изменять Темы Windows, работать с собственными файлами и папками (другие пользователи не смогут получить к ним доступ), настраивать собственный набор разрешенных для запуска программ, а также пользоваться независимыми настройками доступа в Интернет и к электронной почте.
Регистрация учетной записи с ограниченными возможностями позволит системному администратору допустить к компьютеру неопытных пользователей, запретив им устанавливать новое программное обеспечение, изменять те настройки системы, которые могут повлиять на ее работоспособность, а также запускать некоторые программы.
Создание учетной записи пользователя
Войдите в Windows как администратор компьютера и выполните следующие команды: Пуск► Панель управления► Учетные записи пользователей.
В появившемся окне Учетные записи пользователей
щелкните мышью на пункте Создание учетной записи
. В поле Введите имя учетной записи
наберите название новой учетной записи и щелкните мышью на кнопке Далее
. Далее укажите тип создаваемой учетной записи – Администратор компьютера
или Ограниченная запись.
Изменение параметров учетной записи изучите самостоятельно.
Автоматическая очистка рабочего стола
В составе Windows XP имеется специальная утилита – мастер Очистка Рабочего стола
, предназначенная для очистки рабочего стола от «лишних» и редко используемых ярлыков.
Существует 2 различных способа запустить мастер Очистка Рабочего Стола.
1. Щелкните правой кнопкой мыши в любой свободный от значков точке рабочего стола и в появившемся контекстном меню выберите пункт Упорядочить значки►Мастер очистки рабочего стола.
2. В окне Элементы рабочего стола
(в свойствах рабочего стола) щелкните на кнопке Очистить рабочий стол.
Вы можете настроить автоматический запуск, установив флажок Выполнять очистку рабочего стола каждые 60 дней
в области Очистка рабочего стола
окна Элементы Рабочего стола.
Все неиспользуемые и редко используемые ярлыки мастер Очистка Рабочего Стола
помещает в специальную папку Неиспользуемые ярлыки,
откуда впоследствии вы можете их извлечь по мере необходимости.
Главное меню
Главное меню Windows XP отображается при щелчке мышью на расположенной в Панели задач кнопке Пуск.
В верхней части Главного меню содержится название текущего сеанса работы с Windows. Оно определяется той учетной записью, которую вы выбрали при входе в систему Windows. Остальное пространство Главного меню разделено на два функциональных поля: в левом отображаются ярлыки браузера Microsoft Internet Explorer и почтового клиента Outlook Express, а также пусковые ярлыки пяти приложений, которыми вы часто пользуетесь. Для того чтобы запустить любую из этих программ достаточно одного щелчка мышью на соответствующей пиктограмме.
Для того, чтобы изменить настройки Главного меню Windows XP необходимо воспользоваться диалоговым окном Свойства Панели задач
и меню Пуск
. Существует 3 способа вызвать на экран диалоговое окно настройки Главного меню и Панели задач:
• Дважды щелкнув левой кнопкой мыши на расположенном на Рабочем столе значке Мой Компьютер
, выбрать в левой части открывшегося окна функцию Изменение параметра
, затем в открывшемся окне Панели управления
левой кнопкой мыши включить функцию Оформление и Темы
и в появившемся списке выбрать пункт Панель задач
и меню «Пуск
».
• Нажав на кнопку Пуск
, выбрать в Главном меню
Windows пункт Панель управления
, потом в открывшемся окне пункт Оформление и Темы
, затем – Панель задач
и меню «Пуск».
• Щелкнув правой кнопкой мыши на Панели задач
, выбрать в появившемся меню пункт Свойства
.
Панели инструментов
Панели инструментов располагаются в Панели задач справа от кнопки Пуск. Вы можете изменять состав, внешний вид, а также порядок следования элементов панелей инструментов.
Для создания новой панели инструментов осуществите следующую последовательность действий:
• Создайте на диске новую папку с названием, аналогичным названию новой панели инструментов;
• Поместите в эту папку все значки, которые вы хотели бы видеть в данной панели;
• Подведите курсор к Панели задач и щелкните правой кнопкой мыши;
• В появившемся меню выберите пункт Панели инструментов,
а в нем – Создать новую панель инструментов;
• В окне Создание панели инструментов
укажите путь к созданной вами папке со значками.
Панель управления
Панель управления
Windows XP - это специальная системная папка, с помощью которой вы можете изменить любые настройки своей системы.
Вызвать Панель управления можно несколькими способами: выбрав пункт Панель управления
в Главном меню, из файлового менеджера Проводник
. Либо при помощи пункта Изменение параметра
меню Системные задачи
в окне Мой компьютер
.
Папки и файлы
Файлом
называется определенный объем однотипной информации, хранящийся на каком-либо физическом носителе и имеющим собственные имя и расширение. Расширение файла предназначено для однозначной и исчерпывающей идентификации типа файлового объекта; оно записывается справа от имени файла и отделяется от него точкой.
Папкой
в операционной системе Windows XP принято называть специальный файловый объект, играющий роль контейнера для хранения других папок и файлов, и отображающийся на экране при помощи специального значка, имеющего вид канцелярской папки.
Атрибуты файловых объектов
Каждый файл или папка в Microsoft Windows XP может иметь собственный набор атрибутов, указывающих на какой-либо из возможных методов использования данного файлового объекта. В файловой системе FAT различают три основных атрибута файлов и папок:
Только чтение
– режим защиты файлов от случайного изменения, редактирования или уничтожения хранящейся в нем информации. Если для файла или папки включен режим «Только чтение», запись в них будет невозможна;
Архивный
– атрибут файла или папки, обозначающий, что данный файловый объект подлежит компрессии и его содержимое может быть сжато при помощи специальных программ. Следует учитывать, что при изменении данного параметра для группы объектов атрибут может быть недоступен в случае, если часть файлов из выделенного массива подлежит архивации, а другая часть
– нет;
Скрытый
– параметр, указывающий на то, что данный файловый объект является скрытым и при обычных условиях в операционной системе Windows XP отображаться не будет. Скрытые файлы и папки нельзя использовать, изменять или открывать, если неизвестно их имя.
Атрибуты, назначенные для каждого из файловых объектов, обозначаются в Windows XP при помощи специального набора символов:
R
– Только чтение, H
– Скрытый, A
– Архивный.
Изменить атрибуты файла или папки можно следующим образом: щелкните на значке файлового объекта правой кнопкой мыши и в появившемся контекстном меню выберите пункт Свойства
. В нижней части открывшегося окна свойств файла или папки вы увидите перечень назначенных для данного файлового объекта атрибутов. Назначение или снятие атрибутов файлов или папок осуществляется методом установки или сброса соответствующих флажков.
Создание папок и файлов
Для того чтобы создать новый файл или папку в любой другой папке на диске вашего компьютера, необходимо проделать следующую последовательность действий:
• Перейдите в папку, в которой вы желаете создать новую папку или файл. Это может быть и корневой раздел вашего диска;
• Щелкните правой кнопкой мыши в любой свободной от значков точке открытой вами папки в основном рабочем окне Проводника;
• В появившемся меню выберите пункт Создать и в нем укажите тип файлового объекта, который вы хотите создать.
По умолчанию Windows предлагает создать следующие типы файловых объектов:
• Папка
– новая папка
• Ярлык
– новый ярлык
• Портфель
– портфель
• Рисунок
– графический файл
• Текстовый документ
– текстовый документ
• Звук WAV
– звуковой файл
• Сжатая ZIP-папка
– папка, сжатая при помощи встроенного в Windows XP архиватора WinZip.
Если в вашей системе установлены дополнительные приложения и программные комплексы, то в списке могут оказаться и эти приложения.
Переименование файла или папки в Windows XP можно выполнить тремя различными способами.
Способ первый:
• Выделите щелчком мыши файл или папку, которую вы хотите переименовать;
• Щелкните на этом объекте мышью еще раз после непродолжительной паузы, таким образом, чтобы оказалась выделенной только подпись значка – внешний вид объекта перед вводом его нового названия показан на полях;
• Введите новое название объекта.
Способ второй:
• Выделите щелчком мыши файл или папку, которую вы хотите переименовать;
• Выберите в левом командном меню Проводника Задачи для файлов и папок
функцию Переименовать файл
нажатием на кнопку;
• Введите новое название объекта.
Способ третий:
• Щелкните на объекте, который вы желаете переименовать, правой кнопкой мыши; • В появившемся контекстном меню выберите пункт Переименовать
;
• Введите новое название объекта.
Новое имя может быть задано как латинским, так и кириллическим шрифтом, может иметь длину до 255 символов.
Перемещение и копирование папок и файлов
Перемещение того или иного файлового объекта подразумевает изменение его местоположения на диске вашего компьютера, при котором исходный файл копируется в указанную пользователем папку или на выбранный им носитель, а оригинал уничтожается.
Чтобы перенести куда-либо файл или папку, необходимо проделать следующую последовательность действий:
• Выделите щелчком мыши файл или папку, которую вы хотите перенести;
• Выберите пункт Переместить файл
в командном меню Задачи для файлов и папок
программы Проводник нажатием на кнопку;
• Укажите системе, куда следует перенести выбранный вами файл или папку.
Для того, чтобы скопировать какой-либо файл или папку в другую папку или на другой диск, необходимо выполнить следующую последовательность действий:
• Выделите щелчком мыши файл или папку, которую вы хотите скопировать;
• Выберите пункт Копировать файл или папку
в командном меню Задачи для файлов и папок
программы Проводник нажатием на кнопку;
• Укажите системе, куда следует скопировать выбранный файл или папку.
Другой способ копирования файлов и папок осуществляется путем перетаскивания файлового объекта при помощи мыши с одновременным удерживанием в нажатом положении клавиши Ctrl:
• Щелкните на подлежащем перемещению объекте мышью;
• Нажмите и удерживайте клавишу Ctrl;
• Перетаскивайте объект по экрану, «бросив» его над изображением папки, в которую необходимо переместить этот объект, и одновременно отпустите Ctrl.
Удаление и восстановление папок и файлов
Удалить какой-либо файл или папку в Корзину можно одним из трех способов:
1. Щелкните на подлежащем удалению объекте мышью и, удерживая ее левую кнопку, «тащите» объект по экрану, «бросив» его над изображением Корзины в окне программы Проводник или на Рабочем столе Windows.
2. Выделите удаляемый объект щелчком мыши в окне Проводника и щелкните мышью на значке Удалить файл или папку
в командном меню Задачи для файлов и папок
программы Проводник нажатием на кнопку;
3. Щелкните на удаляемом объекте правой кнопкой мыши и в появившемся меню выберите пункт Удалить
. В случае если вы случайно удалили в Корзину еще нужный вам в работе файл или папку, можно восстановить данный объект из Козины в ту папку, откуда он был удален. Для этого:
• Перейдите в папку Корзина щелчком мыши на ее изображении в рабочем окне Проводника или двойным щелчком на ее значке, расположенном на Рабочем столе.
• Выделите подлежащий восстановлению объект щелчком мыши и затем щелкните на пункте Восстановить объект в командном меню Задачи для Корзины. Восстановить все хранящиеся в корзине объекты можно щелчком мыши на пункте Восстановить все объекты.
• Далее при желании вы можете удалить из Корзины все оставшиеся объекты щелчком мыши на пункте Очистить корзину в командном меню Задачи для корзины.
Операции по перемещению, копированию, удалению, изменению атрибутов файловых объектов можно одновременно проводить с целой группой папок и файлов.
Создание ярлыков
Ярлыки являются пусковыми элементами программы, или графическими значками физически расположенных в других разделах диска файловых объектов, связанными с ними динамической ссылкой. Существует три метода создания ярлыка какой-либо программы, файла или папки:
• Щелкните на значке соответствующего файлового объекта правой кнопкой мыши и в появившемся контекстном меню выберите пункт Создать ярлык
;
• Переместите созданный вами ярлык в требуемую папку на диске;
Второй способ создания ярлыков подразумевает использование для этой цели метода перетаскивания:
• Выделите требуемый объект щелчком мыши;
• Нажмите и удерживайте в нажатом положении клавишу Alt;
• Перетаскивайте созданный ярлык по экрану, «бросив» его над изображением папки, в которую необходимо переместить этот ярлык, и одновременно отпустите клавишу Alt;
Третий способ позволяет создать ярлык для любого файлового объекта через контекстное меню Windows XP:
• Перейдите в папку, в которой вы планируете создать ярлык какого-либо объекта;
• Щелкните в любой свободной от значков точке папки правой кнопкой мыши и в появившемся контекстном меню выберите пункт Создать►
Ярлык
На экране появится окно мастера Создание ярлыка.
Введите в поле Укажите расположение объекта
полный путь к файлу, для которого вы предполагаете создать ярлык.
Программа Проводник
Для управления хранящимися на локальных и съемных носителях файловыми объектами, а также для облегчения навигации по файловой системе компьютера в составе Microsoft Windows XP имеется специальная программа – файловый менеджер Проводник. Чтобы запустить Проводник, необходимо выполнить команды Пуск►Все программы►Стандартные►Проводник
или, щелкнув правой кнопкой мыши на кнопке Пуск,
выбрать в появившемся контекстном меню пункт Проводник
.
Рабочее пространство программы Проводник разделено на два основных поля:
• в левом отображается вертикальная панель, открывающая доступ к различным операциям над файловыми объектами,
• в правом – содержимое выбранного диска или папки.
Перемещение между папкам и дисками осуществляется щелчком мыши на обозначениях объектов файловой системы в правом рабочем поле.
Программа Проводник дает возможность установить своеобразные «закладки» в папках, к которым вы чаще всего обращаетесь, благодаря чему вы можете перейти в нужную директорию одним щелчком мыши, выбрав ее название в меню Избранное
.
Поиск файлов и папок
Если вы храните на жестком диске большое количество файлов и папок, в подобном изобилии немудрено потерять что-нибудь действительно ценное. Для поиска файлов и папок на дисках и в каталогах в Проводник Windows XP включена специальная утилита Помощник по поиску.
Вызвать на экран окно локальной поисковой системы Windows Помощник по поиску можно тремя способами:
1. Щелкните на пункте Поиск в Главном меню Windows.
2. Выделив щелчком мыши один из дисковых накопителей, выберите пункт Поиск Файлов и папок
в меню Системные задачи
рабочего окна Проводника или системного окна Мой компьютер.
3. Щелкните мышью на кнопке Поиск
в панели инструментов Проводника.
Поиск файлов и папок с помощью утилиты Помощник по поиску
крайне прост. Сначала необходимо выбрать один из режимов поиска, после чего ввести в соответствующее поле имя искомого файла или папки. Программа Помощник по поиску
поддерживает режим поиска по маске, то есть с использованием служебных символов ? и *. Например, если вы хотите найти файл с именем name и произвольным расширением, можете ввести в поле поиска строку name.*, а если решите найти все файлы с расширением .doc, воспользуйтесь запросом *.doc. Фактически символ * заменяет в строке запроса любую другую последовательность символов. Служебный символ ? заменяет в строке запроса какой-либо один символ, а на его место подставляется произвольное значение. Например, если вы введете в поле программы запрос file.?x? , в окне результатов поиска отобразятся файлы с именами file.exe и file.txt.
Практическое задание
Данная практическая работа должна быть представлена в форме отчета. Отчет должен включать в себя:
А) Полное описание (по пунктам) последовательности действий;
Б) Фотографии проделанной работы (по пунктам). (Исп. функции Print Screen);
В) Отчет должен быть выполнен с использованием программы Microsoft Word или OpenOffice.org Writer.
Задание 1
1. Создайте на своем диске 3 папки с названиями A1, A2 и А3 соответственно.
2. В папке А1 создайте папки В1 и В2.
3. В папке В1 создайте Текстовый документ с названием «Справка и поддержка».
4. Сверните все окна и нажатием на клавишу F1 вызовите справку Microsoft Windows XP.
5. В меню Найти введите текст XP Professional.
6. После завершения поиска откройте первую найденную ссылку и скопируйте ее содержание.
7. Поместите скопированную информацию в документ «Справка и поддержка».
8. Создайте в папке В1 точечный рисунок и переименуйте его на «Рисунок».
9. Сверните все окна и снова вызовите Справку.
10. После открытия Справки, нажмите на клавишу Print Screen и вставьте полученное изображение в файл «Рисунок».
11. Перейдите в папку В2 и создайте в ней ярлык на файл «Рисунок», назвав его «Ярлык на файл Рисунок».
12. Перейдите в папку А2.
13. Откройте меню Пуск и найдите программу Калькулятор.
14. Создайте в открытой папке А2 ярлык на программу Калькулятор.
15. Откройте папку А3 и поместите в неё 5 любых файлов небольшого размера.
16. Переместите любые 2 из вставленных файлов в папку А2.
17. В папке А3 создайте документ Microsoft Word или OpenOffice.org Writer и поместите в него фотографии перемещения файлов. (Перемещение выполнять разными способами).
Задание 2
1. Измените оформление рабочего стола, установив Параметры: Фоновый рисунок – Восхождение, Расположение – растянуть, Цвет рабочего стола – (На выбор), Цветовая схема – (На выбор), Размер шрифта – обычный.
2. Установите на рабочий стол при помощи Свойств Экрана значки – Мой компьютер, Мои документы.
3. Настройте автоматическую очистку рабочего стола каждые 60 дней.
4. Откройте 3 - 4 папки Рабочего стола и расположите окна сверху – вниз.
5. Создайте собственную панель инструментов, добавив значки: WinRar, Paint, Калькулятор.
6. С помощью панели управления выберите Свойства папки►
Вид и установите переключатель напротив пункта «Не показывать скрытые файлы и папки».
7. В папке «Учетные записи пользователя» измените изображение учетной записи Администратора.
Задание 3
1. Создайте новую учетную запись пользователя.
2. Выберите один из представленных вам значков для регистрации новой записи.
3. Введите собственное имя учетной записи.
4. Создайте пароль (запишите его в своем отчете пунктом «Пароль 1»).
5. Измените тип учетной записи. (Ограниченная запись).
6. Поменяйте значок учетной записи на картинку из папки «Мои рисунки».
7. Удалите старый пароль и введите новый (запишите его в своем отчете пунктом «Пароль 2»).
Контрольные вопросы:
1. Что такое пользовательский интерфейс основного рабочего пространства Windows XP, и из каких элементов он состоит?
2. Чем отличается значок от ярлыка?
3. Что такое автоматическая очистка рабочего стола?
4. Как можно изменить параметры учетной записи?
5. Дайте определение понятиям: файл и папка.
6. Каких типов бывают атрибуты файлов?
7. Как создать файл или папку на рабочем столе? (все способы) 8. Опишите все способы копирования и перемещения папок и файлов.
9. Как создать ярлык?
10. Для чего предназначена программа Проводник и как открыть эту программу?
11. Что означают символы ? и * в маске имени файла?
12. Как найти файл по дате создания?
|