|
Word
- это текстовый редактор, то есть программа, с помощью которой создаются текстовые документы (справки, книги, отчеты, приказы). Программ подобного класса много. Но на данный момент это один из самых распространенных текстовых редакторов. Это не отдельный продукт, он входит в состав пакета программ под именем Microsoft Office
.

Все программы пакета Microsoft Office
обладают единым интерфейсом и могут совместно обмениваться данными. Если Вы сравните интерфейс Word
с интерфейсом Excel
, то увидите, что принципы его создания и функционирования совершенно одинаковые. Кроме того на данный момент Word
в России становится стандартом для всех отраслей по подготовке и обработке документов. Наверно, Вы знакомы с тем, что каждая отрасль требует предоставлять данные в конкретном формате. В Министерстве природных ресурсов (МПР) использование Word
закреплено отраслевыми инструкциями. Один из пунктов этой инструкции касающейсяГГК-200
(госгеолкарта 200) гласит - объяснительная записка предоставляется в формате Word
. На данный момент на нашем предприятии верстаются отчеты по 200-300 страниц с графикой и таблицами сделанные многими исполнителями. Пока мне лично удалось выяснить только одну возможность, которая портит впечатления. Нельзя сверстать полноценную газету. Средства работы с колонками очень ущербные и, если Вы собираетесь макетировать газету, то тут Вам Word
не помощник, есть другие программные средства типа Adobe PageMaker
.
Минимальная единица информации в Word
- это буква.

Буквы собираются в слова. Каждое слово отделяется от другого пробелом. Нужно отделять только одним пробелом, так как количество пробелов будет меняться в ходе выравнивания, которое Word
может производить автоматически.

Слова собираются в предложения, которые заканчиваются точкой.

Предложения собираются в абзацы. Абзац - это набор предложений до нажатия ENTER
. Именно ENTER
используется для разделения абзацев. Enter
нажимаем только когда закончен абзац, перенос на следующую строку (страницу) Word
делает автоматически - это самая главная идея.

Давайте сначала посмотрим, как можно выделять буквы. Самый просто способ - это установить курсор слева от буквы нажать левую кнопку мыши и не отпуская ее двигать курсор вправо до тех пор пока буква не станет белой, а фон вокруг нее черным.

Есть и другой способ, если навыков работы с мышкой нет или эта мышка плохо работает. Ну, у Всех бывают моменты, когда заменить мышку на новую не всегда возможно. Итак, ставим мышку слева от буквы, нажимаем клавишу SHIFT
и щелкаем справа (можно стрелкой вправо на клавиатуре).
Выделять слова можно точно так же, как и буквы, только ставить курсор нужно слева от слова и до конца. Но для выделения слова есть более простой способ. Достаточно сделать двойной щелчок на слове, как оно будет выделенно.
Выделение большого фрагмента. Можно поступить, как и с буквой, установив курсор в начало фрагмента, нажать SHIFT
и щелкнуть в конце. Это самый надежный способ, если фрагмент расположен на нескольких страницах.
Для выделения всего документа можно воспользоваться меню, в меню правка есть пункт "Выделить все".

Чтобы отменить выделение достаточно щелкнуть левой кнопкой мыши.
Шрифт - написание буквы. У Вас в операционной системе есть набор символов, который называется кодировка. А шрифт - это то, как эти символы будут отображены. Шрифты бывают с русскими буквами и без них. До недавнего времени шрифты, которые содержали русские буквы имели приставку Cyr
. На данный момент это не совсем так. Одно из правил шрифтов в том, что ширина букв разная. То есть буква "ш
" имеет ширину больше, чем "а
".

Большинство шрифтов в Windows
такие. Но в MS DOS
ширина всех букв была одинаковая. Для совместимости был оставлен шрифт, который имеет тип с названием моноширинный. Это шрифт и одинаковой шириной букв. Имя у него Courier
. Если Вам понадобится такой шрифт, то пользуйтесь им.
Так же шрифты делятся на шрифты с засечками и без. Разницу посмотрите на картинке
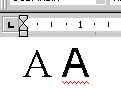
Названий у них много, но есть два наиболее распространенных шрифта:
Times с засечкамиArial без засечек Следующим параметром шрифта является размер. Он может быть любым. Наиболее близкий размер к печатной машинке это 13. То есть Если Вы хотите, чтобы документ выглядел точно так же, как на печатной машинке используйте этот шрифт.
Ну, и последнее, у шрифта могут быть эффекты. Например подчеркивание. Применение эффектов не требует смены шрифта. На рисунке ниже один и тот же шрифт с разными эффектами.
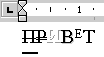
Для того, чтобы шрифт можно было использовать он должен быть установлен в Windows
, как это сделать читайте "Шаг 4 - Где в Windows хранятся шрифты". Самый главный момент в том, что шрифт устанавливается перед буквой. Для успешной работы со шрифтом это очень важно.

Обратите внимание на то, что запись о том, каким шрифтом будет написана буква В
стоит между буквой И
и В
. В данном примере можно стереть ВЕТ
, но, если начали писать снова, то буквы будут все равно отличаться от ПРИ
, так как после ПРИ
стоит смена шрифта. Прежде чем начать писать, надо установить шрифт. ВWord
шрифт настраивается в меню формат:

Появится диалоговое окно настройки шрифта.

на вкладке шрифт:
· выбрать название шрифта
· выбрать начертание
· размер (можно выбрать или ввести свое значение)
· подчеркивание можно выбрать
· цвет букв можно выбрать
· эффекты (установить нужные флажки)
Подтвердить OK
. С того места где был курсор Вы сможете писать выбранным шрифтом.
О том, что такое абзац мы читали в "Шаг 2 - Структура данных в Word". Давайте рассмотрим, как можно абзац выравнивать.
· по левому краю
· по центру
· по правому краю
· по ширине
Сначала абзац нужно выделить, можно полностью его зачернить, но на самом деле достаточно установить внутри абзаца курсор.
Щелкнуть по соответствующей кнопке на панели инструментов.
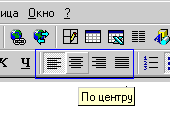
Кнопки выравнивания действуют на тот абзац, где находится курсор, можно вызвать те же команды через меню - 2. В меню "формат" выбрать команду "абзац". Только сначала установить в абзац курсор.
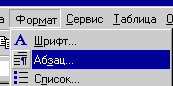
Появится диалоговое окно с параметрами абзаца:

Здесь довольно много настроек, в том числе и выравнивание (в самом верху).
Первое, чему нужно научиться - это проставлять красные строки. Вот, что я имею в виду.
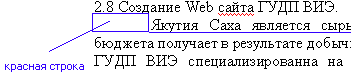
Первый способ, если нам нужен такой отступ - это поставить курсор перед первым символом абзаца и нажать клавишу TAB
. Именно в первой строке и именно TAB
, если поставить курсор на начало строки в середине абзаца, то весь абзац будет иметь отступ. Итак, мы выяснили как делать красную строку и, что отступа может быть два. Отступ красной строки и отступ абзаца. Все эти параметры можно устанавливать и в свойствах абзаца.

Если надо проставить отступы у нескольких абзацев, надо выделить их вместе и в меню "формат" выбрать команду "абзац". В выпавшем окне "абзац" на вкладке отступы и интервалы выбрать "отступ" в поле "первая строка" и нажать OK
. Что значит выделить несколько абзацев? Надо поставить курсор в первый абзац, потом нажать SHIFT
и в последний, так проще всего.
На стандартной панели инструментов есть кнопка непечатаемые символы.

Эта кнопка работает как переключатель, она может быть включена и выключена. При нажатой этой кнопке на экране видны символы конца абзаца, табуляции, разделения страниц и т.д. Выключаются непечатаемые символы так же. Включают этот режим для того, чтобы, например, найти ошибку в чужом документе.

Еще раз, включение непечатаемых символов позволяет Вам получить доступ к специальным символам, которые отвечают за форматирование документа.
Word
сам проверяет правописание по своему словарю (по умолчанию - общий словарь) и подчеркивает красным слова с ошибками (слова, которых нет в словаре) и это важно, именно те слова, которых нет в словаре, и это не значит, что это не правильно.
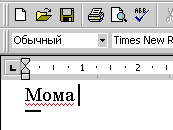
Чтобы исправить подчеркнутое слово надо на нем слове щелкнуть правой кнопкой и в всплывшем контекстном меню в верхней части Word
предлагает варианты правильного написания (если в слове несколько ошибок Word
может его не узнать). Выбираете правильное написание и щелкаете на нем.

Автоматическая проверка может быть включена или выключена. Обычно выключают автоматическую проверку для медленных компьютеров, так как она занимает некоторое время. Для включения и выключения автоматической проверки в меню "сервис" надо выбрать команду "параметры", затем на вкладке "правописание" установить или снять флажок с пункта "автоматически проверять орфографию".

При добавлении слов в словарь будьте внимательны, добавляйте только правильные слова, чтобы потом не удалять их из словаря. Для добавления слова нужно щелкнуть на подчеркнутом слове правой кнопкой и в выпавшем контекстном меню выбрать команду "добавить".

Теперь это слово подчеркиваться не будет.
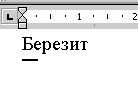
Для удаления слова из словаря в окне параметры (меню сервис - параметры) на вкладке "правописание" надо нажать кнопку "словари" и в выпавшем окне "вспомогательные словари" выделить словарь. После выделения нажать кнопку "изменить".

Словарь откроется как отдельный документ Word
(это и есть отдельный файл).

Сделать исправления и закрыть окно словаря кнопкой "закрыть" в правом верхнем углу. При этом на запрос о сохранении ответить утвердительно. Далее в окне параметры (меню сервис - параметры) на вкладке "правописание" установить флажок "автоматически проверять орфографию".
Word
позволяет просматривать документ в разных видах и машстабах. Управление просмотром находится в меню "вид":

Каждый вид имеет свои достоинства. Допустим вид "электронный документ". При наличии оглавления удобно будет передвигаться по документу и просматривать главы.

Иногда нужно просматривать несколько страниц для макета или установить лист бумаги на ширину страницы. Все это можно сделать в меню "масштаб":

Выбор этого пункта меню приведет к появлению диалогового окна:

Здесь нужно активизировать переключатель "несколько страниц" и указать, сколько страниц вывести на экран: щелкнуть по большой кнопке с монитором и выделить мышкой, сколько надо страниц, а затем подтвердить OK
. Перед печатью документ рекомендуется просмотреть в этом режиме.
В Excel
страница настраивается исходя из текущего принтера. О текущем принтере и его влиянии на страницу, предварительный просмотр читайте "Шаг 2 - Драйвера принтеров Windows и предварительный просмотр". Устанавливаются параметры страницы в меню Файл -> Параметры страницы
.

Появится окно настройки параметров страницы:
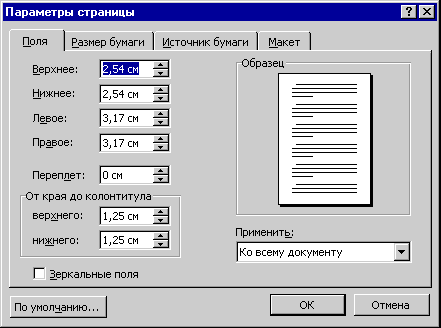
Поля отделяют страницу, на которой будет находиться текст от края страницы. Важная опция переплет. Переплет - отдельная величина. Практически все документы имеют переплет. Вот для того, чтобы поля были в переплетенном документе одинаковые и устанавливают переплет. Зеркальные поля - нужны в том случае, если вы печатаете документ с двух сторон для гарантии одинаковости переплета. Параметры страницы можно применять как к одному разделу, так и ко всему документу. Но об этом дальше.
Самое главное зачем этот разрыв страницы нужен. А нужен он для форматирования документа. У Вас в документе может быть много глав. При создании главы есть некоторые правила. Например, на новой странице должно быть не менее 30% заполнено. Применение разрыва страницы сделает главы в одном документе независимыми. Новая глава будет начинаться с новой страницы и правка предыдущей главы не повлияет на вторую. Она всегда будет начинаться с начала страницы. Посмотрите на рисунок ниже на нем довольно хорошо показано. Установка разрыва с новой страницы переводит главу на другую страницу, любые добавления к первой главе не сказываются на второй главе. Она с начала.

Итак, чтобы установить разрыв идем в меню Вставка -> Разрыв
. Но только перед этим курсор нужно установить в положение необходимое для разрыва.

Появится диалоговое окно, в котором нужно выбрать как устанавливать разрыв. Мы будем устанавливать его с новой страницы, чтобы смоделировать описанную ситуацию.

Все, разрыв будет установлен. Для того, чтобы ориентироваться где он и удалять его Вам нужен режим непечатаемых символов, смотрите "Шаг 8 - Ограничения пользователя Редактор системных правил". В режиме непечатаемых символов виден символ разрыва страницы:
Все главы документа должны быть в одном файле, чтобы обеспечить целостность нумерации и оглавления. Документ часто состоит из листов разного формата и оформление такого документа достигается разбиением его на разделы. Вот так могут выглядеть листы в одном документе.

Естественно, что это самый простой пример. В Word
несколько страниц одного формата. Для каждого раздела можно установить свои параметры страницы, читайте "Шаг 12 - Параметры страницы". Что характеризует раздел - изменения (изменения формата, вставки текста) в одном разделе не отражаются на другом. Очень важная идея разбиение документа на разделы используется при необходимости обеспечить независимость одной части текста от другой.
Чтобы создать новый раздел нужно установить курсор в место предполагаемого разрыва и в меню "вставка" выбрать команду "разрыв". В окне "Разрыв" активизировать переключатель "новый раздел со следующей страницы".

Увидеть разрыв страницы можно, включив непечатаемые символы. Вот так он может выглядеть:

Для автоматического составления оглавления названиям разделов, глав и т.д. должны быть присвоены стили заголовков разных уровней рекомендуется присваивать стиль при вводе. Для присваивания стиля нужно выделить надпись (достаточно поставить курсор в пределах надписи) и из списка на панели инструментов выбрать стиль.
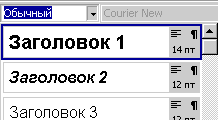
Для удаления стиля нужно выделить надпись в поле стиль выбрать обычный. Стили можно переопределять для этого нужно присвоить надписи (любой) стиль, который будет меняться. Отформатировать надпись. Повторно присвоить стиль. Появится надпись.

В выпавшем окне переопределение стиля убедиться, что активизирован переключатель данный стиль, используя выделенный фрагмент как образец и подтвердите нажатием ОК. Все надписи, которым был присвоен это стиль автоматически изменятся.
Оглавление Word
делает автоматически, составляя его из заголовков. Заголовки могут быть нескольких уровней. Текст, который будет использоваться для заголовков должен быть с соответствующем стилем.

Если стили заголовка присвоены, то можно ставить оглавление. Нужно установить курсор в место вставки оглавления пойти в меню вставка выбрать команду оглавление и указатели.

Появиться диалоговое окно оглавление и указатели, в котором нам нужна вкладка оглавление. Здесь можно выбрать какой будет вид.

Если в результате редактирование текст будет добавлен или удален, то естественно оглавление не будет соответствовать реальному расположение глав. Его можно обновить. Для обновления оглавления нужно щелкнуть на оглавлении правой кнопкой (оглавление выделилось серым фоном) в выпавшем контекстном меню выбрать команду обновить поле.

В появившемся окне обновление оглавления активизировать переключатель обновить целиком.

В результате страницы указанные в оглавлении будут адекватны реальному состоянию дел.
При создания документов существуют ОСТы и ГОСТы которые оговаривают как должны оформляться отчеты. Если у Вас такие требования есть то строго им следуйте. Нумерация страниц начинается с первой страницы, но на титульной странице номера не должно быть несмотря, что он учитывается. По крайней мере, в системе Министерства Природных ресурсов это так.
Вставить номера страниц можно через колонтитулы. Для этого нужно пойти в меню вид выбрать команду колонтитулы - внизу и вверху страницы появились области колонтитулов.
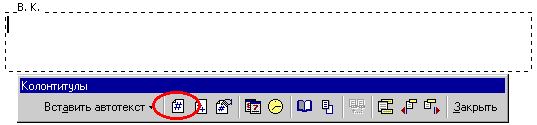
Вы видите, что в низу появились панель инструментов с кнопками. В этой панели инструментов есть кнопка установки номера страницы. Нужно установить курсор в место будущего номера страницы и нажать на кнопку номер страницы. Если необходимо, выровнять номер страницы кнопками выравнивания на панели инструментов.
Для удаления нумерации страниц щелкнуть двойным щелчком по номеру страницы в появившейся области колонтитула удалить надпись клавишей [delete] или [backspace]и закрыть панель инструментов колонтитулы.
Номер на первой страницы удаляется через параметры страницы. В меню файл выбрать команду параметры страницы в окне параметры страницы на вкладке макет установить флажок различать колонтитулы первой страницы.

Документы могут быть очень большими 300 страниц например, и возникает ситуация когда в этом документе нужно найти некоторое слово. Для того что бы найти слово нужно установить курсор в начало документа или в место, откуда следует начать поиск. В меню правка выбрать команду найти.

В выпавшем окне найти и заменить в поле найти ввести искомое слово и нажать кнопку найти далее.

Word
найдет и остановится на первом таком слове можно сделать исправления и опять нажать кнопку найти далее Word
найдет, где это слово встречается в следующий раз и так далее до последнего пока Word
не выдаст сообщение.
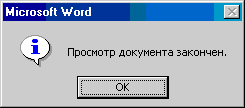
Можно сузить поиск нажать кнопку больше в окне найти и заменить окно развернется и здесь будут дополнительные параметры.

Необходимость замены в документе ряда слов возникает и довольно часто если Вы работаете с большим количеством документов. Ну например на готовом договоре заменить организацию. Хотя есть другие способы автоматизации замена то же может помочь. Word
автоматически сделает множество одинаковых исправлений. Для замены нужно установить курсор в начало документа в меню правка выбрать команду заменить в выпавшем окне найти и заменить на вкладке заменить ввести в поле найти: что заменить, и в поле заменить на: на что заменить.

После нажатия на кнопку заменить - Word
найдет и покажет первое слово. При необходимости замены нажать кнопку заменить - Word
заменит первое слово и покажет второе и т.д. Чтобы заменить сразу все - нажать кнопку заменить все. По окончании замены Word
выдаст сообщение - нажать кнопку ок.

Первый способ быстрого передвижения это использовать оглавление. Если оно создано то щелкнув по номеру страницы Вы перейдете к нужной главе.

В этот момент появится панель Web
и кнопки вперед назад для возврата к начальному положению.

Удобно передвигаться и в режиме электронный документ. Об этом написано в "Шаг 11 - Режимы просмотра". Есть нужно быстро перейти к нужной странице то можно воспользоваться и вертикальным ползунком. При удерживании ползунка он отображает номер текущей страницы.

Использование списков позволяет проставлять перед пунктами списков номера по порядку или значки. Давайте попробуем сделать список. Устанавливаем курсор в позицию где должен быть список. У нас на панели инструментов есть кнопки видов списков, которые используются наиболее часто.

Щелкаете по одной из кнопок. У нас появиться первый элемент списка.

Дальше достаточно ввести строку, нажать ENTER
и список будет продолжен.

Для того, что бы прекратить работу со списком после последнего нажатия ENTER
нужно удалить маркер, это можно сделать с помощью Backspace
. Можно сделать список из уже введенных строк. Выделять строки и выбрать пункт меню Формат - Список.

Появиться диалоговое окно, в котором Вы сможете выбрать тип списка.

После нажатия кнопки подтверждения будет сформирован список.

Этот же метод можно использовать и для того, что бы изменить формат уже готового списка или вообще отменить маркеры на списке.
Картинки можно вставлять двух типов растровые, с расширениями:
bmp tif gif jpg И картинки в формате ClipArt
. Это формат близкий к формате WMF
и позволяет редактировать картинки прямо в WORD
. Для вставки картинки нужно обозначить курсором место, куда вставляем картинку меню вставка - рисунок - из файла.

В выпавшем окне добавить рисунок выбрать файл с картинкой и нажать кнопку добавить.
|