Рабочий стол. Элементы рабочего стола
Посмотрите на экран компьютера. Всё, что появляется на экране после загрузки компьютера: графические элементы, красивый фон, кнопки – всё это в совокупности носит название «Рабочий
стол
». Фоновый рисунок служит элементом оформления Рабочего
стола
. Также на Рабочем
столе
всегда присутствуют значки
и ярлычки
, представляющие элементы управления компьютером, а также панель
задач
.

Панель
задач
– обязательный атрибут Рабочего
стола
Windows. Обычно она располагается вдоль нижнего края экрана, хотя её положение можно изменить. На панели
задач
находятся:
· Кнопка Пуск.
· Панель индикации
(индикатор дата/время, индикатор языковой панели и т. д.).
· Кнопки открытых окон
, если таковые имеются.
В распоряжении пользователя имеется устройство, с помощью которого он может выбрать нужный элемент и изменить его состояние. В качестве такого устройства служит мышь
. Представителем мыши на экране служит указатель-стрелочка или курсор
мыши
. С помощью мыши можно выполнять семь основных приёмов управления.
- Накройте мышь ладонью руки. Наведите, не нажимая кнопок мыши, указатель-стрелку на индикатор
времени
в правом нижнем углу экрана: появляется подсказка, содержащая текущую дату.
- Попробуйте навести указатель мыши на любой другой объект Рабочего
стола
.
Этот приём управления называется «зависание
» или указание на объект. Основной
кнопкой мыши, как правило, служит левая кнопка. Большая часть операций при работе на компьютере выполняется именно с помощью левой кнопки мыши (ЛКМ). Следующее действие, которое мы изучим это щелчок мышью (имеется в виду именно щелчок ЛКМ).
- Наведите указатель мыши на значок Корзины
, выполните щелчок ЛКМ
: значок изменил цвет, это означает, что объект готов к использованию.
Выполняя однократный щелчок мышью по объекту, пользователь выбирает (выделяет) объект, с которым он будет работать.
- Выделите щелчком ЛКМ
объект Мои
документы
. Нажмите ЛКМ
и, удерживая её нажатой, переместите объект в правый верхний угол экрана.
Этот приём называется перетаскивание
.
- Расположите с помощью перетаскивания все значки горизонтально в ряд, вдоль панели
задач
:
Для наглядного представления объектов управления используются значки
. Значок
представляет собой небольшое изображение с текстовой подписью и предоставляет пользователю доступ к соответствующему объекту. Все операции, которые пользователь выполняет со значком, осуществляются и с самим объектом. Объект может иметь только один значок.
- Найдите на Рабочем
столе
следующие значки:
· Мой компьютер –
этот значок предоставляет доступ ко всем ресурсам компьютера;
· Корзина –
место для временного хранения информации, подлежащей удалению.
Также на Рабочем
столе
могут находиться ярлычки
. Ярлычки
представляют собой ссылку на объект и предназначены для быстрого доступа к объектам компьютерной системы. Ярлычков одного объекта может быть сколь угодно много. Визуальное отличие ярлычка от значка состоит в наличии маленькой стрелки в левом нижнем углу ярлычка:
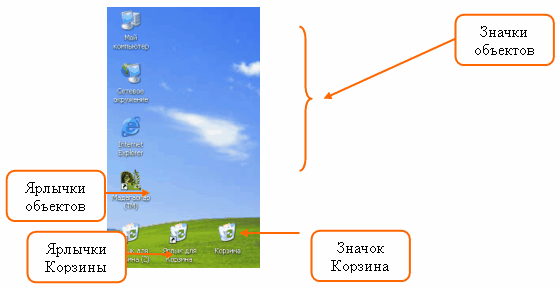
- Найдите визуально на Рабочем
столе
ярлычки объектов.
Окна. Общие приемы работы с окнами
Для просмотра содержимого объектов компьютера, а также для выполнения настроек и текущих задач служат особые объекты, называемые окнами
. Окна
представляют собой контейнеры, содержащие объекты, данные и элементы управления.
Всего различают четыре типа окон:
· Окна папок –
предназначены для доступа к объектам;
· Диалоговые окна
– предназначены для настроек и управления;
· Окна справочной системы;
· Окна приложений –
предназначеныдля исполнения текущих задач.
Чтобы получить доступ к содержимому объекта, нужно дважды быстро щелкнуть ЛКМ по значку объекта. Такой прием работы с мышью называется – двойной
щелчок
.
- Выполните двойной щелчок по значку Мой
компьютер
.
Раскрылось окно объекта Мой
компьютер
, одновременно на панели задач появилась кнопка открытого окна.
- Выполните щелчок ЛКМ по кнопке Мой
компьютер
на панели
задач
. Окно должно свернуться в кнопку. Повторный щелчок по этой кнопке возвращает окно Мой
компьютер
на экран.
Окно Мой
компьютер
относится к типу окна
-папки
. Рассмотрим основные элементы окон на примере этого окна:
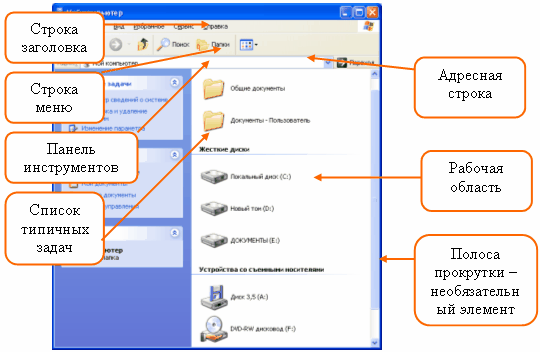
- Рассмотрите основные элементы окна и найдите их на экране.
В левом верхнем углу окна название объекта, а в правом - кнопки
управления
окном
:
 |
Кнопка
сворачивания
окна
на
панель
задач –
временно убирает окно с экрана, сворачивая его в одноименную кнопку на панели задач. |
 |
Кнопка
разворачивания
окна
во
весь
экран
– имеет двойную функцию, если окно развернуто во весь экран, то щелчок по средней кнопке уменьшает окно. |
 |
Кнопка закрытия окна.
|
- Сверните окно Мой
компьютер
на Панель
задач
; 
- Разверните его щелчком по одноименной кнопке на панели задач;
- Разверните его во весь экран;
- Откройте окно Корзина
;
- Разверните окно на весь экран.

Сейчас активно окно Корзина
, однако вы можете переключаться между открытыми окнами с помощью кнопок на панели задач.
- Щелчком ЛКМ по кнопке на панели
задач
перейдите к окну Мой
компьютер
;
- Сверните его до обычных размеров ; 
- Активизируйте окно Корзина
щелчком по его видимой части;
- Закройте его. 
На экране должно остаться окно Мой
компьютер
в уменьшенных размерах. С помощью перетаскивания за строку заголовка окна можно изменить его положение на экране.
Наведите указатель мыши на строку заголовка окна и, удерживая нажатой ЛКМ, переместите окно в правый верхний угол экрана.
Окна папок позволяют выполнить произвольное изменение размеров окна. Для этого используется прием работы с мышью, называемый протягиванием.
- Наведите указатель мыши на нижнюю границу окна, пересекая границу, он принимает вид двойной стрелки;
- Когда указатель мыши примет вид двойной стрелки, нажмите ЛКМ и, удерживая её нажатой, потяните границу вниз. При этом должна измениться высота окна;
- Наведите курсор мыши на левую границу окна и аналогично измените его ширину;
- Наведите курсор мыши на левый нижний угол и с помощью протягивания верните исходные (на глаз) размеры окна;
- Закройте окно.
Файлы и папки
Вся информация внутри компьютера сохраняется в виде файлов
.
Файл
– это любая информация, сохраненная на компьютере отдельно от прочей и имеющая собственное имя.
Файл
– это одна картинка, или одна программа, или один текстовый документ. В компьютере хранятся тысячи файлов. Для облегчения поиска нужного файла сведения о тематически связанных файлах группируются и сохраняются с помощью специальных объектов - папок
.
Папки
содержат всю основную информацию о файлах: об именах, размерах и местоположении каждого их них. Папки
обычно имеют желтый стандартный значок, хотя вид значка легко изменить. Под значком располагается имя текстовая надпись – имя папки. На Рабочем
столе
компьютера могут быть вынесены необходимые для постоянного пользования папки.
Найдите визуально папки
на Рабочем
столе
.
Файлы и папки образуют иерархическую структуру, это означает, что внутри папки могут находиться как файлы, так и другие - вложенные папки.
- Откройте (двойным щелчком ЛКМ) папку Образцы
на Рабочем
столе
компьютера. Рассмотрите её содержимое в рабочей
области
папки
;
- Откройте папку Картинки
. В ней находятся графические
файлы
.
Файлы открываются так же, как и другие объекты компьютерной системы – двойным щелчком.
- Откройте любой файл;
- Закройте его с помощью кнопки закрытия окна.
Рассмотрите адресную строку открытого окна:
В ней содержится путь
к файлу.
Путь к файлу
представляет собой цепочку имен вложенных друг в друга папок, разделенных косой чертой (слэш
) и заканчивающуюся именем файла.
Рассмотрите панель инструментов данного окна.
Рассмотрим работу некоторых кнопок этой панели. Кнопка Вверх
предназначена для перехода к папке, в которой расположена открытая в данный момент папка. В нашем случае – это папка Образцы
.
- Перейдите к папке Образцы
с помощью кнопки Вверх
;
- Откройте папку Программы
.
Кнопка Назад
осуществляет возврат к папке, просматривавшейся ранее.
- Вернитесь в папку Картинки
с помощью кнопки Назад
, щелкните ЛКМ по ней дважды.
Кнопка Вид
позволяет изменить способ отображения объектов, содержащихся в папке.
- Нажмите на маленькую стрелочку справа от кнопки Вид
и в раскрывшемся списке щелкните по строке Список;
- Рассмотрите, как изменилось отображение файлов в папке Картинки
;
- Попробуйте выбирать другие способы отображения объектов;
- Рассмотрите список типичных задач в окне открытой папки.
В списке типичных задач каждая строка представляет собой гиперссылку
.
Гиперссылка
– это элемент управления, предназначенный для быстрого перехода.
Чтобы воспользоваться гиперссылкой
, нужно подвести указатель мыши к строке гиперссылки
и выполнить щелчок ЛКМ.
- Найдите в списке
типичных задач
открытой папки строку Мой
компьютер
;
- Выполните щелчок ЛКМ по этой строке;
Большая часть информации, имеющейся на компьютере хранятся на дисках. Существуют разные модели дисков, использующие разные принципы записи и чтения информации. На компьютере постоянно установлены жесткие диски, служащие для хранения информации. Диски компьютера обозначаются прописными латинскими буквами. Жесткие диски обозначаются С:, D:, E
:
и т. д.
- Откройте дискС двойным щелчком ЛКМ;
- Откройте папку;
В правой части окна папки находится полоса
прокрутки
. Она предназначена для просмотра информации в окне в тех случаях, когда содержимое рабочей области не помещается в неё полностью. В верхней и нижней части полосы
прокрутки
находятся кнопки для «прокручивания» содержимого окна на одну строку соответственно вверх или вниз.
- Просмотрите содержимое папки Samples
, используя кнопку со стрелкой вниз;
- Вернитесь к верхней части содержимого с помощью кнопки-стрелки вверх;
Между верхней и нижней стрелками находится подвижный прямоугольник – бегунок
, он показывает какая часть содержимого папки просматривается в данный момент: верхняя, средняя, нижняя. Бегунок
также служит для более быстрого просмотра файлов папки.
- Наведите ЛКМ мыши на бегунок
и, удерживая её нажатой, потяните бегунок
вниз, обратите внимание на прокручивание рабочей области;
- Верните бегунок
в верхнюю часть полосы
прокрутки
;
- Закройте окно.
Главное меню
Меню
в компьютерной терминологии – это набор всевозможных команд, из которых надо выбрать одну. Кнопка Пуск
, расположенная на панели задач компьютера открывает Главное
меню
.
Главное
меню
– это элемент управления Рабочего
стола
компьютера, предназначенный для быстрого доступа к программам, документам, средствам настройки и поиска.
Нажмите ЛКМ по кнопке Пуск
– перед вами открывается Главное
меню
.
Оно содержит следующие пункты:
· Программы –
пункт, открывающий доступ ко всем программам, установленным на компьютере.
· Документы –
пункт для быстрого доступа к последним документам, с которыми производилась работа на компьютере;
· Настройка –
основное средство доступа к различным настройкам компьютера;
· Найти –
пункт, открывающий доступ к автоматизированным средствам поиска данных;
· Справка и поддержка –
вход в справочную систему компьютера;
· Выключить компьютер –
пункт, с помощью которого следует завершать работу компьютера.
Навигация по пунктам меню выполняется простым наведением указателя мыши. Пункты, помеченные треугольником содержат вложенные подменю второго уровня. Щелчком на любом конечном пункте меню можно запустить программу или открыть документ.
- Наведите указатель мыши на строку документы
и по синей полосе перейдите к меню второго уровня (справа);
- Щелчком мыши откройте один из последних использовавшихся документов; закройте его, не внося никаких изменений;
- Зайдите снова в Главное
меню
выберите пункт программы
;
- Если в конце меню второго уровня появляется двойная маленькая стрелка – это означает, что меню раскрылось не полностью. В этом случае подведите к ней указатель мыши, и оно раскроется до конца;
- Выберите пункт – Стандартные
, справа открылось меню третьего уровня. Оно содержит список стандартных программ;
- Перейдите по синей полосе в этот список и щелчком ЛКМ выберите Калькулятор
.
Электронный калькулятор имеет те же кнопки, что и обычный и выполняет те же функции. Управлять им можно, нажимая кнопки щелчком ЛКМ.
- Попробуйте произвести произвольные вычисления;
- Закройте Калькулятор
.
Завершение работы на компьютере.
Современные компьютеры предусматривают специальную процедуру завершения работы. Просто выключать компьютер по окончании работы нельзя, так как это может привести к нарушению целостности логической структуры и к потере данных.
Перед завершением работы рекомендуется закрыть все окна, а затем завершить работу компьютера с помощью соответствующего пункта Главного меню.
- Закройте все открытые окна, если таковые имеются;
- Убедитесь, что на панели задач отсутствуют кнопки свернутых окон. Если они есть, то разверните, а затем закройте эти окна;
- Зайдите снова в Главное
меню
выберите пункт Выключить компьютер
;
- В открывшемся окне нажмите ЛКМ кнопку Выключение
;
- Дождитесь полного выключения компьютера.
Запуск компьютера или, как говорят начальная загрузка, происходит при нажатии кнопки Питание
(Power
) на передней панели системного блока. Обычно – это самая большая кнопка на корпусе компьютера. На ней или над ней, как правило, присутствует следующий значок.
- Включите компьютер, в случае затруднений обратитесь к преподавателю.
Контекстное меню
Каждый объект компьютерной системы имеет уникальные свойства (имя, дата создания, адрес, список доступных команд и т. д.) Для того, чтобы получить к ним доступ, используют правую кнопку мыши – ПКМ. Щелчок ПКМ по объекту открывает его контекстное
меню
. Выбор команды в контекстном
меню
выполняют уже с помощью ЛКМ. Правая кнопка мыши используется только для вызова контекстного
меню
.
Контекстное
меню
– это список всех возможных команд, относящихся к выбранному объекту. По своему определению контекстное меню для различных объектов содержит разные команды.
- Выполните щелчок ПКМ по значку папки Мои
документы
;
- В раскрывшемся меню выберите (щелчком уже ЛКМ) пункт – Открыть
.
Это ещё один способ открыть объект.
- Закройте это окно с помощью кнопки
закрытия
окна
;
- Снова войдите в контекстное
меню
этой папки;
- Выберите команду – Создать
ярлык
;
- На Рабочем
столе
найдите вновь созданный ярлык
папки Мои
документы
;
- Выполните по созданному ярлыку щелчок ПКМ;
- В раскрывшемся контекстном меню выберите пункт Открыть
;
Напомним, что ярлык
предназначается для быстрого доступа к объекту. Поэтому перед вами раскрылось окно Мои
документы
.
- Закройте окно;
- В контекстном
меню
ярлыка выберите пункт Удалить
;
- Подтвердите удаление щелчком ЛКМ
по кнопке ДА
в раскрывшемся маленьком окошке;
При выполнении этой команды объект, подлежащий удалению ( в нашем случае это ярлык) помещается в Корзину
.
- Создайте самостоятельно ярлык для Корзины
;
- Откройте Корзину
двойным щелчком ЛКМ
по ярлыку;
- Закройте Корзину
;
- Удалите ярлык Корзины
;
- В контекстном меню Корзины
выберите пункт Очистить
корзину
;
- Подтвердите окончательное удаление объектов;
- Проверьте выполнение команды, открыв Корзину
.
- Откройте с помощью Главного
меню
несколько последних документов;
- Измените размеры открывшихся окон произвольным образом;
Контекстное меню есть у каждого объекта компьютерной системы, в том числе и у панели
задач
. Раскройте контекстное меню панели задач щелчком ПКМ в свободной части полосы панели задач.
- Выберите в нем пункт Показать
Рабочий
стол
;
- Что произошло? Проанализируйте результат;
- Выполните щелчок ПКМ
по кнопке любого свернутого окна на панели задач;
- В раскрывшемся меню выберите пункт – Закрыть
;
- В контекстном меню панели задач выберите пункт – Отменить
свернуть
все
;
- Закройте все открытые окна любым способом.
Создание и переименование папок
Жесткий диск компьютера может содержать тысячи файлов. Упорядочивание их осуществляется с помощью папок.
- Откройте окно Мой
компьютер
;
- Двойным щелчком ЛКМ откройте диск D
;
- Откройте папку Слушатели
ПК
;
- Выберите Вид
отображения объектов – список
;
- Визуально определите: какие объекты являются папками, а какие файлами.
Для создания новой папки (как и для выполнения любой другой операции с папками или файлами) существуют три основных способа:
· С помошью команды меню Файл – Создать папку;
· С помощью команды списка типичных задач Создать новую папку;
· С помощью контекстного меню.
Создайте в папке Слушатели
свою папку для своих будущих работ, для этого:
- Выполните команду меню Файл – Создать – Папку.
В списке папок появилась новая папка. Если пользователь не введет другое имя, то компьютер сам оставит ей присвоенное автоматически (по умолчанию) имя - «Новая папка».
- Удалите текст подписи - «Новая папка»
с помощью клавиши Delete
на клавиатуре;
Клавиша Delete
удаляет все символы расположенные справа от текстового курсора
(мигающая вертикальная черточка, указывающая место ввода текста с клавиатуры) или весь выделенный контрастным цветом текст ( в нашем случае).
- Введите имя папки – свою фамилию;
- Завершите ввод нажатием клавиши Enter
;
- Откройте свою папку двойным щелчком;
- Выполните щелчок ПКМ в рабочей области вашей папки. В контекстном меню выберите Создать
– Папку
;
Если название папки выделено контрастным цветом, то новое имя можно вводить сразу не выполняя удаления. Компьютер автоматически заменит уже имеющееся название новым.
- Введите название папки – Документы
;
- Создайте новую папку с помощью списка типичных задач - Создать
новую
папку
;
- Назовите её – Графика
;
Имя папки может быть изменено. Для этого также существуют три способа:
· С помошью команды меню Файл – Переименовать;
· С помощью команды списка типичных задач Переименовать папку;
· С помощью контекстного меню.
- Выделите одним щелчком ЛКМ папку картинки и дайте команду переименовать любым из предложенных способов;
- Введите новое имя папки – «Картинки
»;
Создание файлов
С помощью контекстного
меню
можно также создавать и документы различных типов: текстовые, графические и другие файлы.
Тип файла можно определить по его имени. Имя файла всегда состоит из двух частей: собственно имени (которое пользователь придумывает сам) и расширения
. Расширение
присваивается файлу компьютером автоматически и указывает на программу, с помощью которой был создан данный файл.Границей между двумя этими частями служит точка. Таким образом точка и расширение являются неотъемлемой частью имени файла. Рассмотрим примеры.
- С помощью кнопки Вверх
панели инструментов окна папки вернитесь в папку Слушатели
ПК
;
- Рассмотрите значки содержащихся в ней файлов ( в конце списка);
Все они имеют расширение. Расширение .doc
или указывает на текстовый
формат
файла, .xls
– файлы электронных
таблиц
и т. д.
- Перейдите к своей папке.
- Откройте папку Документы
.
- Выполните щелчок ПКМ в рабочей области папки Документы
и в открывшемся контекстном меню выберите команду Создать
– Текстовый
документ
.
- Появился значок вновь созданного файла, чтобы дать ему новое имя взамен присвоенного автоматически – Текстовый
документ
, установите щелчком ЛКМ курсор точно слева от точки, разделяющей имя файла и расширение.
Для удаления символов, расположенных слева от курсора, используйте клавишу Backspace
. На клавиатуре она расположена выше клавиши Enter
и обозначена стрелкой.
- Удалите с помощью клавиши Backspace
подпись «Текстовый
документ
» и введите новое название «записка
». Расширение должно остаться без изменения;
- Нажмите клавишу Enter.
Расширение .txt
указывает на то, что созданный файл является текстовым и создан с помощью текстового редактора Блокнот
. Программа Блокнот
относится к Стандартным
и служит для создания простейших
текстовых
документов
. Для ввода заглавных букв, а также знаков препинания удерживают нажатой клавишу shift
клавиатуры и выполняют щелчок ЛКМ по нужной букве. Клавишу shift
нельзя удерживать нажатой более восьми секунд!
- Введите следующий текст:
«
Прошу предоставить мне отпуск за свой счет на два дня.»
- Нажмите кнопку закрытия окна.
Компьютер выдал на экран диалоговое окно с запросом о сохранении внесенных вами изменений в документ «записка». Чтобы сохранить набранный текст, нажмите ЛКМ кнопку «Да
»
Обратите внимание, размер файла изменился.
Создадим ещё один файл - графический.
- Перейдите в папку Картинки
;
- Выполните щелчок ПКМ в рабочей области папки Картинки
и в открывшемся контекстном меню выберите команду Создать
– Точечный
рисунок;
Расширение .bmp
указывает на графический тип созданного файла.
- Введите новое название «Цветок.bmp
»;
Для работы с графическими файлами существует много программ, поэтому для дальнейшего редактирования файла необходимо выбрать программу. Это можно сделать двумя способами:
· С помощью команды меню Файл – Открыть с помощью – название программы
;
· С помощью такой же команды контекстного меню.
- Выполните щелчок ПКМ по значку файла и в контекстном меню выберите Открыть с помощью – Paint;
Программа Paint
также относится к пакету Стандартных
программ
и служит для создания и редактирования простейших точечных рисунков. Окно приложения (программы) имеет те же основные элементы, что и окно папки:
   На панели инструментов всегда по умолчанию выбран инструмент Карандаш
, а на панели цвета – черный цвет. Для выбора инструментов или цветов используется щелчок ЛКМ. На панели инструментов всегда по умолчанию выбран инструмент Карандаш
, а на панели цвета – черный цвет. Для выбора инструментов или цветов используется щелчок ЛКМ.
Инструмент Карандаш
служит для рисования произвольной линии.
- Переведите указатель мыши в рабочую область (лист), он примет вид карандаша. Удерживая нажатой ЛКМ, попробуйте перемещать мышь.
Линия, появившаяся на листе повторяет траекторию движения мыши. Для удаления нарисованной линии служит инструмент Ластик
. Принцип управления инструмента такой же.
- Выберите инструмент Ластик
и, удерживая нажатой ЛКМ, сотрите нарисованную линию;
- Выберите щелчком ЛКМ коричневый цвет и нарисуйте на листке цветок.
Для заливки замкнутого контура используют инструмент Заливка
, который находится справа от ластика.
- Выберите щелчком ЛКМ инструмент Заливка
;
- Выберите цвет для окраски лепестка на палитре цветов;
- Выполните щелчок ЛКМ внутри лепестка;
В случае попытки заливки незамкнутого контура краска «протекает» на лист. В этом случае необходимо отменить заливку, с помощью команды меню Правка – Отменить
и исправить погрешности. Когда контур будет дорисован до замкнутой линии, можно повторить заливку.
- Раскрасьте рисунок;
- Закройте документ с сохранением изменений.
Возможен и другой алгоритм работы. Сначала пользователь открывает нужную программу, а затем создает и сохраняет документ.
- Откройте с помощью главного меню программу Paint:
Пуск – Программы – Стандартные – Paint;
- Рассмотрите
строку
заголовка
окна
.
Программа автоматически создает новый документ, имеющий по умолчанию имя – Безымянный.bmp
.
При таком порядке работы важно грамотно выполнить сохранение файла с помощью строки меню.
- Выберите команду меню Файл – Сохранить как
;
Открылось одноименной диалоговое окно, в нём вы должны указать свою папку в качестве места сохранения файла и имя создаваемого документа.
Выполните щелчок ЛКМ по значку Мой компьютер
в левой части окна;
В правой части диалогового окна должна раскрыться папка Мой компьютер
, а в опции Папка
её название.
- Двойным щелчком ЛКМ откройте диск D
;
- Откройте последовательно папку Слушатели ПК
, а затем свою папку;
- Откройте папку Картинки
;
В опции Папка
должно отразиться название папки – Картинки.
- В опцию Имя файла
введите название Солнце
;
- Нажмите кнопку Сохранить
;
- Обратите внимание на изменение в строке заголовка окна;
- Выберите на палитре цветов желтый цвет;
- На панели инструментов выберите инструмент Эллипс
;
-  Наведите указатель мыши на лист; Наведите указатель мыши на лист;
Указатель мыши принял вид крестика.
- Методом протягивания с нажатой ЛКМ по диагонали нарисуйте окружность;
- Выберите инструмент Заливка
и выполните щелчок ЛКМ внутри окружности;
- Выберите инструмент Линия.
При выборе некоторых инструментов программы Paint
открывается дополнительная панель, открывающая дополнительные возможности выбранного инструмента. Например, для инструмента Линия
можно выбрать толщину
линии
.
- Выберите среднюю толщину;
- Наведите указатель мыши на круг и, удерживая нажатой ЛКМ, вытяните из круга «лучик»;
- Аналогично дорисуйте лучи;
- Закройте документ с сохранением изменений.
Удаление и восстановление информации
 Корзина
представляет собой специальную папку, в которую временно помещаются файлы, подлежащие удалению. Как и для всех прочих операций с файлами и папками, для удаления существуют три способа: с помощью меню, с помощью списка типичных задач и с помощью контекстного меню. Существует и четвертый способ удаления объекта - с помощью клавиши Delete
на клавиатуре. Корзина
представляет собой специальную папку, в которую временно помещаются файлы, подлежащие удалению. Как и для всех прочих операций с файлами и папками, для удаления существуют три способа: с помощью меню, с помощью списка типичных задач и с помощью контекстного меню. Существует и четвертый способ удаления объекта - с помощью клавиши Delete
на клавиатуре.
- Выделите одним щелчком папку Документы
;
- Нажмите клавишу Delete
на клавиатуре. Подтвердите удаление;
- Откройте папку Картинки
. Щелкните ПКМ по значку файла «Цветок.bmp»
;
- В котекстном меню выберите – Удалить
. Подтвердите удаление.
Если файлы были удалены по ошибке, Корзина позволяет восстановить их вернув в ту же папку, где они находились до удаления.
- Сверните вашу папку на панель задач. Откройте Корзину
;
- Выделите щелчком ЛКМ папку Документы
;
- В списке типичных задач выберите – Восстановить объект
;
- Выделите файл «Цветок.bmp»
;
- В контекстном
меню
файла выберите команду – Восстановить
;
- Перейдите в свою папку и убедитесь в восстановлении файлов на исходных позициях;
Для окончательного удаления файлов необходимо в окне Корзины
выбрать команду - Очистить Корзину
любым из известных вам трёх способов.
Копирование информации. Специальное перетаскивание
Основные файловые
операции
, которые приходится выполнять любому пользователю на компьютере – это создание
, копирование
, перемещение
и удаление
файлов и папок. Файловые операции применяются к выбранному объекту, выбор или выделение объекта, как вы уже знаете, осуществляется одним щелчком ЛКМ.
Простейший приём перемещения или копирования файлов и папок выполняется с помощью специального
перетаскивания
. Специальное
перетаскивание
это перемещение файлов или папок с нажатой ПКМ, курсор мыши при перетаскивании имеет обычный вид с добавлением знака «+
». После выполнения специального перетаскивания открывается контекстное меню объекта. Рассмотрим как выполняется с помощью специального перетаскивания копирование файлов.
- Перейдите к папке Слушатели
ПК
и найдите документ «Структура и стиль документа.doc»
;
- Нажмите по объекту ПКМ и удерживая её нажатой перетащите образ документа на свою папку, когда значок вашей папки потемнеет, отпустите ПКМ;
- В раскрывшемся контекстном
меню
выберите пункт – Копировать
;
- Откройте свою папку и проверьте наличие в ней копии файла «Структура и стиль документа.doc»
;
Выполним теперь перемещение с помощью специального перетаскивания.
- Удерживая нажатой ПКМ, перетащите значок файла «Структура и стиль документа.doc»
на значок папки Документы
;
- В раскрывшемся контекстном
меню
выберите пункт – Переместить
;
- Откройте папку Документы
и проверьте правильность выполнения задания;
- Повторите проделанные операции с документом «Проверка правописания.doc»
;
- Проверьте себя: в папке Документы
должны находится копии этих двух файлов, исходные файлы должны остаться на прежнем месте.
Специальное перетаскивание можно использовать и при копировании файлов и папок из одного окна-папки в другое.
- Откройте папку Картинки
, а затем измените размары окна так, чтобы оно занимало ровно половину экрана;
- Откройте папку Мои рисунки
, которая находится в папке Мои документы
, расположенной на Рабочем столе
компьютера, найдите в ней образцы рисунков:
- Измените размеры окна так, чтобы оно заняло вторую половину экрана:
- Выберите способ отображения информации в окне Образцы рисунков – Эскизы страниц
;
- Перетащите, удерживая нажатой ПКМ эскиз файлов «Водяные лилии.jpg»
, в окно папки Картинки
;
- В контекстном
меню
выберите – Копировать
.
После копирования значок файла отображается в том виде, который выбран для отображения файлов в данной папке. Внешний вид значка графического файла определяется его расширением. .jpg
или .jpеg
– формат точечного рисунка, использующий алгоритм сжатия информации GPEG
, что существенно уменьшает объем графического файла.
- Повторите операцию с любым другим графическим файлом из образцов.
Копирование информации на съемные носители
Съемные носители или внешняя память предназначены, как и встроенные диски, для хранения информации. Со всеми видами внешней памяти вы познакомитесь подробно чуть позже, а сегодня мы рассмотрим работу с наиболее популярными на данный момент внешними носителями информации - Flash-картами
.
Flash-карта
предназначена для хранения и переноса достаточно больших объемов информации. Она подключается к компьютеру через USB-порт
. Сразу после подключения Flash-карта
готова к использованию.
- Подключите Flash-карту
к USB-порту
;
Обратите внимание: на панели индикации должен появится значок Flash-карты
. Называться он может и по-другому.
- Откройте окно Мой компьютер
и найдите значок Flash-карты
;
- Выполните двойной щелчок по значку Flash-карты
;
Для копирования информации на Flash-карту
можно использовать как специальное так и обычное перетаскивание.
- Откройте свою папку, расположите два окна так, чтобы можно было выполнять перетаскивание;
- Копируйте обычным перетаскиванием папку Документы
на Flash-карту
.
Копирование информации на Flash-карту
можно выполнять и с помощью контекстного меню.
- Сверните на панель задач окно Flash-карты
;
- Откройте контекстное
меню
папки Картинки
, выберите команду Отправить – съёмный диск H
;
- Проверьте правильность выполнения, развернув окно Flash-карты
;
- Удалите с Flash-карты
скопированную вами информацию (так же, как и из любой другой папки);
- Для отключения Flash-карты
выполните щелчок ЛКМ по её значку на панели
индикации
;
Появляется сообщение:
- Для грамотного отключения Flash-карты
, выполните щелчок ЛКМ по тексту этого сообщения;
- После появления всплывающей подсказки Flash-карту
можно отключить.
Проводник.
Проводник
Windows
позволяет быстро просматривать все файлы и папки на компьютере, а также копировать и перемещать файлы из одной папки в другую, если известно расположение файла или папки. Для обращения к этой программе можно выбрать команду главного меню Пуск - Программы – Стандартные – Проводник
, а можно использовать кнопку Папки
в панели
инструментов
любого окна-папки.
- Запустите программу Проводник
;
Открылось окно-папка, в левой части которого в иерархическом порядке отображено все содержимое компьютера, а в правой – содержимое выбранной по умолчанию папки. Все строки левой части представляют собой гиперссылки
– элементы, служащие для быстрого перехода к выбранной папке. Щелчок ЛКМ по строке-ссылке раскрывает содержимое выбранной папки в правой части окна Проводника
.
- Выполните щелчок ЛКМ по строке Мои документы
.
Рассмотрим левую часть – Папки
. Знак «+»
слева от значка обозначает наличие вложенных папок, папки, отмеченные этим знаком свернуты. Щелчок по знаку «+»
разворачивает содержимое выбранной папки. Значок «-«
наоборот сворачивает раскрытое содрежимое.
На нашем рисунке раскрыто содрежимое папки Мои документы
, она содержит папки: Activision
, Мои видеозаписи, Мои рисунки, Моя музыка
. Это папки второго
уровня
, потому что они являются вложенными в папку первого
уровня
.. Они располагаются правее прочих. Значки «+»
возле папок Activision
, Мои видеозаписи, Моя музыка
означают, что внутри этих папок имеются вложенные папки третьего уровня. Папка Мои
рисунки
не имеет никакого значка, так как внутри неё хранятся только файлы.
Папки Мой
компьютер
, Сетевое
окружение
, Образцы
относятся к папкам первого
уровня, их содержимое скрыто.
- Определите визуально, какие папки на вашем компьютере относяться к первому уровню, а какие ко второму;
- Определите, какие папки имеют вложенные папки, а какие – нет;
- Скройте в левой части содержимое папки Мои документы
(для этого выполните щелчок ЛКМ по знаку «-«
);
- Выполните щелчок по знаку «+»
слева от значка Мой компьютер
;
- Раскройте с помощью гиперссылки
содержимое диска С
в правой части окна.
Буфер обмена
Буфер
обмена
– это специальная область памяти компьютера, предназначенная временного размещения данных при переносе из одного места в другое. С помощью буфера
обмена
можно выполнять копирование, перемещение файлов и папок, а также реализовывать обмен данными между программами. Обращение к буферу
обмена
выполняется с помощью пункта меню Правка
или через контекстное
меню.
- Раскройте в правой части окна Проводника
папку Samples
;
- Выделите щелчком мыши любой графический файл;
- В контекстном меню этого файла выберите команду Копировать
;
- Найдите в левой части Проводника
папку Слушатели ПК, а затем свою папку, откройте папку Картинки
;
- Щелкните ПКМ в свободной части рабочей области и выберите команду – Вставить
.
При выполнении операций над группой файлов, находящихся в одной папке, используют специальные приёмы выделения.
Группу файлов, расположенных рядом можно выделить методом протягивания, заключив их в прямоугольную область. Для выделения разрозненных файлов удерживают нажатой клавишу ctrl
.
- Вернитесь к папке Samples
;
- Установите вид отображения объектов - Значки
;
- Выделите методом протягивания группу из шести файлов;
- В меню Правка
выберите команду Копировать
;
- Перейдите в свою папку, откройте папку Картинки
;
- Выберите команду Правка
– Вставить
;
- Удерживая нажатой клавишу ctrl
, выделите последовательными щелчками ЛКМ все файлы, скопированные из папки Samples
;
- Удалите их с помощью клавиши Delete
.
Поиск файлов
Чтобы найти потерянный файл используется помощник
по
поиску
. Обратиться к помощнику
можно с помощью главного меню: Пуск – Найти – Файлы
и папки или с помощью кнопки Поиск
панели инструментов открытого окна-папки. Необходимо указать часть имени или целиком имя, а также папку, внутри которой будет осуществляться поиск.
- Нажмите кнопку Поиск
;
- В открывшемся списке выберите файлы и папки
;
- Введите имя искомого файла – Рождество
;
- В опции Поиск
в: выберите Мой
компьютер
;
- Нажмите кнопку Найти
;
- Рассмотрите результаты поиска в правой части окна.
Настройка Рабочего стола
У Рабочего стола
, как и у любого другого объекта вашего компьютера есть контекстное
меню
.
- Выполните щелчок ЛКМ по свободному месту Рабочего стола
;
- Выберите в контекстном
меню
пункт Свойства
;
Открылось диалоговое окно – Свойства
: Экран
. В диалоговом окне может быть так много элементов управления, что они в нем не поместяться. В таких случаях окно составляют из нескольких страниц
-вкладок
. У вкладок есть корешки
, щелчок ЛКМ по корешку открывает другую страницу диалогового окна.
Начнем с самого простого – выберем фоновый
рисунок
Рабочего
стола
.
- Щелчком ЛКМ по одноименному корешку
перейдите на вкладку
Рабочий стол
.
Список Фоновый рисунок
содержит набор рисунков для Рабочего стола
;
Щелчок мыши по названию рисунка позволяет просмотреть его в специальной области просмотра.
- Выберите рисунок по своему вкусу;
- Нажмите кнопку Применить
;
Экранная заставка
- движущийся рисунок или узор, появляющийся на экране, если в течение указанного периода времени пользователь не выполняет действия с мышью или клавиатурой.
- Перейдите на кладку Заставка
;
Для выбора вида заставки служит список Заставка
. Для просмотра выбранной заставки в течении нескольких секунд служит кнопка Просмотр
. Выбранная заставка
запускается автоматически после простоя компьютера в течение промежутка времени, заданного в поле Интервал
.
- Установите интервал
– одну минуту;
- Просмотрите различные заставки
и выберите любую;
- Нажмите кнопку ОК
;
- Не прикасайтесь к мыши до появления на экране заставки;
- Переместите мышь по столу – компьютер опять готов к работе;
- Обратитесь снова к диалоговому окну Свойства
– Экран
;
- Откройте вкладку Заставка
;
- Выберите заставку – Бегущая строка
;
- Нажмите кнопку Параметры
- В открывшемся диалоговом окне перетащите с помощью ЛКМ бегунок в опции Скорость
к позиции Низкая
;
- Раскройте список цвет
фона
, для этого выполните щелчок ЛКМ по кнопке-стрелке
справа от этой опции;
- Выберите цвет фона заставки;
- Удалите текст: «Текст бегущей строки»
и введите свой;
- Нажмите ОК
;
- Просмотрите заставку с помощью кнопки Просмотр
;
- Выберите заставку Чистый лист
;
- Установите интервал
– 5 минут, нажмите кнопку Применить
;
- Перейдите на вкладку Оформление
;
- В списке Окна и кнопки
выберите – Стиль Windows
;
- Цветовую
схему
установите – Серебристая
;
- Размер шрифта – Крупный шрифт
;
- Нажмите кнопку Применить
, обратите внимание на изменения в оформлении Рабочего
стола
;
- Выберите в опции Окна и кнопки – Классический стиль;
- Цветовую
схему
установите – Стандартная голубая
;
- Размер шрифта – Обычный
;
- Нажмите ОК
.
Способы отображения главного меню
Кнопка Пуск
также имеет контекстное
меню
, позволяющее изменять свойства главного меню
.
- Выберите в контекстном меню кнопки
Пуск
пункт Свойства
;
- Перейдите в открывшемся диалоговом окне на вкладку Меню
Пуск
;
Эта вкладка содержит переключатель стилей отображения главного меню. Чтобы переключить стиль нужно выполнить щелчок ЛКМ по кружку слева от названия стиля.
- Установите переключатель на первый вариант и нажмите кнопку Применить
;
Обратите внимание изменился даже Рабочий
стол
, теперь на нем не отображаются значки Мой компьютер, Сетевой окружение, Мои документы
и значок программы Internet
Explorer
. В этом варианте все перечисленные значки отображаются в главном меню.
- Откройте главное
меню
и рассмотрите его;
Оно содержит значки последних использовавшихся программ, а также предоставляет доступ ко всем объектам, которые ранее располагались на Рабочем
столе
.
- Выберите щелчком ЛКМ пункт Мой
компьютер
;
- Открылась уже знакомая вам папка.
- Закройте её.
- Подведите указатель мыши к строке Все
программы
, справа раскроется список всех программ, имеющихся на компьютере и выбранных для отображения в Главном меню
;
- Найдите и откройте Блокнот
;
- Закройте программу;
- Установите второй вариант отображения главного
меню
– Классическое
меню Пуск
и нажмите кнопку ОК
.
Настройка панели задач
На панели
задач
находятся: кнопка Пуск;
кнопки открытых окон; панель быстрого запуска
и панель индикации.
На панели индикации
присутствуютобычно индикатор
раскладки
клавиатуры
и индикатор
Дата/Время
. Как вы уже знаете, при наведении мыши на любой из этих индикаторов всплывет подсказка. Рассмотрим их работу и настройки.
- Выполните щелчок ПКМ по
индикатору
Дата/ Время
и выберите пункт
Настройка даты/времени
;
В раскрывшемся диалоговом окне Свойства: Дата и время
установите произвольную дату и время, нажмите кнопку Применить
;
- Восстановите текущую
Дату и время
, нажмите
ОК
.
При работе на компьютере, в частности при наборе текста часто возникает необходимость использования других языков. Для переключения между языками можно использовать индикатор
раскладки клавиатуры
или клавиатурные
комбинации
(одновременное нажатие нескольких клавиш на клавиатуре).
- Откройте свою папку, в папке
Документы
создайте новый
текстовый
документ
;
- Щёлкните ЛКМ по индикатору раскладки клавиатуры и выберите –
Английский
(США)
;
- Переименуйте новый документ –
”
Inform
.txt”
.
Панель
задач
имеет, как вы уже знаете, собственное контекстное
меню
, содержащее управляющие команды. C ним вы уже работали, когда знакомились с понятием контекстного меню.
- Выполните щелчок ПКМ по свободному месту на
панели задач
;
- В контекстном меню выберите пункт
Свойства
;
- Откройте вкладку
Панель
задач
;
Она содержит ряд флажков
, отвечающих за различные параметры настройки панели задач. Флажки
, отмеченные галочкой, включены, а пустые квадратики указывают на неиспользуемые возможности. Чтобы установить (или снять) флажок, нужно щелкнуть ЛКМ по квадратику.
- Снимите флажок
Закрепить
Панель
задач
и нажмите кнопку
Применить
;
- Наведите указатель мыши на границу
Панели
задач
и , когда он примет вид двойной стрелки потяните вверх;
- Сравните результат:
Панель
задач
может располагаться вдоль любой стороны экрана
.
- Наведите указатель мыши на синюю часть
панели
задач
и перетащите её к левой стороне экрана вот так:
- Верните
панель
задач
к исходному состоянию;
- Установите флажок
Закрепить
панель
задач
и нажмите кнопку
Применить
;
- Попробуйте изменить положение
Панели
задач
;
- Установите флажок
Автоматически скрывать панель задач
и нажмите кнопку
Применить
;
- Панель
задач
«съехала» вниз за пределы экрана.
- Подведите указатель мыши к нижней стороне экрана, панель задач должна всплыть;
- Снимите флажок
Автоматически скрывать панель задач
и нажмите кнопку
Применить;
- Снимите флажок
Отображать панель задач поверх остальных окон
;
- Раскройте любое окно, например, окно
Мой
компьютер
;
- Разверните его во весь экран, оно перекрывает панель задач;
- Закройте окно;
- Поставьте флажок
Отображать панель задач поверх остальных окон
;
- Проверьте выполнение команды;
- Установите все флажки, кроме
Автоматически скрывать панель задач
и нажмите кнопку
ОК
.
- Выполните щелчок ПКМ по
панели
задач
;
- В контекстном меню найдите строку
Панели
инструментов
, она отвечает за вывод на панель задач дополнительных панелей;
Галочками отмечены используемые панели.
- Снимите щелчком ЛКМ по строке галочку
Языковая
панель
– с
панели
задач
исчезнет
индикатор
раскладки
клавиатуры
.
- Восстановите
Языковую
панель
тем же способом;
Панель Быстрый запуск
отвечает за наличие на панели задач кнопок, осуществляющих доступ к некоторым программам.
- Выведите на панель задач панель
Быстрый запуск
, если она отсутствовала;
- Попробуйте с её помощью запустить одну из программ, представленных кнопками;
- Закройте открытую программу;
- Попробуйте выводить и убирать дополнительные
Панели инструментов
на
панель
задач
, рассмотрите их работу;
- Оставьте на
панели
задач
только
Языковую
панель
, остальные скройте.
Каждая из дополнительных панелей в свою очередь имеет собственные настройки, доступные через контекстное меню. Рассмотрим свойства Языковой панели
. Языковая панель
используется для установки параметров переключения раскладок клавиатуры
- Выполните щелчок ПКМ по индикатору раскладки клавиатуры и выберите в контекстном меню пункт
Параметры
;
В раскрывающемся списке Язык ввода по умолчанию
можно установить язык, который будет использоваться по умолчанию после включения (или перезагрузки) компьютера.
Кнопка Параметры
клавиатуры позволяет выбрать клавиатурные комбинации для переключения между раскладками клавиатуры.
- Нажмите кнопку
Параметры
клавиатуры
, определите какое сочетание клавиш используется для переключения между языками;
- Попробуйте переключить расклад клавиатуры с помощью указанной комбинации клавиш, помните, что они должны быть нажаты одновременно;
- Нажмите кнопку
Отмена
.
Рассмотрим другие возможности окна Языки и службы текстового ввода
. Кнопка Добавить
позволяет ввести дополнительные раскладки клавиатуры помимо традиционных – английской и русской.
- Нажмите кнопку
Добавить
, выберите –
Финский,
затем нажмите -
ОК
;
- Нажмите кнопку
Применить
в окне
Языки и службы текстового ввода
;
- Обратите внимание, в списке
Язык ввода по умолчанию
добавился
Финский
;
- Щелкните ЛКМ по
индикатору
раскладки
клавиатуры
и проверьте появление в списке третьего языка;
Для нового используемого языка установим дополнительную клавиатурную комбинацию.
- Нажмите кнопку
Параметры
клавиатуры;
- Выберите в списке строку
Переключение
на
Финский
–
Финская
и нажмите кнопку
Смена сочетания клавиш
;
- Установите опцию –
Использовать
сочетание клавиш
;
- В раскрывающемся списке
Клавиша
выберите –
3
, нажмите
ОК
;
- Установите аналогично клавиатурные комбинации для языков
Русский
–
Alt+Shift+1
, и
Английский
-
Alt+Shift+2
;
- Попробуйте изменять раскладки клавиатуры с помощью введенных клавиатурных комбинаций;
- Убедитесь, что работает и старая комбинация переключения между языками;
- Отмените клавиатурные комбинации для русского и английского языков, для этого обратитесь снова к окну
Языки и службы текстового ввода,
нажмите кнопку
Параметры клавиатуры;
- Выделите в списке нужный язык и в окне
Смена сочетания клавиш
снимите галочку
– Использовать сочетание клавиш,
нажмите
ОК;
В окне
Языки и службы текстового ввода
выделите в списке языков
Финский
и нажмите кнопку
Удалить
, а затем кнопку –
ОК
;
- Проверьте использование только двух языков с помощью панели индикации.
Программное обеспечение компьютера
Компьютер – это универсальное устройство для обработки информации. Однако сам по себе компьютер не обладает знаниями ни в одной из облатей своего применения, все эти знания сосредоточены в выполняемых на компьютере программах. Для эффективной работы на компьютере необходимо знать назначение и свойства компютерных программ.
Программы, работающие на компьютере делят, обычно на три категории:
Системные программы.
Это класс программ, организующих и управ-ляющих работой компью-тера в целом. К ним относятся операционная
система
, различные драйвера
и утилиты
, программы
справочной
системы
и антивирусные
программы.
Прикладные программы или приложения.
Эти программы обеспечивают выполнение на компьютере необхо-димых пользователю работ: редактирование текстов, создание графических изоб-ражений, обработка различ-ных типов информации.
Инструментальные системы.
Системы программи-рования предназначены для создания новых програм-мных средств. С ними работают программисты.
Операционная система
обеспечивает своеместное функционирование всех устройств компьютера и предоставляет пользователю доступ к его реусурсам.
Современные операционные системы имеют очень сожную структуру, каждый элемент которой выполняет определенные функции по управлению компьютером. Эта программа загружается первой при включении компьютера и выполняет проверку работоспособности всех устройств. Операционная система организует диалог пользователя с компьютером, управление его ресурсами (памятью, местом на дисках и т. д.), запускает на выполнение прикладные программы.
Операционные системы прошли долгий путь развития. В настоящее время наиболее популярны различные версии операционной системы Windows
, свободно распротсраняемая ОС Linux
, версии Mac OS
, используемые на персональных комьютерах фирмы Apple
.
- Выберите в контекстном меню значка
Мой компьютер
пункт
Свойства
;
- На вкладке
Общие
открывшегося диалогового окна
Свойства
системы
определите тип установленной
операционной
системы
.
Драйверы
– программы, отвечающие за расширение возможностей компьютера, а также за подключение к компьютеру новых устройств. Любое устройство – принтер
, сканер
, факс
-модем
и др. имеют собственные программы
-драйвера
, прилагающиеся на дисках при покупке самого устройства.
- Рассмотрите список программ, располагающихся в
Главном
меню
:
Пуск – Программы – Стандартные – Служебные
.
Это в основном программы по обслуживанию дисков и рационализации работы на компьютере, с их работой вы познакомитесь в следующем разделе данного пособия.
С прикладными программами из пакета Стандартных
вы уже работали. Это – Блокнот
, Paint
, Калькулятор, Проводник
. Пакет программ Стандартные
устанавливается на компьютере одновременно с операционной
системой
Windows
и присутствует на любом компьютере, работающем под управлением этой программы.
Защита компьютера
Опасность для работы компютера представляют факторы двух основных групп:
· Неправильное использование (или целенаправленные вредоносные действия пользователя);
· Компьютерные вирусы.
Для нормального функционирования компьютера необходимо регулярно (как минимум один раз в месяц) проводить профилактические работы по обслуживанию дискового пространства компьютера. Для этого можно использовать Специальные
программы
, входящие в состав Стандартных
программ, поставляющихся вместе с ОС Windows XP
.
Программа очистки
диска
помогает очистить пространство на жестком
диске
.
Пользователь такой сложной операционной системы как Windows
не всегда понимает важность каждого файла, имеющегося на компьютере. Иногда Windows
использует файлы для определенных действий, а затем помещает их в папку для временных
файлов
. На компьютере могут находиться ранее установленные компоненты
Windows
, которые больше не используются. По различным причинам, например из-за недостатка свободного места на жестком диске, может потребоваться удаление некоторых файлов с диска или освобождение
дискового
пространства
другими способами, если это можно сделать без ущерба для программ.
- Запустите программу
очистки диска:
Пуск – Программы – Стандартные – Служебные – Очистка диска
;
- Нажмите кнопку
ОК
;
Далее программа очистки оценивает объем свободного места, которое можно высвободить при очистке.
- Дождитесь окончания этой операции;
- Если
объем
высвобождаемого
пространства
превышает хотя бы
100 Кб
, нажмите кнопку
ОК
;
Диски очищают последовательно, для проверки следующего диска необходимо повторно обратиться к программе и выбрать его в раскрывающемся списке Диски
.
Для обнаружения ошибок файловой системы и поврежденных секторов на жестком диске можно использовать служебную программу проверки диска.
- Откройте окно
Мой компь
ютер и выберите
локальный диск
D
;
- В меню
Файл
или в
контекстном
меню
выберите команду
Свойства
;
- На вклаке
Общие
определите
объем
свободного
пространства
на диске;
- На вкладке
Сервис
в группе
Проверка
диска
нажмите кнопку
Выполнить
проверку
;
- В группе
Параметры
проверки
диска
установите флажок
Проверять и восстанавливать поврежденные секто
ра, нажмите кнопку
Запуск
.
Программа дефрагментации
объединяет фрагментированные
файлы и папки на жестком диске компьютера, после чего каждый файл или папка тома занимает единое непрерывное пространство. Фрагментация
- разбиение файла на несколько частей, хранящихся в разных областях диска. Фрагментация
порождается в процессе удаления-добавления файлов на диске. Она замедляет доступ к диску и уменьшает (как правило, несущественно) общее быстродействие диска. В результате дефрагментации
доступ к файлам и папкам выполняется эффективнее. Объединяя отдельные части файлов и папок, программа дефрагментации также объединяет в единое целое свободное место на диске, что делает менее вероятной фрагментацию новых файлов.
- Запустите программу дефрагментации диска:
Пуск – Программы – Стандартные – Служебные – Дефрагментация
диска
;
- Нажмите кнопку
Анализ
;
После выполнения Анализа
компьютер выдаст на экран диалоговое окно, содежащее информацию о необходимости проверки или о том, что ей выполнять не нужно. Решение о проведении дефрагментации в компьютерном классе нужно принимать вместе с преподавателем, так как это длительный процесс.
В современном компьютеризированном мире важную роль играет защита от несанкционированного проникновения на компьютер и в сеть с помощью вирусов
. Чтобы предотвратить заражение вирусами, придерживайтесь следующих рекомендаций:
· Старайтесь узнать как можно больше о вирусах и способах их распространения. Вирус можно случайно занести в сеть, запустив программу, полученную из Интернета
или в виде вложения в сообщение электронной почты.
· Наиболее общие признаки заражения вирусами следующие: на экране появляются необычные сообщения, снижается производительность системы, отсутствуют некоторые данные или невозможно получить доступ к жесткому диску. При возникновении подобных неполадок на компьютере немедленно запустите антивирусную
программу
, чтобы снизить вероятность потери данных.
· Программы на дискетах также могут содержать вирусы. Проверяйте все дискеты на наличие вирусов, прежде чем копировать или открывать содержащиеся на них файлы или выполнять загрузку компьютера с таких дискет.
· Необходимо приобрести хотя бы одну антивирусную программу и регулярно пользоваться ею для проверки компьютеров. Поскольку новые вирусы создаются каждый день, старайтесь обновлять библиотеки файлов вашей антивирусной программы.
В настоящее время существует большое количество антивирусных программ (например, Dr. Web, Anti-Virus, Node, Kaspersky
и др.), принцип работы которых основан на проверке файлов, загрузочных
секторов
дисков
и поиске в них известных и неизвестных программе вирусов.
- Определите (с помощью преподавателя) какая антивирусная программа установлена на данном компьютере и запустите её;
- Изучите
интерфейс
этой программы;
- Выполните проверку
дискеты
или
Flash-карты
.
Получение сведений о компьютере
Вся необходимая справочная информация уже содержится в вашем домашнем компьютере.
- Чтобы обратиться к справочной системе выберите команду
Главного меню: Пуск – Справка и поддержка
.
Рассмотрим возможные способы поиска нужной информации в справочной системе.
Все строки, представляющие на главной странице разделы являються гиперссылками
, т. е. щелчок ЛКМ по строке переводит вас к соответствующему разделу. Попробуем найти информацию о технических характеристиках компьютера, используя переходы по гиперссылкам.
- Выберите в списке слева –
Основы работы в Windows
;
- Затем –
Поиск сведений
;
- Далее в правой части выберите строку –
Получение сведений о компьютере
;
В правой части окна раскрылся раздел «Сведения об этом компьютере»
, все строки которого также явлются гиперссылками
.
- Просмотрите последовательно
общую информацию о системе
, затем информацию о
состоянии
оборудования
и
программного обеспечения
.
Поиск информации можно осуществлять и с помощью поля Поиск
в верхней части окна Центра справки и поддержки
. Найдем и сохраним в виде отдельного файла информацию о подключении цифровой
камеры
.
- Установите щелчком ЛКМ текстовый курсор в поле
Поиск
и введите слово «
камера
»;
- Нажмите кнопку
Начать поиск
(зеленая кнопка с белой стрелкой слева от поля);
- В списке слева щелкните ЛКМ по строке
Установка сканера или цифровой камеры
;
Справа раскрылась инструкция по подключению устройства. Сохраним её в виде отдельного файла, используя ваше умение работать с буфером обмена.
- Выделите методом протягивания весь текст инструкции, как показано на образце;
- Щелкните ПКМ по выделенному тексту и выберите в
контекстном
меню
команду –
Копировать
;
- Закройте
Центр
справки и поддержки или
сверните его на
панель
задач
;
- Откройте свою папку, найдите файл
Inform.txt
;
- Отройте его двойным щелчком, затем выберите в строке меню команду
Правка
-
Вставить
;
- Закройте файл с сохранением изменений.
|