Основы информатики
и вычислительной техники
Курс лекций
Часть
2
Содержание
| Введение...............................................................................
5
|
5
|
| ТЕМА 1.
|
ПРОГРАММНЫЕ СРЕДСТВА РАБОТЫ СО СТРУКТУРИРОВАННЫМИ ДОКУМЕНТАМИ..................................................
6
|
6
|
| 1.1. Интерфейс программы MS Word..................... 6
|
6
|
| Назначение строки заголовка, пунктов меню, строки состояния. Создание пользовательских панелей инструментов. Настройка параметров рабочей области окна.
|
| 1.2. Создание, сохранение и открытие документов 9
|
9
|
| Создание пользовательских шаблонов документов. Создание документов на основе шаблонов.
|
| 1.3. Работа с текстом в Microsoft Word................. 10
|
10
|
| Особенности ввода текста, перемещения по тексту, выделения. Использование служебных символов. Использование буфера обмена при работе с текстом. Поиск и замена.
|
| 1.4. Общее форматирование текста....................... 14
|
14
|
| Структуризация документа Word. Общее форматирование символов и абзацев. Понятие и виды стилей.
|
| 1.5. Использование графических заливок и границ 19
|
19
|
| Особенности применение заливок и границ к тексту и абзацам. Использование подложки.
|
| 1.6. Табуляция. Списки.......................................... 20
|
20
|
| Создание с отступов с использованием различных позиций табуляции. Особенности создания маркированных, нумерованных и многоуровневых списков.
|
| 1.7. Работа с разделами документа....................... 24
|
24
|
| Назначение разделов в документах MS Word и особенности их создания. Изменение параметров страницы. Создание колонок. Создание колонтитулов.
|
| 1.8. Работа с таблицами в MS Word..................... 27
|
27
|
| Способы создания таблиц. Основные приемы редактирования и форматирования таблиц. Сортировка данных и вычисления в таблице.
|
| 1.9. Вставка объектов в документ MS Word......... 31
|
31
|
|  Вставка символов. Создание формул в редакторе MS Equation 3.0. Вставка рисунков. Техника рисования объектов. Форматирование автофигур. Действия над фигурами. Вставка объектов WordArt. Вставка символов. Создание формул в редакторе MS Equation 3.0. Вставка рисунков. Техника рисования объектов. Форматирование автофигур. Действия над фигурами. Вставка объектов WordArt.
|
| 1.10. Подготовка документа к печати................... 35
|
35
|
| Предварительный просмотр документа. Печать диапазона страниц. Печать документа в черновом режиме. Печать страниц документа в обратном порядке. Печать нескольких страниц на одном листе бумаги. Печать нескольких копий.
|
| ТЕМА 2.
|
СИСТЕМЫ АВТОМАТИЗИРОВАННОГО ПЕРЕВОДА И АВТОМАТИЗИРОВАННЫЕ БИБЛИОТЕЧНЫЕ СИСТЕМЫ........................ 38
|
38
|
| 2.1. Системы машинного и автоматизированного перевода текста...................................................... 38
|
38
|
| Основные понятия. Технология машинного перевода. История развития систем машинного перевода и их современное состояние
|
| 2.2. Автоматизированные библиотечные системы 49
|
49
|
| Список литературы................................................................ 54
|
54
|

ВВЕДЕНИЕ
Предлагаемый курс лекций предназначен для ознакомления с теоретическими основами информатики и вычислительной техники, овладения практическими навыками по работе в текстовых редакторах и знаниями в области систем автоматизированного перевода и библиотечных систем.
В курсе лекций использован материал, который излагается в рамках курса по основам информатики и вычислительной технике студентам юридических специальностей согласно образовательно-профессиональной программе подготовки бакалавров по направлению: «Право». Особое внимание а курсе лекций уделено работе с текстовым редактором Word, что позволяет студентам овладеть навыками создания документов практически любой сложности. Большое количество иллюстративного материала, простота и доступность изложения позволяет рекомендовать данное издание студентам, изучающим вопросы информатики и вычислительной техники, а также специалистам, желающим повысить уровень компьютерного образования.
ТЕМА 1. ПРОГРАММНЫЕ СРЕДСТВА РАБОТЫ СО
СТРУКТУРИРОВАННЫМИ ДОКУМЕНТАМИ
1.1. Интерфейс программы MS Word
MS Word — мощный текстовый редактор, позволяющий профессионально оформлять документы любой сложности. Среди функциональных возможностей Word помимо традиционных способов форматирования документов следует выделить использование стилей оформления и шаблонов документов, проверку грамматики и орфографии, структуризацию документов, слияние документов на основе табличных данных, наличие развитых способов управления вставкой в документ объектов, подготовленных в других приложениях и т. д.
Основные структурные элементы рабочего окна Word представлены на рис. 1.1.

Рисунок 1.1 – Структура окна MS Word
Необходимые для создания и редактирования документов инструменты расположены по периметру рабочей области экрана.
Общий вид программы MS Word полностью вписывается в концепцию оконного интерфейса, довольно удобен и интуитивно понятен даже неискушенному пользователю. Однако, программа обладает высокой гибкостью и позволяет настраивать множество самых разнообразных параметров под требования каждого пользователя. Охарактеризуем общий вид программы и структурные элементы ее интерфейса.
Строка заголовка содержит пиктограмму оконного меню  , название документа, название программы и в правой части — кнопки управления окном MS Word (свернуть, развернуть/восстановить, закрыть). , название документа, название программы и в правой части — кнопки управления окном MS Word (свернуть, развернуть/восстановить, закрыть).
Строка меню — содержит все команды, которые могут быть выполнены в программе. Эти команды по смыслу объединены в группы, называемыми пунктами меню:
Ф
айл — содержит команды, касающиеся всего документа (файла), а также команды, связанные с выводом информации из файла на внешние устройства.
П
равка — команды, связанные с изменением и редактированием фрагментов документа.
В
ид — команды, связанные с изменением внешнего вида окна Word и способа отображения документа. В меню Вид осуществляется выбор режима работы с документом (Обычный, Веб-документ, Разметка страницы, Структура); включается/отключается область задач, панели инструментов, линейка; осуществляется выбор масштаба просмотра документа. Масштаб просмотра документа можно также изменить на панели инструментов Стандартная.
Вста
вка — для внедрения в документ различных полей и объектов, которые нельзя ввести с клавиатуры.
Форм
ат — все возможности, касающиеся форматирования текста и внедренных объектов.
Се
рвис — дополнительные средства, облегчающие работу с документом и позволяющие настроить работу Word в соответствии с желанием пользователя.
Т
аблица — все средства по работе с таблицами MS Word.
О
кно — команды, облегчающие одновременную работу с несколькими документами. В меню Окно содержится список открытых документов. Чтобы перейти в нужный документ, необходимо выбрать его в списке. Для последовательного переключения между документами можно использовать комбинацию Ctrl + F6.
С
правка — средства для получения справочной информации по программе MS Word.
Каждый пункт меню имеет соответствующее подменю. Для активизации строки меню можно нажать клавишу Alt или F10. Для выделения необходимого пункта меню и подменю следует использовать клавиши перемещения курсора.
Нажатие Alt + Подчеркнутая буква (в названии пунктов меню и подменю) приводит к входу в нужный пункт меню (подменю). Например, при нажатии Alt+Ф откроется пункт меню Ф
айл.
Панель инструментов — группа команд, отображаемых в виде кнопок-пиктограмм, служащая для быстрого доступа к команде. При наведении курсора мыши на кнопку под ней отображается подсказка (название кнопки). Для настройки вывода подсказок и включения в подсказки сочетаний клавиш следует выбрать в меню Сервис | Настройка | Параметры соответствующие опции.
По умолчанию Word выводит на экран панели инструментов Стандартная и Форматирование, на которых расположены наиболее часто используемые команды.
Отобразить/скрыть панели инструментов можно, используя контекстное меню панели инструментов, либо меню В
ид | Панели и
нструментов, либо меню Се
рвис | Н
астройка | Панели инструментов.
Для создания собственной панели инструментов следует войти в меню Се
рвис | Н
астройка | Панели инструментов и нажать кнопку Создать (рис. 1.2). Для того чтобы на панель инструментов добавить кнопки, необходимо перейти на вкладку Команды диалогового окна Настройка, выбрать соответствующую категорию команд в левой части окна и перетащить команду на панель инструментов из правой части окна.
Панели инструментов могут быть жестко привязаны к окну Word, а могут располагаться в отдельном окне. В первом случае для перемещения панели необходимо схватиться за пунктирную вертикальную линию (в старых версиях — двойную) слева от панели  , во втором — за заголовок окна панели инструментов. , во втором — за заголовок окна панели инструментов.
Под панелями инструментов располагаются горизонтальная и вертикальная линейки. На горизонтальной расположены маркеры отступов строк, абзацев, позиций табуляции. Линейки можно убрать с помощью команды В
ид | Линейка.

Рисунок 1.2 – Создание панели инструментов
Справа и внизу расположены полосы вертикальной и горизонтальной прокрутки. Полосы имеют маркеры, показывающие, в каком месте документа находится сейчас пользователь. Переместив маркер на необходимую позицию полосы прокрутки, можно перейти в любое место документа. Добавить/убрать полосы прокрутки можно с помощью соответствующих опций в меню Се
рвис | Па
раметры вкладка Вид.
Рабочая область — область, в которой отображается документ и в которой происходит его редактирование.
Строка состояния содержит полезную информацию о текущем положении курсора и режимах работы с документом (рис.1.3):

Рисунок 1.3 – Строка состояния
Word предоставляет мощные средства для адаптации к требованиям пользователя. С их помощью можно изменить внешний вид экрана редактора, параметры редактирования, отображения, сохранения и печати. Эти способы реализуются через диалоговое окно Параметры, имеющее несколько вкладок, которое выводится с помощью команды Се
рвис | Па
раметры.
1.2. Создание, сохранение и открытие документов
Для создания
нового документа
следует воспользоваться меню Ф
айл |  Созда
ть…, либо кнопкой Созда
ть…, либо кнопкой  , либо Ctrl + N. , либо Ctrl + N.
При создании нового документа Word использует сохраненный шаблон Normal.dot (или другой по выбору пользователя), который представляет собой документ с установленными начальными параметрами форматирования.
Для создания своего пользовательского шаблона в диалоговом окне сохранения документа в поле тип файла необходимо выбрать пункт Шаблон документа *. dot.
Чтобы использовать в качестве исходных существующие шаблоны, мастера или документы, необходимо выполнить следующие действия:
1. В меню Файл выбрать команду Создать.
2. В области задач Создание документа в группе Создание с помощью шаблона выбрать Общие шаблоны.
3. Выбрать вкладку, соответствующую типу документа, который требуется создать, и щелкнуть дважды значок шаблона или мастера, который предполагается использовать.
Для сохранения изменений в документе
следует выбрать меню Файл  Сохранить, либо нажать кнопку Сохранить, либо нажать кнопку  на панели инструментов Стандартная, либо воспользоваться комбинацией клавиш Ctrl + S. на панели инструментов Стандартная, либо воспользоваться комбинацией клавиш Ctrl + S.
При необходимости сохранения изменений документа в новом файле
, в другом формате или в другую папку используйте приведенные ниже процедуры:
1. В меню Файл выберите команду Сохранить как.
2. В поле Имя файла введите новое имя файла.
3. Нажмите кнопку Сохранить.
Чтобы сохранить копию в другую папку, выберите нужный диск из списка Папка или щелкните нужную папку в списке папок. Чтобы сохранить копию в новую папку, нажмите кнопку Создать папку.
Чтобы одновременно сохранить все открытые документы, нажмите клавишу Shift и, удерживая ее нажатой, выберите в меню Файл команду Сохранить все. При этом будут одновременно сохранены все открытые документы и шаблоны. Если какой-либо из открытых документов сохраняется в первый раз, на экран выводится диалоговое окно Сохранение документа, позволяющее задать имя для этого документа.
Для того, чтобы открыть документ
следует воспользоваться меню Файл  Открыть…, либо кнопкой Открыть…, либо кнопкой  на панели инструментов Стандартная, либо комбинацией клавиш Ctrl + O. После этого в списке Папка выбрать диск, папку, содержащие файл, который требуется открыть, в списке папок найти и открыть папку, содержащую нужный файл. Если найти файл не удается, можно выполнить его поиск. на панели инструментов Стандартная, либо комбинацией клавиш Ctrl + O. После этого в списке Папка выбрать диск, папку, содержащие файл, который требуется открыть, в списке папок найти и открыть папку, содержащую нужный файл. Если найти файл не удается, можно выполнить его поиск.
Диалоговое окно открытия и сохранения файла имеют сходный вид, представленный на (рис. 1.4).
1.3. Работа с текстом в Microsoft Word
Вводить и редактировать можно только текст в активном окне.
Перед вводом текста следует выбрать шрифт, его размер. Символы клавиатуры вводятся в позицию текстового курсора (мигающий вертикальный штрих).
Символы могут вводиться в режиме замены либо вставки. В первом случае введенный символ замещает тот, на котором находился курсор. В режиме вставки часть строки, размещенная правее от курсора, перемещается на одну позицию, и символ вводится на его место.
Переключение между режимами осуществляется с помощью клавиши Insert. В режиме замены индикатор ЗАМ строки состояния имеет черный цвет, в режиме вставки — серый.
После введения символа курсор перемещается на одну позицию. Для удаления символа справа от курсора следует нажать клавишу Backspase, а символа справа от курсора — клавишу Delete.

Рисунок 1.4 – Диалоговое окно сохранения документа
В редакторе Word есть возможность автоматической расстановки переносов слов с помощью команды меню Сервис | Язык | Расстановка переносов. В появившемся диалоговом окне можно установить две опции (рис. 1.5):

Рисунок 1.5 – Диалоговое окно расстановки переносов
Если необходимо установить перенос в отдельном слове (не для всего документа), можно, предварительно выделив слово, воспользоваться кнопкой Принудительно или же установить курсор в желаемом месте переноса и нажать Ctrl + – на алфавитно-цифровой клавиатуре.
Помимо обычных символов текст документа содержит служебные знаки – символы управления (табл. 1.1). Для включение отображения непечатаемых знаков в тексте необходимо нажать кнопку  Непечатаемые знаки на панели инструментов Стандартная. Непечатаемые знаки на панели инструментов Стандартная.
Таблица 1.1 – Символы специального назначения в тексте:
| Вид
|
Клавиши для вставки
|
Назначение
|
| –
|
Ctrl + – (цифр.)
|
короткое тире
|
| —
|
Ctrl + Alt + – (цифр.)
|
длинное тире
|
| ×
|
Пробел
|
отделение одного слова от другого
|
| 
|
Enter
|
конец абзаца
|
| °
|
Сtrl + Shift + Пробел
|
неразрывный пробел
|
| 
|
Shift + Enter
|
принудительный переход на новую строку
|
| 
|
Tab
|
Табуляция
|
| 
|
Ctrl + –
|
позиция для переноса части слова на новую строку
|
Для перемещения курсора по тексту можно использовать такие клавиши:
· ¬, ® – на один символ влево, вправо;
· , ¯ – на одно строку вверх, вниз;
· Ctrl + ¬, Ctrl + ® – на одно слово влево, вправо;
· Ctrl + , Ctrl + ¯ – на один абзац вверх, вниз;
· Home, End — в начало, в конец строки;
· Ctrl + Home, Ctrl + End — в начало, в конец документа;
· Page Up, Page Down — поэкранное пролистывание документа вверх, вниз.
Выделение текста является одной из важнейших операций, поскольку редактирование можно осуществлять только с выделенным фрагментом текста. Для выделения можно установить курсор на начало фрагмента, нажать левую кнопку и, не отпуская ее, переместить курсор до конца фрагмента. Кроме того, могут быть использованы следующие приемы:
Shift + любая_из_вышеприведенных_комбинаций_
по перемещению_курсора — выделение по траектории перемещения курсора;
Shift + щелчок ЛКМ — выделить от позиции курсора до места щелчка;
2-й щелчок ЛКМ в тесте — выделить слово;
3-й щелчок ЛКМ в тесте — выделить абзац;
1-й щелчок ЛКМ на левом поле (курсор имеет вид  ) – выделить строку; ) – выделить строку;
2-й щелчок ЛКМ на левом поле — выделить абзац;
3-й щелчок ЛКМ на левом поле (или Ctrl + A) – выделить весь документ.
Использование буфера обмена при работе с текстом
Выделенный фрагмент можно удалить, переместить, скопировать. Для выполнения таких операций часто используют буфер обмена. Буфер обмена позволяет накапливать текстовые и графические элементы из любого числа документов Word или других приложений, а затем вставлять их в любые документы Microsoft Office.
Способы перемещения выделенного текстового фрагмента:
1) с помощью перетаскивания выделенного текста ЛКМ;
2) с помощью специального перетаскивания текста ПКМ и выбора во всплывающем меню команды Переместить.
3) с помощью буфера обмена:  Вырезать (Ctrl + X или Shift + Delete), установить курсор в место вставки, команда Вырезать (Ctrl + X или Shift + Delete), установить курсор в место вставки, команда  Вставить (Ctrl + V или Shift + Insert). Вставить (Ctrl + V или Shift + Insert).
Способы копирования текстового фрагмента:
1) с помощью перетаскивания выделенного текста ЛКМ, удерживая Ctrl;
2) с помощью специального перетаскивания текста ПКМ и выбора во всплывающем меню команды Копировать.
3) с помощью буфера обмена:  Копировать (Ctrl + С или Ctrl + Insert), установить курсор в место вставки, команда Копировать (Ctrl + С или Ctrl + Insert), установить курсор в место вставки, команда  Вставить (Ctrl + V или Shift + Insert). Вставить (Ctrl + V или Shift + Insert).
Для отмены действия необходимо нажать  Отменить (Ctrl + Z). Для возвращения отмененного действия — нажать Отменить (Ctrl + Z). Для возвращения отмененного действия — нажать  Вернуть (Ctrl + Y). Вернуть (Ctrl + Y).
Команды редактирования действуют и во время работы с документами в разных окнах. Это дает возможность обмениваться фрагментами текста между разными документами.
Поиск и замена
Режим поиска указанного фрагмента текста осуществляется командой Правка  Найти (Ctrl + F). Эта команда открывает доступ к соответствующему диалоговому окну. В поле Найти данного окна необходимо ввести необходимую фразу или слово. Нажав кнопку Больше, можно установить некоторые параметры поиска (рис. 1.6). При этом возможно использование шаблонов и символов подстановки. Найти (Ctrl + F). Эта команда открывает доступ к соответствующему диалоговому окну. В поле Найти данного окна необходимо ввести необходимую фразу или слово. Нажав кнопку Больше, можно установить некоторые параметры поиска (рис. 1.6). При этом возможно использование шаблонов и символов подстановки.
Замена текста осуществляется командой Правка | Заменить (Ctrl + H). Окно диалога Заменить подобно окну диалога Найти, однако имеет ряд дополнительных элементов. В поле Заменить на вводится текст замены. Замена может осуществляться автоматически либо при участии пользователя для выборочной замены. Для включения автоматического режима следует нажать кнопку Заменить все.
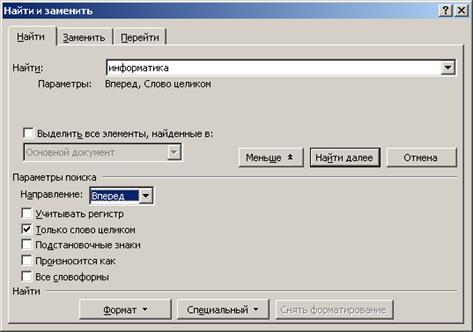
Рисунок 1.6 – Поиск слова в тексте документа
1.4. Общее форматирование текста
Под форматированием понимают операции, связанные с изменением внешнего вида текста документа.
Структурными единицами документа
MS Word являются символы, абзацы и разделы. И символы, и абзацы, и разделы имеют свой набор свойств. Свойства абзацев нельзя применить к отдельным символ, так же как свойства разделов нельзя применить к отдельным символам и абзацам. Признаком конца абзаца является непечатный символ (вставляемый при нажатии клавиши Enter), признаком конца раздела является непечатный символ (вставляемый при нажатии клавиши Enter), признаком конца раздела является непечатный символ  или или  (вставляемый при помощи команды Вставка | Разрыв... | Новый раздел). (вставляемый при помощи команды Вставка | Разрыв... | Новый раздел).
Форматирование символов
При форматировании отдельных символов (букв, слов, предложений и т. д.) изменяемый фрагмент текста необходимо предварительно выделить
.
Команда Формат  Шрифт… позволяет вывести на экран диалоговое окно Шрифт, которое содержит большинство параметров, применимых к символам (рис. 1.7). Шрифт… позволяет вывести на экран диалоговое окно Шрифт, которое содержит большинство параметров, применимых к символам (рис. 1.7).
Во вкладке Шрифт располагаются наиболее часто используемые параметры форматирования символов:
Шрифт — набор знаков, внешний вид которых имеет общие единые черты. Стандартными шрифтами являются: Times New Roman (стандартный типографский шрифт с засечками), Arial (шрифт с прямыми окончаниями); Courier New (все символы одинаковой ширины); Bookman Old Style (разновидность типографского шрифта); Symbol (шрифт содержащий греческие буквы и математические символы).

Рисунок 1.7 – Диалоговое окно изменения свойств шрифта
Начертание — различают обычное, полужирное (или просто жирное) и курсивное. Для быстрого переключения на курсивное начертание можно воспользоваться комбинацией клавиш Ctrl + I, на полужирное — Ctrl + B.
Размер шрифта — величина букв, измеряемая в пунктах. Для шрифта Times New Roman наиболее удобным для чтения является 14 пт (1 пт » 0,357 мм).
Параметры Тип шрифта, Начертание (курсив, полужирный), Размер, Цвет текста вынесены на панель инструментов Форматирование (рис. 1.8).
Рисунок 1.8 – Панель инструментов Форматирование
Подчеркивание — позволяет выбрать тип линии для подчеркивания текста (по умолчанию команда Подчеркивание на панели инструментов приводит к подчеркиванию сплошной линией).
Цвет подчеркивания — позволяет изменить цвет линии, которой подчеркиваются символы.
Зачеркнутый — Так выглядит текст с этим эффектом
Двойное зачеркивание — Так выглядит текст с этим эффектом
Надстрочный — Так выглядит текст с этим эффектом
Подстрочный — Так выглядит текст с этим эффектом
С тенью — Так выглядит текст с этим эффектом
Контур — Так выглядит текст с этим эффектом
Приподнятый — Так выглядит текст с этим эффектом
Утопленный — Так выглядит текст с этим эффектом
Малые прописные — Так выглядит текст с этим эффектом
Все прописные — Так выглядит текст с этим эффектом
Скрытый — текст в обычном режиме виден не будет, но будет виден в режиме отображения непечатаемых знаков.
Во вкладке Интервал отображены дополнительные свойства, применимые к отдельным символам, связанные с их взаимным расположением:
Масштаб — позволяет изменять ширину букв, растягивая их по горизонтали (Не путать с масштабом на панели инструментов Стандартная!): Это масштаб 50 %, а это масштаб 200 %.
Интервал — позволяет изменять расстояние между буквами: Это уплотненный на 1,5 пункта, а это разреженный на 4 пункта.
Смещение — позволяет изменять размещение символов по вертикали в одной строке и достигать эффектов набора в виде «лесенки»:
вниз 10 пт, 5 пт, без смещения, вверх 5 пт, 10 пт, 3 пт, без смещения.
Форматирование абзацев
При изменении свойств одного абзаца нет необходимости его выделять, достаточно, чтобы курсор находился в любом месте этого абзаца. Если же нужно изменять свойства сразу нескольких абзацев, их нужно предварительно выделить.
Команда Формат  Абзац содержит большинство параметров, связанных с выравниванием абзацев и их расположением на странице документа. Абзац содержит большинство параметров, связанных с выравниванием абзацев и их расположением на странице документа.
На закладке Отступы и интервалы представлены следующие параметры абзаца (рис. 1.9):
Выравнивание — по левому краю, по центру, по правому краю, по ширине вынесены на панель инструментов Форматирование (рис. 1.9). В обычном тексте используется выравнивание по ширине: в этом случае выравниваются начало и конец строк в абзаце.

Рисунок 1.9 – Диалоговое окно изменения свойств абзаца
Уровень — применяется в том случае, когда ожидается работа с документом в режиме Структура для возможности отображения (скрытия) отдельных абзацев.
Отступ слева — строки в абзаце начинаются не от левого поля, а на некотором, заданном в см, расстоянии от поля.
Отступ справа — строки в абзаце заканчиваются не на границе правого поля, а на некотором, заданном в см, расстоянии от него.
Первая строка — может быть с отступом (понятие красной строки): в этом случае первая строка абзаца смещена вправо на заданное расстояние (обычно принятое 1,25 см) от левого поля (или отступа слева), а остальные строки начинаются на уровне левого поля (или отступа слева); может быть с выступом: в этом случае, наоборот, первая строка начинается прямо от поля (или от отступа слева), а остальные строки абзаца смещены вправо на заданное расстояние.
Свойства отступ слева, отступ справа и отступ первой строки можно менять с помощью горизонтальной линейки (рис. 1.10).
Интервал перед — текущий абзац будет располагаться на некотором расстоянии (с интервалом) от предыдущего.
Интервал после — следующий абзац будет располагаться на некотором расстоянии от текущего.

Рисунок 1.10 – Изменение свойств абзаца с помощью линейки
Междустрочный интервал — расстояние между строками в абзаце: одинарный (по умолчанию) – расстояние равно высоте букв; наиболее часто используется полуторный — расстояние между строками в 1,5 раза больше высоты букв. На панели инструментов Форматирование представлен кнопкой  . .
На закладке Положение на странице представлены свойства, отвечающие за целостность представления абзаца на странице:
Запрет висячих строк — не допускается ситуация, когда одна строка абзаца (первая или последняя) располагается на одной странице, а остальные на другой.
Не разрывать абзац — абзац всегда будет располагаться целиком на одной странице.
Не отрывать от следующего — последняя строка текущего абзаца располагается на той же странице, что и первая строка следующего (полезно для заголовков).
С новой страницы — данный абзац всегда будет располагаться в начале страницы.
Стиль форматирования
Стилем называется именованный набор параметров форматирования, который применяется к тексту, таблицам и спискам, чтобы быстро изменить их внешний вид. Стили позволяют одним действием применить сразу всю группу атрибутов форматирования.
Типы стилей, которые можно создать и применить:
1. Стиль знака задает форматирование выделенного фрагмента текста внутри абзаца, определяя такие параметры текста, как шрифт и размер, а также полужирное и курсивное начертание.
2. Стиль абзаца полностью определяет внешний вид абзаца, то есть выравнивание текста, позиции табуляции, междустрочный интервал и границы, а также может включать форматирование знаков.
3. Стиль таблицы задает вид границ, заливку, выравнивание текста и шрифты.
4. Стиль списка применяет одинаковое выравнивание, знаки нумерации или маркеры и шрифты ко всем спискам.
Когда устанавливается стиль знака, его параметры форматирования дополняют уже установленные параметры символов текста. Для того, чтобы присвоить стиль абзацу, достаточно установить курсор в его пределах. Для выбора стиля можно открыть список стилей на панели инструментов Форматирование и выбрать необходимый.
Для создания стиля можно выбрать любой оформленный абзац. Для этого необходимо выделить абзац, открыть список стилей, ввести в строку ввода этого списка имя, под которым будет сохранен стиль, и нажать клавишу Enter.
Создать, просмотреть и применить стили можно также с помощью области задач Стили и форматирование (меню Форм
ат или кнопка  на панели инструментов Форматирование). на панели инструментов Форматирование).
1.5. Использование графических заливок и границ
Границы и графические заливки создают художественное оформление и выделяют различные части документа.
Можно добавить границы на страницу, в текст, в таблицу, в ячейки таблицы, к графическим объектам, рисункам. Заливку можно использовать в тексте и в абзацах. Кроме того, для графических объектов можно использовать цветную или текстурную заливку.
Для использования графических заливок и границ необходимо вызвать соответствующее диалоговое окно с помощью команды Формат | Границы и заливка (рис. 1.11).

Рисунок 1.11 – Диалоговое окно изменения границ и заливки
На вкладке Граница выбирается тип линии, которой необходимо обрамить текст (поле Тип), цвет линии (поле Цвет) и толщина линии, измеряемая в пунктах (поле Ширина). Затем устанавливается один из переключателей (Нет — границы не будет, Рамка — граница обычная, Тень — у границы имеется эффект тени, Объемная — эффект объема виден только для некоторых несимметричных линий).
При выборе переключателя Другая можно с помощью кнопок вокруг образца (или щелчком на самом образце) устанавливать различные линии для границ справа, слева, сверху и снизу.
В поле Применить к указывается, к символам (тексту) или к абзацу должны быть применены границы. В первом случае границы устанавливаются для каждой строки предварительно выделенного текста и при этом нельзя установить различные границы справа, слева, сверху и снизу. Во втором — границы устанавливаются для всего текущего абзаца.
На вкладке Заливка выбирается цвет фона для текста. При применении к абзацу — заливается вся прямоугольная область, которую занимает абзац. При применении к тексту — только предварительно выделенный текст.
К объектам можно применить одноцветную, градиентную (постепенные переходы цветов и оттенков, обычно от одного цвета к другому или между разными оттенками одного цвета), узорную или текстурную заливку. Если необходимо, чтобы эффект цвета или заливки отображался «после» всего текста, можно использовать подложку — полупрозрачное изображение, имитирующее водяные знаки на бумаге.
Для добавления подложки в печатаемый документ в меню Формат необходимо выбрать команду Фон, а затем нажать кнопку Подложка. Чтобы вставить рисунок в качестве подложки — выбрать параметр Рисунок, а затем нажать кнопку Выбор рисунка, выбрать нужный рисунок и нажать кнопку Вставить. Чтобы вставить в качестве подложки текст, следует выбрать параметр Текст, а затем выбрать или ввести нужный текст. После выбора дополнительных параметров — Применить.
1.6. Табуляция. Списки
Для того, чтобы в одной строке создать отступ одного фрагмента текста от другого, используется понятие табуляции. Табуляторы управляют отступами и вертикальным выравниванием текста документа. По умолчанию Word устанавливает позиции табуляции через ½ дюйма. Пользователь может изменять это расстояние и устанавливать свои собственные позиции табуляции.
Для вставки табуляции необходимо:
1) нажать клавишу Tab (в режиме непечатаемых символов отобразится символ табуляции в виде стрелки "); в случае если клавиша Tab дублирует другую функцию (при работе в таблицах или многоуровневом списке), для вставки табуляции необходимо нажать Ctrl + Tab.
2) установить позицию табуляции (отметку на горизонтальной линейке, указывающую величину отступа текста) одним из приведенных ниже способов.
Установка позиции табуляции:
Вариант 1.
Слева от горизонтальной линейки (см. рис. 2.12) с помощью левой кнопки мыши выбрать тип позиции табуляции (по левому краю  , по центру , по центру  , по правому краю , по правому краю  , по разделителю целой и десятичной части числа , по разделителю целой и десятичной части числа  ), затем щелкнуть на линейке в том месте, где ), затем щелкнуть на линейке в том месте, где
Рисунок 1.12 – Установка позиций табуляции — должен начинаться отступаемый текст, если позиция табуляции по левому краю;
— должен заканчиваться отступаемый текст, если тип табуляции по правому краю;
— должен находиться центр отступаемого текста, если тип табуляции по центру;
— должна находится точка (запятая), отделяющая целую и дробную часть отступаемого числа, если позиция табуляции по разделителю.
Вариант 2.
Открыть окно Формат Табуляция… (рис. 1.13), затем:

Рисунок 1.13 – Окно установки позиций табуляции
1) В поле
Позиции табуляции установить точно отступ (в см от левого поля); 2) в группе переключателей Выравнивание выбрать тип позиции табуляции; 3) в группе переключателей Заполнитель указать, каким образом должно быть заполнено расстояние между двумя фрагментами текста; 4) нажать кнопку Установить.
Для изменения
установленных позиций табуляции можно просто перетянуть установленную позицию по горизонтальной линейке влево или вправо.
Для удаления
установленной позиции табуляции можно а) потянуть позицию табуляцию за пределы линейки (вниз или вверх); б) в окне Формат | Табуляция выбрать ненужную позицию и нажать кнопку Удалить.
Работа со списками
Списком
называется специальное форматирование абзаца, при котором в начале каждого абзаца устанавливается символ маркера или номера. Преимущество списков в том, что при создании нового абзаца в начале абзаца автоматически появляется маркер (или соответствующий номер).
Выделяют три вида списков: маркированный, нумерованный и многоуровневый, формат которых выбирается на одноименных вкладках диалогового окна Список меню Формат.
Маркированный список предполагает графический символ в начале каждого абзаца. Для того, чтобы установить для абзаца маркер списка, необходимо выполнить команду Формат | Список и на вкладке Маркированный выбрать нужный тип маркера. Признаком включенного маркированного списка является вжатая кнопка  Маркеры в панели инструментов Форматирование. Маркеры в панели инструментов Форматирование.
Нумерованный список предполагает наличие сквозной нумерации абзацев (цифрами или буквами). Для того, чтобы установить нумерованный список, необходимо для абзаца выполнить команду Формат | Список и на вкладке Нумерованный выбрать подходящий тип нумерации. Признаком включенного нумерованного списка является вжатая кнопка  Нумерация в панели инструментов Форматирование. Нумерация в панели инструментов Форматирование.
Многоуровневый список используется для организации иерархической структуры нумерации в документе. Документ может содержать до девяти уровней иерархии и допускает неоднородную (как графическую, так и буквенно-цифровую) нумерацию абзацев.
Word может автоматически создать маркированные или нумерованные списки при вводе текста или может быстро добавить маркеры или номера к существующим абзацам текста.
Для создания нумерованного списка без использования меню и панелей инструментов при вводе следует ввести в начале абзаца 1. (для маркированного – звездочку *) и нажать клавишу Пробел или Tab. После ввода необходимого текста и нажатия клавиши Enter в текст автоматически будут вставлен следующий номер или маркер. Чтобы завершить список, дважды нажмите клавишу Enter либо, чтобы удалить последний номер или маркер списка, нажмите клавишу Backspace.
Для создания многоуровневого списка необходимо для абзаца выполнить команду Формат | Список и на вкладке Многоуровневый выбрать подходящий тип нумерации. При этом начинаться нумерация абзаца будет с верхнего уровня. Для того чтобы углубить уровень сразу после цифры номера необходимо нажать Tab или кнопку  Увеличить отступ в панели инструментов Форматирование. Наоборот, чтобы перейти на внешний уровень сразу после цифры номера необходимо нажать Shift + Tab или кнопку Увеличить отступ в панели инструментов Форматирование. Наоборот, чтобы перейти на внешний уровень сразу после цифры номера необходимо нажать Shift + Tab или кнопку  Уменьшить отступ в панели инструментов Форматирование. Уменьшить отступ в панели инструментов Форматирование.
Для выхода из режима списка достаточно отключить кнопку  Маркеры для маркированного, и Маркеры для маркированного, и  Нумерация для нумерованного или многоуровневого списка (предварительно выделив необходимые абзацы). Нумерация для нумерованного или многоуровневого списка (предварительно выделив необходимые абзацы).
Тип маркера или номера списков, а также различные отступы в списках можно настраивать. Для этого в диалоговом окне Формат | Список, необходимо нажать кнопку Изменить. Рассмотрим основные параметры на примере многоуровневого списка (рис. 1.14).

Рисунок 1.14 – Изменение многоуровневого списка
В поле Формат номера указывается, каким образом будет происходить нумерация данного уровня списка (или какой маркер будет использоваться). При этом часть цифр (расположенных, как правило, слева) могут браться из предыдущего уровня (в поле предыдущий уровень необходимо выбрать номер уровня, из которого берется цифра), последняя же цифра должна меняться для каждого абзаца (в поле нумерация выбирается соответствующий способ нумерации или нужный маркер). Также важно обратить внимание на отступы:
положение номера на 0,63 см – обозначает, на каком расстоянии от левого поля будет начинаться номер списка;
табуляция после 1,4 см – обозначает, на каком расстоянии от левого поля будет начинаться текст, следующий после номера списка – в этом месте автоматически устанавливается позиция табуляции по левому краю и символ табуляции, отделяющий номер от основного текста абзаца;
отступ 1,4 см – обозначает отступ слева, то есть расстояние от левого поля до начала строк абзаца, отличных от первой: если этот отступ совпадает с позицией табуляции, то начало второй и последующий строк абзаца будут находиться строго под первой, а нумерация списка останется левее.
1.7. Работа с разделами
документа
При необходимости оформления фрагмента текста с другими параметрами страницы необходимо выделить данный текст в отдельный раздел, добавив перед текстом и после него символ конца раздела. Признаком конца раздела документа является непечатаемый символ  или или  , вставляемый при помощи команды Вставка | Разрыв | Новый раздел (рис.1.15). По умолчанию документ содержит один раздел. , вставляемый при помощи команды Вставка | Разрыв | Новый раздел (рис.1.15). По умолчанию документ содержит один раздел.
Удалить маркера окончания раздела можно как и любой другой обычный символ клавишами Delete или Backspace.

Рисунок 1.15 – Диалоговое окно Разрыв
Для изменения в рамках каждого из разделов доступны следующие параметры форматирования страницы: поля, размер и ориентация бумаги, источник бумаги для принтера, границы страницы, вертикальное выравнивание, колонтитулы, колонки, нумерация страниц, сноски.
Следует отметить, что разрыв раздела определяет форматирование предшествующего текста. Например, при удалении разрыва раздела предшествующий текст становится частью следующего раздела и принимает соответствующее форматирование. Кроме того, последний знак абзаца (¶) в документе определяет форматирование последнего раздела в документе (или всего документа, если документ не разбит на несколько разделов).
Параметры страницы
Во время введения и печати текста Word использует установленные по умолчанию параметры страницы (поля, ориентация, положение переплета, размер бумаги и т. д). Изменить эти параметры можно с помощью окна диалога Параметры страницы, вызываемого командой Файл | Параметры страницы, либо с помощью двойного щелчка ЛКМ в области поля страницы на вертикальной или горизонтальной линейке (рис. 1.16).
Чтобы изменить поля для отдельного фрагмента текста, его необходимо выделить в отдельный раздел, поставить курсор в любое место раздела и в меню Файл | Параметры страницы установить нужные поля, убедившись, что в поле Применить указано К текущему разделу.
Чтобы изменить ориентацию (книжная, альбомная) отдельной станицы, ее необходимо выделить в отдельный раздел, используя разрыв раздела со следующей страницы ( ), и затем в меню Файл Параметры страницы изменить ориентацию для текущего раздела. Чтобы изменить размер бумаги для части документа, выделите соответствующие страницы, а затем выберите размер бумаги, как обычно. Из списка Применить выберите параметр К выделенному тексту. До и после выделенных страниц будут автоматически вставлены разрывы раздела. Если документ уже разбит на разделы, щелкните нужный раздел или выделите несколько разделов, а затем измените размер страницы. ), и затем в меню Файл Параметры страницы изменить ориентацию для текущего раздела. Чтобы изменить размер бумаги для части документа, выделите соответствующие страницы, а затем выберите размер бумаги, как обычно. Из списка Применить выберите параметр К выделенному тексту. До и после выделенных страниц будут автоматически вставлены разрывы раздела. Если документ уже разбит на разделы, щелкните нужный раздел или выделите несколько разделов, а затем измените размер страницы.
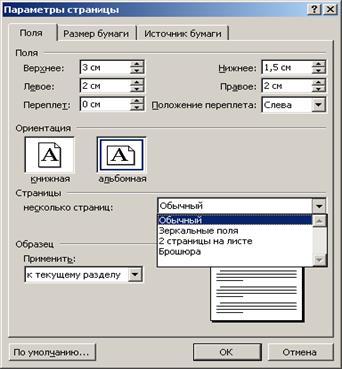
Рисунок 1.16 – Диалоговое окно Параметры страницы
Колонки
Чтобы оформить текст в виде колонок, перед текстом и после него необходимо вставить  , поставить курсор в любом месте раздела, далее 2 варианта: либо, нажав кнопку , поставить курсор в любом месте раздела, далее 2 варианта: либо, нажав кнопку  Колонки в панели инструментов Стандартная, выбрать нужное число колонок, либо воспользоваться командой меню Формат | Колонки. Диалоговое окно имеет вид, представленный на рисунке 1.17. Колонки в панели инструментов Стандартная, выбрать нужное число колонок, либо воспользоваться командой меню Формат | Колонки. Диалоговое окно имеет вид, представленный на рисунке 1.17.
Текст будет равномерно заполнять все колонки, если в конце будет присутствовать символ завершения раздела; если же в конце текста символ завершения раздела не вставить, оформляемый в колонках текст будет сначала заполнять первую колонку (до конца страницы), затем вторую и т. д. при этом может возникнуть ситуация, что колонки окажутся неодинаковыми по длине.

Рисунок 1.17 – Вид диалогового окна «Колонки»
Колонтитулы
Колонтитулы
— области в верхней и нижней части страницы, в которой располагается текст, одинаковый для нескольких страниц документа. В колонтитулах обычно располагается информация о текущей главе (разделе) документа, авторе, дате и времени, страницах и
т. д. Чтобы зайти в область колонтитулов, необходимо выполнить команду меню Вид | Колонтитулы. При этом отображается панель инструментов Колонтитулы, позволяющая:

а б в г д е ж з
а) вставить номер текущей страницы;
б) вставить общее число страниц в документе;
в) настроить способ нумерации страниц в документе
г) вставить текущую дату;
д) вставить текущее время;
е) использовать в текущем разделе колонтитул предыдущего раздела;
ж) переключиться между верхним и нижним колонтитулом текущей страницы;
з) перейти к колонтитулу, соответственно, предыдущей и следующей страницы.
Для изменения колонтитула у отдельных страниц необходимо выделить эти страницы в отдельный раздел (используя разрыв раздела со следующей страницы), отключить в текущем разделе кнопку  Как в предыдущем разделе и только затем изменять колонтитул. В противном случае колонтитулы автоматически изменятся на всех страницах. Как в предыдущем разделе и только затем изменять колонтитул. В противном случае колонтитулы автоматически изменятся на всех страницах.
1.8. Работа с таблицами в MS Word
Таблица дает возможность упорядочить данные в виде столбцов и строк. Каждый элемент таблицы, называемый ячейка, независим от других элементов. Можно построить таблицу с произвольным количеством строк и столбцов, изменять размер и форматирование каждой ячейки. Word предлагает несколько способов создания таблицы. Выбор наилучшего способа создания таблицы зависит от ее сложности и требований пользователя.
Чтобы вставить пустую таблицу в место курсора в документе можно воспользоваться кнопкой  Добавить таблицу панели инструментов Стандартная. Для выбора размеров и формата таблицы до вставки ее в документ следует воспользоваться командой меню Таблица | Вставить | Таблица. В поле Число столбцов необходимо указать максимальное количество столбцов, которое должна содержать таблица, в поле Число строк — минимальное количество строк; в группе Автоподбор ширины столбцов выбрать параметры для настройки размера таблицы. Для использования встроенных форматов таблицы следует нажать кнопку Автоформат. Добавить таблицу панели инструментов Стандартная. Для выбора размеров и формата таблицы до вставки ее в документ следует воспользоваться командой меню Таблица | Вставить | Таблица. В поле Число столбцов необходимо указать максимальное количество столбцов, которое должна содержать таблица, в поле Число строк — минимальное количество строк; в группе Автоподбор ширины столбцов выбрать параметры для настройки размера таблицы. Для использования встроенных форматов таблицы следует нажать кнопку Автоформат.
Чтобы создать таблицу, которая содержит ячейки различной высоты, или таблицу с различным числом столбцов в строке, можно выбрать команду  Нарисовать таблицу (в меню Таблица либо на панели инструментов Таблицы и границы). Указатель примет вид карандаша, которым следует прорисовать внешние границы таблицы (прямоугольник), а затем прорисовать линии столбцов и строк внутри этого прямоугольника. Чтобы удалить одну или несколько линий, можно нажать кнопку Нарисовать таблицу (в меню Таблица либо на панели инструментов Таблицы и границы). Указатель примет вид карандаша, которым следует прорисовать внешние границы таблицы (прямоугольник), а затем прорисовать линии столбцов и строк внутри этого прямоугольника. Чтобы удалить одну или несколько линий, можно нажать кнопку  Ластик на панели инструментов Таблицы и границы, а затем щелкнуть линию, которую требуется удалить. Ластик на панели инструментов Таблицы и границы, а затем щелкнуть линию, которую требуется удалить.
Когда курсор расположен в ячейке таблицы, можно вводить и редактировать текст, также как в обычном документе. Переместить курсор в любую ячейку можно, кликнув в ней ЛКМ. Кроме того, для перемещения по таблице можно использовать клавиши управления курсором, а также клавиатурные комбинации:
· TAB — к следующей ячейке строки;
· SHIFT+TAB — к предыдущей ячейке строки;
· ALT+HOME — к первой ячейке текущей строки;
· ALT+END — к последней ячейке текущей строки.
Основные приемы редактирования и форматирования таблиц
Выделение ячейки: щелчок ЛКМ справа от левой границы ячейки, когда курсор имеет вид черной маленькой наклонной стрелки  или нажатие Shift + ’. или нажатие Shift + ’.
Выделение строки: щелчок ЛКМ слева от таблицы напротив нужной строки, когда курсор имеет вид объемной белой стрелки  . .
Выделение столбца: щелчок ЛКМ на верхней границе нужного столбца, когда курсор имеет вид маленькой черной стрелки  . .
Использование протягивания ЛКМ позволяет выделить несколько смежных ячеек, строк или столбцов.
Для выделения всей таблицы достаточно щелкнуть на маркер перемещения таблицы в левом верхнем углу таблицы  . .
Для изменения ширины столбца (или высоты строки) нужно навести курсор мыши на границу столбцов (строк) – курсор мыши примет вид  ( ( ) – и перетянуть границу ЛКМ. При этом выделять столбцы или строки не обязательно. Для изменения границ отдельных ячеек поступают аналогично, только предварительно изменяемые ячейки необходимо выделить. ) – и перетянуть границу ЛКМ. При этом выделять столбцы или строки не обязательно. Для изменения границ отдельных ячеек поступают аналогично, только предварительно изменяемые ячейки необходимо выделить.
Удобным способом автоматического подбора ширины столбцов в таблице является команда Автоподбор, вызываемая через контекстное меню, либо меню Таблица:
Автоподбор по содержимому: (применяется для всей таблицы) ширина столбцов зависит от содержимого ячеек и определяется ячейкой с максимальной длиной текста;
Выравнять ширину столбцов: (применяется для выделенных столбцов) ширина выделенных столбцов станет одинаковой.
Для добавления строк (столбцов) в таблицу — меню Таблица | Вставить | Строки выше (Строки ниже) или Столбцы слева (Столбцы справа).
Для удаления строк (столбцов) нужно поставить курсор в удаляемую строку (столбец) и выполнить команду меню Таблица | Удалить | Строки (Столбцы).
Для объединения ячеек в одну необходимо выделить ячейки и выполнить команду меню Таблица (или контекстного меню)  Объединить ячейки. Объединить ячейки.
Чтобы разбить ячейку таблицы на несколько нужно выполнить команду меню Таблица  Разбить ячейки… и указать на сколько столбцов и строк необходимо произвести разбиение. Если опция Объединить перед разбиением включена — все данные окажутся в первой строке разбиваемых ячеек, иначе — в отдельных ячейках левого столбца. Разбить ячейки… и указать на сколько столбцов и строк необходимо произвести разбиение. Если опция Объединить перед разбиением включена — все данные окажутся в первой строке разбиваемых ячеек, иначе — в отдельных ячейках левого столбца.
Для выравнивания текста в ячейках таблицы (как по горизонтали, так и по вертикали) удобно воспользоваться командой  Выравнивание в ячейке в контекстном меню, либо на панели инструментов Таблицы и границы. Выравнивание в ячейке в контекстном меню, либо на панели инструментов Таблицы и границы.
 . .
Для нумерации ячеек таблицы следует выделить необходимые ячейки и нажать кнопку Нумерация на панели инструментов Форматирование, либо воспользоваться командой Формат | Список.
Для изменения типа, толщины линии, цвета границ ячеек таблицы, а также заливки ячеек можно воспользоваться меню Формат | Границы и заливка, либо соответствующими инструментами на панели Таблицы и границы.
Для разделения таблицы на две, либо вставки текста перед таблицей, следует использовать команду Таблица | Разбить таблицу. При работе с большими таблицами, которые занимают несколько страниц, для дублирования заголовков таблицы на следующих страницах необходимо выделить строки, которые будут использоваться в качестве заголовков таблицы, и выбрать команду Заголовки в меню Таблица.
Сортировка данных в таблице
Чтобы отсортировать данные в таблице необходимо выделить строки, которые должны переставляться и выполнить команду Таблица | Сортировка (рис. 1.18).
В диалоговом окне необходимо указать столбец, по которому необходимо сортировать, и тип данных в этом столбце (текст, число, дата). Если существует несколько одинаковых ячеек в столбце, по которому сортируется таблица, в поле Затем по можно указать дополнительный критерий сортировки для строк с одинаковым ключевым критерием.

Рисунок 1.18 – Вид диалогового окна «Сортировка»
Вычисления в таблице
Чтобы произвести вычисление в ячейке таблицы необходимо поставить в ячейку курсор и вставить формулу: Таблица | Формула… (рис. 1.19) Формула обязательно начинается со знака =. Далее следует выражение — числа или ссылки на ячейки, связанные операторами. В качестве операторов можно использовать следующие: + сложение, – вычитание, * умножение, / деление, ^ возведение в степень, % вычисление процентов.
Если Word предлагает неподходящую формулу, ее следует удалить из поля Формула, не стирая знак равенства.

Рисунок 1.19 – Вид диалогового окна «Формула»
В формулах можно применять функции. Наиболее часто используемые следующие функции:
=SUM () – суммирует аргументы;
=AVERAGE () – находит среднее арифметическое аргументов;
=PRODUCT () – вычисляет произведение аргументов.
В скобках функций указывается аргумент – ссылка на ячейки таблицы. Каждая ячейка таблицы имеет имя, состоящее из буквы латинского алфавита и цифры. Например, B3 – это ячейка второго столбца и третьей строки; D2 – четвертого столбца и второй строки. Таким образом, в качестве аргумента функции может быть использована ссылка на диапазон ячеек (например, A1:E1 – ячейки A1, B1, …, E1; B1:C5 – ячейки B1, C1, B2, C2, …, B5, C5) или специальные слова: LEFT — все ячейки левее текущей ячейки, RIGHT — все ячейки правее; ABOVE — все, что выше; BELOW — все, что ниже.
Таким образом, чтобы найти сумму по столбцу достаточно ввести формулу =SUM(ABOVE); среднее значение по строке =AVERAGE(LEFT).
Если в контекстном меню вставленной формулы выбрать команду Коды/значения полей, либо нажать клавиши Shift + F9, можно редактировать код введенной формулы. После изменения кода нужно выбрать в контекстном меню команду  Обновить поле, либо нажать клавишу F9. Обновить поле, либо нажать клавишу F9.
1.9. Вставка объектов в документ MS Word
Вставка символов
Вставка символов производится с помощью диалогового окна Символ, вызываемого командой Вставка | Символ. Некоторые символы можно вставлять с помощью сочетания клавиш или с использованием функции Автозамена, которая позволяет при вводе автоматически заменять текст символами.
Универсальным способом вставки символов, отсутствующих на клавиатуре, является команда Вставка | Символ. Открывшееся диалоговое окно (рис. 1.20), позволяет просмотреть таблицу символов для разных шрифтов и выбрать нужный.

Рисунок 1.20 – Вставка символа
В поле
Шрифт необходимо выбрать название шрифта, выбрать нужный символ и нажать кнопку Вставить. Полезными могут оказаться такие шрифты как Symbol, Webdings, Wingdings. В шрифте Symbol содержатся буквы греческого алфавита и всевозможные математические знаки, в шрифтах Webdings, Wingdings, Wingdings 2 – офисные и общепринятые международные знаки.
Типы доступных для вставки знаков определяются имеющимися шрифтами. Некоторые шрифты, например, могут включать простые дроби (¼), символы национальных алфавитов (Ç, ü) и обозначения национальных валют (£, ¥). Встроенный шрифт Symbol включает стрелки, маркеры и знаки, используемые в науке. Имеются также дополнительные шрифты, например Wingdings, содержащие декоративные знаки.
Недавно использованный символ можно быстро вставить снова, выбрав его в списке Ранее использованные обозначения диалогового окна Символ. Кнопка Сочетание клавиш в данном окне позволяет задать комбинацию клавиш, с помощью которой можно будет постоянно вставлять выбранный, часто используемый символ и в последующих сеансах работы с MS Word.
Вставка формул
Чтобы вставить сложную математическую формулу, удобно воспользоваться редактором формул, который можно открыть с помощью команды меню Вставка Объект Microsoft Equation 3.0 (или MathType 5.0 Equation). При этом появится панель инструментов редактора формул, имеющая вид, представленный на рис. 1.21:

Рисунок 1.21 – Панель инструментов редактора формул
На панели инструментов сгруппированы различные объекты, которые вставляются в документ щелчком мыши. Верхняя строка панели инструментов Формула содержит более 150 математических символов. Нижняя строка используется для выбора разнообразных шаблонов, предназначенных для построения дробей, интегралов, сумм и других сложных выражений.
Стандартными элементами шаблонов являются пунктирные прямоугольники, в которые вводятся символы обычных размеров и черные маленькие прямоугольники, например в  , предназначенные для ввода индексов. , предназначенные для ввода индексов.
Все объекты являются динамичными, то есть меняют свой размер в зависимости от содержащегося в них выражения. При вводе сложных формул (имеющих несколько ярусов) для набора в нужном уровне формулы необходимо учитывать вид и положение курсора, например:
    
а) б) в) г) д)
а) текст набирается в числителе дроби; б) набирается верхний индекс числителя; в) в знаменателе; г) за дробью, но под корнем; д) за корнем. Для перемещения курсора удобно пользоваться не мышью, а клавишей Tab либо клавишами управления курсором Ž. Для вставки пробела в формуле можно воспользоваться кнопкой  Пробелы и многоточия панели инструментов Формула, либо комбинацией клавиш Ctrl + пробел. Пробелы и многоточия панели инструментов Формула, либо комбинацией клавиш Ctrl + пробел.
Для завершения работы с формулой достаточно щелкнуть в любом месте рабочей области MS Word вне рамки внедряемой формулы. Для внесения изменений в формулу, после ее внедрения в документ, достаточно дважды щелкнуть на формуле — снова откроется окно редактора формул.
Вставка рисунков
Команда Вставка | Рисунок  | Создать рисунок создает полотно, в котором рисуются графические объекты, при этом внизу экрана открывается панель инструментов Рисование. | Создать рисунок создает полотно, в котором рисуются графические объекты, при этом внизу экрана открывается панель инструментов Рисование.
Техника рисования объектов.
Чтобы нарисовать объект, необходимо выбрать его в панели инструментов Рисование (большинство графических объектов сосредоточено в группе кнопки Автофигуры), щелкнуть ЛКМ в полотне в то место, где должен находиться один из предполагаемых углов будущего объекта и, не отпуская ЛКМ, протянуть в сторону противоположного угла. Для добавления текста в объект необходимо в контекстном меню объекта выбрать команду Добавить текст. Для размещения текста на рисунке можно также воспользоваться кнопкой  Надпись в панели инструментов Рисование. Надпись в панели инструментов Рисование.
Для перемещения объекта необходимо навести курсор мыши на границу объекта до изменения курсора к виду  , а затем перетащить его. Для изменения размеров объектов нужно выделить объект (щелкнув на его границе ЛКМ) и перетянуть за маркеры по углам или серединам сторон в направлении стрелок курсора. Если при создании или перемещении фигуры удерживать клавишу Shift, фигуры будут двигаться строго горизонтально или строго вертикально. Объекты, не имеющие текста, можно вращать, схватившись за маркер вращения (зеленого цвета) (рис. 1.22). , а затем перетащить его. Для изменения размеров объектов нужно выделить объект (щелкнув на его границе ЛКМ) и перетянуть за маркеры по углам или серединам сторон в направлении стрелок курсора. Если при создании или перемещении фигуры удерживать клавишу Shift, фигуры будут двигаться строго горизонтально или строго вертикально. Объекты, не имеющие текста, можно вращать, схватившись за маркер вращения (зеленого цвета) (рис. 1.22).

Рисунок 1.22 – Типы маркеров выделенных объектов
Чтобы выделить несколько объектов, необходимо щелкать на них поочередно, удерживая Shift или в панели инструментов Рисование нажать кнопку  Выбор объектов и протянуть. Выбор объектов и протянуть.
Форматирование автофигур
Любая фигура имеет набор стандартных свойств, которые можно изменять в диалоговом окне Формат автофигуры (меню Формат | Автофигура, либо двойной щелчок на фигуре, либо одноименная команда в контекстном меню фигуры) (рис. 1.23).

Рисунок 1.23 – Формат автофигуры
Наиболее часто изменяемые свойства: на вкладке Цвета и линии — цвет фона фигуры, цвет линий, тип линий, толщина линий, тип начала и окончания линии; на вкладке Размер — высота и ширина фигуры в см, угол поворота фигуры; на вкладке Надпись — расстояние от краев фигуры до текста внутри фигуры.
Действия над фигурами
Если необходимо выровнять несколько фигур так, чтобы их левый край (правый, верхний, нижний края или центры) располагались строго друг под другом (или друг за другом) удобно воспользоваться кнопкой Действия (Рисование) панели инструментов Рисование и выбрать соответствующую команду в подменю Выровнять/Распределить. Здесь же можно распределить фигуры по горизонтали (или вертикали), так, чтобы расстояние между ними были одинаковым.
Чтобы получить зеркальное отображение фигуры (слева направо или сверху вниз) удобно воспользоваться соответствующей командой подменю Действия (Рисование) | Повернуть/Отразить.
Если фигуры должны перекрывать одна другую, необходимо воспользоваться командой меню Действия (Рисование) или контекстного меню Порядок | На передний (На задний) план.
Для изменения способа расположения всего рисунка в тексте необходимо выделить полотно и в меню Действия (или контекстном меню Форматировать полотно) выбрать команду Обтекание текстом. Наиболее часто используемые варианты обтекания: в тексте — рисунок будет восприниматься как один (большой) символ в строке текста; вокруг рамки — текст обтекает прямоугольную область рисунка; по контуру — текст обтекает по видимой области рисунка; сверху и снизу — текст располагается выше и ниже рисунка.
Вставка объектов WordArt
Команда меню Вставка Рисунок  | Объект WordArt (или команда Добавить объект WordArt в панели инструментов Рисование) позволяет создавать художественно оформленные надписи — текстовые объекты, созданные с помощью готовых эффектов, к которым можно применить дополнительные параметры форматирования. После выбора в коллекции WordArt нужного объекта (OK), в диалоговом окне Изменение текста WordArt следует ввести нужный текст и задать параметры форматирования (Шрифт, Размер, Начертание). Для создания и изменения объекта WordArt можно также использовать панель инструментов WordArt. Принципы работы с такими объектами практически не отличаются от работы с обычным графическим объектом. | Объект WordArt (или команда Добавить объект WordArt в панели инструментов Рисование) позволяет создавать художественно оформленные надписи — текстовые объекты, созданные с помощью готовых эффектов, к которым можно применить дополнительные параметры форматирования. После выбора в коллекции WordArt нужного объекта (OK), в диалоговом окне Изменение текста WordArt следует ввести нужный текст и задать параметры форматирования (Шрифт, Размер, Начертание). Для создания и изменения объекта WordArt можно также использовать панель инструментов WordArt. Принципы работы с такими объектами практически не отличаются от работы с обычным графическим объектом.
1.10. Подготовка документа
к печати
Чтобы напечатать активный документ, достаточно нажать кнопку Печать на панели инструментов Стандартная. Однако, если понадобится напечатать, например, выделенные разделы текста, либо несколько копий документа, разместить несколько страниц документа на одной печатной странице или же отпечатать сводку по стилям форматирования, используемым в документе, следует научиться более сложному управлению печатными заданиями. Word предоставляет средства настройки параметров печати, необходимые для выполнения вышеперечисленных задач.
Предварительный просмотр документа
Режим предварительного просмотра позволяет увидеть страницу или серию страниц так, как они будут напечатаны на бумаге. В этом режиме можно увидеть всю страницу и проверить выбор параметров, выявить как очевидные ошибки, так и небольшие погрешности и быстро исправить некоторые из них. Чтобы перейти в режим предварительного просмотра, следует выбрать команду Файл | Предварительный просмотр или щелкнуть на кнопке  Предварительный просмотр панели инструментов Стандартная Предварительный просмотр панели инструментов Стандартная
Панель инструментов Предварительный просмотр представлена на рис.1.24.

Рисунок 1.24 – Панель инструментов Предварительный просмотр
· Печать — отправляет на печать одну копию просматриваемого документа, не открывая диалоговое окно Печать.
· Увеличение — если кнопка нажата, щелчок на странице увеличивает или уменьшает область обзора, если нет — щелчок переносит курсор на страницу, позволяя ее редактировать.
· Одна страница — показывает на экране одну страницу.
· Несколько страниц — позволяет отображать на экране, систематизировать и послать на печать одновременно несколько страниц.
· Раскрывающийся список Масштаб — позволяет уменьшить или увеличить текущий размер документа на экране.
· Линейка — показывает или скрывает линейки. Линейки позволяют изменять поля и отступы абзацев и устанавливать размер табуляции, не выходя из режима предварительного просмотра.
· Подгонка страниц — если на последнюю страницу попадают всего несколько слов, эта команда уменьшает количество страниц в текущем документе на одну.
· Во весь экран — максимально увеличивает область просмотра, скрывая стандартные элементы окна Word: титульную строку, строку меню, строку состояния, панели инструментов и полосы прокрутки.
· Закрыть — закрывает режим предварительного просмотра и возвращает документ к тому же виду, в котором он находился до перехода в режим просмотра.
Выход из режима предварительного просмотра также можно осуществить несколькими способами:
1) нажать клавишу Esc;
2) нажать сочетание клавиш Ctrl+F2;
3) щелкнуть на кнопке Закрыть панели Предварительный просмотр;
4) щелкнуть на любой из кнопок режимов просмотра, расположенных слева от горизонтальной полосы прокрутки.
После возврата в основное окно Word курсор располагается на том же месте, которое он занимал до перехода в режим предварительного просмотра.
Печать диапазона страниц
Для управления печатью отдельных страниц документа используется поле Страницы диалогового окна Печать, открыть которое можно командой Файл | Печать или сочетанием клавиш Ctrl + P.
В поле Страницы переключатель Все позволяет печатать весь документ, Текущая – только текущую страницу (в которой находится курсор), Выделенный фрагмент – будет распечатана выделенная часть документа (данный переключатель заблокирован, если предварительно ничего не было выделено). Переключатель Номера указать номера и диапазоны страниц, которые требуется напечатать. При этом существует возможность печати заданных страниц, одного или нескольких разделов, а также диапазона страниц из одного или нескольких разделов.
Для печати нескольких страниц вразброс следует ввести номера страниц, разделяя их запятыми. Если требуется ввести диапазон страниц, следует соединить дефисом номера первой и последней страниц диапазона. Пример
: чтобы напечатать страницы 2, 4, 5, 6 и 8, можно задать 2,4–6,8
.
Для печати диапазона страниц в пределах одного раздела нужно ввести p
номер страницы
s
номер раздела
. Пример
: чтобы напечатать с 5 по 7 страницы из раздела 3, нужно задать p5s3-p7s3
.
Чтобы распечатать целый раздел, нужно ввести s
номер раздела
(например
, s3).
Для печати нескольких разделов вразброс вводится номера разделов через запятую (например
, s3,s5
).
Для печати диапазон страниц в нескольких разделах подряд — через дефис вводится диапазон страниц вместе с номерами разделов (например
, p2s2-p3s5
).
Также существует возможность печати только четных или нечетных страниц. Для этого в диалоговом окне Печать в списке Вывести на печать нужно выбрать значение Четные страницы или Нечетные страницы.
Печать документа в черновом режиме
В черновом режиме не печатается форматирование и большая часть графических объектов, которые замедляют скорость печати. При необходимости такой печати в меню Сервис | Параметры | Печать, в группе Режим нужно установить флажок Черновой. Некоторые принтеры не поддерживают эту возможность.
Печать страниц документа в обратном порядке
Страницы документа могут быть напечатаны в обратном порядке, т. е. первой будет напечатана последняя страница. Для этого в меню Сервис | Параметры | Печать в группе Режим установить флажок В обратном порядке.
Печать нескольких страниц на одном листе бумаги
Чтобы просмотреть, как будут согласовываться несколько страниц многостраничного документа, можно напечатать весь документ или несколько страниц документа на одном листе бумаги. При этом страницы уменьшаются до соответствующих размеров и группируются на одном листе. Осуществляется такая возможность в диалоговом окне Печать в группе Масштаб с помощью параметра-списка Число страниц на листе.
Печать нескольких копий
Для печати нескольких копий в диалоговом окне Печать, в поле Число копий необходимо ввести нужное число копий. Чтобы начинать печать первую страницу следующей копии после завершения печати первой копии документа, необходимо установить флажок Разобрать по копиям.
ТЕМА 2. СИСТЕМЫ АВТОМАТИЗИРОВАННОГО
ПЕРЕВОДА ТЕКСТА И АВТОМАТИЗИРОВАННЫЕ
БИБЛИОТЕЧНЫЕ СИСТЕМЫ
2.1. Системы машинного и автоматизированного перевода текста
Инновации в сфере информационных технологий не обошли стороной и такую сферу человеческой деятельности, как перевод. На сегодняшний день имеется огромное множество программных продуктов, направленное на облегчение переводческого процесса. Среди них электронные словари, программы машинного перевода, а также системы автоматизированного перевода.
Электронные словари
– это настоящая находка для современного переводчика. Данные программы позволяют быстро найти возможные варианты перевода нужного слова в разных контекстах.
Машинный перевод
(МП) – выполняемое на компьютере действие по преобразованию текста на одном естественном языке в эквивалентный по содержанию текст на другом языке, а также результат такого действия. Вместо «машинный» иногда употребляется слово автоматический
, что не влияет на смысл. Но при нынешнем уровне машинного перевода без участия человека не обойтись. Чтобы компьютер мог перевести текст, ему нужна помощь редактора, который тем или иным образом предварительно обрабатывает подлежащий переводу текст, а затем участвует в процессе перевода и исправляет ошибки и недочеты в переведенном машиной тексте.
Системы автоматизированного перевода
(CAT Tools) – на первый взгляд очень похожи на программы машинного перевода: умный компьютер автоматически выдает готовые варианты перевода слов и словосочетаний. Однако между ними существует огромная разница. Данные программные продукты работают по принципу так называемой "памяти переводов" (англ. Translation Memory), которая позволяет запоминать фрагменты текста и перевод к ним и в последующих переводах подсказывает переводчику уже готовый вариант. Это дает возможность сохранить единство стиля и лексики при переводе однотипных текстов, например инструкций к разным моделям стиральной машины одной фирмы, а также сэкономить время перевода, а иногда – и деньги заказчика. Несмотря на кажущуюся автоматизацию, последнее слово при работе с такой программой остается за переводчиком, который все равно принимает окончательное решение, использовать предложенный компьютером вариант или нет.
На сегодняшний день самими распространенными системами автоматизированного перевода являются Trados (Традос), Deja Vu, OmegaT, SDLX, Metatexis (Метатексис), Star Transit, Wordfast.
Технология машинного перевода
В ее основе лежит алгоритм перевода – последовательность однозначно и строго определенных действий над текстом для нахождения соответствий в данной паре языков L1 – L2 при заданном направлении перевода (с одного конкретного языка на другой). Обычные словари и грамматики разных языков не применимы для машинного перевода, так как описывают значения слов и грамматические закономерности в нестрогой форме, никак не приемлемой для «машинного» использования. Следовательно, нужна формальная грамматика языка, т.е. логически непротиворечивая и явно выраженная (безо всяких подразумеваний и недомолвок). Как только начали появляться формальные описания различных областей языка – прежде всего морфологии и синтаксиса, – наметился прогресс и в разработке систем автоматического перевода. Чтобы успешно работать, система машинного перевода включает в себя, во-первых, двуязычные словари, снабженные необходимой информацией (морфологической, относящейся к формам слова, синтаксической, описывающей способы сочетания слов в предложении, и семантической, т.е. отвечающей за смысл), а во-вторых – средства грамматического анализа, в основе которых лежит какая-нибудь из формальных, т.е. строгих, грамматик. Наиболее распространенной является следующая последовательность формальных операций, обеспечивающих анализ и синтез в системе машинного перевода.
1. На первом этапе осуществляется ввод текста и поиск входных словоформ (слов в конкретной грамматической форме, например дательного падежа множественного числа) во входном словаре (словаре языка, с которого производится перевод) с сопутствующим морфологическим анализом, в ходе которого устанавливается принадлежность данной словоформы к определенной лексеме (слову как единице словаря). В процессе анализа из формы слова могут быть получены также сведения, относящиеся к другим уровням организации языковой системы, например, каким членом предложения может быть данное слово. В школьном грамматическом разборе предложения мы опираемся и на значения слов, составляющих предложение (например, отыскивая подлежащее, задаем вопрос: о чем говорится в предложении?). Для машины же совмещение двух этих операций – и грамматического разбора, и обращения к смыслу слов – задача трудная. Лучше сделать синтаксический анализ не зависящим от смысла слов, а словарь использовать на других этапах перевода.
Что такое независимый синтаксический анализ, можно понять, если попытаться разобрать фразу, из которой «убраны» значения конкретных слов. Блестящим образцом фразы такого рода является придуманное академиком Л. В. Щербой предложение: Глокая куздра штетко будланула бокра и кудрячит бокрёнка. Бессмысленная фраза? Как будто да: в русском языке нет слов, из которых она состоит (кроме союза и). И все же в какой-то степени мы ее понимаем: «куздра» – это существительное (мы даже можем предположить, что оно обозначает какое-то животное), «глокая» – определение к нему, «будланула» – глагол-сказуемое (похожий на толканула, боднула), «штетко» – скорее всего, обстоятельство образа действия (что-то вроде сильно, резко), «бокра» – это прямое дополнение («будланула» кого? – «бокра») и т. д.
То есть машина осуществляет синтаксический анализ предложения без опоры на значения составляющих его слов, с использованием информации только об их грамматических свойствах. В результате синтаксического анализа возникает синтаксическая структура, которая изображается в виде дерева зависимостей: «корень» – сказуемое, а «ветви» – синтаксические отношения его с зависимыми словами. Каждое слово предложения записывается в своей словарной форме, а при ней указываются те грамматические характеристики, которыми обладает это слово в анализируемом предложении.
2. Следующий этап включает в себя перевод идиоматических словосочетаний, фразеологических единств или штампов данной предметной области (например, при англо-русском переводе обороты типа in case of, in accordance with получают единый цифровой эквивалент и исключаются из дальнейшего грамматического анализа); определение основных грамматических (морфологических, синтаксических, семантических и лексических) характеристик элементов входного текста (например, числа существительных, времени глагола, их роли в данном предложении и пр.), производимое в рамках входного языка; разрешение неоднозначности (скажем, англ. round может быть существительным, прилагательным, наречием, глаголом или же предлогом); анализ и перевод слов. Обычно на этом этапе однозначные слова отделяются от многозначных (имеющих более одного переводного эквивалента в выходном языке), после чего однозначные слова переводятся по спискам эквивалентов, а для перевода многозначных слов используются так называемые контекстологические словари, словарные статьи которых представляют собой алгоритмы запроса к контексту на наличие/отсутствие контекстных определителей значения.
3. Окончательный грамматический анализ, в ходе которого доопределяется необходимая грамматическая информация с учетом данных выходного языка (например, при русских существительных типа сани, ножницы глагол должен стоять в форме множественного числа, притом, что в оригинале может быть и единственное число).
4. Синтез выходных словоформ и предложения в целом на выходном языке. Здесь не получится обойтись простым переводом «узлов» дерева на другой язык. Синтаксис каждого языка устроен на свой лад: то, что в русском предложении – подлежащее, в другом языке может (или должно) быть выражено дополнением, а дополнение, наоборот, должно преобразоваться в подлежащее; то, что в одном языке обозначается группой слов, переводится на другой всего одним словом и т. д. Так, при переводе русской фразы «У меня была интересная книга» на английский язык глагол «быть» надо перевести глаголом to have – «иметь», сочетание «у меня» преобразовать в подлежащее I («я»), а слово «книга», которое в русском языке – подлежащее, по-английски должно стать прямым дополнением: I had an interesting book (буквально: «Я имел интересную книгу»). В связи с этим в машинную память помимо наборов синтаксических правил для каждого языка «вкладывают» и правила преобразования синтаксических структур. К этому добавляют правила перехода от уже преобразованной структуры к предложению того языка, на который делается перевод. Такой переход от структуры к реальному предложению называется синтаксическим синтезом.
В зависимости от особенностей морфологии, синтаксиса и семантики конкретной языковой пары, а также направления перевода общий алгоритм перевода может включать и другие этапы, а также модификации названных этапов или порядка их следования, но вариации такого рода в современных системах, как правило, незначительны. Анализ и синтез могут производиться как пофразно, так и для всего текста, введенного в память компьютера; в последнем случае алгоритм перевода предусматривает определение так называемых анафорических связей (такова, например, связь местоимения с замещаемым им существительным – скажем, местоимения им со словом местоимения в самом этом пояснении в скобках).
Для решения проблемы многозначности слова используется анализ контекста. Дело в том, что каждое из нескольких значений многозначного слова в большинстве случаев реализуются в своем наборе контекстов. То есть у каждого из «конкурирующих» (при интерпретации) значений – свой набор контекстов. И именно вот эта зависимость значения от окружения позволяет слушающему понять высказывание правильно. Для правильного понимания высказывания необходимо в полной мере учитывать также правила обусловленности выбранного значения лексическим окружением (действующие при «фразеологической» интерпретации слова), правила обусловленности выбранного значения семантическим контекстом (так называемые законы семантического согласования) и правила обусловленности выбранного значения грамматическим (морфолого-синтаксическим) контекстом. То есть для решения проблемы «моносемизации» слов при автоматическом переводе основой служит изучение и тщательное описание закономерностей лексической, семантической и грамматической сочетаемости. При этом правила такой сочетаемости достаточно подробно описываются в словарях – а именно, (а) с мощным охватом лексики, но весьма бегло и нетщательно, а также весьма имплицитно это делается в традиционной лексикографии; и, с другой стороны, (б) в выборочном порядке (со слабым охватом лексики), но зато весьма аккуратно и тщательно, и довольно-таки эксплицитно это делается в работах по «толково-комбинаторной» лексикографии (последних сорока лет).
Действующие системы машинного перевода, как правило, ориентированы на конкретные пары языков (например, французский и русский или японский и английский) и используют, как правило, переводные соответствия либо на поверхностном уровне, либо на некотором промежуточном уровне между входным и выходным языком. Качество машинного перевода зависит от объема словаря, объема информации, приписываемой лексическим единицам, от тщательности составления и проверки работы алгоритмов анализа и синтеза, от эффективности программного обеспечения. Современные аппаратные и программные средства допускают использование словарей большого объема, содержащих подробную грамматическую информацию. Информация может быть представлена как в декларативной (описательной), так и в процедурной (учитывающей потребности алгоритма) форме.
В практике переводческой деятельности и в информационной технологии различаются два основных подхода к машинному переводу. С одной стороны, результаты машинного перевода могут быть использованы для поверхностного ознакомления с содержанием документа на незнакомом языке. В этом случае он может использоваться как сигнальная информация и не требует тщательного редактирования. Другой подход предполагает использование машинного перевода вместо обычного «человеческого». Это предполагает тщательное редактирование и настройку системы перевода на определенную предметную область. Здесь играют роль полнота словаря, ориентированность его на содержание и набор языковых средств переводимых текстов, эффективность способов разрешения лексической многозначности, результативность работы алгоритмов извлечения грамматической информации, нахождения переводных соответствий и алгоритмов синтеза. На практике перевод такого типа становится экономически выгодным, если объем переводимых текстов достаточно велик (не менее нескольких десятков тысяч страниц в год), если тексты достаточно однородны, словари системы полны и допускают дальнейшее расширение, а программное обеспечение удобно для постредактирования.
История развития систем машинного перевода
и их современное состояние
История машинного перевода как научно-прикладного направления началась в конце 40-х годов прошлого века (если не считать механизированное переводное устройство П. П. Смирнова-Троянского, своего рода лингвистический арифмометр, изобретенный в 1933 году). Теоретической основой начального (конец 1940-х – начало 1950-х годов) периода работ по машинному переводу был взгляд на язык как кодовую систему. Пионерами МП были математики и инженеры. Описания их первых опытов, связанных с использованием только что появившихся ЭВМ для решения криптографических задач, были опубликованы в США в конце 1940-х годов. Датой рождения машинного перевода как исследовательской области обычно считают март 1947; именно тогда специалист по криптографии Уоррен Уивер в своем письме Норберту Винеру впервые поставил задачу машинного перевода, сравнив ее с задачей дешифровки.
Тот же Уивер после ряда дискуссий составил в 1949 г. меморандум, в котором теоретически обосновал принципиальную возможность создания систем машинного перевода. У. Уивер писал: «I have a text in front of me which is written in Russian but I am going to pretend that it is really written in English and that it has been coded in some strange symbols. All I need to do is strip off the code in order to retrieve the information contained in the text» («У меня перед глазами текст, написанный по-русски, но я собираюсь сделать вид, что на самом деле он написан по-английски и закодирован при помощи довольно странных знаков. Все, что мне нужно, — это взломать код, чтобы извлечь информацию, заключенную в тексте»). Аналогия между переводом и дешифрованием была естественной в контексте послевоенной эпохи, если учитывать успехи, которых достигла криптография в годы Второй мировой войны.
Идеи Уивера легли в основу подхода к МП, основанного на концепции interlingva: стадия передачи информации разделена на два этапа. На первом этапе исходное предложение переводится на язык-посредник (созданный на базе упрощенного английского языка), а затем результат этого перевода представляется средствами выходного языка.
Меморандум Уивера вызвал самый живой интерес к проблеме МП. В 1948 г. А. Бут и Ричард Риченс (Richard Richens) произвели некоторые предварительные эксперименты (так, Риченс разработал правила разбиения словоформ на основы и окончания). Вскоре началось финансирование исследований. На ранних этапах разработка МП активно поддерживалась военными, при этом в США основное внимание уделялось русско-английскому направлению, а в СССР – англо-русскому.
Помимо очевидных практических нужд важную роль в становлении машинного перевода сыграло то обстоятельство, что предложенный в 1950 г. английским математиком А. Тьюрингом знаменитый тест на разумность («тест Тьюринга») фактически заменил вопрос о том, может ли машина мыслить, на вопрос о том, может ли машина общаться с человеком на естественном языке таким образом, что тот не в состоянии будет отличить ее от собеседника-человека. Тем самым вопросы компьютерной обработки естественно-языковых сообщений на десятилетия оказались в центре исследований по кибернетике (а впоследствии по искусственному интеллекту), а между математиками, программистами и инженерами-компьютерщиками с одной стороны и лингвистами – с другой установилось продуктивное сотрудничество.
В 1952 г. состоялась первая конференция по МП в Массачусетском технологическом университете, а в 1954 г. в Нью-Йорке была представлена первая система МП – BM Mark II, разработанная компанией IBM совместно с Джоржтаунским университетом (это событие вошло в историю как Джорджтаунский эксперимент). Была представлена очень ограниченная в своих возможностях программа (она имела словарь в 250 единиц и 6 грамматических правил), осуществлявшая перевод с русского языка на английский. В том же 1954-м первый эксперимент по машинному переводу был осуществлен в СССР И. К. Бельской (лингвистическая часть) и Д. Ю. Пановым (программная часть) в Институте точной механики и вычислительной техники Академии наук СССР, а первый промышленно пригодный алгоритм машинного перевода и система машинного перевода с английского языка на русский на универсальной вычислительной машине были разработаны коллективом под руководством Ю. А. Моторина. После этого работы начались во многих информационных институтах, научных и учебных организациях страны. Казалось, что создание систем качественного автоматического перевода вполне достижимо в пределах нескольких лет (при этом акцент делался на развитии полностью автоматических систем, обеспечивающих высококачественные переводы; участие человека на этапе постредактирования расценивалось как временный компромисс). Профессиональные переводчики всерьез опасались в скором времени остаться без работы...
К началу 50-х годов целый ряд исследовательских групп в США и в Европе работали в области МП. В эти исследования были вложены значительные средства, однако результаты очень скоро разочаровали инвесторов. Одной из главных причин невысокого качества МП в те годы были ограниченные возможности аппаратных средств: малый объем памяти при медленном доступе к содержащейся в ней информации, невозможность полноценного использования языков программирования высокого уровня. Другой причиной было отсутствие теоретической базы, необходимой для решения лингвистических проблем, в результате чего первые системы МП сводились к пословному (word-to-word) переводу текстов без какой-либо синтаксической (а тем более смысловой) целостности.
В 1959 г. философ Й. Бар-Хиллел (Yohoshua Bar-Hillel) выступил с утверждением, что высококачественный полностью автоматический МП (FAHQMT) не может быть достигнут в принципе. В качестве примера он привел проблему нахождения правильного перевода для слова pen в следующем контексте: John was looking for his toy box. Finally he found it. The box was in the pen. John was very happy (Джон искал свою игрушечную коробку. Наконец он ее нашел. Коробка была в манеже. Джон был очень счастлив). Pen в данном случае должно переводиться не как «ручка» (инструмент для письма), а как «детский манеж» (play-pen). Выбор того или иного перевода в этом случае и в ряде других обусловлен знанием внеязыковой действительности, а это знание слишком обширно и разнообразно, чтобы вводить его в компьютер. Однако Бар-Хиллел не отрицал идею МП как таковую, считая перспективным направлением разработку машинных систем, ориентированных на использование их человеком-переводчиком (своего рода «человеко-машинный симбиоз»).
Это выступление самым неблагоприятным образом отразилось на развитии МП в США. В 1966 г. специально созданная Национальной Академией наук комиссия ALPAC (Automatic Language Processing Advisory Committee), основываясь в том числе и на выводах Бар-Хиллела, пришла к заключению, что машинный перевод нерентабелен: соотношение стоимости и качества МП было явно не в пользу последнего, а для нужд перевода технических и научных текстов было достаточно человеческих ресурсов. За докладом ALPAC последовало сокращение финансирования исследований в области МП со стороны правительства США — и это несмотря на то, что в то время как минимум три различные системы МП регулярно использовались рядом военных и научных организаций (в числе которых ВВС США, Комиссия США по ядерной энергии, Центр Евроатома в Италии).
Следующие десять лет разработка систем МП осуществлялась в США университетом Brigham Young University в Прово, штат Юта (ранние коммерческие системы WEIDNER и ALPS) и финансировалась Мормонской церковью, заинтересованной в переводе Библии; в Канаде группами исследователей, в числе которых TAUM в Монреале с ее системой METEO; в Европе — группами GENA (Гренобль) и SUSY (Саарбрюкен). Особого упоминания заслуживает работа в этой области отечественных лингвистов, таких, как И. А. Мельчук и Ю. Д. Апресян (Москва), результатом которой стал лингвистический процессор ЭТАП. В 1960 г. в составе Научно-исследовательского института математики и механики в Ленинграде была организована экспериментальная лаборатория машинного перевода, преобразованная затем в лабораторию математической лингвистики Ленинградского государственного университета.
Новый подъем исследований в области МП начался в 1970-х годах и был связан с серьезными достижениями в области компьютерного моделирования интеллектуальной деятельности. Соответствующая область исследований, возникшая несколько позже МП (датой ее рождения обычно считают 1956 г.), получила название искусственного интеллекта, а создание систем машинного перевода было осмыслено в 1970-е годы как одна из частных задач этого нового исследовательского направления.
При этом несколько сместились акценты: исследователи теперь ставили целью развитие «реалистических» систем МП, предполагавших участие человека на различных стадиях процесса перевода. Системы МП из «врага» и «конкурента» профессионального переводчика превращаются в незаменимого помощника, способствующего экономии времени и человеческих ресурсов.
За период 1978-93 гг. в США на исследования в области МП истрачено 20 миллионов долларов, в Европе – 70 миллионов, в Японии – 200 миллионов.
Можно выделить два основных стимула к развитию работ по машинному переводу в современном мире. Первый – собственно научный; он определяется комплексностью и сложностью компьютерного моделирования перевода. Как вид языковой деятельности перевод затрагивает все уровни языка – от распознавания графем (и фонем при переводе устной речи) до передачи смысла высказывания и текста. Кроме того, для перевода характерна обратная связь и возможность сразу проверить теоретическую гипотезу об устройстве тех или иных языковых уровней и эффективности предлагаемых алгоритмов. Эта характеристическая черта перевода вообще и машинного перевода в частности привлекает внимание теоретиков, в результате чего продолжают возникать все новые теории автоматизации перевода и формализации языковых данных и процессов. Вместе с тем разработки в области МП стимулировали развитие не только лингвистики. Результаты работ по МП способствовали началу и развитию исследований и разработок в области автоматизации информационного поиска, логического анализа естественно-языковых текстов, экспертных систем, способов представления знаний в вычислительных системах и т.д.
Второй стимул – социальный, и обусловлен он возрастающей ролью самой практики перевода в современном мире как необходимого условия обеспечения межъязыковой коммуникации, объем которой возрастает с каждым годом. Другие способы преодоления языковых барьеров на пути коммуникации – разработка или принятие единого языка, а также изучение иностранных языков – не могут сравниться с переводом по эффективности. С этой точки зрения можно утверждать, что альтернативы переводу нет, так что разработка качественных и высокопроизводительных систем машинного перевода способствует разрешению важнейших социально-коммуникативных задач.
Одной из новых разработок этого периода стала технология TM (translation memory), работающая по принципу накопления: в процессе перевода сохраняется исходный сегмент (предложение) и его перевод, в результате чего образуется лингвистическая база данных; если идентичный или подобный исходному сегмент обнаруживается во вновь переводимом тексте, он отображается вместе с переводом и указанием совпадения в процентах. Затем переводчик принимает решение (редактировать, отклонить или принять перевод), результат которого сохраняется системой. А в конечном итоге «не нужно дважды переводить одно и то же предложение!». В настоящее время разработчиком известной коммерческой системы, основанной на технологии TM, является система TRADOS (основана в 1984 г.).
В СССР с середины 70-х годов были созданы промышленные системы машинного перевода с английского языка на русский АМПАР (на основе исследований и разработок коллектива Ю. А. Моторина), с немецкого языка на русский НЕРПА, с французского языка на русский ФРАП, автоматические терминологические словари в помощь человеку-переводчику. Система АМПАР длительное время находилась в промышленной эксплуатации; впоследствии на ее базе были созданы более эффективные системы МП для персональных компьютеров семейства СПРИНТ; была также разработана система МП с русского языка на английский АСПЕРА. На этих разработках основываются такие системы машинного перевода, как Stylus, Socrat и другие.
90-е годы принесли с собой бурное развитие рынка ПК (от настольных до карманных) и информационных технологий, широкое использование сети Интернет (которая становится все более интернациональной и многоязыкой). Все это сделало возможным, а главное востребованным, дальнейшее развитие систем МП. Появляются новые технологии, основанные на использовании нейронных сетей, концепции коннекционизма, статистических методах.
В настоящее время несколько десятков компаний занимаются разработкой коммерческих систем МП, в их числе: Systran, IBM, L&H (Lernout & Hauspie), Language Engineering Corporation, Transparent Language, Nova Incorporated, Trident Software, Atril, TRADOS, Caterpillar Co., LingoWare; Ata Software; Lingvistica b.v. и др. В настоящее время в Российской Федерации продолжаются в незначительных масштабах некоторые работы по системам МП, основанным на подходе «текст-смысл-текст», не всегда явно проговариваемым лозунгом которого в момент обоснования этого подхода в 1960-х годов был «машинный перевод без перевода, без машин, без алгоритмов». Идея подхода заключалась в том, что от лингвиста требуется только декларативное описание фактов языка (т.е. лингвистическая теория, претендующая, правда, на особую точность и формализованность), а алгоритмы перевода составят программист и математик. В рамках этих исследований были получены значительные теоретико-лингвистические результаты (в частности, создана теория так называемых лексических функций, нашедшая применение в лексикографии), однако для создания практических систем подобного рода подход оказался недостаточно эффективным. Все практические системы без исключения используют идею переводных соответствий, т.е. в их основе лежит модель «текст-текст», и они реализуют краткую схему перевода. Неизмеримо выросшие за последние десятилетия возможности вычислительной техники и новые программистские подходы никак не могут помочь реализовать идеи анализа и синтеза, основанные на приоритете выявления только синтаксической структуры с последующим переходом к смыслу.
За рубежом эксплуатируется целый ряд систем машинного перевода. Наиболее известной из их числа является система Systran, разработанная и поддерживаемая компанией Systran Software Inc, используемая службой машинного перевода при комиссии Европейского союза.
Появилась возможность воспользоваться услугами автоматических переводчиков непосредственно в Сети: www.alphaworks.ibm.com/ aw.nsf/html/mt; www.freetranslation.com; www.transtlate.ru; www.logomedia.net/text.asp; www.foreignword.com/Tools/transnow.htm; babelfish.altavista.com/translate.dyn; infinit.reverso.net/traduire.asp; www.t-mail.com.
С начала 1990-х годов на рынок систем ПК выходят отечественные разработчики.
В июле 1990 года на выставке PC Forum в Москве была представлена первая в России коммерческая система машинного перевода под названием PROMT (PROgrammer’s Machine Translation). В 1991 г. было создано ЗАО «ПРОект МТ», и уже в 1992 г. компания «ПРОМТ» выиграла конкурс NASA на поставку систем МП (ПРОМТ была единственной неамериканской фирмой на этом конкурсе).
Несмотря на такую долгую историю, фактически всеми системами осуществляется перевод только на уровне поверхностного синтаксиса, поскольку еще не разработаны (по всей видимости) эффективные модели формального представления смысла, носителем которого должен выступать язык-посредник – интерлингва, хотя для отдельных узких отраслей такие модели строятся (например, METEO и LingoWare). Специалисты связывают построение адекватных систем МП с развитием искусственного интеллекта: машина сможет переводить с одного языка на другой, когда научится думать, как человек.
Другой путь совершенствования МП, более доступный на современном этапе, – составить корпус соответствий на двух языках. Можно предположить, что такие работы ведутся, и многими разными командами, но их действия не скоординированы, и потому результат слишком мал.
Критики современных систем МП полагают, что установка на жанровую ограниченность (научить машину сначала понимать совсем простые, специально отобранные тексты) на практике привела к тому, что задача моделирования естественного языка фактически уступила место задаче моделирования ограниченных (и крайне примитивных) подъязыков отдельных отраслей знания. При этом наилучшего результата на этом пути, как известно, достигла канадская система TAUM-METEO, отлично выполняющая задачу англо-французского перевода сводок погоды. Простейшим видом систем такого рода являются автоматические разговорники для туристов, предлагающие пользователю более или менее разнообразные «меню» стандартных вопросов и ответов на двух или нескольких языках.
Существующий в настоящее время «словоцентрический» подход (когда машина выбирает и переводит главным образом отдельные слова) объясняется тем, что выделяется то, что легко выделить (слова разделены пробелами), и, соответственно, это переводится. Однако человек (в том числе тот, который занимается переводом) имеет дело с текстом, когда отдельное предложение приобретает смысл как часть более широкого контекста: соседние предложения определяют и объясняют многие невыраженные или неоднозначные элементы каждого отдельного высказывания. На настоящем же этапе часто самыми удобными для понимания оказываются такие системы МП, которые выполняют перевод пословно: фраза корявая, но видно, как она получилась, и, если есть поддержка в виде знания исходного языка, легко догадаться, что же было в оригинале, и увидеть, какие слова переведены неверно. Те системы, которые переводят текст пословно, зачастую оказываются удобнее: видно, откуда фраза взялась. Если хотя бы поверхностно знать язык оригинала, можно понять, что же было в первоначальном варианте, и какие слова переведены неверно. Системы МП, которые обрабатывают фразу синтаксически, избегая «корявости», часто выдают гладкие, но совершенно невразумительные переводы.
2.2. Автоматизированные библиотечные системы
При движении к информационному обществу функции библиотеки изменяются. В дополнение к своей традиционной деятельности, библиотека должна обеспечивать доступ к электронным ресурсам по всем разделам знаний как реальным посетителям, так и виртуальным посетителям, пользующимся удаленным доступом к библиотечным каталогам и фондам.
Автоматизированные библиотечные информационные системы
(АБИС) – системы планирования ресурсов предприятий для библиотеки, которые используются для отслеживания библиотечных фондов, от их заказа и приобретения до выдачи посетителям библиотек.
АБИС обычно состоит из реляционной базы данных, программного обеспечения, которое взаимодействует с базой данных, и двух графических пользовательских интерфейсов (один для читателей, второй для персонала).
Отдельные функции программного обеспечения большинства АБИС представляют собой функционально законченные модули, которые объединены в общий интерфейс. Примерный перечень модулей включает:
– приобретение фондов (заказ, выставление счетов и получение);
– каталогизацию (классификация и внесение в общий указатель материалов);
– обращение (предоставление посетителям материалов и получение их назад)
– периодику (отслеживание журналов и газет)
– OPAC (публичный интерфейс для пользователей).
Каждый читатель (посетитель) и изделие имеют уникальный идентификатор в базе данных, которая позволяет АБИС отслеживать деятельность.
Большие библиотеки используют АБИС, чтобы заказывать и приобретать, каталогизировать, распространять книги и иные фонды, резервировать материалы и отслеживать их возврат. Наиболее значительные мировые библиотеки используют АБИС. Небольшие библиотеки зачастую используют некоторые из этих возможностей.
Электронные ресурсы современной библиотеки, в первую очередь должны предоставлять электронный каталог, по которому читатель сможет найти интересующий его материал. Сам по себе электронный каталог можно считать полноценным электронным ресурсом только тогда, когда он будет описывать, по меньшей мере, 90% книжного фонда той или иной библиотеки. В противном случае, а именно это и характерно для большинства библиотек, любой электронный каталог – это лишь запасной вариант карточного каталога, например, на случай восстановления потерянной карточки. Электронные каталоги начали создаваться в конце 80-х – начале 90-х годов прошлого века, и до последнего времени автоматизация библиотечных процессов ограничивалась попытками их создания. Но каталогизация библиотечных фондов – это лишь часть библиотечной работы, которая предстает перед читателем любой библиотеки в виде каталожных карточек, или в виде поисковой системы, именуемой не иначе, как электронный каталог. Приходящий в библиотеку всегда хочет увидеть конечный результат своего информационного запроса, представленный ему в виде полно-текстового печатного или электронного документа, а каталог любого вида и типа он воспринимает как неизбежную необходимость при поиске информации (на практике более 80 процентов читателей обращаются к библиотекарю раньше, чем к каталогу).
Книга – вот что интересует читателя. С того времени, как Интернет вошел в нашу жизнь и стал для студентов и сотрудников вуза и вузовской библиотеки обычным делом, библиотеки получили доступ к его бесконечным ресурсам. Однако, многие вузовские библиотеки, получив компьютерную технику и доступ к Интернету, начали создавать так называемые электронные читальные залы, где читатель может поискать в Интернете ту или иную информацию или воспользоваться электронной почтой. На этом часто и заканчиваются услуги такого рода читальных залов.
Однако АБИС предполагает, что ресурсы, взятые из Интернет, должны были обработаны и переведены из текстового вида представления информации в вид базы данных. После чего они перестают быть просто электронной копией бумажного варианта и становятся электронными книгами с возможностью поиска по любому слову из текста. Наполнение подобной базы данных достаточно трудоемкая процедура для одной библиотеки, поэтому усилия в этом направлении должны быть прилагаться одновременно множеством библиотек с использованием так называемого корпоративного ресурса.
Корпоративность в работе библиотек поможет решить не только проблему комплектования литературой, но и проблему совместного создания (именно создания, а не использования) справочно-поискового аппарата. Закупка литературы в электронном виде – это своего рода решение проблемы книгообеспеченности, проблемы, которая всегда стоит перед вузовскими библиотеками. Ведь всего один электронный вариант любого учебника может быть прочитан с любого количества компьютеров, завязанных в локальную сеть библиотеки или вуза, может быть распечатан бесконечное количество раз, может быть выставлен на сервере библиотеки для учащихся по системе дистанционного обучения либо для обмена с любой другой вузовской библиотекой, которая, в свою очередь, предоставляет свои ресурсы для обмена. Скооперировавшись и распределив между собой закупаемую в электронном виде литературу, библиотеки могут обмениваться ею между собой. Что же касается каталогизации данной литературы, то каждая из библиотек обязана описать закупленную литературу в соответствии с библиотечными требованиями и при обмене передать это описание вместе с электронными версиями закупленной литературы коллегам по корпоративной организации для формирования этими библиотеками своих электронных каталогов. Налицо экономическая эффективность. Закупая всего один вариант электронного учебника, библиотека, входящая в такого рода корпорацию, может получить как минимум еще по одному электронному учебнику от каждого члена корпорации.
Следующим вариантом корпоративной деятельности является корпоративное создание картотек статей журналов. Если рассмотреть периодические издания, выписываемые библиотеками Украины, можно увидеть, что один и тот же журнал выписывают сразу несколько библиотек. Можно, конечно, использовать и вышеприведенную схему корпоративной деятельности библиотек по закупке электронных версий газет и журналов, но это целесообразно делать только для научных журналов и совершенно не эффективно для массовых периодических изданий. Многие издательства уже имеют свои сайты, где совершенно свободно можно получить доступ к полным текстам статей этих журналов или газет. Но, к большому сожалению, для библиотек и, в конечном счете, для читателей, представленная на сайте того или иного периодического издания информация сформирована не по тематике, а по хронологии, что вполне соответствует характеру представления любого периодического издания. Читателя же в первую очередь интересует тематическая подборка. Именно поэтому библиотеки создают картотеки статей периодических и продолжающихся изданий. Ведь основной идеей создания картотеки является как раз тематика расписываемой литературы. Распределив между собой журналы и сборники, библиотеки могут облегчить себе труд по созданию тематических картотек. Поэтому если в первом случае корпоративного взаимодействия библиотеки экономили средства (увеличивали «книжный» фонд), то во втором случае они уже экономят время для создания библиографических электронных картотек по периодическим и продолжающимся изданиям (увеличивая размер своих тематических картотек).
Повсеместное распространение Интернет и применение Интернет/Интранет-технологий способствует созданию АБИС и построению на основе АБИС корпоративных информационных систем. Корпоративная библиотечная система – распределенная информационная система, объединяющая ресурсы группы библиотек. Целью создания корпоративной библиотечной системы является совершенствование качества обслуживания, повышение эффективности доступа к информационным ресурсам за счет создания общего информационного пространства. Именно информационное пространство становится главным фактором их интеграции и одновременно их основным капиталом. Задача автоматизации административных и управленческих процессов библиотек также может выполняться, однако она не является основной.
К настоящему времени сформировалась точка зрения, что целесообразно автоматизировать некоторую деятельность, когда работа уже выполняется эффективно. В данном случае это означает, что при объединении в корпоративную библиотечную систему библиотеки должны иметь некоторый задел с точки зрения обеспеченности современными методами и технологиями доступа к информационным ресурсам (электронный каталог, локальные автоматизированные библиотечные системы, работа в пространстве Интернет и т.д.) и навыками работы персонала в новой среде. Корпоративные библиотечные системы следует создавать только на определенном этапе эволюции библиотечных технологий, когда эта технология уже востребована и будет воспринята читателями и библиотечными работниками.
Существуют различные архитектуры распределенных систем, на основе которых возможно построение корпоративной библиотечной системы. В настоящее время наиболее перспективными базисами, позволяющими сохранить инвестиции в проект на протяжении достаточно длительного времени, считаются распределенные вычисления, распределенные базы данных, Интернет/Интранет-технологии, открытые стандарты (Z39.50, HTTP, HTML и т.д.).
Интранет-система создается на основе протоколов Интернет, выделяя некоторое множество узлов и объединяя их в общее информационное пространство. Права доступа к ресурсам этих узлов различны для участников Интранет-системы - "внутренних" пользователей и внешних Интернет пользователей. Как крайний вариант рассматривается случай полного запрещения доступа внешних пользователей к внутренним ресурсам системы. В настоящее время Интернет/Интранет-технология считается наиболее экономичной при объединению узлов в единую систему, поскольку при таком подходе используются ресурсы в виде коммуникационных сетей и аппаратуры, уже созданные при подключении к сети Интернет, не накладывается ограничений на вычислительные машины и платформы, то есть капитальные вложения минимальны по сравнению с другими существующими технологиями.
Уровень развития Интернет во многом определяет области, где корпоративные библиотечные системы будут реально создаваться. Наиболее готовыми к объединению являются библиотеки вузов. Создание распределенной информационной системы, охватывающей библиотеки вузов, позволяет выполнять поиск вузовских публикаций, хранение электронных копий документов, заказ документа и его доставку в электронном виде. Под вузовскими публикациями понимаются документы типа научно-технические ведомостей вузов, авторефератов диссертаций, учебных пособий и методических указаний. Все эти документы объединяет то, что они создаются в вузах, причем, как правило, изначально в электронном виде.
При работе с информационными ресурсами именно доступ к ним является ключевым моментом, обеспечивающим успех всей системы. Без создания сводного корпоративного каталога эффективный доступ к объединенным коллекциям вузовских публикаций невозможен. Архитектура такой системы предполагает, что библиотеки располагают различными локальными АБИС и могут при желании обладать собственными электронными каталогами.
Список литературы
1. Биков І.Ю. Microsoft Office в задачах економіки та управління / І.Ю. Биков та ін. – К.: Професіонал, 2006. – 264 с.
2. Віткуп М.О. Microsoft office в прикладах і завданнях з методикою їх розв’язання: навч. посіб. – 4-е вид. / М.О. Віткуп, В.В. Петренко. – К.: Арістей, 2006. – 352 с.
3. Волков Ю.И. Microsoft Office 2000 Professional. 6 книг в одной: учеб. / Ю.И. Волков. – М.: Лаборатория Базовых Знаний, 2001. – 944 с.
4. Джексон П. Введение в экспертные системы / П. Джексон. – М.: Вильямс, 2001. – 624 с.
5. Дибкова Л.М. Інформатика і комп’ютерна техніка: навч. посіб. / Л.М. Дибкова. – К.: Академвидав, 2005. – 416 с.
6. Информатика. Базовый курс / С.В. Симонович и др. – СПб.: Питер, 1999. – 640 с.
7. Інформатика та обчислювальна техніка: короткий тлумачний словник / В.П. Гондол, А.Г. Дерев’янко, В.В. Матвєєв, Ю.З. Прохур; за ред. проф. В.П. Гондола. – К.: Либідь, 2000. – 320 с.
8. Каратыгин С. Электронный офис: в 2 т. / С. Каратыгин, А. Тихонов и др. – М.: Нолидж, 1999. – Т. 1.
9. Лабораторний практикум з інформатики та комп’ютерних технологій: навч. посіб. / В.В. Юраткевич, І.О. Золотарьова, В.Є. Климнюк та ін.; за ред. О. Пушкаря. – Х.: ІНЖЕК, 2003. – 424 с.
10. Леонтьев В. Новейшя энциклопедия персонального компьютера / В. Леонтьев. – М.: ОЛМА-ПРЕСС, 1999. – 640 с.
11. Ляхович В.Ф. Основы информатики: учеб. пособие / В.Ф. Ляхович. – Ростов-на-Дону, 2000. – 608 с.
12. Макарова М.В. Інформатика та комп’ютерна техніка: навч. посіб. / М.В. Макарова и др. – Суми: Університетська книга, 2005. – 642 с.
13. Микляев А.П. Настольная книга пользователя IBM PC / А.П. Микляев. – М.: СОЛОН-Р, 2000. – 715 с.
14. «Слепая» печать на ПК десятипальцевым методом: учеб. пособие / И.Н. Подольский. – СПб.: Наука и техника, 2001. – 80 с.
15. Соловьёва А.В. Профессиональный перевод с помощью компьютера / А.В. Соловьёва. – СПб.: Питер, 2008.
16. Хэлворсон М. Эффективня работа в Microsoft Office 2000: учеб. пособие / М. Хэлворсон, М. Янг. – СПб: Питер, 2001. – 1232 с.
17. Электронный офис: в 2 т. / С. Каратыгин, А. Тихонов, В. Долголаптев и др. – М.: Нолидж, 1999. – Т. 1. – 768 с.
|