| Крылов Я
.
В
.
Курс лекций
по основам численного расчета на прочность
в программном комплексе
ABAQUS
6.4 / САЕ
Жуковский, 2003
Содержание
Введение.
………………………………………………………………...3
Лекция 1
.
Структура САЕ-интерфейса. Моделирование статической линейной задачи для двумерного объекта на примере консольно закрепленной балки . ………………..……….4
Лекция 2.
Моделирование статической линейной задачи для трехмерного объекта на примере изгиба консольно закрепленной балки. Использование различных типов элементов. Изменение параметров сетки. ………………………. 20
Лекция 3.
Моделирование различных типов материалов (изотропные, ортотропные, слоистые, гиперэластичные) на примере изгиба консольно закрепленной балки. Задание пределов пропорциональности и прочности, переход к нелинейной статической задаче. …………………………………..24
Лекция 4.
Моделирование динамической задачи на примере свободных колебаний консольно закрепленной балки. Анализ частотных характеристик, запись результатов анализа в отчетные файлы. ……………………………………………………...29
Лекция 5.
Моделирование контактной задачи на примере падения твердого шара на свободный конец консольно закрепленной балки с различными начальными условиями. ...32
Лекция 6.
Моделирование контактной задачи на примере взаимодействия консольно закрепленной балки и лежащего на ней упругого цилиндра, нагруженного поперечной силой. Запись результатов анализа в видеоклип. ………………………...40
Лекция 7.
Моделирование статической линейной задачи на примере нагрева и охлаждения консольно закрепленной балки. Исследование возникающих температурных изменений. ….....44
Лекция 8.
Моделирование статической линейной задачи на примере электростатического взаимодействия консольно закрепленной балки с заряженными телами различной геометрической формы. ……………………………………………..46
ФАЛТ МФТИ, ТЕСИС
Введение.
В настоящее время в связи с развитием электронно-вычислительной техники возрастает популярность конечно-элементных методов. Их преимущества состоят в том, что они позволяют достаточно точно и наглядно моделировать реальные конструкции, не прибегая к упрощениям и схематизации, как это происходит при аналитическом решении, и при этом довольно просты и удобны в работе. Программный комплекс ABAQUS является одним из наиболее мощных пакетов, базирующихся на МКЭ. Он хорошо зарекомендовал себя за рубежом и относится к классу “hi-end” САЕ-пакетов, удовлетворяющих стандартам, установленным Американской Ядерной Контрольной Комиссией. К сожалению, в нашей стране он пока не слишком распространен, поэтому объем русскоязычной литературы для ABAQUS не так велик, как хотелось бы. В частности, для студента технического вуза, обращающегося к МКЭ, профессиональное обучение слишком дорого, а самообучение этому программному комплексу длительно и неудобно, внутренняя документация для ABAQUS написана в виде текстового редактора файлов исходных данных и не описывает работу с графическим САЕ-препроцессором, не говоря уже о том, что многие полезные свойства и возможности этого комплекса для человека, изучающего ABAQUS самостоятельно, без специальной литературы, останутся в тени.
Данный курс лекций – семестровый, рассчитан на студентов российских технических вузов и позволяет в сжатые сроки освоить основные приемы работы с ABAQUS 6.4 /САЕ. В конце курса приведены тестовые задачи для самостоятельного решения, которые могут быть использованы как преподавателем при зачете, так и студентом, использующим этот курс в качестве самоучителя для проверки полученных знаний.
Лекция 1.
Структура САЕ-интерфейса. Моделирование статической линейной задачи для двумерного объекта на примере консольно закрепленной балки.
Запустите ABAQUS 6.4/CAE. В появившемся диалоговом окне Start
Session
, показанном на рисунке 1.1, предлагаются 4 возможных действия:
Рисунок 1.1.
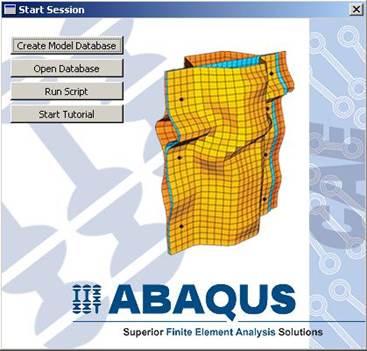
Create
Model
DataBase
–
создание новой базы данных для модели;
Open
DataBase
– открытие существующей базы данных;
Run
Script
– запуск сценария с заранее записанными командами;
Start
Tutorial
– запуск программы с документацией по обучению и создание новой базы данных.
Выберите Create
Model
DataBase
для начала работы.
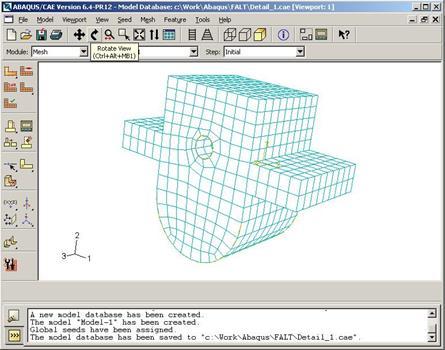
Текущая панель Окно просмотра Панель Окно
компонент модулей моделей инструкций сообщений
Рисунок 1.2.
Перед Вами – рабочее пространство ABAQUS 6.4. Верхняя панель – панель меню, ниже ее – панель инструментов, под ней – панель состояния. В центре – рабочее окно просмотра моделей Viewport
, слева от него – текущая панель компонент модулей, под ним – панель инструкций и окно сообщений. Все это составляет графический интерфейс САЕ, который изображен на рисунке 1.2. Размеры окна Viewport
могут меняться, но общий вид всех панелей и их расположение неизменно.
Одной из особенностей ABAQUS является использование модулей, каждый из которых содержит некоторый набор действий, близких по значению и необходимых для построения конечно-элементной модели и дальнейших операций с ней. Это упрощает и делает более наглядной работу в ABAQUS. Для выбора модуля в левой части панели основных компонент есть ниспадающий список Module
, показанный на рисунке 1.3. В нем представлены следующие модули:
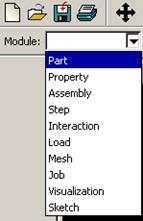
Рисунок 1.3.
PART
– модуль, предназначенный для создания деталей, задания их геометрии, опорных точек и систем координат;
PROPERTY
– модуль, предназначенный для определения материалов и сечений, применяемых в модели, а также для задания их физических характеристик;
ASSEMBLY
– модуль, предназначенный для задания взаимного расположения деталей и сборки их в целую модель;
STEP
– модуль, предназначенный для создания шагов расчета и определения выходных данных по результатам;
INTERACTION
– модуль, предназначенный для определения взаимодействий между деталями, контактных участков и их свойств;
LOAD
– модуль, предназначенный для создания нагрузок, прикладываемых к модели, а также начальных и граничных условий для нее;
MESH
– модуль, предназначенный для построения сетки, фактически, в нем происходит преобразование геометрической модели в конечно-элементную;
JOB
– модуль, предназначенный для создания файла выходных данных, проверки построенной модели, запуска вычислительного процесса и контроля над ним;
VISUALISATION
– модуль, предназначенный для просмотра результатов расчета и обработки полученных данных;
SCETCH
– модуль, предназначенный для сохранения эскизов и чертежей полученной модели.
Рассмотрим консольно заделанную линейную балку длиной 10 см, прямоугольного сечения 5,0*1,0 мм2
, изготовленную из дюралюминия Д16Т и подвергающуюся воздействию сосредоточенной силы величиной в 1 кН, приложенной к свободному концу. Ее общая схема представлена на рисунке 1.4. Теоретически, максимальный прогиб балки будет наблюдаться в точке приложения силы и составит d = PL3
/3EI, где I = аb3
/12, а и b, соответственно, стороны сечения.
 
Рисунок 1.4.
Для нашего случая d = 1,4 мм.
Согласно решению этой задачи в сопротивлении материалов эпюры перерезывающих сил Qу
и моментов Мz
имеют вид, представленный на рисунке 1.5.

Рисунок 1.5.
 Здесь Qо
= P, Мо
= PL. Здесь Qо
= P, Мо
= PL.
Откройте в списке Module
модуль PART
. Для создания детали нажмите кнопку Create
Part
.
Также, альтернативно, вы можете воспользоваться командой Part
–
Create
на панели меню. Как правило, команды, вызываемые посредством панели меню, продублированы кнопками на панели текущих компонент модулей. На рисунке 1.6 показано окно Create
Part
, возникающее в результате этой команды.
Построим двумерную модель балки. Для этого в окне Create
Part
зададим свойства так, как показано на рисунке, то есть создадим двумерную деформируемую кривую с максимальным размером области построения, равным 400 мм, и присвоим ей какое-нибудь имя, например, Beam-1.
 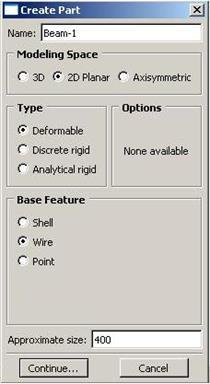 Подтвердим так заданные свойства нажатием кнопки Continue
. На экране появится сетка, сопровождающая построение модели. Ее шаг по умолчанию равен 10 мм. С ее помощью построим прямую линию длиной 100 мм. Для ее построения нажмем кнопку Create
Lines
Connected
. Подтвердим так заданные свойства нажатием кнопки Continue
. На экране появится сетка, сопровождающая построение модели. Ее шаг по умолчанию равен 10 мм. С ее помощью построим прямую линию длиной 100 мм. Для ее построения нажмем кнопку Create
Lines
Connected
.
 Теперь, двигаясь по узлам сетки, нарисуем линию требуемой длины. Можно также задать 2 точки в возникшем внизу окне, как это показано на рисунке 1.7, с координатами 0,0 и 100,0 и подтвердить свой выбор клавишей Enter
. В случае ошибки можно произвести отмену действия при помощи кнопки Теперь, двигаясь по узлам сетки, нарисуем линию требуемой длины. Можно также задать 2 точки в возникшем внизу окне, как это показано на рисунке 1.7, с координатами 0,0 и 100,0 и подтвердить свой выбор клавишей Enter
. В случае ошибки можно произвести отмену действия при помощи кнопки
Cancel
.
Рисунок 1.6.
 Чтобы завершить геометрические построения, нажмите С
ancel
и возникающую внизу на панели инструкций кнопку Done
. Для возврата к предыдущему действию служит находящаяся слева от кнопки Cancel
кнопка Back
. Чтобы завершить геометрические построения, нажмите С
ancel
и возникающую внизу на панели инструкций кнопку Done
. Для возврата к предыдущему действию служит находящаяся слева от кнопки Cancel
кнопка Back
.
 Рисунок 1.7. Рисунок 1.7.
 Перейдите к следующему модулю PROPERTY
.
Задайте материал балки, пользуясь кнопкой Перейдите к следующему модулю PROPERTY
.
Задайте материал балки, пользуясь кнопкой
Create
Material
, либо командами меню Material -- Create
. Возникнет окно Edit
Material
, показанное на рисунке 1.8. В его верхней части указываются различные опции, из которых задайте только две: General
–
Density
= 2600 кг/м3
, и
Mechanical – Elasticity – Elastic: Young’s Modulus
= 5.6e+08 Па,
Poisson
’
s
Ratio
= 0.3.
 Присвойте материалу какое-нибудь имя, например, Duralumine
, и подтвердите ввод нажатием кнопки ОК. Материал создан. Но это еще не значит, что балка приобрела его заданные свойства. Теперь необходимо создать сечение балки, приписать ему заданный материал и только потом присвоить это сечение всей балке. Для этого нажмите кнопку Create
Profile Присвойте материалу какое-нибудь имя, например, Duralumine
, и подтвердите ввод нажатием кнопки ОК. Материал создан. Но это еще не значит, что балка приобрела его заданные свойства. Теперь необходимо создать сечение балки, приписать ему заданный материал и только потом присвоить это сечение всей балке. Для этого нажмите кнопку Create
Profile
либо воспользуйтесь командами меню
Profile
-
Create
.
 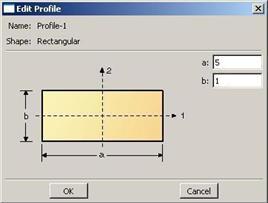  Появится окно Create
Profile
, в котором надо выбрать профиль сечения. В ABAQUS есть набор уже готовых типов профилей. В нашем случае выберите прямоугольник путем использования команд Shape
–
Rectangular
-
Continue
. В окне Edit
Profile
, показанном на рисунке 1.9, задайте размеры сторон сечения, присвойте профилю какое-нибудь имя, по умолчанию – Profile
-1
. Подтвердите ввод кнопкой ОК и создайте само сечение с помощью кнопки Create
Section
или команд меню Section
–
Create
.
Рисунок 1.8 Появится окно Create
Profile
, в котором надо выбрать профиль сечения. В ABAQUS есть набор уже готовых типов профилей. В нашем случае выберите прямоугольник путем использования команд Shape
–
Rectangular
-
Continue
. В окне Edit
Profile
, показанном на рисунке 1.9, задайте размеры сторон сечения, присвойте профилю какое-нибудь имя, по умолчанию – Profile
-1
. Подтвердите ввод кнопкой ОК и создайте само сечение с помощью кнопки Create
Section
или команд меню Section
–
Create
.
Рисунок 1.8
Выберите категорию детали, для которой определяется сечение, как Beam
(балка), и тип самого сечения – тоже Beam
,
как это показано на рисунке 1.10. Присвойте сечению какое-нибудь имя,
Рисунок 1.9.
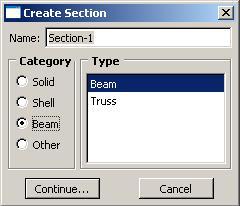 по умолчанию – Section
-1
. Нажатием кнопки Continue
перейдите к окну редакции свойств сечения Edit
Beam
Section
и задайте их так, как показано на рисунке 1.11. Линейные свойства балки задайте в окне Beam
Linear
Behavior
, возникающем при нажатии кнопки Linear
Properties
. В общем случае вам потребуется вычислить модуль сдвига по известной формуле G = E/2(1+ n), где n – коэффициент Пуассона, и указать его в окне Shear
Modulus
.
Также можете задать начальную температуру Рисунок 1.10. по умолчанию – Section
-1
. Нажатием кнопки Continue
перейдите к окну редакции свойств сечения Edit
Beam
Section
и задайте их так, как показано на рисунке 1.11. Линейные свойства балки задайте в окне Beam
Linear
Behavior
, возникающем при нажатии кнопки Linear
Properties
. В общем случае вам потребуется вычислить модуль сдвига по известной формуле G = E/2(1+ n), где n – коэффициент Пуассона, и указать его в окне Shear
Modulus
.
Также можете задать начальную температуру Рисунок 1.10.
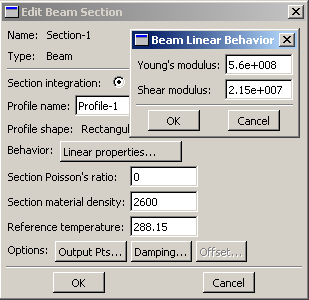 Reference Temperature, однако в нашем случае это не обязательно. Остальные свойства сечения задаются аналогично случаю определения свойств материала. По умолчанию берутся те же свойства, какими обладает уже созданный материал, так что в нашем случае не обязательно заполнять все графы. Подтвердите ввод свойств сечения Рисунок 1.11. Reference Temperature, однако в нашем случае это не обязательно. Остальные свойства сечения задаются аналогично случаю определения свойств материала. По умолчанию берутся те же свойства, какими обладает уже созданный материал, так что в нашем случае не обязательно заполнять все графы. Подтвердите ввод свойств сечения Рисунок 1.11.
 с помощью кнопки ОК. Теперь присвойте построенное таким образом сечение созданной в предыдущем модуле балке. Для этого используйте кнопку Assign
Section
либо команды меню Assign
–
Section
.
С помощью мыши укажите на балку, она будет выделена красным цветом. В предложенном списке выберите сечение, оно всего одно, и подтвердите выбор нажатием кнопки ОК. с помощью кнопки ОК. Теперь присвойте построенное таким образом сечение созданной в предыдущем модуле балке. Для этого используйте кнопку Assign
Section
либо команды меню Assign
–
Section
.
С помощью мыши укажите на балку, она будет выделена красным цветом. В предложенном списке выберите сечение, оно всего одно, и подтвердите выбор нажатием кнопки ОК.
 Осталось только определить, как направлены сечения внутри балки. Для этого нажмите кнопку Assign
Section
Orientation
либо используйте команду меню Assign
–
Beam
Section
Orientation
. С помощью мыши укажите на балку, она будет выделена красным цветом, и подтвердите выбор нажатием кнопки Done
.
На панели инструкций возникнет окно, в котором вам надо задать направление вектора вдоль оси «Х» (стороны а)
сечения.
Введите числа 0.0, 1.0, 0.0 и, убедившись в правильности направления сечений, нажмите кнопку ОК. Осталось только определить, как направлены сечения внутри балки. Для этого нажмите кнопку Assign
Section
Orientation
либо используйте команду меню Assign
–
Beam
Section
Orientation
. С помощью мыши укажите на балку, она будет выделена красным цветом, и подтвердите выбор нажатием кнопки Done
.
На панели инструкций возникнет окно, в котором вам надо задать направление вектора вдоль оси «Х» (стороны а)
сечения.
Введите числа 0.0, 1.0, 0.0 и, убедившись в правильности направления сечений, нажмите кнопку ОК.
 Перейдите к модулю ASSEMBLY
. В нем надо создать сборку имеющихся деталей. Поскольку в нашем случае всего одна деталь, балка, достаточно нажать кнопку Create
Part
Instance
либо воспользоваться командами меню Instance
–
Create
.
Возникнет окно со списком готовых деталей Parts. В нашем случае деталь всего одна, выберем ее – она будет выделена красным цветом, и подтвердим выбор – цвет, обозначающий сборку, изменится на синий. Перейдите к модулю ASSEMBLY
. В нем надо создать сборку имеющихся деталей. Поскольку в нашем случае всего одна деталь, балка, достаточно нажать кнопку Create
Part
Instance
либо воспользоваться командами меню Instance
–
Create
.
Возникнет окно со списком готовых деталей Parts. В нашем случае деталь всего одна, выберем ее – она будет выделена красным цветом, и подтвердим выбор – цвет, обозначающий сборку, изменится на синий.
 Теперь надо задать шаг расчета. Поскольку ABAQUS представляет собой пакет программ и использует разные решатели в зависимости от постановки задачи, необходимо определить, каким именно решателем мы будем пользоваться. Перейдите к модулю STEP
и создайте шаг расчета с помощью кнопки Create
Step Теперь надо задать шаг расчета. Поскольку ABAQUS представляет собой пакет программ и использует разные решатели в зависимости от постановки задачи, необходимо определить, каким именно решателем мы будем пользоваться. Перейдите к модулю STEP
и создайте шаг расчета с помощью кнопки Create
Step
либо команд меню Step
–
Create
.
Возникнет окно Create
Step
,
в котором уже указан начальный шаг расчета Initial
.
Задайте следующий шаг Static
,
General
и присвойте ему какое-нибудь имя, по умолчанию – Step
-1
. Нажав на кнопку Continue
, вызовите окно редакции шага расчета Edit
Step
, показанное на рисунке 1.12. В графе Description
укажите тип решаемой задачи, например, Console
Beam
. Активируйте опцию нелинейного анализа, указав Nlgeom
=
On
, как на рисунке, и нажмите OK.
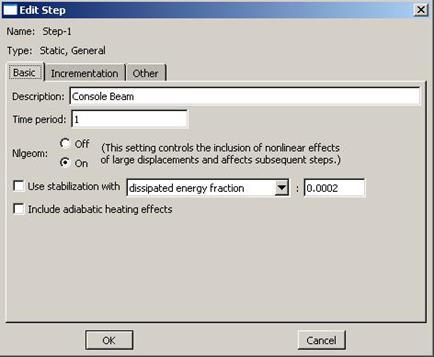 Рисунок 1.12. Рисунок 1.12.
В модуле STEP есть еще 2 важные кнопки, Create Field Output  и Create
History Output
и Create
History Output  . .
 Они позволяют задавать переменные, которые надо определить в ходе расчета – напряжения, энергии, деформации и тому подобное. Часть из них задается автоматически. Просмотреть, как это сделано, а также внести соответствующие изменения можно с помощью так называемого менеджера – они есть в каждом модуле и вызываются одинаковыми кнопками. Они позволяют задавать переменные, которые надо определить в ходе расчета – напряжения, энергии, деформации и тому подобное. Часть из них задается автоматически. Просмотреть, как это сделано, а также внести соответствующие изменения можно с помощью так называемого менеджера – они есть в каждом модуле и вызываются одинаковыми кнопками.
Воспользуйтесь ей для Field
Output
либо командами меню Output – Field Requests – Manager.
Появится окно Field
Output
Requests
Manager
, показанное на рисунке 1.13. Нажмите кнопку Edit
, чтобы выбрать необходимые выходные данные из списка. В этом менеджере, как и в любом другом, можно также создавать, изменять, копировать и удалять соответствующие компоненты текущего модуля.
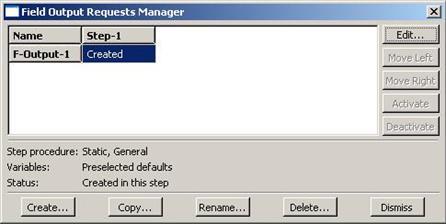 Выход из менеджера осуществите кнопкой Dismiss
. Выход из менеджера осуществите кнопкой Dismiss
.
Рисунок 1.13.
В нашей задаче нет взаимодействий, поэтому модуль INTERACTION
опустим. Перейдите сразу к модулю LOAD
.
Задайте сосредоточенную силу, действующую на конец балки, с помощью кнопки Create
Load
 или команд меню Load
–
Create
. Укажите шаг, на котором действует нагрузка (Step
-1
), присвойте ей какое-нибудь имя, по умолчанию – Load
-1
, определите категорию Category
нагрузки Mechanica
l и тип нагружения Types
for
Selected
Step
как сосредоточенная сила Concentrated
Force
. или команд меню Load
–
Create
. Укажите шаг, на котором действует нагрузка (Step
-1
), присвойте ей какое-нибудь имя, по умолчанию – Load
-1
, определите категорию Category
нагрузки Mechanica
l и тип нагружения Types
for
Selected
Step
как сосредоточенная сила Concentrated
Force
.
Нажмите кнопку Continue
и перейдите к следующему окну Edit
Load
. В нем укажите точку на конце балки, как показано на рисунке 1.14, и задайте величину сосредоточенной силы CF
2
= -1000. Нажатием кнопки ОК подтвердите выбор. Нагрузка на балку задана.
Граничные условия задайте аналогично, закрепив неподвижно другой, ненагруженный конец. Для этого используйте кнопку Create
BC
либо команды меню BC
–
Create
.

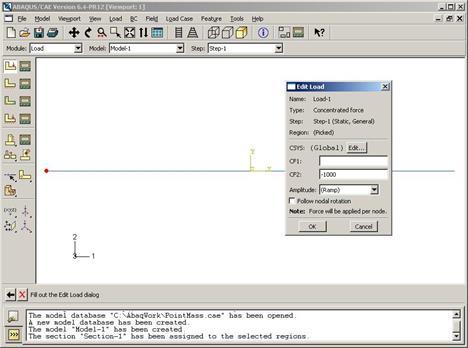 Рисунок 1.14. Рисунок 1.14.
В появившемся окне Create
Boundary
Condition
задайте на шаге Initial
категорию граничного условия Mechanica
l и его тип Symmetry
/
Antisymetry
/
Encastre
.
Присвойте заделке какое-нибудь имя, по умолчанию – BC
-1.
Укажите на свободный конец балки, подтвердите выбор и, нажав кнопку Continue
,
перейдите к следующему окну Edit
Boundary
Condition
.
В нем выберите последнюю графу Encastre
, то есть нулевые линейные и угловые перемещения в указанной точке, и нажмите ОК.
 Теперь строим конечно-элементную сетку. Для этого перейдите в модуль MESH
.
Прежде, чем построить сетку, надо определить размеры элементов. С этой целью в ABAQUS используется опция Seed
. Теперь строим конечно-элементную сетку. Для этого перейдите в модуль MESH
.
Прежде, чем построить сетку, надо определить размеры элементов. С этой целью в ABAQUS используется опция Seed
.
Нажмите на кнопку Seed
Part
Instance
и продолжайте удерживать треугольную закладку в ее
 нижнем правом углу, пока не появится подменю,
в котором выберите кнопку Seed
Edge
By
Number
либо воспользуйтесь командами меню Seed
–
Edge
By
Number
. С помощью мыши выделите балку и в окне на панели инструкций задайте количество элементов вдоль нее, например, 10. Подтвердив ввод кнопкой Done
, вы увидите на балке ряд окружностей, обозначающих предполагаемые положения узлов сетки. Можно также было задать размер элемента другими способами, например, кнопками Seed
Edge
By
Size
или Seed
Edge
Biased
. нижнем правом углу, пока не появится подменю,
в котором выберите кнопку Seed
Edge
By
Number
либо воспользуйтесь командами меню Seed
–
Edge
By
Number
. С помощью мыши выделите балку и в окне на панели инструкций задайте количество элементов вдоль нее, например, 10. Подтвердив ввод кнопкой Done
, вы увидите на балке ряд окружностей, обозначающих предполагаемые положения узлов сетки. Можно также было задать размер элемента другими способами, например, кнопками Seed
Edge
By
Size
или Seed
Edge
Biased
.
Теперь надо определить, на основе каких элементов будет построена модель балки.
 Рисунок 1.15 Рисунок 1.15
   После нажатия кнопки Assign
Mesh
Controls
или вызова команд меню Mesh
–
Controls
появляется окно, в котором надо указать категорию используемых элементов, для одномерных элементов это не нужно. К
нопка Assign
Element
Type
или команды меню Mesh
–
Element
Type
вызывает окно, представленное на рисунке 1.15. Выберите тип элемента B21H, как это показано на рисунке, задав линейный порядок элемента, содержащегося в стандартной библиотеке, из разряда балочных, работающего на сдвиг в гибридной формулировке. Теперь, когда все готово для построения сетки, нажмите кнопку Create
Mesh
Part
Instance
или использовав команды меню Mesh
–
Part
Instance
–
Create
.
Нажмите ОК, и балка покроется одномерной сеткой. Конечно-элементная модель готова. После нажатия кнопки Assign
Mesh
Controls
или вызова команд меню Mesh
–
Controls
появляется окно, в котором надо указать категорию используемых элементов, для одномерных элементов это не нужно. К
нопка Assign
Element
Type
или команды меню Mesh
–
Element
Type
вызывает окно, представленное на рисунке 1.15. Выберите тип элемента B21H, как это показано на рисунке, задав линейный порядок элемента, содержащегося в стандартной библиотеке, из разряда балочных, работающего на сдвиг в гибридной формулировке. Теперь, когда все готово для построения сетки, нажмите кнопку Create
Mesh
Part
Instance
или использовав команды меню Mesh
–
Part
Instance
–
Create
.
Нажмите ОК, и балка покроется одномерной сеткой. Конечно-элементная модель готова.
  Перейдите к модулю JOB
. С помощью кнопки Create
Job
либо команд меню Job
–
Create
создайте файл данных с расширением *.
odb
, из которого после окончания расчета можно считать результаты. В появившемся окне Create
Job
,
которое показано на рисунке 1.16, присвойте этому файлу какое-нибудь имя, например, Beam2D-Bending. Имя надо задавать уникальным, это позволит избежать путаницы, когда у вас накопится много файлов *.
odb
. Для Рисунок 1.16. Перейдите к модулю JOB
. С помощью кнопки Create
Job
либо команд меню Job
–
Create
создайте файл данных с расширением *.
odb
, из которого после окончания расчета можно считать результаты. В появившемся окне Create
Job
,
которое показано на рисунке 1.16, присвойте этому файлу какое-нибудь имя, например, Beam2D-Bending. Имя надо задавать уникальным, это позволит избежать путаницы, когда у вас накопится много файлов *.
odb
. Для Рисунок 1.16.
продолжения нажмите кнопку Continue
и в окне Edit
Job
, показанном на рисунке 1.17, задайте тип вычисления Full analisys
, очередность выполнения Background
и время на подтверждение Immediately
. Можете также указать описание выполняемой работы, например, Bending
static
, это особенно полезно, когда к модели прикладываются различные нагрузки, задаются разные граничные условия или есть несколько шагов расчета. Подтвердите ввод нажатем кнопки ОК. Вычислительный процесс сформирован. Чтоб запустить его, вызовите Job
Manager
соответствующей кнопкой либо командами меню Job – Manager
и нажмите на кнопку Submit
.
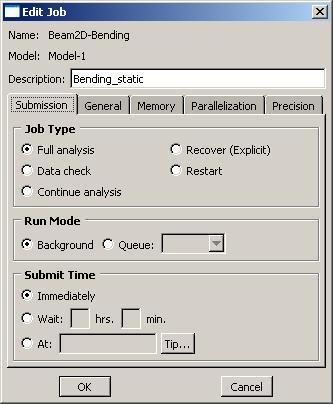 Рисунок 1.17. Рисунок 1.17.
Надпись Running
говорит о работе процесса, когда она сменится на Completed
- нажимайте кнопку Results
, чтобы просмотреть результаты расчета. Вы автоматически перейдете в модуль VISUALISATION
.
Кнопка Fast
Representation
 позволяет просмотреть общий вид модели, кнопка Plot
Deformed
позволяет просмотреть общий вид модели, кнопка Plot
Deformed
 показывает вид деформированной модели, кнопка Plot
Undeformed
показывает вид деформированной модели, кнопка Plot
Undeformed
 возвращает исходную модель, кнопка Plot
Contour возвращает исходную модель, кнопка Plot
Contour
 отображает распределение по модели результирующей переменной, по умолчанию – напряжения по Мизесу, в виде цветовых градаций. Как обычно, все эти кнопки продублированы одноименными командами в меню Plot
. отображает распределение по модели результирующей переменной, по умолчанию – напряжения по Мизесу, в виде цветовых градаций. Как обычно, все эти кнопки продублированы одноименными командами в меню Plot
.
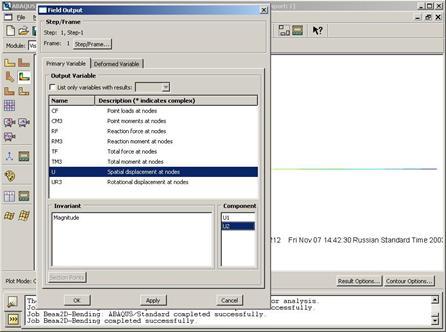 Рисунок 1.18. Рисунок 1.18.
Можете заказать распределение любой переменной, используя команду меню Result – Field Output
. В возникшем окне, показанном на рисунке 1.18, укажите интересующую вас переменную. Там же можно заказать переменную, определяющую экранную деформацию модели – она вовсе не обязательно должна совпадать с физической деформацией. Обратите внимание, что некоторые переменные состоят из нескольких компонент, и в списке внизу вы можете определить именно ту, которая вам нужна, учитывая оригинальную систему координат ABAQUS: X, Y и Z нумеруются, соответственно, 1, 2 и 3. Теперь сравните максимальную величину прогиба всей балки с ее расчетным значением.
Лекция 2
.
Моделирование статической линейной задачи для трехмерного объекта на примере изгиба консольно закрепленной балки. Использование различных типов элементов. Изменение параметров сетки.
На этот раз продолжим рассмотрение консольно заделанной балки из предыдущего занятия, но будем моделировать ее уже трехмерными элементами.
Создайте новую базу данных модели. Поскольку вы уже знакомы с некоторыми командами ABAQUS, не будем повторяться, описывая уже известные вам действия. Создайте деталь, присвойте ей какое-нибудь имя, например, Beam
-2
и в окне Create
Part
задайте новый тип детали, а именно – трехмерное деформируемое твердое тело, путем определения Modeling
Space
= 3
D
, Type
=
Deformable
, а в разделе Base
Feature
задайте Shape
=
Solid
и Type
=
Extrusion
, то есть объемный объект, полученный выдавливанием (также его можно построить вращением или протягиванием вдоль кривой). Обратите внимание на то, что размер рабочего окна Approximate
Size
надо задать равным 20. Нажав кнопку Continue
, подтвердите свой выбор и приступайте к геометрическим построениям.
 На панели текущих инструментов модуля PART
нажмите кнопку Lines
Rectangle
либо воспользуйтесь командами меню Add
–
Line
-
Rectangle
. Теперь можете строить сечение прямо на экране с помощью мыши или заданием углов прямоугольника -2.5, -0.5 и 2.5, 0.5. После нажатия клавиши Enter
завершите построение сечения кнопкой Done
, и в появившемся на панели инструкций окне задайте глубину выдавливания 100. В окне просмотра модели появится трехмерная балка в виде прямоугольного параллелепипеда. На панели текущих инструментов модуля PART
нажмите кнопку Lines
Rectangle
либо воспользуйтесь командами меню Add
–
Line
-
Rectangle
. Теперь можете строить сечение прямо на экране с помощью мыши или заданием углов прямоугольника -2.5, -0.5 и 2.5, 0.5. После нажатия клавиши Enter
завершите построение сечения кнопкой Done
, и в появившемся на панели инструкций окне задайте глубину выдавливания 100. В окне просмотра модели появится трехмерная балка в виде прямоугольного параллелепипеда.
Используйте кнопки динамического вращения View
Rotate , динамического увеличения/уменьшения View
Zoom
, динамического увеличения/уменьшения View
Zoom
 , панорамирования View
Pan
, панорамирования View
Pan
 и шейдинга Display
Hidden и шейдинга Display
Hidden
 , Display
Shaded
, Display
Shaded
 и Display
Wireframe и Display
Wireframe
 для просмотра полученного объекта. Также могут быть полезны кнопки View
Fit
для просмотра полученного объекта. Также могут быть полезны кнопки View
Fit
 , показывающая весь объект в центре окна просмотра модели, и кнопка View
Zoom
Rectangle
, показывающая весь объект в центре окна просмотра модели, и кнопка View
Zoom
Rectangle
 , позволяющая увеличивать часть объекта внутри выбираемой мышью прямоугольной области. , позволяющая увеличивать часть объекта внутри выбираемой мышью прямоугольной области.
В модулях PROPERTY
,
ASSEMBLY
и STEP
действия ничем не отличаются от описанных на предыдущей лекции, за исключением задания сечения. Во-первых, профиль задавать уже не надо. Во-вторых, при создании сечения в окне Create
Section
укажите категорию Solid
и тип Homogeneous
, то есть однородное твердотельное сечение. Выбрав в окне Edit
Section
созданный заранее материал, и толщину сдвига в собственной плоскости Plane
stress
/
strain
thickness
= 1, подтвердите ввод кнопкой ОК, после чего присвойте сечение балке командой Assign
Section
,
вызываемой из панели меню или с помощью соответствующей кнопки.
  Перейдите к модулю LOAD
. Надо так же, как и на предыдущем занятии, приложить сосредоточенную силу к некоторой точке. Очевидно, она должна располагаться на оси жесткости балки, но в этом месте пока точек нет. Для преодоления подобных затруднений в ABAQUS есть семейство команд разбиения Partition
.
Вызываются они из панели меню Tools
–
Partition
. В появившемся окне Create
Partition
укажите тип разбиения Face
и метод Scetch
. Также можете нажать на кнопку Partition
Face
Scetch
. После нажатия кнопки ОК на экране с помощью мыши выделите грань на свободном конце, к которой будет приложена нагрузка, и нажмите Done
. В появившемся на панели инструкций окне выберите horizontal
and
on
the
top
и выделите мышью соответствующее ребро грани, то есть верхнее горизонтальное. Используйте кнопку Create
Lines
Connected
или команду меню Add
–
Connected
Lines
, чтобы построить на этой грани отрезок, разбивающий ее на две равные части. После нажатия кнопки Done
вы увидите, что к грани добавилось новое ребро. Его тоже надо разбить пополам, чтоб получить точку точно в центре грани. Для этого нажмите кнопку Partition
Edge
By
Parameter
.
Или воспользуйтесь командами меню Tools
–
Partition
,
в окне Create
Partition
задайте тип разбиения Edge
и метод Enter
Parameter
.
Укажите мышью вновь созданное ребро и в появившемся на панели инструкций окне задайте параметр разбиения, обозначающий расстояние от начала ребра до точки разбиения в долях от длины ребра, равным 0.5 и нажмите кнопку Create
Partition
. Подтвердите создания разбиения кнопкой Done
. Теперь модель готова к приложению нагрузки. Сама сосредоточенная сила задается так же, как и в случае двумерной балки, только точку ее приложения надо указать в центре торца балки. Граничное условие тоже задается аналогично случаю двумерной балки, на шаге Initial
, с тем лишь различием, что закрепить надо не точку, а всю грань, противоположную той, к которой приложена нагрузка. Обратите внимание на то, что эта грань не должна быть скрытой, возможно, балку понадобится развернуть в окне просмотра с помощью кнопки View
Rotate
. Перейдите к модулю LOAD
. Надо так же, как и на предыдущем занятии, приложить сосредоточенную силу к некоторой точке. Очевидно, она должна располагаться на оси жесткости балки, но в этом месте пока точек нет. Для преодоления подобных затруднений в ABAQUS есть семейство команд разбиения Partition
.
Вызываются они из панели меню Tools
–
Partition
. В появившемся окне Create
Partition
укажите тип разбиения Face
и метод Scetch
. Также можете нажать на кнопку Partition
Face
Scetch
. После нажатия кнопки ОК на экране с помощью мыши выделите грань на свободном конце, к которой будет приложена нагрузка, и нажмите Done
. В появившемся на панели инструкций окне выберите horizontal
and
on
the
top
и выделите мышью соответствующее ребро грани, то есть верхнее горизонтальное. Используйте кнопку Create
Lines
Connected
или команду меню Add
–
Connected
Lines
, чтобы построить на этой грани отрезок, разбивающий ее на две равные части. После нажатия кнопки Done
вы увидите, что к грани добавилось новое ребро. Его тоже надо разбить пополам, чтоб получить точку точно в центре грани. Для этого нажмите кнопку Partition
Edge
By
Parameter
.
Или воспользуйтесь командами меню Tools
–
Partition
,
в окне Create
Partition
задайте тип разбиения Edge
и метод Enter
Parameter
.
Укажите мышью вновь созданное ребро и в появившемся на панели инструкций окне задайте параметр разбиения, обозначающий расстояние от начала ребра до точки разбиения в долях от длины ребра, равным 0.5 и нажмите кнопку Create
Partition
. Подтвердите создания разбиения кнопкой Done
. Теперь модель готова к приложению нагрузки. Сама сосредоточенная сила задается так же, как и в случае двумерной балки, только точку ее приложения надо указать в центре торца балки. Граничное условие тоже задается аналогично случаю двумерной балки, на шаге Initial
, с тем лишь различием, что закрепить надо не точку, а всю грань, противоположную той, к которой приложена нагрузка. Обратите внимание на то, что эта грань не должна быть скрытой, возможно, балку понадобится развернуть в окне просмотра с помощью кнопки View
Rotate
.
  Перейдите к модулю MESH
. Используйте команду меню Seed – Instance
либо кнопку Seed Part Instance
. Задайте минимальный размер элемента равным 1. Вдоль больших ребер балки возникло слишком много элементов, уменьшите их количество командами меню Seed
–
Edge
By
Size
или нажмите кнопку Seed
Edge
By
Size
,
находящуюся в подменю, возникающем при удерживании треугольной закладки на кнопке Seed
Part
Instance
.
Выделите все 4 образующие балки, удерживая клавишу Shift. В случае ошибки отмените выбор отдельной грани клавишей Ctrl. В появившемся на панели инструкций окне задайте размер элемента вдоль указанных ребер равным 20. Нажмите кнопку Done
– теперь на балке находится всего 60 узлов предполагаемой сетки. С помощью команды Mesh
–
Controls
или соответствующей кнопки задайте гексаэдрическую форму элемента Shape
= Нех
и структурный способ построения сетки Technique
=
Structured
. С помощью команды Element
Type
или соответствующей кнопки выберите тип элемента C3D8H, задав линейный порядок элемента, содержащегося в стандартной библиотеке, из разряда 3
D
Stress
, то есть работающего во всех трех направлениях по своему объему в гибридной формулировке. Создайте сетку командами меню Mesh
–
Instance
или соответствующей кнопкой на текущей панели инструментов модуля MESH
,
подтверждая действие кнопкой Done
. Перейдите к модулю MESH
. Используйте команду меню Seed – Instance
либо кнопку Seed Part Instance
. Задайте минимальный размер элемента равным 1. Вдоль больших ребер балки возникло слишком много элементов, уменьшите их количество командами меню Seed
–
Edge
By
Size
или нажмите кнопку Seed
Edge
By
Size
,
находящуюся в подменю, возникающем при удерживании треугольной закладки на кнопке Seed
Part
Instance
.
Выделите все 4 образующие балки, удерживая клавишу Shift. В случае ошибки отмените выбор отдельной грани клавишей Ctrl. В появившемся на панели инструкций окне задайте размер элемента вдоль указанных ребер равным 20. Нажмите кнопку Done
– теперь на балке находится всего 60 узлов предполагаемой сетки. С помощью команды Mesh
–
Controls
или соответствующей кнопки задайте гексаэдрическую форму элемента Shape
= Нех
и структурный способ построения сетки Technique
=
Structured
. С помощью команды Element
Type
или соответствующей кнопки выберите тип элемента C3D8H, задав линейный порядок элемента, содержащегося в стандартной библиотеке, из разряда 3
D
Stress
, то есть работающего во всех трех направлениях по своему объему в гибридной формулировке. Создайте сетку командами меню Mesh
–
Instance
или соответствующей кнопкой на текущей панели инструментов модуля MESH
,
подтверждая действие кнопкой Done
.
Действия в модулях JOB
и VISUALISATION
идентичны тем, что имели место для двумерного случая. Не забывайте о том, что имя файла выходных данных должно быть уникальным, например, Beam3D-Bending.
Просмотр результатов стал более наглядным, поскольку теперь мы имеем дело с трехмерным объектом. Сравните их с результатами, полученными для двумерной балки. Для этого загрузите файл Beam
2
D
-
Bending
.
odb
, созданный на предыдущем занятии. Саму модель загружать не обязательно. Создайте дополнительное окно просмотра модели с помощью команд меню Canvas
–
Create
Viewport
, в котором вы будете просматривать двумерную балку. Масштабируйте их так, как вам удобно. Чтоб перейти от окна к окну, надо сделать его активным при помощи команд меню Canvas
– Make Viewport Current
. Погрешность оцените самостоятельно.
Лекция 3.
Моделирование различных типов материалов (изотропные, ортотропные, слоистые, гиперэластичные) на примере изгиба консольно закрепленной балки. Задание пределов пропорциональности и прочности, переход к нелинейной статической задаче.
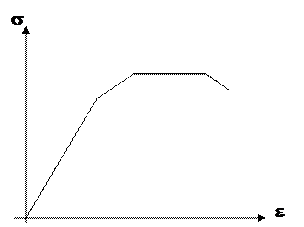 На предыдущем занятии мы моделировали балку, сделанную из изотропного материала – дюрали, предположив, что деформация линейно зависит от напряжения. Но, как известно, в реальных материалах участок пропорциональности не бесконечен, и в общем случае диаграмма растяжения имеет вид, представленный на рисунке 3.1. На ней есть участок пластичности, характеризующийся тем, что значительные деформации сопровождаются небольшими изменениями напряжения. Таким образом, для любого моделируемого материала На предыдущем занятии мы моделировали балку, сделанную из изотропного материала – дюрали, предположив, что деформация линейно зависит от напряжения. Но, как известно, в реальных материалах участок пропорциональности не бесконечен, и в общем случае диаграмма растяжения имеет вид, представленный на рисунке 3.1. На ней есть участок пластичности, характеризующийся тем, что значительные деформации сопровождаются небольшими изменениями напряжения. Таким образом, для любого моделируемого материала
Рисунок 3.1.
статическая задача может стать нелинейной после перехода предела пропорциональности. Научимся моделировать это явление в ABAQUS.
Откройте файл, созданный на предыдущем занятии и присвойте ему новое имя, например, Beam-Materials. Менять геометрию, шаг расчета, нагрузку, граничные условия и сетку не будем, так что перейдите сразу в модуль PROPERTY
и создайте в нем новый материал уже известным вам способом или путем нажатия кнопки Create
в менеджере материалов. Задайте новые свойства, например, описав медь: Density
= 5400 кг/м3
,
Young
’
s
Modulus
= 4.3e+8, Poisson
’
s
Ratio
= 0.28. Теперь в меню Mechanical
выберите пункт Plasticity
–
Plastic
. Появится таблица, по умолчанию состоящая из одной строки и двух столбцов: Yield
Stress
и Plastic
Strain
. В них, соответственно, задается напряжение и соответствующая ему пластическая деформация в табличном виде. Обратите внимание на то, что эта деформация отнулевая, поскольку так описываются не точки на диаграмме растяжения, а отклонение от прямой с углом наклона, равным арктангенсу модуля Юнга. Заполните таблицу так, как показано на рисунке 3.2. Заметим, что первое число в ней соответствует пределу пропорциональности, а последнее – пределу прочности материала.
| Yield Stress
|
Plastic Strain
|
| 54e+4
|
0.0
|
| 58e+4
|
0.0006
|
| 63e+4
|
0.0008
|
| 69e+4
|
0.0013
|
| 74e+4
|
0.0018
|
| 78e+4
|
0.0023
|
Рисунок 3.2.
Присвойте материалу новое имя, например, Copper
. Далее известным вам методом задайте сечение балки на основе вновь созданного материала и присвойте его вашей модели. Перейдите в модуль JOB
и создайте в нем новый вычислительный процесс с собственным именем, например, Beam3D-Plastic. Нажав кнопку Submit
, начните вычисления и просмотрите результаты. Обратите внимание на то, как изменились напряжения – они существенно упали при попадании на участок пластичности. Деформации, тем не менее, изменились не так сильно – материал «потек».
 Но медь – изотропный материал. Попробуем теперь задать материал ортотропный, например, фанеру. Для этого создайте в менеджере материалов новый материал с именем Plywood
. Задайте плотность материала: Density
= 1460 кг/м3
. В разделе Mechanical
найдите кнопку Type
и переключите с ее помощью тип материала с Isotropic
на Orthotropic
. Определите матрицу жесткости фанеры: D
1111
= 2.3е+8 Па, D
1122
= 3.8е+5 Па, D
2222
= 4.3е+8 Па, D
1133
= 5.6е+5 Па, D
2233
= 1.4е+7 Па, D
3333
= 1.8е+9 Па, D
1212
= 2.7е+5 Па, D
1313
= 1.6е+6 Па, D
2323
= 4.3е+5 Па. Теперь надо задать ориентацию материала. Для этого сначала Но медь – изотропный материал. Попробуем теперь задать материал ортотропный, например, фанеру. Для этого создайте в менеджере материалов новый материал с именем Plywood
. Задайте плотность материала: Density
= 1460 кг/м3
. В разделе Mechanical
найдите кнопку Type
и переключите с ее помощью тип материала с Isotropic
на Orthotropic
. Определите матрицу жесткости фанеры: D
1111
= 2.3е+8 Па, D
1122
= 3.8е+5 Па, D
2222
= 4.3е+8 Па, D
1133
= 5.6е+5 Па, D
2233
= 1.4е+7 Па, D
3333
= 1.8е+9 Па, D
1212
= 2.7е+5 Па, D
1313
= 1.6е+6 Па, D
2323
= 4.3е+5 Па. Теперь надо задать ориентацию материала. Для этого сначала  создайте локальную систему координат Datum
Csys
при помощи кнопки Create
datum
Plane
: 3
Points
или команд меню Tools
–
Datum
,
Type
=
Csys
,
Method
= 3
points
. В появившемся окне Create
Datum
Csys
выберите Coordinate
System
Type
как Rectangular
и задайте новой системе имя, по умолчанию Datum
csys
-2
. Нажав кнопку Continue
, выберите точку начала координат в месте приложения силы, в центре свободного торца балки. Появятся новые координатные оси, выделенные красным цветом. Подтвердите ввод нажатием кнопки Create
Datum
. Нажмите на панели инструментов кнопку Assign
Material
orientation
или используйте команды меню Assign
–
Material
orientation
. Укажите мышью на всю балку и нажмите кнопку Done
. Теперь выделите мышью вновь созданную систему координат и нажмите на кнопку Axis
-3
для ориентации усиленного волокна фанеры вдоль балки. Подтвердите нулевой угол отклонения от оси кнопкой Enter
и завершите ориентацию материала кнопкой ОК. Повторите все действия по созданию нового вычислительного процесса с именем Beam3D-Orthotropic и просмотрите полученные результаты. создайте локальную систему координат Datum
Csys
при помощи кнопки Create
datum
Plane
: 3
Points
или команд меню Tools
–
Datum
,
Type
=
Csys
,
Method
= 3
points
. В появившемся окне Create
Datum
Csys
выберите Coordinate
System
Type
как Rectangular
и задайте новой системе имя, по умолчанию Datum
csys
-2
. Нажав кнопку Continue
, выберите точку начала координат в месте приложения силы, в центре свободного торца балки. Появятся новые координатные оси, выделенные красным цветом. Подтвердите ввод нажатием кнопки Create
Datum
. Нажмите на панели инструментов кнопку Assign
Material
orientation
или используйте команды меню Assign
–
Material
orientation
. Укажите мышью на всю балку и нажмите кнопку Done
. Теперь выделите мышью вновь созданную систему координат и нажмите на кнопку Axis
-3
для ориентации усиленного волокна фанеры вдоль балки. Подтвердите нулевой угол отклонения от оси кнопкой Enter
и завершите ориентацию материала кнопкой ОК. Повторите все действия по созданию нового вычислительного процесса с именем Beam3D-Orthotropic и просмотрите полученные результаты.
Неплохо уметь моделировать и композиционные материалы. Они состоят из ортотропных слоев, повернутых под разными углами друг относительно друга и склеенных в слоистый пакет. Для этого создайте новый материал с именем Composite
и определите Type
как Engineering
Constants
. Задайте следующие свойства: Density
= 4850 кг/м3
, Young
’
s
Modulus
: Е1
= 3.6е+8 Па, Е2
= 2.8е+7 Па, Е3
= 4.5е+7 Па, Nu
12 =
0.34, Nu
13 =
0.23, Nu
23
= 0.28, G
12
= 3.2e+7 Па, G
13
= 4.0e+7 Па, G
23
= 6.2e+7 Па. После этого нажмите кнопку ОК. Проведите вычислительный процесс с новым именем, например, Beam3D-Composite, не забыв, как и в предыдущем случае, после присвоения балке свойств сечения задать и ориентацию материала.
Просматривая результаты расчета, обратите внимание на распределение напряжений по слоям поперек балки, взяв в качестве переменной для вывода Primary
Variable
давление Pressure
.
Наконец, научимся моделировать резину. Она относится к гиперэластичным материалам с обратной выпуклостью кривой растяжения – сжатия. Модуль Юнга для резины близок к ½, что говорит о малых объемных деформациях. Создайте новый материал с именем Rubber
и определите Type
как Isotropic
. Задайте плотность материала Density
=1870 кг/м3
и выберите опцию Hyperelastic
. Выберите Test
data
в качестве Input
source
.
Эта опция требует ввода пробных данных, полученных на основании эксперимента, их можно задать в виде таблицы в препроцессоре САЕ, что производится по умолчанию, или через отдельный файл. Выберите полиномиальную модель, при помощи которой будете аппроксимировать потенциал энергии деформации материала, задав Strain
energy
potential
как Polinomial
и Moduli
time
scale
(
for
viscoelasticity
) как Long
-
term
, а
порядок полиномов Strain
energy
potential
order
установите равным 2. Теперь надо ввести сами пробные данные, то есть точки, по которым будет построена диаграмма растяжения для резины. Для этого нажмите кнопку Test
Data
и выберите подопцию Uniaxial
test
data
.
Заполните появившуюся на экране таблицу Suboption
Editor
так, как показано на рисунке 3.3. Здесь Nominal
Stress
и Nominal
Strain
– номинальные напряжения и соответствующие им деформации. Подтвердите ввод, нажав ОК. В ABAQUS есть разные модели для задания гиперэластичных материалов: полиномиальная, Муни-Ривлина, Марлоу, Арруды-Бойса и другие. Мы уже задали полиномиальную модель с N=2. Чтобы увидеть, насколько точно она соответствует экспериментальным данным, необходимо произвести оценку материала. Это можно сделать непосредственно в менеджере материалов, указав вновь созданный материал и нажав кнопку Evaluate
, либо с помощью команд меню Material
–
Evaluate
–
Rubber
. Возникнет окно Evaluate
Material
.
| Nominal Stress
|
Nominal Strain
|
| 0
|
0
|
| 0.3
|
0.8
|
| 0.6
|
1.6
|
| 0.9
|
2.5
|
| 1.2
|
3.8
|
| 1.5
|
5.0
|
| 1.8
|
6.8
|
| 2.1
|
8.3
|
| 2.4
|
12
|
Рисунок 3.3.
В нем задайте Source
как Test
data
, а в качестве тестов для модели материала Standard
Tests
выберите одноосное растяжение-сжатие Uniaxial
и чистый сдвиг Planar
. Для каждого из них задайте масштаб деформации Nominal
Strain
, то есть верхний предел деформаций в таблице пробных данных, в нашем случае 12. Откройте закладку Strain
Energy
Potentials
и выберите модели, для которых будет проведено сравнение с пробными данными, например, Polynomial
,
Mooney
-
Rivlin
и Odgen
. Подтвердите ввод нажатием кнопки ОК. Если все сделано правильно, на экране появятся графики, показывающие процессы нагружения пробного образца для эксперимента и заданных моделей потенциала энергии деформации. Обратите внимание на погрешность полиномиальной модели и закройте графики, а потом проведите известные действия по созданию нового вычислительного процесса с именем, например, Beam3D-Rubber. Ориентацию материала задавать на этот раз не надо. Просмотрите результаты расчета и определите различие деформаций медной и резиновой балки при идентичных условиях нагружения.
Лекция 4
.
Моделирование динамической задачи на примере свободных колебаний консольно закрепленной балки. Анализ частотных характеристик, запись результатов анализа в отчетные файлы.
Рассмотрим проведение расчета свободных колебаний балки, то есть колебаний, возбуждаемых в балке при мгновенном снятии ранее действовавших нагрузок. Используем результат предыдущего расчета, полученного на втором занятии, из которого в качестве исходных данных берутся деформации балки на последнем шаге. Откройте файл, содержащий модель трехмерной балки, и сохраните, присвоив ему новое имя.
Для проведения расчета необходимо создать копию модели, результаты расчета которой уже есть. Необходимо вызвать менеджер моделей, используя команду меню Model – Copy Model
и скопировать Model-1
в Model-2
. Теперь все действия будут проводиться с новой моделью. Теперь создайте новый шаг анализа – линейный динамический расчет. Для этого вернитесь в модуль STEP
. Запустите в этом модуле менеджер, отвечающий за создание и редактирование шагов анализа Step – Manager
. Создайте новый шаг, используя кнопку Create
. Выберите Procedure type = General,
метод анализа – Dynamic, Implicit.
В окне Edit Step
задайте параметры по выбору шага. В Basic
укажите описание, например, Free
Веам,
и период времени Time
Perriod
, в течение которого будут рассматриваться колебания балки – 12 с. В Incrementation
задайте тип – Fixed,
максимальное число шагов – 200, постоянный шаг по времени Increment
size
–
0,1 с.
В параметрах Other
введите коэффициент численного демпфирования Numerical
damping
control
parameter
,
равный -0.3 (знак «минус» обязателен) и нажмите кнопки ОК и Dismiss
.
Для задания опций вывода процессов History Output
по времени необходимо определить точки, в которых будут записываться данные в зависимости от времени. Делается это следующим образом: запустите менеджер групп, выбрав элемент меню Tools – Set – Manager
, в котором создается новая группа кнопкой Create
. В эту группу будет входить одна точка – та, к которой на шаге STEP-1 была приложена сила. По умолчанию расчетная группа точек геометрической модели носит имя Set
-1
, но ей можно присвоить и собственное имя при помощи кнопки Rename
, что бывает особенно полезно при анализе комбинированных конструкций. Укажите заданную точку мышью и нажмите кнопки Done
,
а затем Dismiss
. Запустите менеджер процессов по времени при помощи команд меню Output – History Output Request – Manager
или соответствующей кнопки, в котором для шага STEP-1 задаются свои переменные для вывода, в частности перемещения, скорости и ускорения Displacement
/
Velocity
/
Acceleration
заданной выше группы Set-1, которую необходимо указать в окне Domain
, выбрав раздел Set
Name
. Задайте для этого шага условия нагружения через модуль LOAD
. Так как на этом шаге рассматриваются свободные колебания балки, то необходимо убрать нагрузку, приложенную на предыдущем шаге. Для этого надо выделить ее в менеджере нагрузок и заменить опцию Propogate
на Inactive
нажатием на кнопку Deactivate
.
Следующее действие – это, собственно, организация файла выходных данных и запуск расчета с помощью модуля JOB
. В этом модуле, используя менеджер заданий, создайте новый вычислительный процесс при помощи кнопки Create
,
после чего запустите его кнопкой Submit
. Не забудьте присвоить этому процессу уникальное имя, например, Beam3D-Frequencies.
После окончания расчета откройте полученные результаты известным способом – нажатием кнопки Results
в менеджере заданий или открытием в модуле VISUALIZATION
соответствующего файла выходных данных с расширением *.
odb
.
 Для просмотра колебательного процесса по времени в ABAQUS/CAE необходимо воспользоваться командами меню Animate – Time History
либо кнопкой Time
History
Animate
. Так как активное состояние модели Fast Representation
, то появляется окно Animation,
в котором необходимо выбрать новое состояние модели, в частности, Deformed. Для просмотра колебательного процесса по времени в ABAQUS/CAE необходимо воспользоваться командами меню Animate – Time History
либо кнопкой Time
History
Animate
. Так как активное состояние модели Fast Representation
, то появляется окно Animation,
в котором необходимо выбрать новое состояние модели, в частности, Deformed.
После нажатия на кнопку OK происходит покадровое создание анимации. Изменить параметры анимации можно, нажав на кнопку Animation
Options
, расположенную на панели инструкций. В частности, для того чтобы просмотреть колебательный процесс от начала до конца, один раз, без повторений необходимо в появившемся окне An
imatio
n Options
задать параметр Mode
в значение Play once.
Управление анимацией (запуск, останов, пошаговый переход к следующему кадру) проводится с панели инструкций посредством набора кнопок Animation
Controls
.
 Для вывода графиков по времени необходимо воспользоваться элементом меню Result – History output
. В появившемся окне выбирается переменная, по которой требуется построить график. Например, выберите переменную, отвечающую за вывод графика перемещения точки, к которой на шаге STEP-1 была приложена сила Spatial
Displacement
:
U
1
at
Node
56
in
NSET
SET
-1
. При нажатии на кнопку Plot
на экран будет выведен график указанной переменной. Для изменения параметров выводимого графика служит кнопка XY
Curve
Options
.
При ее нажатии возникнет одноименное окно, дающее возможность изменить вид выводимой кривой: задать вид линии кривой, вид выводимых символов. Также может быть полезна кнопка XY
Plot
Options
, при ее нажатии появится окно изменения параметров области построения, таких, как легенда и сетка. Для вывода графиков по времени необходимо воспользоваться элементом меню Result – History output
. В появившемся окне выбирается переменная, по которой требуется построить график. Например, выберите переменную, отвечающую за вывод графика перемещения точки, к которой на шаге STEP-1 была приложена сила Spatial
Displacement
:
U
1
at
Node
56
in
NSET
SET
-1
. При нажатии на кнопку Plot
на экран будет выведен график указанной переменной. Для изменения параметров выводимого графика служит кнопка XY
Curve
Options
.
При ее нажатии возникнет одноименное окно, дающее возможность изменить вид выводимой кривой: задать вид линии кривой, вид выводимых символов. Также может быть полезна кнопка XY
Plot
Options
, при ее нажатии появится окно изменения параметров области построения, таких, как легенда и сетка.
Лекция 5.
Моделирование контактной задачи на примере падения твердого шара на свободный конец консольно закрепленной балки с различными начальными условиями.
    Одной из характерных особенностей ABAQUS является большой набор средств, служащих для анализа взаимодействий. Рассмотрим простое взаимодействие упругого и абсолютно жесткого тел. Проведите известные вам действия, открыв файл с консольно заделанной балкой и сохранив его под другим именем, и снимите нагрузку с помощью кнопки Delete
так, что балка должна быть свободна уже на первом шаге расчета STEP-1. Теперь при помощи команд меню Create
–
Part
либо одноименной кнопки создайте новую деталь, а именно – трехмерное абсолютно жесткое тело, путем определения Modeling
Space
= 3
D
, Type
=
Discrete
Rigid
, а в разделе Base
Feature
задайте Shape
=
Shell
и Type
=
Revolution
, то есть методом построения новой детали послужит вращение. Нажмите кнопку ОК и при помощи кнопки Create
Arc
:
Center
and
2
Enpoints
на панели инструментов или команд меню Add
–
Arc
–
Center
/
Endpoints
на плоском виде нарисуйте дугу окружности в центре с точкой (0.0, 0.0), началом в точке (0.0, 5.0) и концом в точке (0.0, -5.0). Будьте внимательны! Сначала задается верхняя точка, потом нижняя так, чтобы вся дуга лежала справа от центральной пунктирной линии CenterLine
. Затем замкните дугу отрезком при помощи кнопки Create
Lines
С
onnected
или команд меню Add
–
Line
–
Connected
Lines
. Завершите геометрические построения кнопкой Cancel
и подтвердите ввод кнопкой Done
. Теперь появится окно Edit
Revolution
, в котором надо указать угол вращения Angle
= 360.0 и еще раз подтвердить ввод. Последнее, что необходимо сделать, это добавить опорную точку при помощи команд меню Tools
–
Reference
Point
в точке (0.0, 0.0, 0.0) и подтвердить ввод клавишей Enter
. Шар готов. На этом определение геометрических характеристик деталей закончено. Если потребуется изменить характеристики деталей, то это можно сделать с помощью элемента меню Fea
ture – Edit
или кнопки Edit
Feature
, выбрав в панели состояния требуемую деталь при помощи мыши. Одной из характерных особенностей ABAQUS является большой набор средств, служащих для анализа взаимодействий. Рассмотрим простое взаимодействие упругого и абсолютно жесткого тел. Проведите известные вам действия, открыв файл с консольно заделанной балкой и сохранив его под другим именем, и снимите нагрузку с помощью кнопки Delete
так, что балка должна быть свободна уже на первом шаге расчета STEP-1. Теперь при помощи команд меню Create
–
Part
либо одноименной кнопки создайте новую деталь, а именно – трехмерное абсолютно жесткое тело, путем определения Modeling
Space
= 3
D
, Type
=
Discrete
Rigid
, а в разделе Base
Feature
задайте Shape
=
Shell
и Type
=
Revolution
, то есть методом построения новой детали послужит вращение. Нажмите кнопку ОК и при помощи кнопки Create
Arc
:
Center
and
2
Enpoints
на панели инструментов или команд меню Add
–
Arc
–
Center
/
Endpoints
на плоском виде нарисуйте дугу окружности в центре с точкой (0.0, 0.0), началом в точке (0.0, 5.0) и концом в точке (0.0, -5.0). Будьте внимательны! Сначала задается верхняя точка, потом нижняя так, чтобы вся дуга лежала справа от центральной пунктирной линии CenterLine
. Затем замкните дугу отрезком при помощи кнопки Create
Lines
С
onnected
или команд меню Add
–
Line
–
Connected
Lines
. Завершите геометрические построения кнопкой Cancel
и подтвердите ввод кнопкой Done
. Теперь появится окно Edit
Revolution
, в котором надо указать угол вращения Angle
= 360.0 и еще раз подтвердить ввод. Последнее, что необходимо сделать, это добавить опорную точку при помощи команд меню Tools
–
Reference
Point
в точке (0.0, 0.0, 0.0) и подтвердить ввод клавишей Enter
. Шар готов. На этом определение геометрических характеристик деталей закончено. Если потребуется изменить характеристики деталей, то это можно сделать с помощью элемента меню Fea
ture – Edit
или кнопки Edit
Feature
, выбрав в панели состояния требуемую деталь при помощи мыши.
Для задания физических свойств деталей необходимо перейти в модуль P
ROPERTY
. В окне Edit Material
создайте материал при помощи известных команд меню Material – Create
, у которого следующие упругие характеристики: Density
r=7850 кг/мм3, Young
’
s
Modulus
Е=2e+7 МПа, Poisson
’
s
Ratio
n=0.3. Пластические характеристики материала задаются, используя закладки Mechanical – Plasticity – Plastic так, как показано на рисунке 5.1.
| Yield Stress
|
Plastic Strain
|
| 3000
|
0
|
| 3400
|
0.03
|
| 4000
|
0.07
|
| 4500
|
0.1
|
| 4800
|
0.15
|
| 5100
|
0.2
|
| 5300
|
0.25
|
| 5400
|
0.3
|
| 5350
|
0.35
|
| 5200
|
0.4
|
| 5000
|
0.45
|
Рисунок 5.1.
Далее создайте однородное сечение для твердотельных элементов, используя элемент меню Section – Create
или соответствующую кнопку. Перед тем как присвоить созданные свойства балке, необходимо убедится, что она в панели состояния является активной деталью.
Один из самых важных этапов это создание сборки деталей посредством их пространственных привязок. Перейдите в модуль ASSEMBLY
. В сборке участвуют две детали,
по умолчанию Part-1 и Part-2, то есть шар и балка. Включение привязок в сборку осуществляется использованием команд меню Instance – Create
или кнопки Instance
Part
, как во втором занятии. Теперь необходимо отцентрировать балку относительно шара.
Надо переместить деталь против направления оси «Y» на 5.5 мм и против направления оси «Z» на 50мм,  воспользовавшись элементом меню Instance – Translat
e
или кнопкой Translate
Instance
. Укажите мышью на балку, она выделится красным цветом, и нажмите кнопку Done
. Внизу, в окне на панели управления сначала задается начальная координата вектора переноса, а затем конечная. Совсем не обязательно, чтобы это были точки, принадлежащие деталям. Например, введите пару точек (0.0, 5.5, 50.0) и (0.0, 0.0, 0.0). После задания последней координаты деталь переносится в требуемое положение, которое надо подтвердить, нажав кнопку ОК.
Как видите, теперь на экране две балки. Удалите старую балку, воспользовавшись элементом меню Instance – Translat
e
или кнопкой Translate
Instance
. Укажите мышью на балку, она выделится красным цветом, и нажмите кнопку Done
. Внизу, в окне на панели управления сначала задается начальная координата вектора переноса, а затем конечная. Совсем не обязательно, чтобы это были точки, принадлежащие деталям. Например, введите пару точек (0.0, 5.5, 50.0) и (0.0, 0.0, 0.0). После задания последней координаты деталь переносится в требуемое положение, которое надо подтвердить, нажав кнопку ОК.
Как видите, теперь на экране две балки. Удалите старую балку,  входящую в шар, посредством команд Feature
–
Delete
или нажав кнопку Delete
Feature
.
Укажите мышью не нужную более деталь и нажмите кнопку Done
. входящую в шар, посредством команд Feature
–
Delete
или нажав кнопку Delete
Feature
.
Укажите мышью не нужную более деталь и нажмите кнопку Done
.
В модуле STEP
включите опцию нелинейного анализа NlGeom
= On
и создайте еще один шаг расчета, аналогичный имеющемуся, по умолчанию – Step-2. Описание его укажите как Motion
.
 Модуль I
NTERACTION
еще не рассматривался подробно в данном руководстве. Как было сказано ранее, этот модуль служит для определения взаимодействий деталей в сборке, а также задания свойств этих взаимодействий. Новое взаимодействие задается командами меню Interaction
–
Create
или кнопкой Create
Interaction
. Появляется окно Create Interaction
, в котором укажите для первого шага расчета, по умолчанию Step-1, Types for selected step
как поверхностный контакт Surface-to-surface contact (Standard)
. После выбора опций кнопкой ОК на экране задаются контактные зоны, главная (master) и подчиненная (slave). Сначала выбирается главная поверхность. Из двух контактных поверхностей главная поверхность должна быть более жесткой, в данной задаче это шар. На экране выбранная поверхность становиться красной. Если выбранная поверхность определяется плоскими элементами, или является абсолютно жесткой поверхностью, то необходимо определить, какая ее сторона будет находиться в контакте. После нажатия кнопки Done
на поверхности появляются две стрелки: фиолетовая (Magenta) и желтая (Yellow), указывающие на две стороны. Необходимо выбрать одну из них, в данном примере фиолетовую, нажав на кнопку Magenta
на панели инструкций. Подчиненная зона может быть задана как поверхностью, так и группой узлов. В данном случае подчиненная зона определяется поверхностью, и в панели инструкций надо нажать на кнопку Surface
. Если на текущем виде в окне Viewport
требуемую сторону поверхности выделить невозможно, так она перекрыта не контактирующей стороной, то необходимо развернуть деталь так, чтобы была видна верхняя сторона балки, и выбрать ее выступающую часть. Развернуть сборку можно, используя панель видов, которая вызывается при использовании команд меню View – Views Toolbox…
F8. Панель видов показана на рисунке 5.2. Модуль I
NTERACTION
еще не рассматривался подробно в данном руководстве. Как было сказано ранее, этот модуль служит для определения взаимодействий деталей в сборке, а также задания свойств этих взаимодействий. Новое взаимодействие задается командами меню Interaction
–
Create
или кнопкой Create
Interaction
. Появляется окно Create Interaction
, в котором укажите для первого шага расчета, по умолчанию Step-1, Types for selected step
как поверхностный контакт Surface-to-surface contact (Standard)
. После выбора опций кнопкой ОК на экране задаются контактные зоны, главная (master) и подчиненная (slave). Сначала выбирается главная поверхность. Из двух контактных поверхностей главная поверхность должна быть более жесткой, в данной задаче это шар. На экране выбранная поверхность становиться красной. Если выбранная поверхность определяется плоскими элементами, или является абсолютно жесткой поверхностью, то необходимо определить, какая ее сторона будет находиться в контакте. После нажатия кнопки Done
на поверхности появляются две стрелки: фиолетовая (Magenta) и желтая (Yellow), указывающие на две стороны. Необходимо выбрать одну из них, в данном примере фиолетовую, нажав на кнопку Magenta
на панели инструкций. Подчиненная зона может быть задана как поверхностью, так и группой узлов. В данном случае подчиненная зона определяется поверхностью, и в панели инструкций надо нажать на кнопку Surface
. Если на текущем виде в окне Viewport
требуемую сторону поверхности выделить невозможно, так она перекрыта не контактирующей стороной, то необходимо развернуть деталь так, чтобы была видна верхняя сторона балки, и выбрать ее выступающую часть. Развернуть сборку можно, используя панель видов, которая вызывается при использовании команд меню View – Views Toolbox…
F8. Панель видов показана на рисунке 5.2.
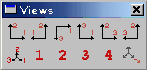
Рисунок 5.2.
 После выбора подчиненной поверхности кнопкой Done
в окне Edit Interaction
необходимо задать другие свойства соединения. Немаловажное значение имеет задание параметров подгонки узлов, которая необходима при проникновении главной поверхности в подчиненную поверхность. В секции Slave Node Adjustment
требуется выбрать опцию Adjust only overclosed nodes
(подгонять только проникающие узлы).
Формулировку проскальзывания Sliding
Formulation
задайте конечной Finite
Sliding
.
Для задания механических свойств соединения необходимо в окне Edit Interaction
нажать кнопку Create
или кнопку Create Interaction
Property
. Появляется одноименное окно, в котором задается тип взаимодействия – контакт Contact
. После задания типа взаимодействия, необходимо определить свойства контактного взаимодействия в окне Edit Contact
Property
,
возникающем по нажатию кнопки Continue
. В данной задаче достаточно определить касательное взаимодействие и нормальное. Эти свойства задаются при использовании команд меню Mechanical
–
Tangential
Behavior
и Mechanical
–
Normal
Behavior
, соответственно. Для Tangential
Behavior
задайте формулировку Friction
Formulation
как Penalty
, укажите направленность Directionality
изотропной Isotropic
и введите коэффициент трения Friction
Coefficient
= 0.05. Для Normal
Behavior
оставьте настройки, используемые по умолчанию. Закройте все окна нажатием кнопок ОК. После выбора подчиненной поверхности кнопкой Done
в окне Edit Interaction
необходимо задать другие свойства соединения. Немаловажное значение имеет задание параметров подгонки узлов, которая необходима при проникновении главной поверхности в подчиненную поверхность. В секции Slave Node Adjustment
требуется выбрать опцию Adjust only overclosed nodes
(подгонять только проникающие узлы).
Формулировку проскальзывания Sliding
Formulation
задайте конечной Finite
Sliding
.
Для задания механических свойств соединения необходимо в окне Edit Interaction
нажать кнопку Create
или кнопку Create Interaction
Property
. Появляется одноименное окно, в котором задается тип взаимодействия – контакт Contact
. После задания типа взаимодействия, необходимо определить свойства контактного взаимодействия в окне Edit Contact
Property
,
возникающем по нажатию кнопки Continue
. В данной задаче достаточно определить касательное взаимодействие и нормальное. Эти свойства задаются при использовании команд меню Mechanical
–
Tangential
Behavior
и Mechanical
–
Normal
Behavior
, соответственно. Для Tangential
Behavior
задайте формулировку Friction
Formulation
как Penalty
, укажите направленность Directionality
изотропной Isotropic
и введите коэффициент трения Friction
Coefficient
= 0.05. Для Normal
Behavior
оставьте настройки, используемые по умолчанию. Закройте все окна нажатием кнопок ОК.
В модуле LOAD
шар необходимо закрепить по всем степеням свободы, применив граничное условие Encastre
. Это условие должно присутствовать на начальном шаге (Initial
) и распространяться на все остальные шаги интегрирования. Условие задается, используя опцию Create
в Boundary Condition Manager
. Тип граничного условия для всех шагов Symmetry/Antysymmetry/Encastre.
В качестве области применения граничного условия, необходимо использовать не весь шар, а только его опорную точку Reference
Point
.
В качестве воздействия – имитации падения шара – задается перемещение грани балки вдоль оси “Y”. Для этого также используйте Boundary Condition Manager
, в котором на шаге Step-2 на боковом свободном торце балки задайте граничное условие типа Displacement/Rotation –
перемещение по оси «Y» на 10 мм, то есть U2= 10. Помимо воздействия необходимо закрепить боковые грани балки от перемещений вдоль оси «Z» и вращения вокруг оси «X» и «Y». Для этого на шаг Initial
задайте граничное условие Symmetry/Antysymmetry/Encastre
типа ZSYMM, которое распространяется на все шаги анализа. Всего должно быть 4 граничных условия, включая заделку торца балки. Она наследуется из файла, полученного на второй лекции, однако объект, к которому она приложена, уже удален. Выделите BC-1 в менеджере граничных условий и нажмите кнопку Edit
.
ABAQUS выдаст предупреждение и предложит вам заново задать граничное условие, для чего нажмите кнопку Yes
. В появившемся окне Edit
Boundary
Condition
нажмите кнопку Edit
Region
, после чего выберите для заделки удаленный от шара торец балки.
Перейдите в модуль MESH
. От разбиения сетки в контактных задачах очень сильно зависит сходимость решения. Правильно созданная сетка может значительно сократить время решения. Сначала проводится разбиение главной поверхности. Сетка здесь должно быть более крупной, чем на подчиненной поверхности. Используя команды меню Seed
–
Instance
или кнопку Seed
Part
Instance
задайте размер элемента по периметру шара равным 2 мм. Далее с помощью кнопки Assign
Mesh
Controls
или вызова команд меню Mesh
–
Controls
измените тип объемных элементов на треугольники TRI
.
Создание сетки по шару произведите обычным образом, используя команды меню Mesh –
Instance
или кнопку Mesh
Part
Instance
.
  В свою очередь, сетка балки в зоне контакта должна быть более мелкой. Для того, чтобы измельчить новую сетку, необходимо разбить ее посредине на две подобласти. Эта операция проводится в три этапа. Сначала создается вспомогательная плоскость, направляющая для разбиения, потом проводится разбиение на подобласти, после чего можно строить конечно-элементную сетку. Построение направляющей плоскости осуществляется с помощью команд меню Tools
–
Datum
.
В появившемся окне Create
Datum
задайте тип направляющей как плоскость Plane
и метод ее построения Point
and
Normal
. Выбранный метод требует задать точку и нормаль и может быть вызван при использовании кнопки Create
Datum
Plane
by
Edge
. Точка выбирается посредине балки, а в качестве нормали одно из ее длинных ребер. На экране плоскость будет отображена желтой прерывистой линией. Используя вспомогательную плоскость, можно провести разбиение балки на две половины. Для этого необходимо снова воспользоваться элементом меню Tools – Partition
. Выбирается тип разбиваемого объекта – Cell
и метод - Use datum plane.
Альтернативно, можете нажать кнопку Partition
Cell
:
Use
Datum
Plane
. На экране выбирается созданная вспомогательная плоскость, после нажатия кнопки Create
Partition
она автоматически разбивает балку – единственный деформируемый объемный объект. В свою очередь, сетка балки в зоне контакта должна быть более мелкой. Для того, чтобы измельчить новую сетку, необходимо разбить ее посредине на две подобласти. Эта операция проводится в три этапа. Сначала создается вспомогательная плоскость, направляющая для разбиения, потом проводится разбиение на подобласти, после чего можно строить конечно-элементную сетку. Построение направляющей плоскости осуществляется с помощью команд меню Tools
–
Datum
.
В появившемся окне Create
Datum
задайте тип направляющей как плоскость Plane
и метод ее построения Point
and
Normal
. Выбранный метод требует задать точку и нормаль и может быть вызван при использовании кнопки Create
Datum
Plane
by
Edge
. Точка выбирается посредине балки, а в качестве нормали одно из ее длинных ребер. На экране плоскость будет отображена желтой прерывистой линией. Используя вспомогательную плоскость, можно провести разбиение балки на две половины. Для этого необходимо снова воспользоваться элементом меню Tools – Partition
. Выбирается тип разбиваемого объекта – Cell
и метод - Use datum plane.
Альтернативно, можете нажать кнопку Partition
Cell
:
Use
Datum
Plane
. На экране выбирается созданная вспомогательная плоскость, после нажатия кнопки Create
Partition
она автоматически разбивает балку – единственный деформируемый объемный объект.
Не забудьте нажимать кнопку Cancel
для завершения каждой операции! После разбития на подобласти на балке можно создавать сетку. Для начала задается предварительное разбиение модели. Глобальное разбиение проведите с помощью опции Seed – Instance
. Необходимо на экране указать на разбиваемую деталь и задать приблизительный размер элемента – 0.25 мм. Этот размер выбирается из условия размещения 4 элементов по толщине пластины, 2 элементов недостаточно для достижения сходимости. Такая сетка слишком густая, и достаточно иметь подробное разбиение только в зоне контакта. Для того чтобы загрубить сетку в зонах, отдаленных от зон контакта, необходимо воспользоваться опцией по направленному сгущению сетки. Вызывается  эта опция с помощью элемента меню Seed – Edge biased
или кнопки Seed
edge
:
Biased
. На экране выбираются продольные ребра балки (8 ребер). На ребра надо указать в области, близкой к середине детали, там, где будет производиться сгущение сетки. В панели инструкций вводится соотношение между максимальной и минимальной длиной элементов на ребре, а также количество элементов. Соотношение между длинами задается равным 4, количество элементов 40. эта опция с помощью элемента меню Seed – Edge biased
или кнопки Seed
edge
:
Biased
. На экране выбираются продольные ребра балки (8 ребер). На ребра надо указать в области, близкой к середине детали, там, где будет производиться сгущение сетки. В панели инструкций вводится соотношение между максимальной и минимальной длиной элементов на ребре, а также количество элементов. Соотношение между длинами задается равным 4, количество элементов 40.
Можно также загрубить сетку по ширине пластины. На экране необходимо выбрать 8 ребер на торцах. Изменить разбиение с помощью элемента меню Seed - Edge By
Number
или соответствующей кнопки. В окне инструкций задайте количество элементов, равное 4.
Прежде чем приступить непосредственно к генерации сетки, необходимо определить тип элементов, которые будут участвовать в ее создании. Для этого используется команды меню Mesh – Element Type
или кнопки Assign
Element
Type
. На экране выберите с помощью мыши подобласти, для которых надо определить тип элементов – обе части балки. А в окне Element Type
определите характеристики элементов следующим образом: библиотека Standard
, семейство 3
Dstress
, порядок элементов Linear
, тип HEX
. Так заданный элемент классифицируется как C3D8I. При этом необходимо обратить внимание, что в задачах контакта с изгибом лучше всего использовать элементы типа Incompatible modes.
 Создание сетки для балки следует производить по каждой ее половине отдельно, используя элемент меню Mesh – Region
или кнопку Mesh
Region
. Создание сетки для балки следует производить по каждой ее половине отдельно, используя элемент меню Mesh – Region
или кнопку Mesh
Region
.
Создание вычислительного процесса и запуск расчета произведите известным вам способом. Как всегда, имя файла задания и его описание должно быть уникальными. Например, Beam3D&Ball и Roquelle
соответственно. Во время расчета можно просмотреть процесс его выполнения (отчет, записываемый в *.
s
ta
-файл): записанные шаги и изменение шага, погрешности и так далее. А также, нажав на кнопку Results
, можно автоматически загрузить уже рассчитанные результаты для просмотра.
На этом занятии мы рассмотрели особенности представления результатов в контактных задачах. По умолчанию в CAE для контактных задач задается вывод контактных напряжений, а также зазора между контактными поверхностями.
Для вывода поля контактных напряжений необходимо воспользоваться опцией Result – Field Output
, в поле переменных Primary Variables
выбирается переменная CPRESS Contact pressure at surface nodes.
После выбора данной функции необходимо развернуть деталь так чтобы была видна область контакта. Используя элемент меню Animate – Time History
можно получить анимированную картину деформирования пластины по шагам интегрирования.
Расстояние между контактирующими поверхностями можно вывести в виде поля, также используя элемент меню Result – Field Output
, в котором в качестве Primary Variables
, задается COPEN – Contact opening at nodes
.
Лекция 6.
Моделирование контактной задачи на примере взаимодействия консольно закрепленной балки и лежащего на ней упругого цилиндра, нагруженного поперечной силой.
Запись результатов анализа в видеоклип.
На этот раз будем решать контактную динамическую задачу. Откройте все тот же файл с балкой и сохраните его, как всегда, под новым именем. Положим на нее цилиндр и посмотрим, что произойдет, когда к нем будет приложена нагрузка. На этот раз цилиндр будет не абсолютно жестким телом, а упругим, но намного более жестким по сравнению с балкой. Итак, имеется модель консольно заделанной упругой балки, на которую действует перерезывающая сила, и статический шаг расчета. До начала действия силы необходимо задать контакт балки с лежащим на ней цилиндром, на который действует поперечная сила. После воздействия силы тип шага расчета надо поменять на динамический, так как необходимо проследить движение цилиндра во времени.
 В модуле PART
при помощи описанных ранее действий создайте новую деталь путем выдавливания Extrusion из окружности цилиндра. Все действия такие же, как и при создании балки, с тем лишь отличием, что в качестве шаблона для выдавливания надо задать окружность радиусом 5 и с центром в начале координат при помощи команд меню Add – Circle – Center and Radius
или кнопки Create Circle: Center and Radius
. Для удобства приложения силы задайте окружность так, чтобы нажатие кнопки мыши, задающее ее радиус, приходилось на самую верхнюю точку окружности. Также можно задать окружность путем ввода координат центра (0.0,0.0) и точки на ее периметре (0.0, 5.0). Высота цилиндра (глубина выдавливания Extrusion
Depth
) равна 10, то есть вдвое шире грани балки. В модуле PART
при помощи описанных ранее действий создайте новую деталь путем выдавливания Extrusion из окружности цилиндра. Все действия такие же, как и при создании балки, с тем лишь отличием, что в качестве шаблона для выдавливания надо задать окружность радиусом 5 и с центром в начале координат при помощи команд меню Add – Circle – Center and Radius
или кнопки Create Circle: Center and Radius
. Для удобства приложения силы задайте окружность так, чтобы нажатие кнопки мыши, задающее ее радиус, приходилось на самую верхнюю точку окружности. Также можно задать окружность путем ввода координат центра (0.0,0.0) и точки на ее периметре (0.0, 5.0). Высота цилиндра (глубина выдавливания Extrusion
Depth
) равна 10, то есть вдвое шире грани балки.
В модуле PROPERTY
задайте новый материал со свойствами Young
’
s
Modulus
E
= 9.9e+10, Poisson
’
s
Ratio
n =0.25, Density
r
= 7800кг/м3
(легированная сталь), создайте соответствующее сечение и присвойте его цилиндру.
В модуле ASSEMBLY
создайте сборку из балки и цилиндра. Поскольку балка уже включена в сборку, выделите только цилиндр, по умолчанию – Part-2, и нажмите ОК. Альтернативно, можно было создать новую сборку из двух деталей, а затем удалить старую, как это делалось на предыдущем занятии. Обратите внимание на то, что цилиндр должен лежать на балке, для этого его надо повернуть на 90° относительно оси «Y» и сдвинуть по этой оси на 5.5 мм вверх, на 5 мм вперед вдоль оси «Х» и на 20 мм вдоль балки по оси «Z». Делается это при помощи команд меню Part
–
Instance
–
Rotate
и Part
–
Instance
–
Translate
соответственно. Также можно использовать кнопки
  Rotate Part Instance
и Translate Part Instance. Rotate Part Instance
и Translate Part Instance.
Чтобы повернуть цилиндр, сначала задайте ось вращения – единичный орт «Y» путем ввода координат (0.0,0.0,0.0) и (0.0,1.0,0.0), а затем укажите угол поворота Angle
of
rotation
= 90. Подтвердите новое положение Position
of
Instance
нажатием кнопки ОК. Чтоб переместить его, введите координаты вектора переноса (0.0,0.0,0.0) и (-5.0,5.5,20.0), и также подтвердите новое положение нажатием ОК.
В модуле STEP
должен быть изменен шаг расчета – статический (по умолчанию – Step-1, он уже наследован из предыдущей базы данных) удалите кнопкой Delete
в соответствующем менеджере Step
Manager
, и на его месте назначьте новый динамический Dynamic
,
Implicit
шаг расчета, с соответствующим описанием, например, Rolling
. Время расчета Time
Perriod
задайте равным 24 с. Нажмите закладку Incrementation
и задайте Type
как Fixed
, после чего введите Increment
Size
= 0.1, и Maximum
Number
of
Increments
= 400.
Перейдите в модуль INTERACTION
. Подобно тому, как это делалось на предыдущем занятии, задайте контакт между балкой и цилиндром, с формулировкой трения Friction
Formulation
без проскальзывания Frictionless
на шаге Initial. Не забудьте, что главной является внешняя поверхность цилиндра! Верхняя поверхность балки – подчиненная, несмотря на ее закрепление, поскольку он менее жесткая.
В модуле LOAD
уже имеется одно граничное условие для балки. Теперь добавьте граничное условие Create
Boundary
Condition
на шаге Initial, чтобы ограничить перемещения цилиндра относительно поверхности контакта. Для этого выберите тип Symmetry
/
Antisymmetry
/
Encastre
и укажите мышью, удерживая клавишу Shift, две боковых грани цилиндра, потом нажмите кнопку Done
и задайте граничное условие как Xsymm
.
Затем надо задать нагрузки. На динамическом шаге расчета приложите силу к цилиндру при помощи кнопки Create
Load
или соответствующих команд меню. В окне Create
Load
укажите тип нагружения T
y
pe
s
for Selected Step
как Concentrated
Force
из категории Category
механических нагрузок Mechanical
,
при помощи мыши выберите, удерживая клавишу Shift, две верхних точки цилиндра и подтвердите ввод кнопкой Done
, а в окне Edit
Load
задайте ее величину CF
2
= -200 Н, CF
3
= 100000 Н.
 В модуле MESH
надо измельчить верхнюю поверхность балки. Однако, на балке уже имеется старая сетка, ее надо стереть, использовав команд меню Mesh
–
Delete
Instance
Mesh
или кнопку Delete
Instance
Mesh
.
Затем выделите всю балку при помощи мыши и нажмите кнопки Done
, а потом ОК. Когда сетка исчезнет, при помощи команд меню Seed
–
Instance
или кнопки Seed
Part
Instance
задайте глобальный размер элемента на всей балке равным 1 мм, а затем используйте команды меню Seed
–
Edge
by
Size
или соответствующую кнопку, затем, удерживая клавишу Shift, выделите мышью 4 длинных ребра балки. Подтвердив выбор, введите размер элемента вдоль этих ребер равным 5 и снова подтвердите ваш выбор. После команды Mesh
Part
Instance
вы увидите, как изменилась сетка на балке. Теперь аналогично постройте сетку для цилиндра, на этот раз использовав команду Seed
–
Edge
by
Number
,
после чего выделите мышью задающие цилиндр окружности, удерживая клавишу Shift, и задайте количество элементов вдоль них равным 24. Далее сетка достраивается известным уже вам способом. В модуле MESH
надо измельчить верхнюю поверхность балки. Однако, на балке уже имеется старая сетка, ее надо стереть, использовав команд меню Mesh
–
Delete
Instance
Mesh
или кнопку Delete
Instance
Mesh
.
Затем выделите всю балку при помощи мыши и нажмите кнопки Done
, а потом ОК. Когда сетка исчезнет, при помощи команд меню Seed
–
Instance
или кнопки Seed
Part
Instance
задайте глобальный размер элемента на всей балке равным 1 мм, а затем используйте команды меню Seed
–
Edge
by
Size
или соответствующую кнопку, затем, удерживая клавишу Shift, выделите мышью 4 длинных ребра балки. Подтвердив выбор, введите размер элемента вдоль этих ребер равным 5 и снова подтвердите ваш выбор. После команды Mesh
Part
Instance
вы увидите, как изменилась сетка на балке. Теперь аналогично постройте сетку для цилиндра, на этот раз использовав команду Seed
–
Edge
by
Number
,
после чего выделите мышью задающие цилиндр окружности, удерживая клавишу Shift, и задайте количество элементов вдоль них равным 24. Далее сетка достраивается известным уже вам способом.
В модуле JOB
создайте новый вычислительный процесс с уникальным именем, например, Beam&Cyl-1. Запустите его кнопкой Submit и пронаблюдайте полученные результаты в режиме анимации, нажав кнопку Animate
Scale
Factor
или при помощи команд меню Animate
–
Scale
Factor
.
 Полученный процесс можно переписать из модуля VISUALIZATION
в видеоклип, что бывает особенно удобно при демонстрации результатов полученных расчетов, когда нет возможности воспользоваться пакетом ABAQUS 6.4 непосредственно. Для этого используйте команды меню Anmate
–
Save
as
. Укажите область захвата Capture
как видимое окно Current
viewport
. Присвойте ожидаемому файлу уникальное имя, например, Rolling Cyl, и задайте его расширение как *.
avi
, после чего нажмите кнопку ОК. Теперь можно выйти из ABAQUS/CAE и открыть результат расчета любой подходящей программой, скажем, Irfan Viewer или Media Player. Полученный процесс можно переписать из модуля VISUALIZATION
в видеоклип, что бывает особенно удобно при демонстрации результатов полученных расчетов, когда нет возможности воспользоваться пакетом ABAQUS 6.4 непосредственно. Для этого используйте команды меню Anmate
–
Save
as
. Укажите область захвата Capture
как видимое окно Current
viewport
. Присвойте ожидаемому файлу уникальное имя, например, Rolling Cyl, и задайте его расширение как *.
avi
, после чего нажмите кнопку ОК. Теперь можно выйти из ABAQUS/CAE и открыть результат расчета любой подходящей программой, скажем, Irfan Viewer или Media Player.
Лекция 7.
Моделирование статической линейной задачи на примере нагрева и охлаждения консольно закрепленной балки. Исследование возникающих температурных изменений.
Рассмотрим такой вид статического нагружения, как тепловое воздействие. При теплопередаче температура U изменяется в зависимости от времени пропорционально теплопроводности материала: Ut
= Q - c* DU. Здесь с – теплопроводность, D – оператор Лапласа, Q – тепловой поток.
Произведите те же действия, что и в начале пятого занятия так, чтобы модель состояла из консольно заделанной балки без каких-либо нагрузок. В модуле PROPERTY
войдите в менеджер свойств, выберите имеющийся материал и нажмите кнопку Edit
. Необходимо добавить дюрали новые свойства. В ABAQUS теплопроводность, строго говоря, отличается от c и задается на единицу длины (для сечения). Помимо того, ABAQUS для определения величины с объемного тела требует задания теплового параметра q = WU
, где W – внутренняя энергия на единицу объема. Выберите закладку Thermal
и определите теплопроводность Conductivity
= 3750 Дж/°С*м*с, а также тепловой параметр Specific
Heat
= 0.15 Дж/°С*м3
. Подтвердите выбор кнопкой ОК и выйдите из менеджера свойств.
В модуле STEP
удалите имеющийся шаг расчета и замените его теплопереносом Heat
transfer
. Время расчета Time
Period
задайте равным 4 с. Нажмите закладку Incrementation
и задайте Type
как Fixed
, после чего введите Increment
Size
= 0.15, и Maximum
Number
of
Increments
= 100. Можно также изменить описание Description
на, например, Thermal
Load
.
Затем войдите в менеджер выходных данных Field
Output
Manager
и выделите в нем существующее поле переменных, по умолчанию – F-Output-1. После нажатия кнопки Edit
выберите в появившемся окне в качестве расчетных переменных, помимо уже имеющихся, температуру TEMP в точках интегрирования из раздела Thermal
. Подтвердите выбор кнопкой ОК и выйдите из менеджера.
Перейдите в модуль LOAD
и известным вам способом создайте новую нагрузку. В появившемся окне Create
Load
выберите категорию нагрузки Category
–
Thermal
и тип Type
for
Selected
Step
-
Surface
heat
flux
.
В окне Edit
Load
задайте Distribution
как Uniform
,
то есть однородное распределение теплового потока.
Укажите величину этого потока Magnitude
равным 12000 Дж/с*м3
. Подтвердите выбор нажатием ОК. При помощи мыши укажите область нагрева – свободный торец балки и снова подтвердите выбор.
В модуле MESH
удалите имеющуюся сетку для балки. Нажмите кнопку Assign
Element
Type
или используйте команды меню Mesh
–
Element
Type
, и в появившемся окне задайте семейство Family
элементов как Heat
transfer
, а тип Element
Type
– как конвективно-диффузионный Convection
/
Diffusion
. Теперь заново постройте сетку для всей балки, оставляя уже имеющееся разбиение.
В модуле JOB
создайте новый вычислительный процесс с уникальным именем, например, Beam
3
D
-
Heat
, и запустите его при помощи описанных ранее действий.
Теперь снова войдите в модуль LOAD
.
В менеджере нагрузок выберите имеющуюся нагрузку, по умолчанию – Load-1, и нажмите кнопку Edit
. Измените знак потока – пусть балка охлаждается. Для этого задайте его величину Magnitude
равной -1000 Дж/с*м3
. Подтвердите ввод и создайте новый вычислительный процесс, например, Beam
3
D
-
Freeze
.
В модуле VISUALIZATION
сравните изменения температур нагретой и охлажденной балок. Видно, что ближе к заделке элементы практически не меняют свою температуру. При помощи команд Result
–
Field
Output
выберите температуру TEMP в качестве первичной переменной Primary
Variable
и нажмите ОК. Откройте в другом окне результат предыдущего вычислительного процесса и сравните их.
Лекция 8.
Моделирование статической линейной задачи на примере электростатического взаимодействия консольно закрепленной балки с заряженными телами различной геометрической формы.
Рассмотрим еще один вид взаимодействий – электростатические силы. Как известно, на заряд q в поле E действует сила Кулона F=q*E, где E=Q/4ee0
r2
. Сообщим балке заряд и, поместив ее в поле, пронаблюдаем за ее поведением. В ABAQUS для восстановления напряжений необходима модель на основе материала с пьезоэлектрическими свойствами. Поле будем для простоты создавать наведенным в диэлектрическом образце.
Откройте файл с трехмерной моделью балки, сохраните его под новым именем и отредактируйте так же, как и на предыдущем занятии, сняв все нагрузки. Создайте новую деталь в модуле PART
, так же, как вы строили балку, с единственным отличием – это должен быть куб 20*20.
В модуле PROPERTY
задайте те же свойства, что и для балки. Можно непосредственно присвоить кубу имеющееся сечение, созданное ранее, по умолчанию Section
-1.
Теперь необходимо отредактировать сам материал, сделав его диэлектриком. Для этого откройте окно Edit
Material
для уже имеющегося материала, нажмите закладку Other, выберите Electric
и добавьте ему следующие свойства: Piezoelectric
– симметричный трехмерный тензор 3*3*3 задается компонентами коэффициентов пропорциональности между напряженностью и напряжением в элементе eijk
= 12, 0, 0, 2, 4, 0, 0, 1, 0, 0, 0, 1, 0, 0, 1, 0, 1, 0 ; Dielectri
c – задается величиной диэлектрической проницаемости = 6.
Перейдите в модуль ASSEMBLY
и создайте новую сборку из имеющихся деталей, просто добавив куб. Перенесите его вдоль оси «Z» на 50 мм и вдоль оси «Y» на 80 мм, удалив от балки, при помощи команд меню Part
–
Instance
–
Translate
или соответствующей кнопки. Вектор переноса задайте, например, как (0.0,30.0,90.0).
В модуле INTERACTION
определите взаимодействие типа Surface
-
to
-
Surface
contact
(
Stanard
)
известным вам способом. В качестве главной поверхности возьмите внешнюю грань куба, ближайшую к балке, в качестве подчиненной – внешний торец балки, ближайший к кубу. В окне Edit
Interaction
в разделе Slave
Node
Adjustment
выберите отказ от взаимной подгонки узлов Do
not
adjust
Slave
Nodes
. Проскальзывание задайте как Small
Sliding
, коэффициент трения в формулировке Penalty
введите равным 0.12, а в опциях проникающего взаимодействия Normal
Behavior
укажите Use
augmented
Lagrange
.
Затем перейдите в модуль LOAD
и закрепите куб, приложив граничное условие Symmetry
/
Antisimmetry
/
Encastre
к его верхней грани, а в качестве нагрузки задайте электростатическое взаимодействие, сообщив балке заряд 1 мКл. Для этого создайте новую нагрузку и в окне Create
Load
выберите категорию нагружения Category
как Electrical
, а тип ее Type for Selected Step
как Concentrated
Сharge
. В окне Edit
Load
выберите при помощи мыши верхнюю точку посередине свободного торца балки – на ребре, построенном на втором занятии для получения точки приложения механической силы, с подтверждением ввода кнопкой Done
. Затем введите соответствующую величину заряда Magnitude
= 1e-6 и подтвердите ввод кнопкой ОК.
В модуле MESH
удалите имеющуюся сетку для балки. Затем постройте новые сетки. В качестве опции определения размера элемента выберите Seed
Edge
By
Number
, задав по 4 элемента вдоль ребра куба и 16 элементов вдоль длинных ребер балки. Тип элементов возьмите C3D8E, задав семейство Family
элементов для куба и балки как Piezoelectric
.
Перейдите в модуль JOB
,
в котором создайте новый вычислительный процесс с уникальным именем, например, Charge-1. Запустите его кнопкой Submit
и проследите за возникающими деформациями и напряжениями в обеих деталях, перейдя в модуль VISUALIZATION
при помощи нажатия кнопки Results
. Куб остается на месте, и напряжений в нем практически не возникает, что объясняется его поперечным размером относительно балки, которая, находясь в его наведенном находящимся на ней зарядом поле, начинает притягиваться к кубу.
А теперь сохраните вновь построенную базу данных по модели, повторите все произведенные действия с той лишь разницей, что в качестве куба постройте шар так, как это было описано на пятом занятии, радиусом 5 мм, и главной поверхностью при взаимодействии сделайте всю внешнюю поверхность шара. При построении сетки для шара возьмите размер элемента по периметру равным единице и не забудьте использовать пьезоэлектрические элементы типа TET
. Присвойте новому вычислительному процессу уникальное имя, например, Charge-2, и сравните полученные для шара и куба результаты, открыв в соседних окнах соответствующие *.
odb
-файлы. Обратите внимание на то, что напряжения, возникающие в балке, не линейны, в отличие от аналогичного нагружения перерезывающей силой.
|