| 
|

|
| Т.
911-383
ТЕХНИЧЕСКАЯ ПОДДЕРЖКА ВАШЕГО БИЗНЕСА
|
ОСНОВЫ РАБОТЫ
НА ПЭВМ
МЕТОДИЧЕСКИЕ УКАЗАНИЯ

Оперативная помощь.

Консультации. Обучение.

Абонентское обслуживание.
Тел.:
911
-
383
Если Вы еще не определились
с тем, как поддерживать используемую офисную технику, то мы предлагаем Вам перейти на абонентское обслуживание. Мы считаем, что это наиболее эффективный способ избежать проблем в работе компьютеров и оргтехники.
Абонентское обслуживание
- это регулярная диагностика и профилактика Вашей офисной техники. Плановое обслуживание позволяет предотвратить большинство возможных сбоев и неполадок в работе компьютерного парка. Опыт, накопленный компанией, позволяет с уверенностью говорить, что плановое обслуживание намного более эффективно, чем разовый вызов мастера по нескольким причинам:
- Регулярная профилактика заметно снижает риск поломки оборудования.
- Ежедневная бесплатная консультационная линия решает возникшие незначительные проблемы с помощью обычного сотрудника-пользователя, то есть экономится время и снижается риск простоя.
- Обслуживающая компания уже знает особенности каждой единицы Вашего оборудования.
А это значит, что выяснение причины сбоев, замена необходимой комплектующей происходит с максимальной оперативностью. Специалист, впервые увидевший неисправное оборудование, может потратить на диагностику до 50% времени, необходимого для исправления неисправности. При абонентском обслуживании это невозможно по определению. Мы ценим свое время и поэтому качественное обслуживание является главным условием нашей работы. Мы обучаем наших клиентов.
Практически все это может сделать и системный администратор, но вот плюсы
, которые неоспоримо свидетельствуют в пользу абонентского обслуживания в сервисном центре:
1. ДЕШЕВЛЕ - так как поломки и профилактика случаются не каждый день, а платить системному администратору придется всю ставку - за 22 рабочих дня.
2. Системному администратору необходимо выделить отдельное рабочее место.
3. Системный администратор - человек, он может заболеть и уйти в отпуск, сервисный центр с вами 365 дней в году не смотря ни на что.
4. Найти специалиста, который одинаково хорошо разбирается в программном обеспечении, Интернете, локальных сетях, может настроить сервер, сделать апгрейд (усовершенствовать) компьютер, отремонтировать факс и так далее, наверное, просто невозможно, либо такой специалист стоит как доход всей фирмы за месяц.
Во времена форс-мажорных обстоятельств (например, ежегодный бухгалтерский отчет и неработающий компьютер) сервис в состоянии выслать столько мастеров, сколько нужно для скорейшего устранения проблемы, а стоимость обслуживания от этого не изменится!
Перейдя на абонементное сервисное обслуживание, Вы увидите разницу между обычным вызовом мастера и долгосрочным сотрудничеством с проверенным временем партнером. Мы уверены в себе, потому что за нас говорит наш опыт, квалифицированный персонал, возможность оказать весь спектр услуг в области информационных технологий и оперативность в решении Ваших проблем.
Справки по телефону: 911-383
Что входит в абонентское обслуживание?
Консалтинг
. Большое внимание в своей работе мы уделяем консультациям. Как в случае внедрения компьютерных технологий, так и в текущей работе.
Мы считаем, что эффективный консалтинг - не менее важное звено, чем налаженный сервис.
Регламентные работы
. Даже если с компьютерной техникой все в порядке, необходимо регулярно производить профилактические работы, цель которых заключается в том, чтобы убедиться, все ли в порядке и выявить проблемы на стадии их возникновения. Практика нашей работы показала, что постоянное проведение таких работ сводит к минимуму вероятность возникновения неожиданных проблем с компьютерной техникой.
Решение проблем
. В случае же возникновения проблем специалисты нашей компании принимают все необходимые меры для их устранения. Причем весь цикл работ (инсталляция и настройка ПО, ремонт техники и т.д.), мы осуществляем собственными силами, не привлекая ресурсы наших клиентов.
Цель абонентского обслуживания.
Основная задача заключения договоров на абонентское обслуживание - предоставить нашим клиентам комплексное решение проблем с компьютерной техникой. Это своего рода страховой полис. То есть мы стараемся добиться такого положения вещей, когда клиенту не придется задумываться о вопросах, связанных с функционированием его техники. В случае же возникновения какой-нибудь проблемы, достаточно телефонного звонка для ее своевременного и качественного устранения.
Зачем это нужно?
Компьютерная техника и программное обеспечение требует регулярного сопровождения или, проще говоря, обслуживания. Практика показывает, что большинство серьезных проблем возникает из-за того, что появляются симптомы сбоев, а пользователи не принимают во время необходимых мер. Кроме того, отсутствие отлаженной системы обслуживания часто приводит к тому, что решить уже возникшие проблемы быстро и качественно не удается.
Поэтому, если Вы еще не обзавелись собственным отделом системного администрирования или не совсем удовлетворены его работой, или Ваш домашний компьютер работает с постоянными сбоями и вы вынуждены постоянно тратить деньги на его ремонт и настройку, имеет смысл подумать о привлечении к этому вопросу профессионалов. Приведем простое сравнение на примере абонентского обслуживания:
Справки по телефону: 911-383
Содержание
Стр.
1. Требование безопасности 3
2. Компьютер 3
3. Интерфейс пользователя 8
4. Понятие файла, поиск документов 13
5. Работа с папками 16
6. Создание ярлыков 18
7. Поиск файлов 19
8. Конфигурирование Windows XP 20
9. Работа с дискетой 21
10. Работа с графическим редактором Paint 22
11. Microsoft Word 23
12. Microsoft Excel 35
13. Total Commander 44
14. Архиваторы 46
15. Microsoft Power Point 48
16. Вопросы для самопроверки 52
17. Место для записей 54
5
Требование безопасности
- Необходимо соблюдать следующие меры безопасности:
- Не отсоединять, не менять и не перекоммутировать кабели электропитания и интерфейсные кабели при включенной ПЭВМ и вилке кабеля электропитания, находящейся в розетке;
- Не рекомендуется прикасаться одновременно к металлическим частям ПЭВМ и устройствам, имеющим естественное заземление (радиаторы отопления, водопроводный кран и т. д.);
- По окончании работы необходимо правильно отключать ПЭВМ от электросети.
- Категорически ЗАПРЕЩАЕТСЯ:
- Работать с ПЭВМ при снятом корпусе;
- Во избежание внутреннего перегрева и выхода ПЭВМ из строя закрывать во время работы вентиляционные отверстия посторонними предметами или чехлами.
- Если Ваш компьютер запылился или загрязнился, протрите его мягкой тканью (можно использовать нейтральное очищающие жидкости). Запрещается использовать для удаления загрязнений ацетон, бензин или спирто-содержащие жидкости, так как это может привести к деформации пластмассовых деталей корпуса ПЭВМ.
- Категорически запрещается подключать и отключать периферийные устройства при поданном на них или системный блок напряжении питания, так как это может привести к выгоранию портовой платы ПЭВМ или интерфейса устройств.
Тема №1: «Компьютер»
Компьютер
-это электронный прибор для автоматической обработки информации.
Состав персонального компьютера
Персональный компьютер (ПК) состоит из таких основных частей :
· системный блок;
К компьютеру могут быть подключены дополнительные устройства:
· мышь-устройство для ввода информации в ПК;
· принтер-устройство, осуществляющее печать текста на бумаге;
3
· сканер-устройство, преобразующее изображение на бумаге в цифровую форму;
· модем-устройство, которое позволяет компьютерам связываться друг с другом при помощи телефонных линий связей и др.
Состав системного блока
Основные устройства системного блока:
- Процессор
-устройство, выполняющее все вычисления и обработку информации;
- Оперативная память
-устройство для временного хранения информации, содержащее программы и данные, с которыми в данный момент работает компьютер;
- Жесткий магнитный диск
(винчестер)-устройство для постоянного хранения информации;
- Дисковод
-устройство для записи и считывания информации с гибких магнитных дисков (дискет);
- CD
-
ROOM
дисковод
-устройство для считывания информации с компакт-дисков.
Логические имена дисков и дисководов именуется латинскими буквами:
A
:-
первый дисковод;
B
:-
второй дисковод (если он имеется);
C
:,
D
:,
E
:…
-логические диски винчестера;
Последняя буква-имя CD-ROOM дисковода (если он имеется).
Клавиатура
Клавиатура-устройство, предназначенное для ввода информации от пользователя
Оно служит для ввода данных и для управления работой программ (хотя это устройство внешнее, его не принято считать периферийным, это единственное внешнее устройство, которое компьютер знает "от рождения". Без монитора и жесткого диска можно запустить компьютер, без клавиатуры или с неисправной клавиатурой нельзя).
Клавиши объединены в следующие группы по своему назначению:
1 алфавитно-цифровые;
2 регистровые;
3 клавиши специального назначения;
4 клавиши управления курсором;
5 функциональные;
6 клавиши дополнительной цифровой панели.
4
Место для записей
_____________________________________________________________________________________________________________________________________________________________________________________________________________________________________________________________________________________________________________________________________________________________________________________________________________________________________________________________________________________________________________________________________________________________________________________________________________________________________________________________________________________________________________________________________________________________________________________________________________________________________________________________________________________________________________________________________________________________________________________________________________________________________________________________________________________________________________________________________________________________________________________________________________________________________________________________________________________________________________________________________________________________________________________________________________ 51
37. Как создать список?
38. Как пронумеровать страницы? (2 способа)
39. Как вставить графический объект, таблицу?
40. Как настроить выходной документ? (поля, абзацы)
41. EXCEL –что это?
42. Какие режимы работы существует?
43. Ячейка-это?
44. Адрес ячейки - что это?
45. Какие бывают адреса ячеек?
46. B3:G15-что это?
47. Как изменить формат ячеек?
48. Как изменит направление текста?
49. Сколько способов создания формул вы знаете?
50. Что такое диаграмма? Определение
51. Понятие архива
50
На клавиатуре существует индикация режимов работы в виде зажигающихся лампочек: Num Lock, Caps Lock, Scroll Lock.
Назначение различных клавиш не является постоянным, действие клавиш зависит от того, с какой программой работает пользователь, поэтому должна быть изучена инструкция по работе с конкретной программой. Однако, благодаря опыту создания и эксплуатации программ, сложились стереотипы применения многих клавиш.
1. Алфавитно-цифровые клавиши
-используются для ввода информации, к ним относятся клавиши для ввода символов букв, цифр, знаков препинания, знаков арифметических действий. Закрепление символов за конкретными алфавитно-цифровыми клавишами называется раскладкой
клавиатуры (англоязычная и русскоязычная).
Для переключения между раскладками в ОС WindowsXP используют комбинации клавиш :<CTRL>+ <SHIFT> или <АLT>+< SHIFT > (при нажатой :<CTRL> или <ALT> нажимается <SHIFT>)
2. . Регистровые клавиши
К регистровым клавишам относятся <ALT>,<SHTFT >,<CTRL>. Они предназначены для модификации действия прочих клавиш и используются совместно с ними.
Когда говорят о том, что надо нажать комбинацию клавиш, например, <CTRL> +<INSERT>, это означает, что надо нажать регистровую клавишу <CTRL> и, не отпуская ее, нажать клавишу <INSERT>, после чего обе клавиши можно отпустить.
Ввод символов строчных и прописных букв выполняют одними и теми же клавишами, но в разных регистрах: верхнем и нижнем. Для перевода клавиш в режим верхнего регистра (для ввода прописных ) служит специальная регистровая клавиша <SHIFT>, которую необходимо нажимать одновременно с алфавитно-цифровой, то есть при нажатой регистровой нажимается алфавитно-цифровая.
При вводе больших объемов текста прописными буквами верхний регистр можно включить жестко. Для этого служит клавиша <CAPS LOCK>. Она действует как переключатель: последующее нажатие отключает верхний регистр.
3.
Клавиши специального назначения
<ТАВ> (табуляция) Первое назначение клавиши - ввод позиций табуляции при ручном создании таблиц в программах. Вообще, табуляция -действие по перемещению курсора на установленное предварительно место. Второе назначение - управляющая клавиша, основной ее смысл состоит в переключении: между объектами, между элементами управления, между
5
режимами работы программы и даже между программами, иногда действие клавиши модифицируется одновременным нажатием одной из регистровых клавиш.
<BACKSPACE> - этой клавишей удаляют символы, находящиеся слева от позиции курсора.
<ENTER>- при вводе команд эта клавиша служит для подтверждения ввода. Пока клавиша <ENTER> не нажата, команда не исполняется, ее можно отменить, изменить. При работе с элементами управления эта клавиша служит
для исполнения команды, связанной с текущим выделенным пунктом. При наборе текста нажатие <ENTER> является признаком абзаца.
ESC - используется при управлении программами и служит для отмены действия (если это предусмотрено программой), клавишей можно закрывать экранные меню и другие экранные элементы управления.
4. Клавиши управления курсором
Курсор
-это экранный символ, отмечающий на экране позицию ввода, то есть то место, где происходит ввод текста при наборе. В ОС WindowsXP курсором можно управлять с помощью указателя мыши. В отличие от курсора указатель мыши служит для выбора экранных объектов или элементов управления
Клавиши управления курсором: вверх, вниз, влево, вправо.
При работе с текстом <INSERT>, <Home>, <End> , <Page Up>, < Page Down>,<Delete> используются как клавиши редактирования или как более мощные клавиши управления курсором.
<INSERT> - назначение - переключение режимов редактирования: режим вставки, режим замены. В режиме вставки введенные символы занимают место между ранее существующих, В режиме замены новые занимают место тех, которые существовали ранее, то есть происходит затирание. Разница в режимах проявляется при редактировании текста, при вводе нового эти режимы идентичны.
<Ноте> - быстрое перемещение курсора в начало текстовой строки. Комбинация <CTRL>+< Home > - быстрое перемещение курсора в начало документа.
<End> - быстрое перемещение курсора в конец текстовой строки. Комбинация <CTRL>+<End> - быстрое перемещение курсора в конец документа.
<Page Up> - быстрое перемещение курсора внутри документа на одну экранную страницу вверх.
< Page Down> - быстрое перемещение курсора внутри документа на
6
Вопросы для самопроверки
- Дайте определение Компьютер-это?
- Включение и выключение компьютера
- Техника безопасности
- Основные части персонального компьютера
- Клавиатура, группы клавиш
- Мышь, функции
- Как изменить граница внутренних окон и таблиц?
- Рабочий стол
- Файл-это?
- Папка-это?
- Окно-это? Из чего состоит
- Кнопки управления окнами
- Создание документов в папке
- Как узнать размер файла?
- Полный путь к файлу, полный имя файла
- Как изменить заставку, фон?
- Как посмотреть сколько свободного места на диске?
- Единица измерения информации
- Понятие «операционная система»
- Способы копирования на дискету
- Способы копирования и перемещения
- Буфер обмена
- При зависании ваши действия
- Удаление, удаление мимо корзины
- Word-что это?
- Как вызвать нужную панель инструментов?
- Что такое строка состояния? Что в ней указывается?
- Какие вы знаете режимы отображения документов?
- Как создать, открыть, сохранить документ? (перечислите все способы)
- Как выделить часть текста? (2 способа)
- В чем разница между копированием и перемещением? Сколько способов вы знаете7
- Что такое буфер обмена?
- Как вставить символ, буквицу?
- Что такое форматирование? Как отформатировать текст?
- Что такое табуляция? Как установить позиции табуляции?
- В чем различия табуляции от колонок7
49
поиске ошибок, которые себя еще никак не проявляют. Для активно используемого компьютера просто необходимо периодически проводить такое обслуживание.
Проверка дисков
Запустить программу можно : Пуск-> Программы -> стандартные->Служебные->проверка диска. После запуска надо выбрать диск, который нуждается в проверке. При установке переключателя Полная, проверяется как файловая система, так и состояние поверхности диска. Т.к. проверка поверхности диска занимает намного больше времени, чем проверка файловой системы, и нужна реже, то достаточно проводить еженедельно стандартную проверку и примерно раз в месяц - полную.
При проверке надо установить флажок Исправлять ошибки автоматически.
Чтобы запустить программу, надо нажать на кнопке Запуск
. По окончании проверки программа может выдавать отчет с информацией об обнаруженных и исправленных ошибках (или об их отсутствии)
Дефрагментация диска
Дефрагментация диска – это вспомогательная операция, повышающая эффективность работы операционной системы с жестким диском. Сохраняя без изменения имеющуюся на диске информацию, она переупорядочивает ее так, чтобы доступ к ней осуществлялся быстрее. Периодическое проведение дефрагментации диска заметно увеличивает среднюю эффективность работы компьютера. Эта операция продолжительна. После запуска Пуск_-> Все программы_-> Стандартные _->Служебные _->Дефрагментация диска и нажать кнопку ОК. в окне Программа дефрагментации диска нажать на кнопку Запуск. При желании проследить за этим процессом, надо щелкнуть на кнопке Сведения. Нажатие на кнопке Легенда открывает расшифровку обозначений.
Выход из программы при зависании
Нажмите на клавиши CTRL+ALT+DEL одновременно.
В диалоговом окне Завершение работы программы
выберите программу, которая не отвечает и нажмите кнопку Завершить задачу.
Примечание
Можно также для отключения компьютера нажать клавиши CTRL+ALT+DEL, а затем нажать кнопку Завершить работу в диалоговом окне Завершение работы программы. Если комбинация CTRL+ALT+DEL не действует, нажмите кнопку Reset на системном блоке.
48
одну экранную страницу вниз.
<Delete> (<DEL>) - стирание, удаление символов, находящихся справа от курсора, а также нажатие этой клавиши удаляет предварительно выделенные объекты или группы объектов.
5.
Функциональные клавиши
Действие функциональных клавиш F1-F12 зависит исключительно от конкретной программы, однако действие клавиш F1 и F10 стало традиционным. F1 используется для вызова
подсказок, помощи, справки, дополнительной информации. Клавиша F10 используется для вызова главного меню программ. Во всех приложениях Windows, имеющих в верхней части рабочего окна строку меню, вход в эту строку можно выполнить клавишей F10.
6.
Клавиши дополнительной цифровой панели
Первоначальное назначение этой панели - дублирование функций алфавитно-цифровой, расположение клавиш на панели соответствует традиционному расположению клавиш на многих калькуляторах.
При включенном переключателе Num Lock вводятся цифры и знаки арифметических действий, а при выключенном клавиши панели используются вместо клавиш управления курсором.
Кроме перечисленных, на клавиатуре расположены следующие клавиши:
Print Screen - копирование в буфер содержимое экрана;
Scroll Lock - блокировка прокрутки, Scroll Lock переключает клавиши со стрелками в такой режим, в котором они перемещают не курсор, а сам текст.
Pause - приостановка выполняемых действий.
Следует отметить, что все клавиши ПК произвольно программируемы, и поэтому в разных программах рассмотренные клавиши могут иметь совершенно отличные от описанных функции, но большинство стандартных программ используют описанные клавиши так, как это указано выше.
Чтобы включить ПК необходимо:
- включить на дисплее кнопку;
- включить кнопку Power на системном блоке.
Далее, если установлен пароль, его необходимо ввести.
То, что изображено на экране после загрузки операционной системы (ОС) называется Рабочий стол.
Перед тем, как выключить компьютер, закройте все открытые документы.
Завершение работы осуществляется следующим образом:
- Нажать кнопку ПУСК на Панели задач левой кнопкой мыши;
7
Выбрать команду (установить подсветку) ВЫКЛЮЧЕНИЕ;
- В появившемся диалоговом окне ВЫКЛЮЧИТЬ КОМПЬЮТЕР из предлагаемого списка выбрать ВЫКЛЮЧЕНИЕ.
Вообще, компьютерная система состоит из технического (аппаратного) и программного обеспечения.
Аппаратное обеспечение («железо»)-это физические устройства из которых система состоит. Это платы, шины, то есть то, что можно отключить, подключить, потрогать руками.
Программное обеспечение (ПО)- это совокупность алгоритмов и программ, стандартных или создаваемых программных модулей, позволяющие организовать оптимальную работу технических средств в процессе решения любых программ пользователя. Таким образом, ПО – это программы, их можно отключить, подключить, но потрогать нельзя, они имеют логический характер. Программное обеспечение-это программы: системные, служебные, прикладные.
Технические средства любой ЭВМ самостоятельно работать не могут, их необходимо запустить, выполнить диагностику, организовать взаимодействие различных элементов в единый комплекс, задать эффективный режим функционирования, создать для человека – пользователя благоприятный режим работы. Все эти работы выполняет специальный пакет программ - операционная система (ОС).
ОС - многоцелевой пакет программ, обеспечивающий эффективное управление ресурсами вычислительной системы в процессе решения любых задач.
ОС – программа, которая осуществляет диалог с пользователем, управляет компьютером, его ресурсами, запускает другие программы. ОС загружается при включении компьютера.
В компьютерном классе компьютеры работают под управлением операционной системы WINDOWS XP – это многозадачная ОС, позволяющая работать с несколькими программами одновременно и поддерживающая графический интерфейс.
Тема №2: «Интерфейс пользователя»
Управление
Windows
Windows рассчитана на работу в первую очередь с мышью; альтернативным способом управления является клавиатура. На экране указатель мыши чаще всего имеет вид широкой стрелки, направленной влево, которая перемещается на экране при движении мыши.
8
\с использованием шаблона,
\создание пустой презентации.
Создание презентации с использованием Мастера.
Мастер - это программа, которая служит для облегчения создания различных объектов. Она задает вопросы и использует ваши ответы для своейработы. Этапы создания следующие:
1 .Выберите тип презентации (реклама, отчет).
2.Определите способ предоставления презентации (доклад, совещание) 3.Выберите Форму выдачи презентации (вывод на экран, на бумажный носитель)
4.Укажите дополнительную информацию, размещаемую на титульном листе.
5.Далее нажимает кнопку Готово. Создание презентации с помощью шаблона.
Шаблон используется, когда, кроме текста, необходимо поместить в презентацию графические объекты.
Чтобы создать презентацию с применением шаблона, выберите в стартовом окне Шаблон презентации
или меню Файл->Создать. Для выбора дизайна презентации активизируйте вкладку Дизайны презентаций
и выберите понравившийся вам образец. В появившемся окне Создать презентацию
выделите необходимую авторазметку.
Ввод текста и вставка рисунка в презентацию.
Чтобы ввести текст, сделайте один щелчок левой кнопкой мышки на соответствующей строке, для введения картинки - 2-ой щелчок левой кнопкой мышки. Настройка параметров анимации. (Анимация - это движение) Для определения последовательности объектов слайда на экране используется Настройка анимации
в меню Показ слайдов
или щелчок правой мышкой на любом объекте (текст, рисунок, графика) и выбор строки Настройка анима
ции.
В появившемся окне активизировать вкладку Время,
выбрать строку- Вклю
чить автоматически,
поставить время в секундах, затем активной сделать вкладку Эффект (выбираете соответствующий эффект) и нажимаете ОК.
Демонстрация презентации Для демонстрации презентации надо открыть необходимый файл, зайти в меню Вид->Показ слайдов.
Стандартные приложения
Windows
Служебные программы
Служебные программы предназначены для выполнения дополнительных настроек ОС(операционной системы) ,для выполнения операций по обслуживанию, а также для получения информации о параметрах компьютера и состоянии ОС. Найти эту группу программ можно так: Пуск->
47
Чтобы разархивировать файлы из архив.
1. 1 Запустить программу WinZip и выбрать команду Open Archive меню File.
2. Открыть в окне Open Archive папку, содержащую нужный архив.
3. Выбрать имя файла, который необходимо разархивировать.
4. Нажать кнопку Open, в результате чего на экране отобразится список имеющихся в архиве файлов.
5. Выделить файлы, подлежащие разархивации (если вы не собираетесь распаковывать все файлы из архива).
6. Нажать кнопку Extract панели инструментов.
В результате необходимые файлы будут разархивированы. Winrar Чтобы запаковать:
1. Щелкаем правой клавишей мышки на файле, который хотим заархивировать.
2. Выбирать команду Добавить в архив. _
3. В появившемся окошке Имя и параметры архива указываем имя архива, формат и путь и папку, в которой будет храниться архив.
Чтобы распаковать:
1. Щелкнуть правой клавишей мышки на архиве.
2. Выбрать команду Распаковать.
Архивирование в программе Windows Commander.
1. Откройте программу Windows Commander (Пуск-> Программы->Windows Commander 32).
2. На одной панели открыть папку, куда надо поместить архивныйфайл.
3. На другой панели (активной) найти архивируемые файлы и
выделить их, используя клавишу <Insert> или *.
4. Зайти в меню Файл и выбрать строку Упаковать.
5. Выбрать необходимый архив: ZIP, RAR, ARJ, UC2, LHA, АСЕ.
Нажать кнопку ОК.
Чтобы разархивировать необходимо сделать все то же самое, что и при архивации. Только в меню Файл выбрать строку Распаковать.
Тема
№14 «Microsoft Power Point»
Программа PowerPoint предназначена для создания презентации, рекламы. MS Power Point можно запустить следующим способом: Пуск-> Все Программы-> Power Point. После запуска появится стартовое окно, в котором необходимо выбрать один из способов создания презентации:
\с использованием мастера,
46
Указатель может менять свой вид в зависимости оттого, в каком месте экрана он находится, какая команда выполняется. Например, если указатель имеет вид песочных часов, система занята и в этот момент никаких действий предпринимать не следует.
При работе используются левая и правая кнопки, средняя бездействует. Левая является главной, применяется для выделения, переноса. Правая является дополнительной, с ее помощью открывают контекстное меню, осуществляют специальное перетаскивание.
Рассмотрим термины и фразы.
• Термин "Указать" - означает, что необходимо, переместить мышь так,
чтобы ее указатель находился на нужном элементе.
• Фраза "Щелкнуть кнопкой мыши" или "щелкнуть на элементе" - означает, что надо указать на элемент, нажать и отпустить левую кнопку
мышки.
• Фраза "Перетащить элемент" - означает, что надо указать на элемент и, удерживая кнопку нажатой, передвигать мышь.
• "Двойной щелчок" или фраза "Дважды щелкнуть кнопкой мыши" это два быстрых щелчка основной кнопкой.
Одним щелчком выполняются:
• все операции с элементами управления, включая запуск программ и открытие
документов из Главного меню;
• выбор или выделение объектов перед дальнейшими операциями;
Двойным щелчком выполняются:
• открытие окон папок, документов, запуск приложений с помощью значков PC;
операции со значками, находящимися на панели индикации (панель индикации находится на правом краю ПЗ)
Рабочий стол
Рабочий стол
(РС) – это экран в Windows XP, представляющий собой рабочую область. На РС отображаются значки (пиктограммы), окна и панель задач. Инструменты на PC можно изменять в зависимости от задач, которые вы решаетеПанель задач
(ПЗ)-прямоугольная полоса, обычно в нижней части PC. На ПЗ находится кнопка Пуск и кнопки всех открытых программ и документов. Кнопка активного окно (с которым работают) на ПЗ выделена цветом (нажата) Можно мгновенно открыть нужное окно, просто щелкнув мышью на соответствующей кнопке Панели задач. 9
Рабочий стол
 значки значки

| Главное меню
|
Кнопка ПУСК
|
Подменю ПРОГРАМ-МЫ
|
Кнопки актив-ных приложе-ний
|
ПАНЕЛЬ ЗАДАЧ
|
Индикаторы
|
10
и нажмите клавишу [F4] либо клавишу [F6]. Во втором случае информация о каталогах, в которых хранились файлы, будет проигнорирована, т.е. все файлы будут разархивированы в один каталог.
Для завершения работы с RAR надо нажать клавишу <Esc> Чтобы задать пароль, с которым должен создаваться или
распаковываться архив, нажмите комбинацию клавиш <Alt+P> и укажите в открывшемся окне необходимый пароль, завершив ввод нажатием клавиши [Enter].
Архиваторы для
Windows
Winzip
WINZIP, назначенный для архивирования и распаковки данных в операционной системе WINDOWS, позволяет распаковывать данные упакованные с помощью других архиваторов, в том числе и предназначенных работы в MS-DOS.
Чтобы создать новый архив, необходимо произвести следующие действия.
1 Запустить WinZip и выбрать команду New Arhive меню File, на экране появится окно New Arhive.
2 В поле Create указать папку, в которой должен быть создан архив..'
3 Ввести имя создаваемого архива в поде File name и нажать кнопку
ОК.
4 В открывшемся диалоговом окне выделить имена файлов, которые
до помещены в архив, и нажать кнопку Add.
Содержимое созданного архива отображается в окне программы WinZip
Существует и альтернативный способ архивации данных с помощью WinZip. Действия при этом следующие:
1Выделить в окне программы Проводник или в окне Мой компьютер файлы,
подлежащие архивации.
2Щелкнуть на одном из выделенных файлов правой кнопкой мыши
и выбрать в появившемся контекстном меню команду Add to Zip.
3В открывшемся окне ввести имя нового или существующего
архива, куда должны быть помещены сжимаемые файлы
4 Нажать кнопку Add.
В результате этого выделенные файлы будут добавлены в архив.
45
1 На одной панели открыть каталог, куда надо скопировать файлы.
2 На другой панели выделить файлы, каталоги, которые надо скопиро
вать.
3 <F5>, < Enter>.
Копирование файлов, каталогов на дискету.
1 Открыть диск A (<Alt>+< Fl> или <Alt>+< F 2>)
2 Выделить копируемые файлы, каталоги, < Enter>.
Тема №13 «Архиваторы»
Архивация – это действие по сжатию данных в файле для того, чтобы уменьшить величину занятого файлами места.
Архиватор
RAR
Архиватор RAR имеет графическую оболочку, хотя может работать и в режиме командной строки. Чтобы получить более полную информацию о командах управления, введите команду
гаг-?
Диалог архивации данных с помощью
RAR
имеет вид:
- 1 .Запустить rar.exe (путь этого файла может быть, например, таким: С:\ ARH\RAR\rar.exe)
- 2.Найти архивируемые файлы и выделить их, используя клавишу
- <Insert> или *
- Нажать клавишу F5 (создается архив, требующий распаковки) или комбинацию клавиш <ALT>+<F5> (создается самораспаковывающийся
- архив).
- Выбрать размер тома, щелкнув на соответствующем числе
- (1.2М или 1.44М -размер дискеты)
- В появившемся окне ввести имя архива и нажать< Enter>
- Для завершения работы с RAR надо нажать клавишу <Esc>
Чтобы распаковать какие-либо файлы из архива, необходимо:
Найти архив, переместить курсор на название этого архива и нажать клавишу [Enter]. В результате на экране отобразится список файлов и каталогов, содержащихся в архиве. Выделите необходимые файлы и/или папки
44
Окна
Windows
Окно-
это прямоугольная область экрана с установленными границами, в которой выполняются различные Windows-программы. Одновременно на PC могут находиться несколько окон, в каждом из которых может запускаться своя программа или отображаться отдельный документ, причем только одно из них может быть активным. Если строка заголовка высвечена, окно активно. В верхней части окна находится строка заголовка. Перемещая ее, передвигаете окно по PC.
Строка под заголовком окна называется Меню (меню Файл, меню Правка и т.д.). В правом верхнем углу строки заголовка находятся кнопки, предназначенные для управления расположения окна и его размерами.
Кнопка Свернуть
- при нажатии окно свернется до линии и будет располагаться на Панели задач, окно исчезнет, но программа, запущенная в этом окне, будет продолжать работать. Чтобы восстановить окно надо щелкнуть на кнопке с его названием на Панели задач.
Кнопка Развернуть
- увеличивает окно до размеров экрана.
Копка Восстановить
(или Свернуть в окно)- развернутое окно возвращает к прежнему размеру.
Кнопка Закрыть
- окно закрывается, кнопка с его названием исчезает с Панели задач, программа завершается.
Рамка -
линия, отмечающая одну из сторон восстановленного неразвернутого окна. Перетаскивая какую либо сторону рамки (когда указатель примет вид обоюдной стрелки) мы изменяем высоту или ширину окна. Перетаскивая угол рамки, мы изменяем одновременно ширину и высоту.
Горизонтальная полоса прокрутки окна появляется, если содержащаяся в нем информация по ширине превышает размеры окна, вертикальная полоса прокрутки - если содержащаяся в нем информация по высоте превышает размеры окна. Оба конца полосы прокрутки оканчиваются стрелкой, которыми можно перемещать бегунок (прямоугольник на полосе прокрутки). Положение бегунка отмечает, какая часть документа видна на экране. Передвигая бегунок, можно просмотреть содержимое окна быстрее, чем с помощью стрелок прокрутки.
11
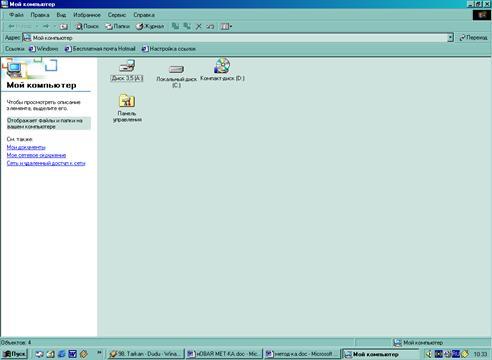
Так как ОС Windows является оконной системой и позволяет работать с несколькими программами, то открытых окон может быть сколько угодно. Работать мы можем с окном, которое является активным. Активным может быть только одно окно. Заголовок активного окна выделяется темным цветом, окно выходит на передний план, в нем находится курсор.
Изменение размера окна
(в нормальном состоянии) осуществляется перетягиванием рамок окна при нажатой кнопке мыши.
Перемещение окна
(в нормальном состоянии) осуществляется перетягиванием заголовка окна при нажатой кнопке мыши.
12
Выделить все файлы/ исключит ь все файлы нажать клавишу <*>.
Управление панелями
Total
Commander
<Ctrl>+< P> - убрать/вывести одну из панелей (не текущую ) на экран
<Ctrl>+ <U >- поменять панели местами
Переход на другой диск
К Ait >+<Fl> или< Alt>+< F 2>.
2 Выбрать нужный диск клавишами управления курсора и нажать Enter
Для переключения между раскладками клавиатуры ( русскоязычной и англоязычной) в ТС используют комбинации клавиш :
.<Сtrl>+<Shift>(правая) - переход на русский язык; - -
<Ог1>+<Shift>(левая) - переход на английский язык.
Назначение функциональных клавиш
F1 - помощь;
F3 - просмотр;
F4 - правка; Alt + F4 - выход.
F5 - копирование;
F6 - пересылка/переименование;
F7 - создание нового каталога;
F8 - удаление;
F10 - меню;
Изображение имен фатов и подкаталогов
Если в панели ТС выводится оглавление каталога, то вверху панели изображается имя этого каталога. Имена файлов в панели выводятся строчными буквами, а имена подкаталогов- прописными.
Для файлов с атрибутами "спрятанный " или "системный" между именем файла и расширением выводится символ " ....", а первая буква имени изображается не строчной, а прописной(1о sys, Ms-dos)
Создание каталогов
1. Откройте каталог, в котором необходимо создать новый и нажмите <F7> 2.ТС выведет на экран запрос об имени каталога.Введите имя и нажмите <Enter>. Чтобы отменить создание надо нажать< Esc> Удаление каталога
Для удаления каталога указать курсором его имя на панели ТС и на-
жать< F8>.
Копирование файлов, каталогов
.
43
1 Выделить необходимые ячейки;
2 Меню Формат->Ячейки;
3 Активизировать вкладку Число;
4 Выбрать нужный формат, нажать ОК.
Чтобы вставить лист
Excel
в документ
MS
Word
:
1 Открыть программу MS
Word
;
2
меню Вставка->Файл;
3 В появившемся окне Вставка файла
в поле Папка
должно быть
прописано имя той папки ,в которой находится необходимый файл;
4 В строке Тип Файла
ввести Все файлы
(нажать на кнопку
равностороннего треугольника справа в строке Тип файла);
5
Выделить необходимый файл, нажать ОК.
6 В появившемся окне Открытие листа
в строке Лист
должно быть прописано название того листа, который мы хотим
вставить в Word (необходимо нажать на кнопку равностороннего треугольника справа в строке Лист),
нажать ОК.
Тема
12: “Total Commander »
Total Commander (TC) -
это программа ОС Windows.
ТС позволяет выполнить большое количество различных функций:
• наглядное изображение содержимого каталогов на дисках
удобное копирование, переименование, пересылка и удаление файлов
• выполнение любых команд.
Экран программы разделен на левую и правую панели, содержащие каталоги, файлы. Вверху панели указан полный путь и имя каталога, перечень файлов которого отображен в панели. Одна из панелей является активной - имя ее каталога выделено подсветкой и в самой подсветке находится маркер.
Для смены активной панели используется клавиша <ТаЬ>. Для перехода в другой каталог надо выделить этот каталог и нажать Enter. Для перехода в корневой (содержимое диска С:\) каталог< CtrI>+< \ > Для перехода в надкаталог <Ctr Pg Up> или установить подсветку на две точки (..) и нажать< Enter>.
Ниже панелей находится строка ввода команд.
Выбор группы файлов
Включить файл в группу/ исключить файл из группы - подвести подсветку и нажать< Insert>.
42
 Полосы прокрутки
появляются когда содержимое окна не помещается в его видимой части. Для просмотра содержимого окна есть несколько вариантов: Полосы прокрутки
появляются когда содержимое окна не помещается в его видимой части. Для просмотра содержимого окна есть несколько вариантов:
-  Щелкнуть на кнопках и на полосах прокрутки; Щелкнуть на кнопках и на полосах прокрутки;
-  Перетягивать прямоугольник прокрутки ; Перетягивать прямоугольник прокрутки ;
-   Щелкать мышью между прямоугольником прокрутки и кнопками и ; Щелкать мышью между прямоугольником прокрутки и кнопками и ;
Закрытие окон:
для завершения работы с приложением (программой) необходимо закрыть его окно. Активное окно можно закрыть одним из следующих способов:
-   Щелкнуть на кнопке закрытия окон ; Щелкнуть на кнопке закрытия окон ;
- Набрать на клавиатуре комбинацию ALT
+
F
4;
- Выбрать команду ВЫХОД из меню ФАЙЛ;
- Выбрать команду ЗАКРЫТЬ в системном меню окна (щелкнуть на кнопке системного меню
Тема №3: «Понятие файла, поиск документов»
Байт - единица измерения информации хранящейся на компьютере.
Байт — это последовательность, состоящая из восьми взаимосвязанных битов, то
есть 1 байт= 8бит. Для хранения одного любого символа требуется 1 байт, то есть 8 бит. Каждый бит в байте может принимать два значения : 0 или
1,таким образом, число возможных комбинаций, которые можно составить,
равно: 28
-256. Т.к. байт может принимать 256 различимых между собой значений, то этого достаточно, чтобы представить числами все буквы английского алфавита, знаки препинания, символы цифр, знаки математических
операций, всевозможные дополнительные символы, да еще останется место
для символов какого-нибудь второго языка, например, русского.
Емкость компьютерной памяти (
RAM
) и емкость диска выражаются в
байтах (Кб,Мб, Гб).
Информация хранится в файлах, то есть информационных блоках с разными названиями. Файл -
это последовательность байтов, имеющая собственное имя. Файл
- информационный массив, расположенный на магнитном носителе (диске) и имеющий наименование. Файлы бывают двух категорий: текстовые и двоичные. Файл является универсальным элементом программного обеспечения, используемым для организации длительного хранения любой информации ЭВМ, включая модули ОС.
Фактически имя файла выполняет функцию адреса, значит, на
13
компьютере не может быть двух файлов, имеющих одинаковое имя, однако,
если файлы находятся в разных папках, то они могут иметь одинаковые имена, т.к. полное имя файла включает в себя и все имена каталогов, которые к нему ведут. Такое полное имя файла называют также путем поиска файла или путем доступа к файлу На диске могут создаваться папки, внутри которых могут храниться файлы или другие папки, которые называются вложенными. Имена папок отделяются друг от друга и от имени диска с помощь обратной косой черты \.
Например:
    С:\Группа№\папка\текст.
d
ос С:\Группа№\папка\текст.
d
ос
 обозначение диска обозначение диска
 имя папки первого уровня имя папки первого уровня
 имя папки второго уровня имя папки второго уровня
 имя файла, состоящее из имени и расширения, имя файла, состоящее из имени и расширения,
следующего после точки
Имя файла, которое должно быть уникально, дополняется расширением - форматом (типом) файла, определяющим, какого характера (содержания) данный файл, в какой программе был сделан файл.
Структура имени файла имеет следующий вид:
имя[.расш],
где имя-уникальное имя файла,
расш- расширение файла, необязательно, но его использование удобно для работы, состоящее максимально из трех букв [ ] - признак необязательности Длинные имена файлов обладают следующими свойствами :
1. они могут содержать до 255 символов, включая расширение;
2. они могут содержать пробелы;
3. они могут содержать несколько точек (расширением имени считаются те символы, которые следуют после последней точки);
4. они могут содержать любые клавиатурные символы, кроме следующих:
\ /:*?"<>
5. длина полного имени файла, включая путь его поиска, не может превышать 260 символов, поэтому не рекомендуется давать слишком длинные имена папкам;
6. нежелательно использовать пробелы в имени, т.к. некоторые программы с такими файлами работают некорректно
14
1 в окне Сортировка диапазона определите критерии сортировки и
щелкните на кнопке ОК.
Чтобы транспонировать таблицу
(поменять строки и столбцы местами) надо:
1 выделить таблицу;
2 Правка -> Копировать;
3 Выделить пустую ячейку, где будет располагаться левый верхний угол
транспонированной таблицы;
4 Правка -> Специальная вставка. В окне поставьте флажок в строке Транспонировать, нажмите Ок
Копирование и перемещение(особенности)
Нельзя скопировать данные, выполнить другие действия и только потом осуществить вставку. Данные вставляются сразу, иначе операция копирования или вырезания будет отменена.
Если для вставки выделено более одной ячейки, этот диапазон должен совпадать по размеру со вставляемым, иначе происходит ошибка.
При вырезании вставка возможна только один раз. Многократная вставка возможна только при копировании. При нажатии Enter буфер обмена очищается, поэтому пользуйтесь кнопкой Вставка. Клавишу Enter можно использовать для размещения последней копии.
Защита ячеек и листов
Чтобы установить защиту листа, в меню Сервис активизируйте последовательно Защита
и Защитить лист
Для защиты целой книги предназначена команда Защитить книг.
В результате активизации команды Защитить лист
открывается одноименное окно для установки параметров защиты. Здесь можно задать защиту содержимого ячеек, объектов листа и сценариев (поставив галочку в соответствующий квадрат).Так же можно ввести пароль. Те ячейки, защита которых не требуется (ячейки могут изменять свое содержимое в процессе использования таблицы), надо выделить, затем зайти в меню Формат -> Ячейки -> Защита и снять флажок со строки защищаемая
ячейка.
Снять защиту рабочего листа позволяет команда Снять защиту
листа подменю Защита
меню Сервис.
Числовые форматы
В программе Excel числа могут быть представлены в разных форматах. Они могут быть отображены в денежном, процентном и других видах.
Чтобы присвоить числовой формат ячейке необходимо:
41
формулы, содержащей относительные адреса, эти адреса изменяются в соответствии с новым положением формулы. Однако, можно использовать в формулах и абсолютные адреса, которые всегда относятся к одним и тем же ячейкам независимо от того, где находится формула.
Запись абсолютных адресов содержит знаки долларов. Строка или столбец, перед которыми стоит знак доллара $, не изменяется при копировании формулы.
D7 - относительный адрес
$D$7 - абсолютный адрес
D$7 - смешанный адрес, строка не изменяется.
$D7 - смешанный адрес, столбец не изменяется.
Смешанные ссылки - это адреса, у которых запирается столбец или строка
В примере абсолютный адрес используется при создании формулы вычисления процента. Формула может иметь, например, такой вид:
= F
3/$
F
$6*100
Абсолютную ссылку надо создавать в исходной формуле. Выбрав ячейку можно нажать F4, что добавит к столбцу и строке знак доллара. Клавиша F4 действует как переключатель. При первом нажатии она запирает и столбец, и строку, при втором - только строку, при третьем - столбец, после четвертого -ссылка становится относительной.
Фильтрация списков
С помощью имен в полях списка можно автоматически отфильтровать и вывести на экран только нужные вам данные. Для этого необходимо:
1 выделить некоторую ячейку списка или все ячейки;
2 меню Данные -> Фильтр -> Автофильтр;
3 в заголовках каждого столбца появятся кнопки фильтра со стрелочками вниз, щелкните на стрелке фильтра в нужной ячейке. В появившемся окне списка критериев надо выбрать нужный критерий фильтрации или воспользоваться ключом Условие, позволяющим найти в списке записи,
удовлетворяющие заданному пользовательскому условию.
Чтобы выключить автофильтр: меню Данные -> Фильтр -> Автофильтр. Стрелки фильтра будут удалены из заголовков списка, и в списке появятся все записи
Чтобы отсортировать данные:
1. выделите любую ячейку базы данных;
2. меню Данные -> Сортировка;
40
3. . Пробелы рекомендуется заменять подчеркиванием, например, текст_о_весне.
Примеры расширений:
*.ехе- готовые к выполнению программы; *.bat-командные файлы;
*.pas- программы, написанные на язаке Паскаль;
*.bak- файл, создаваемый перед его изменением, копия;
*.doc - документ Word;
*.xls - таблицаЕхсеК Документы
документов, папок. Папки находятся на жестком диске, однако папки и документы могут храниться на дискетах - гибких дисках или флоппи. Вообще, диск-
это пластина круглой формы из гибкого пластика(дискета) или металла(жесткий диск) с магнитным покрытием. На поверхность диска может быть записана цифровая информация. Для защиты магнитного слоя диск заключается в пластмассовый конверт или металлический кожух. Информацию с дискеты можно прочитать при помощи специального устройства- дисковода. Дисковод - механизм, осуществляющий считывание информации с диска и запись информации на него.
Программа
- последовательность инструкций (кодов) для выполнения определенных задач, например, составление документов в текстовом редакторе, выполнение расчетов с помощью электронных таблиц.
Документ
- любая независимая единица информации, например, текстовый файл, графический объект, электронная таблица, создаваемая программой. Документ может быть сохранен под уникальным именем файла.
Приложение -
пакет прикладных программ фирмы Microsoft, например, Word for Windows.
Проводник
Отыскать документы, хранящиеся в любых папках, дисках можно тремя способами:
1. с помощью программы Проводник;
2. воспользовавшись значками Мой компьютер;
3. через меню Документы.
Нахождение программы с помощью Проводника
Проводник - программа Windows NT и Windows 98, ХР для работы с дисками, папками и файлами. Проводник предназначен для перемещения, копирования, переименования и удаления файлов. Программа Проводник позволяет найти документ в папке, на диске, в сети, с помощью Проводник можно запустить любую программу. Для этого необходимо найти название программы и дважды щелкнуть на ней. Существует два способа запустить Проводник. 1)ПУСК -> Программы -> Проводник;
15
2) Правой кнопкой мыши щелкнуть на кнопке Пуск и выбрать команду Проводник.
Название появившегося на экране окна, будет начинаться со слова Проводник, а кнопка появится на Панели задач. Если слева от значков папок
находится символ "+", значит, папка вложенная, чтобы ее открыть надо щелкнуть на символе "+", при этом появится символ "-". Если щелкнуть на "-", то можно скрыть вложенные папки, появится символ "+". Открыть вложенную папку, можно и двойным щелчком на значке.
Специальные папки Рабочего стола
Мой компьютер
- специальная папка, которая позволяет просматривать содержимое дисков компьютера и выполнять различные операции с файлами и папками (запуск программ, копирование, перемещение, удаление файлов и, создание папок и др.)
Корзина
- специальная папка, содержащая список всех удаленных файлов и папок.
Сетевое окружение
– специальная папка, которая используется для просмотра содержимого дисков компьютеров, подключенных к локальной сети, и выполнения различных операций на них.
Тема4: «Работа с папками»
Чтобы создать новую папку необходимо
открыть диск или папку, где должна храниться новая папка. Для создания папки можно воспользоваться двумя способами:
1
способ.
Щелкнуть правой кнопкой мыши в том месте, где хотите создать папку, в появившемся контекстном меню выбрать строку Создать, далее выбрать Папку, ввести имя новой папки и нажать Enter.
2
способ.
В меню Файл указать на команду Создать и выбрать Папку, ввести имя новой папки и нажать Enter.

Чтобы переименовать файл или папку
, правой кнопкой мыши щелкните на объекте, который вы хотите переименовать. В контекстном меню щелкните на строке Переименовать, введите новое имя и нажмите Enter.
Чтобы скопировать файл или папку в другую папку
можно использовать следующие способы:
16
2.1 Выделите тип диаграммы из списка Тип
на левой панели, выберите на правой панели ее вид. После выбора типа и вида, щелкните на кнопке Далее.
2.2 Убедитесь, что правильно выбран диапазон. В случае ошибки воспользуйтесь сворачивающей кнопкой диалогового окна и выберите диапазон заново. Если все верно, щелкните на кнопке Далее.
2.3 Задайте разные параметры диаграммы(название, оси) с помощью вкладок. Щелкните на кнопке Готово
- диаграмма будет создана и размещена
Пример.
Рассчитать стоимость т процент от стоимости для приведенных наименований.
| Наименование
|
Цена
|
Кол-во
|
Стоимость
|
Процент от стоимости
|
| Апельсины
|
35
|
5
|
175
|
42%
|
| Мандарины
|
40
|
3
|
120
|
29%
|
| Лимоны
|
60
|
2
|
120
|
29%
|
| ИТОГО
|
415
|
100%
|
Чтобы сделать ячейку шире/уже
необходимо подвести мышь к границе заголовка ( по ширине изменить - к заголовкам столбцов, например, между А и В, по высоте - к заголовкам строк, например, 7и 8) и , когда указатель примет вид двунаправленной стрелки, протянуть мышь.
Чтобы слова автоматически переносились в ячейке
(в примере - Процент от стоимости) необходимо:
1 сделать эту ячейку активной;
2 меню Формат ->Ячейки -> вкладка Выравнивание
в строке Переносить
по словам
поставить флажок щелчком мыши, нажать Ок.
3 ввести текст, при необходимости изменить размер ячейки. Составив формулу для расчета стоимости мяча (Стоимость =Цена * Количество) , ее можно протянуть для следующих ячеек.
Чтобы отследить зависимости
надо выделить ячейку, зайти в меню Сервис -> Зависимость и далее выбрать Зависимые или Влияющие. Чтобы убрать стрелки : меню Сервис -> Зависимость -> Убрать все стрелки.
Относительные и абсолютные адреса ячеек
При копировании формулы, адреса ячеек в формуле корректируются автоматически. Адреса, которые автоматически изменяются при копировании их в новые ячейки, называются относительными адресами.
При копировании
39
Заполнение —
это своего рода копирование ячеек. Сначала надо выбрать ячейку с копируемой формулой. Передвинув указатель мыши к маркеру заполнения, следует нажать кнопку мыши и протянуть маркер заполнения вниз, выделяя ячейки для копирования. После отпускания кнопки мыши копируемая формула заполнит эти ячейки
Вычисление сумм столбцов и строк
В программе есть одношаговый метод суммирования данных строки или
столбца с помощью кнопки Автосумма
на стандартной панели инструментов. Сначала надо выделит ячейки, содержащие складываемые числа. После щелчка на кнопке Автосумма,
Excel добавит формулу в пустую ячейку и просуммирует значения. Чтобы оставить пустую строку до строки с суммами, надо выделить две дополнительные ячейки. Результат всегда размещается в последней выделенной пустой ячейке.
Редактирование формул
При двойном щелчке на ячейке с формулой, программа выделяет каждый адрес ячейки или группы ячеек своим цветом и размещает вокруг них рамку такого же цвета. Эта рамка называется маркер диапазона. Чтобы изменить параметры формулы, например, выбрать другую ячейку вместо существующей С10, можно воспользоваться клавиатурой или маркером диапазона.
При использовании клавиатуры надо выделить ссылку на СЮ в формуле, а затем либо щелкнуть на заменяющей ячейке, либо ввести адрес этой ячейки с клавиатуры.
При использовании маркера диапазона, его перетаскивают в нужную ячейку, начав перетаскивание с границы маркера. Указатель мыши при этом имеет форму стрелки.
Чтобы изменить число ячеек в группе, используют маркер заполнения в правом нижнем углу маркера диапазона, позволяющий увеличить или уменьшить поле выбора. При этом указатель мыши принимает ту же форму, что и при заполнении ячеек. Заканчивают редактирование формулы нажатием <Enter>.
Построение диаграмм
Диаграмма -
графическое представление числовых данных. Чтобы построить диаграмму необходимо:
1 Выделите данные, по которым будет строиться диаграмма. За исключением названия, все должно быть выделено на рабочем листе. Убедитесь, что выделенные области однотипны.
Щелкните на кнопке Мастер диаграмм
на панели инструментов.
38
/ способ
При копировании файла в папку нажмите клавишу CTRL и перетащите с помощью мыши файл, который вы хотите скопировать, в другую папку.
2
способ.
Перетащите файл в нужную папку при помощи правой кнопки мыши. В контекстном меню выберите Копировать.
3
способ.
1. Щелкнув на значке, выделите объект (файл или папку), который собираетесь копировать.
2. В меню Правка щелкните на команде Копировать
3.Откройте папку, в которую будет помещен файл, в меню Правка щелкните на команде Вставить .
Чтобы переместить файл или папку в другую папку
можно использовать следующие способы:
/ способ.
Перетащите файл в нужную папку при помощи левой кнопки мыши.
2
способ.
Перетащите файл в нужную папку при помощи правой кнопки
мыши. В контекстном меню выберите Перенести.
3
способ.
1. Щелкнув на значке, выделите объект (файл или папку), который
собираетесь переместить.
3.Откройте папку, в которую будет помещен файл, в меню Правка щелкните на команде Вставить .
При копировании или перемещении нескольких файлов или папок
их необходимо выделить и воспользоваться предложенными выше способами копирования и переноса. Выделение осуществляется нажатием левой кнопкой мыши или протягиванием ее так, чтобы в выделяющий прямоугольник попали всё выделяемые объекты.
Чтобы удалить файл используют следующие способы:
1 способ
щелчок на объекте правой кнопкой мыши, выбор в контекстном меню команду Удалить;
2 способ
выделение объекта (щелчок на нем), нажатие клавиши Delete, затем щелчок на кнопке Да диалогового окна
З способ
перетаскивание файла, папки на значок Корзина на Рабочем столе;
При удалении группы файлов их необходимо выделить и аналогично провести действия.
17
Тема 5: «Создание ярлыков»

Ярлык позволяет двойным щелчком легко открыть тот элемент, на который он наклеен, то есть ярлык - указатель на объект (папку, программу, документ), а сам объект может храниться на жестком диске. Ярлык можно
поместить на PC, в Стартовое меню, меню Программы или какое-то другое меню.
Создание ярлыка на
PC
для папки
.
1 .С помощью значка Мой компьютер найдите папку, для которой вы хотите создать ярлык.
2. Нажмите и, не отпуская правую кнопку мыши, перетащите папку на
PC, при этом появится контекстное меню.
3. В контекстном меню щелкните на строке Создать ярлык здесь.
4. Ярлык папки появится на PC.
Создание ярлыка на рабочем столе для файла
.
1. Щелкнуть правой кнопкой мыши, в появившемся контекстном меню
выбрать строку Создать ярлык.
2. В открывшемся окне Создание ярлыка нажать кнопку Обзор.
3. В открывшемся окне Обзор найти программу, для которой надо создать ярлык. Найти свой файл. Если искомого файла не видно, сделайте тип файлов Все файлы, щелкнув на кнопке со стрелкой и выбрав нужную строку. Необходимый файл выделите и нажмите кнопку Открыть или дважды щелкните на нем мышкой.
4. В окне Создание ярлыка появится полный путь файла. Нажмите кнопку Далее.
5. В окне Выбор названия программы при желании можно изменить
название ярлыка или оставить без изменений, после чего нажать кнопку Готово.
Чтобы поместить ярлык в Стартовое меню надо левой кнопкой мыши
перетащить ярлык на кнопку Пуск.
Чтобы переименовать ярлык,
правой кнопкой мыши щелкните на ярлыке, в контекстном меню щелкните на команде Переименовать, введите новое имя ярлыка, после чего нажмите Enter.
Чтобы удалить ярлык с
PC
можно либо перетащить его в корзину с помощью левой кнопки мыши, либо щелкнуть на нем правой кнопкой и в появившемся контекстном меню выбрать строку Удалить.
18
В Excel заголовки можно использовать в формуле. Например, для расчета стоимости ввести: =цена*кол-во, закончить ввод. Таким образом, при этом методе вместо адреса ячейки указывается заголовок столбца или строки, которую надо включить в формулу. Строка и столбец должны быть уникальны и помещаться в одной ячейке
3. Ввод формулы с помощью адресов нужных ячеек
После ввода символа "=" в строке формул, адреса ячеек вводятся с клавиатуры
При любом способе создания формул можно пользоваться панелью формул для контроля. Панель формул включают щелчком на кнопке "=" в строке формул, что предпочтительнее нажатия клавиши "=" на клавиатуре, щелчок на кнопке ОК (нажатие Enter) подтверждает ввод формулы.
Формулы со сложными вычислениями.
Сложные формулы включают несколько операций. Правила вычисления формул:
1. одноранговые операции вычисляются слева направо;
2. * умножение;
/ деление;
+ сложение;
-вычитание;
= равно;
< меньше;
> больше;
<>не равно;
А
возведение в степень;
3. действие в скобках выполняются в первую очередь.
Заполнение ячеек формулами
После создания формулы, ее хотелось бы вписать во все нужные ячейки. В правом нижнем углу рамки активной ячейки расположен черный квадрат
-маркер заполнения. Когда указатель мыши перемещается на рамку активной ячейки в этой области, он принимает вид черного крестика, что позволяет использовать мышь для заполнения ячеек. У программы существует несколько форм указателя мыши, изменяющихся при его перемещении по рабочему листу. Указатель мыши, имеющий вид большого креста,
используется при выборе или выделении ячеек. При установке указателя на границу активной ячейки, он принимает вид стрелки. Указатель, имеющий вид стрелки, можно использовать для перемещения ячейки. При работе в Excel надо внимательно следить за указателем мыши: его сдвиг на мм может означать разницу между выделением, перемещением и заполнением.
37
* отредактировать данные;
· выйти из режима редактирования клавишей Enter
.
Внимание! Перед выполнением любой команды Microsoft
Excel следует завершить работу с ячейкой, т. е. выйти из режима ввода или редактирования.
Отмена операций
Для отмены последней операции над данными необходимо в меню Правка выбрать команду Отменить
.
Чтобы вернуть последнюю отмененную операцию, следует в меню Правка выбрать команду Повторить
... или щелкнуть кнопку
Создание рабочей книги
Для создания новой рабочей книги следует в меню Файл
выбрать команду Создать. В открывшемся диалоговом окне выбрать вкладыш, а затем шаблон, на основе которого будет создана рабочая книга; после чего щелкнуть кнопку ОК.
Обычные рабочие книги создаются на основе шаблона Книга.
Для создания рабочей книги на основе шаблона Книга
можно щелкнуть кнопку
Работа
с листами
Чтобы удалить лист из рабочей книги щелкните правой кнопкой мыши на ярлыке удаляемого листа. В контекстно-зависимом меню выберите команду Удалить.
Чтобы вставить новый лист, правой кнопкой щелкните на ярлычке любого листа и выберите команду Вставить, укажите тип вставляемого листа и нажмите клавишу< Enter>.
Чтобы переименовать лист дважды щелкните на ярлычке, наберите новое имя и нажмите Enter.
Создание формул
Рассмотрим следующие способы создания формул.
/. "Наведи и щелкни "
При вводе формулы методом "наведи и щелкни " надо выбрать ячейку, в которой следует отобразить результат, и ввести знак = . Затем надо щелкнуть на первой ячейке, которую необходимо включить в формулу, ввести знак операции и щелкнуть на следующей ячейке. Эти шаги можно повторять, пока вся формула не будет введена Завершают ввод формулы нажатием <Enter> или щелчком на кнопке <Еntег>(зеленая галочка) в строке формул. До этого нельзя переходить(щелкать) к другой ячейке- иначе Excel включит в формулу и ее.
36 2, "Языковой"
Чтобы добавить команду в Стартовое меню или в Программы (или дру
гое меню)
необходимо:
1 открыть диалоговое окно Свойства: Панель задач,
(это можно сделать следующим образом: Пуск-> Настройка -> Панель задач или правой кнопкой мыши щелкнуть на Панели задач и выбрать строку Свойства).
2 на вкладке Настройка меню
щелкнуть на кнопке Добавить
и далее можно или набрать полное имя файла в поле ввода Командная строка
или воспользоваться кнопкой Обзор
для нахождения файла, что предпочтительнее.после того, как искомый файл будет найден и его путь прописан в поле ввода Командная строка,
щелкнуть на кнопке Далее.
3 затем щелкните на папке Стартового меню
или на папке Программы то есть на том объекте, где должен будет располагаться ярлык, и на кнопке Далее. Введите имя ярлыка, щелкните на кнопке Готово.
Чтобы удалить команду из стартового меню или из меню Программы
(или другого меню)
откройте диалоговое окно
Свойства: Панель задач,
на вкладке Настройка меню
щелкните на кнопке Удалить.
В следующем окне выделите удаляемый элемент и нажмите кнопку Удалить
(эту операцию можно проводить необходимое число раз), затем щелкните на Закрыть
и в окне Свойства: Панель задач на Ок.
Тема 6: « Поиск файлов»
Если вы создали документ, но не помните, в какую папку вы его поместили, то можно воспользоваться системой Поиск. Для этого необходимо левой кнопкой мыши щелкнуть на кнопке Пуск, выбрать команду Поиск. Откроется окно Результаты поиска
Файл можно найти по имени, типу или дате его последней модификации.
Нахождение файла по имени.
1. Открыть диалоговое окно Результаты поиска
2. На панели помощника по поиску щелкните ссылку файлы и папки.
3. Введите в поле Часть имени или папки целиком
имя искомого объекта полностью или начальные буквы.
4. В поле Слово или фраза в файле
(в случае необходимости) можно
ввести группу символов или фрагмент текста, содержащихся в файле.
5. В раскрывающемся списке Поиск
в выберите диск, папку или сетевое устройство где следует искать объект.
6. Нажать кнопку Найти
В открывшейся таблице будут приведены все файлы, которые имеют в своем названии введенное буквосочетание. 19
В столбце Папка будет указан путь, где находится искомый объект. Если весь путь не виден, надо сделать эту колонку шире, для чего подвести указатель мыши к шапке таблицы на границу между этой колонкой и соседней и, когда указатель примет вид обоюдной стрелки, нажать кнопку мыши и протянуть. Чтобы открыть найденный объект, надо два раза щелкнуть на его имени в таблице.
Если необходимо продолжить поиск, то есть найти другой файл, надо: нажать на кнопку Назад
или Новый поиск.
Нахождение файла по его типу
Вы можете найти файл по его типу, если не помните точное имя файла Тип
- это характеристика файла, такая, как точечный рисунок, прикладная программа, папка, ярлык.
Методика следующая:
1. Откройте диалоговое окно Результаты поиска.
2. Выберите ссылку файлы и папки.
потом щелкните на кнопке Найти.
Поиск будет осуществлен на том диске, который был определен в раскрывающемся списке Поиск, поэтому необходимо убедиться в правильном обозначении места поиска. Будет выведен список всех файлов на жестком диске с заданным типом.
Вообще, при помощи системы Поиск
можно найти любую информацию хранящуюся на локальном диске (графические файлы, музыкальные файлы и т. д.)
Тема №7: «Конфигурирование
Windows
XP
»
Основным инструментом, позволяющим осуществлять конфигурирование различных программных и аппаратных компонентов является окно Панель
управления.
Открыть окно Панель управления можно:
Пуск-> Панель управления
Изменение параметров монитора
Дважды щелкните на значке Экран.
На вкладке Рабочий стол
можно изменить фоновый узор и рисунок, выбрав из соответствующих списков понравившиеся элементы. На вкладке Заставка
выберите в поле одноименного списка любой понравившийся вам хранитель экрана, укажите в поле Интервал
промежуток времени (в мин), по истечении которого он должен активизироваться. Назначение хранителя экрана - это предохранение монитора от преждевременного выхода из строя
20
Рабочая книга
Файл Microsoft Excel называется рабочей книгой. Рабочая кни
га
состоит из рабочих листов, имена которых (Лист1, Лист2,
..) выведены на ярлыках в нижней части окна рабочей книги.Щелкая по ярлыкам, можно переходить от листа к листу внутри рабочей книги.
Рабочий лист представляет собой таблицу, состоящую из 256 столбцов и 65536 строк. Столбцы именуются латинскими буквами (А,В), а строки – цифрами (1,2). Ячейки -
область пересечения строки и столбца. Каждая ячейка таблицы имеет адрес,
который состоит из имени строки и имени столбца.Например, если ячейка находится в столбце F и строке 7,
то она имеет .адрес F
7.
Выделение элементов таблицы
Одна из ячеек таблицы всегда является активной.
Активная ячейка выделяется рамкой. Чтобы сделать ячейку активной, необходимо клавишами управления курсором подвести рамку к этой ячейке или щелкнуть в ней мышью.
Для выделения нескольких смежных ячеек необходимо установить указатель мыши в одну из ячеек, нажать левую кнопку мыши и, не отпуская ее, растянуть выделение на всю область. Для выделения нескольких несмежных групп ячеек следует выделить одну группу, нажать клавишу Ctrl
и, не отпуская ее, выделить другие ячейки.
Чтобы выделить целый столбец или строку таблицы, необходимо щелкнуть мышью на его имени. Для выделения нескольких столбцов или строк следует щелкнуть на имени первого столбца или строки и растянуть выделение на всю область.
Для выделения нескольких листов необходимо нажать клавишу Ctrl
и, не отпуская ее, щелкать на ярлыках листов.
Заполнение ячеек
Для ввода данных в ячейку необходимо сделать ее активной и ввести данные с клавиатуры. Данные появятся в ячейке и в строке редактирования Для завершения ввода следует нажать Enter
или одну из клавиш управления курсором. Процесс ввода данных закончится и активной станет соседняя ячейка.
Чтобы отредактировать данные в ячейке, необходимо:
* сделать ячейку активной и нажать клавишу F2 или дважды щелкнуть в ячейке мышью;
* в ячейке появится текстовый курсор, который можно передвигать клавишами управления курсором;
35
1.1 меню Файл -> Сохранить как, щелкнуть на кнопке Параметры.
2 Задать пароль для открытия файла (установить курсор,ввести пароль) и нажать Ок. Пароль при вводе не отображается, а для проверки Word просит ввести пароль еще раз. Документ с установленным паролем надо сохранять.
После установления пароля документ можно открыть, если указан правильный пароль. Для удаления пароля откройте Сервис -> Параметры - > Сохранение удалите пароль, сохраните документ.
Тема
№11 «Microsoft Excel»
 Microsoft
Excel
- табличный процессор, программа для создания и обработки электронных таблиц. Ярлык Microsoft
Excel
- табличный процессор, программа для создания и обработки электронных таблиц. Ярлык
Microsoft Excel 2000 имеет вид
Программа
Excel
- создает и обрабатывает такие электронные таблицы, в которых все поля могут быть вычисляемы.
Microsoft Excel позволяет работать с таблицами в двух режимах:
* Обычный- наиболее удобный для выполнения большинства операций.
* Разметка страниц - удобен для окончательного форматирования таблицы перед распечаткой. Границы между страницами в этом режиме отображаются синими пунктирными линиями. Границы таблицы - сплошной синей линией, перетягивая которую, можно изменять размеры таблицы. '
Для перехода, между режимами Обычный и Разметка страниц используются соответствующие пункты меню Вид.
Окно Microsoft Excel
34
Для подтверждения всех внесенных изменений щелкните на кнопке Ок.
Работа с мышкой
Откройте окно Панель управления
.Дважды щелкните на значке Мышь. Откроется окно Свойства: Мышь.
Скорость выполнения двойного щелчка можно отрегулировать с помощью ползункового регулятора Скорость выполнения двойного щелчка вкладки .Кнопки мыши диалогового окна Свойства: Мышь. Для изменения критерия выполнения двойного щелчка переместите ползунок в нужном направлении.
На вкладке Указатели
можно изменить вид указателя мыши.
На вкладке Параметры указателя
можно установить опцию Отобра
зить след указателя мыши
(поставить флажок, щелкнув мышью).
Работа с корзиной
Корзина - программа Windows95/98/XP или Windows NT, в окне которой хранятся удаленные файлы, папки и другие удаленные элементы. Корзина представлена значком на Рабочем столе.
Настроить корзину можно таким образом, чтобы удаляемые файлы либо сразу удалялись, либо перед удалением (очищением корзины) сначала помещались в корзину. Из корзины их можно восстановить, а при заполнении корзины ее периодически очищают ;
Чтобы настроить корзину для промежуточного хранения удаляемых файлов перед их удалением, необходимо:
1. Правой кнопкой мыши выбрать значок корзины и щелкнуть на строке Свойства
контекстного меню.
2. В открывшемся окне Свойства: корзина
убрать флажок со строки Уничтожать файлы сразу после удаления не помещая их в корзину
. Наличие флажка на этой строке (галочка в квадратике) будет удалять файлы сразу.
Чтобы очистить корзину, то есть удалить хранящиеся в ней файлы, необходимо в окне Корзина открыть меню Файл и щелкнуть на строке Очистить.
Тема №8 «Работа с дискетой»
Чтобы просмотреть содержимое дискеты необходимо:
1.Вставить дискету в дисковод (по направлению стрелки на дискете) до щелчка.
2.Открыть окно Мой компьютер, дважды щелкнуть на значке дисковода Диск 3.5 (А:).
Для того, чтобы скопировать файл на дискету, необходимо, прежде
всего, его найти
21
Копирование файла на дискету
может осуществляться несколькими способами:
1На объекте (файле, папке) или выделенной группе объектов щелкните
правой кнопкой мыши, в открывшемся контекстном меню выберите строку
Отправить
и далее выбрать Диск- 3.5 (А:)
2
Выделить объект или группу объектов, зайти в меню Файл Отправить -Диск3.5(А:)
3Открыть окно Мой компьютер и выделенный объект или группу объектов перетащить мышью на значок Диск 3.5 (А:) или в открытое окно Диска 3.5 (А:).
Копирование с дискеты
может осуществляться следующими способа
ми:
1)
1.0ткрыть Диск 3.5 (А:) и найти нужный объект или группу объектов
2 Найти значок папки, куда собираетесь поместить объект
3. Нажать левую кнопку мыши на нужном объекте и, не отпуская ее, перетащить на значок (отпускать тогда, когда папка изменит цвет)
2) Перетащить аналогично с помощью правой кнопки мыши 3) Можно также воспользоваться программой Проводник.
Форматирование гибкого диска (при сбоях дискет)
- Вставьте гибкий диск в дисковод
2. Откройте окно Мой компьютер
3. Щелкните правой кнопкой мыши на значке дисковода 3.5 (А:)
4. В открывшемся контекстном меню выберите пункт Форматировать - откроется окно Форматирование : Диск 3.5(А)
5. В разделе Способы
форматирования включите переключатель Пол
ное.
Если зададите опцию Быстрое
(очистка оглавления диска), вы сотрете всю информацию с дискеты.
6. Запустите операцию щелчком на кнопке Начать
7. По окончании форматирования получите отчет о результатах. Если в отчете указано, что диск имеет поврежденные секторы, его надо выбросить, так как для ответственных задач он не годится.
Тема 9: «Работа с графическим редактором
Paint
»
Программа
Paint
- это растровый редактор, предназначенный для создания растровых изображений. Это означает, что нарисованный объект сразу после окончания его создания превращается в набор цветных точек,
22
установите указатель на инструменте Изменение размера в верхней части вертикальной полосы прокрутки. Когда указатель превратится в двунаправленную стрелку, протяните его вниз для создания второй области .
2)Окно-> Разделить.
Установите линию раздела в нужном месте
Для восстановления единого окна протяните инструмент Изменение размера в верхнюю часть окна или воспользуйтесь командой Окно -> Удалить разделение.
Открыв несколько документов, можно дать команду Окно -> Упорядочить все. На экране появятся все открытые документы. Щелкните на разворачивающей кнопке в строке заголовка окна документа для работы с ним.
2.6 Создание таблиц
Чтобы создать таблицу можно :
1 меню Таблица -> Добавить таблицу. В окне Вставка таблицы указать нужное число столбцов и строк.
2 использовать кнопку Добавить таблицу п.и. Стандартная
3 нарисовать таблицу, используя кнопку Нарисовать таблицу п.и. Таблицы и границы (если нет этой панели, ее можно добавить: Вид -> Панели инструментов)
Чтобы объединить ячейки надо их выделить и нажать на кнопку Объединить ячейки п.и. Таблицы и границы или меню Таблицы -> Объединить ячейки.
Чтобы разбить ячейку надо ее выделить и нажать на кнопку Разбить ячейки п.и. Таблицы и границы или меню Таблицы -> Разбить ячейки.
Чтобы добавить/ удалить строку/ столбец необходимо выделить
Чтобы защитить документ от внесения кем-либо исправлений необходимо: меню Сервис -> Установить защиту. Установите переключатель (точку) на Вставки примечаний или Ввода данных в поля форм,
после чего запись исправлений невозможна, нажмите Ок. Если пароль не установлен, любой пользователь может снять защиту командой Сервис -> Снять защиту. Можно установить пароль и нажать Ок. Пароль при вводе не отображается, а для проверки Word просит ввести пароль еще раз. Документ с установленным паролем надо сохранять. При наличии пароля снятие защиты требует его ввода.
3.2 Задание пароля на открытие файла.
Чтобы защитить документ необходимо:
1 Открыть диалоговое окно Сохранение
1.2 меню Сервис -> Параметры -> Сохранение.
33
Возможны следующие варианты перемещения:
1 способ
- Выделить фрагмент
- <CTRL>+<DELETE>
- Поставить курсор в то место, где будет располагаться копируемый фрагмент
- <SHIFT>+<INSERT>
2 способ
- Выделить фрагмент
- Правка -> Вырезать
- Поставить курсор в то место, где будет располагаться копируемый фрагмент
- Правка -> Вставить
3 способ
1. Выделить фрагмент
2. Нажать кнопку Вырезать
на панели инструментов Стандартная
3. Поставить курсор в то место, где будет располагаться копируемый фрагмент
4. Нажать кнопку Вставить
на панели инструментов Стандартная
4 способ
1. Выделить фрагмент
2. Нажать левую кнопку мыши на выделенном фрагменте и, не отпуская ее, перетащить объект
5 способ
3. Выделить фрагмент
4. Нажать правую кнопку мыши на выделенном фрагменте и не отпуская ее, перетащить объект. После отпускания мыши в контекстном меню выбрать Переместить
Объект поместится там, где располагается штриховой курсор.
Имея дело с большими документами бывает полезно разделить окно документа для одновременного просмотра разных страниц
Для разделения окна можно воспользоваться следующими способами:
Открыть графический редактор Paint можно следующим образом:
32
Пуск-> Все программы -> Стандартные -> Графический редактор Paint.
Очистить все: меню Рисунок -> Очистить
Для получения зеркального отображения необходимо:
1. выделить элемент;
2. меню Рисунок -> Отразить/Повернуть;
3. в открывшемся окне Отражение и Поворот выбрать действие Отразить слева направо;
4. нажать на кнопку Ок.

Тема
№ 10 «Microsoft Word»
Программа
Microsoft
Word
-
это мощный текстовый редактор, позволяющий создавать и редактировать документы, вставлять и удалять текст и графические изображения, а так же документы специального назначения, например, бланки и серийные письма.
Запуск Microsoft Word можно осуществить следующими способами:
1 Пуск -> Все программы -> Microsoft Word
2 Кнопка панели инструментов Microsoft Office
3
Ярлык на рабочем столе
23
 Окно
Microsoft Word. Окно
Microsoft Word.
Окно
Microsoft Word разработано в соответствии со стандартом, определяющим интерфейс всех приложений, функционирующих в операционной системе Windows (заголовок, меню, кнопки управления, прокрутки). Ряд кнопок называется панелью инструментов. В окне Microsoft Word имеется несколько панелей инструментов, при необходимости их можно вывести или убрать с экрана независимо друг от друга. Зайдите в меню Вид ->Панель инструментов. Наличие галочки на какой-либо строке означает, что эта панель представлена на экране. Чтобы добавить панель надо щелкнуть на соответствующей строке, чтобы убрать панель надо снять флажок (галочку) на строке щелчком мыши на ней. Панель инструментов слева имеет три вертикальные черты, за которые панель можно перетащить в другое место. Поэтому, когда панели на экране не видно, а на соответствующей строке в меню Панели инструментов (Вид-> Панели инструментов) стоит флажок, надо внимательно посмотреть на экран, где-то будут видны вертикальные линии, перетащив которые, вы переместите панель так, что она станет видна вся.
Окно документа, находящееся внутри окна приложения, содержит горизонтальную линейку, используемую для установки позиций табуляции и размера полосы набора.
Кнопки режимов просмотра
находятся слева от горизонтальной полосы прокрутки (отображаются не только в левом нижнем углу, но и в меню Вид). Microsoft Word представляет несколько режимов просмотра документа. При выборе режима учитывают структуру документа и степень
24
• меню Правка -> Вырезать
• нажать кнопку вырезать п.и. Стандартная.
Возможны следующие варианты копирования:
1 способ
1. Выделить фрагмент
2. <CTRL>+<INSERT>
3. Поставить курсор в то место, где будет располагаться копируемый фрагмент
4. <SHIFT>+<INSERT>
2 способ
1. Выделить фрагмент
2. Правка -> Копировать
3. Поставить курсор в то место, где будет располагаться копируемый фрагмент
4. Правка -> Вставить
3 способ
- Выделить фрагмент
- Нажать кнопку Копировать
на панели инструментов Стандартная
- Поставить курсор в то место, где будет располагаться копируемый фрагмент
- Нажать кнопку Вставить
на панели инструментов Стандартная
4 способ
- Выделить фрагмент
- Нажать левую кнопку мыши на выделенном фрагменте и, не отпуская ее, перетащить объект при нажатой клавише <CTRL>
5 способ
- Выделить фрагмент
- Нажать правую кнопку мыши на выделенном фрагменте и не отпуская ее, перетащить объект. После отпускания мыши в контекстном меню выбрать Копировать
Объект поместится там, где располагается штриховой курсор.
31
  Отступ первой строки Верхнее поле Отступ первой строки Верхнее поле
| Чтобы установить поля, можно использовать линейку или окно Параметры страницы. Чтобы определить отступы, можно использовать линейку или окно Абзац.
|
| Отступы устанавливаются на линейке с помощью маркеров
|
|
|
  Левое поле Правое поле Левое поле Правое поле
 Одинарный междустрочный интервал Одинарный междустрочный интервал
Полуторный
междустрочный
 интервал интервал
 Отступ справа Отступ справа
2.5 Копирование и перемещение текста
В общем виде копирование (перемещение) осуществляется следующим образом:
1 Выделить копируемый (перемещаемый) фрагмент;
2 Выделенный объект скопировать (переместить) в буфер;
3 Снять выделение, поставить курсор в то место, где будет располагаться копируемый фрагмент;
4 Вставить объект из буфера.
Скопировать в буфер можно следующими способами:
• <Ctrl>+<Insert>;
• Правка -> Копировать;
• нажать кнопку Копировать на п.и. Стандартная.
Способы вырезания (перемещения) в буфер:
<Shift>+<DeIete>;
30
его готовности: черновик, текст для печати или только для чтения.
1 .Обычный режим
используется для ввода, редактирования и форматирования текста. Стили, колонтитулы, рисунки и колонки в этом режиме не видны.
2.Режим электронного
документа открывает панель, называемую Схемой документа, она позволяет перемещаться по документу, выбирая заголовки. В этом режиме кнопки режимов просмотра не отображаются, для перехода в другой режим надо выбрать его в меню Вид.
3. Режим разметки
позволяет работать с документом в том виде, как он выглядит при печати.
4.Режим структуры
полезен для работы с планом или содержанием документа на этапе создания или просмотра структуры документа.
Кнопки перемещения по объектам
находятся снизу от вертикальной полосы прокрутки: Предыдущая страница, Выбор объекта перехода, Следующая
страница.
Если щелкнуть на кнопке Выбор объекта перехода,
откроется меню, надо выбрать объект, который хотите увидеть. Объекты - это файлы или документы, созданные в другом приложении и вставленные в текущий документ (это может быть рисунок, векторная графика или электронные таблицы).
2. Работа в текстовом редакторе
Microsoft
Word
2.1 Ввод текста и перемещение
по документу
Ввод текста в Microsoft Word осуществляется в окне документа. Существует два понятия – курсор ввода и указатель мыши. Курсор ввода представляет собой мигающую вертикальную полоску ½. Он указывает место, в которое будет вводиться текст. Для его перемещения используются клавиши управления курсором или мышь. Для перемещения курсора с помощью мыши следует
установить указатель мыши в нужную позицию и щелкнуть клавишей мыши.
ТЕКСТ ВВОДИТСЯ В ТО МЕСТО, ГДЕ НАХОДИТСЯ КУРСОР!
Чтобы заменить текст надо включить режим замены, для переключения между режимами вставки и замены надо нажать кнопку< INSERT> или дважды щелкнуть на индикаторе ЗАМ строки состояния. Строка состояния расположена внизу окна, в ней отображается следующая информация: номер текущей страницы, раздел, текущая страница/всего страниц, на сколько сантиметров сверху находится курсор, номер строки, количество символов от левого поля, где находится курсор. В режиме Замены запись ЗАМ выделена темным цветом, в режиме вставки - бледным.
25

Перемещение по документу осуществляется с помощью клавиш управления курсором. По документу можно перемещаться слева направо при помощи пробелов, табуляции, а сверху вниз с помощью клавиши< Enter>. Комбинация клавиш <СТRL>+клавиши управления курсором влево, вправо осуществляет переход на одно слово влево, вправо.< CTRL>+< Home> - переход в начало документа, <CTRL>+<End> переход в конец документа. <End> - переход в конец строки, <Ноmе> - переход в начало строки.
Для исправления ошибок ввода служат клавиши <BACKSPACE> - удаляет символы слева от курсора- и <DELETE> - удаляет символы справа от курсора. Для отмены действий необходимо щелкнуть на кнопке Отменить панели инструментов Стандартная (стрелка против часовой стрелки). Целые слова удаляются комбинацией клавиш<СТБ1Ь>+< В ACKSPACE> и< CTRL>+ <DELETE>
2.2
Выбор текста
Текст можно выбрать протягиванием мыши. Microsoft Word предоставляет и другие средства, которые удобнее в определенных ситуациях.
Если есть выбранный фрагмент, то при вводе нового текста, он удаляется и заменяется новым, что упрощает замену фразы, но возможен нежелательный результат, поэтому, закончив работу с выбранным текстом, надо щелкнуть где-либо на документе, чтобы отменить выбор.
26
меню Файл -> Сохранить.
Если при закрытии документа появляется сообщение "Сохранить изменения в документе ... ?", то это означает, что вы не сохранили файл. Если файл или внесенные изменения не надо сохранять, щелкните на кнопке Нет, иначе - Да.
Иногда при работе с документами удобно содержимое файла сохранить под другим именем т.е. продублировать. Для этого необходимо:
1 открыть существующий файл, например, с именем Тема;
2 меню Файл -> Сохранить как;
3 осуществить диалог сохранения, имя файла будет, например, Тема!.Таким образом, содержимое файлов Тема и Тема! будет одинаковым.
2.4 Настройка расположения текста на странице
Определить границы текста документа можно используя линейку или диалоговое окно Параметры страницы (меню Файл -> Параметры страницы).
Чтобы установить поля ,используя линейку ,необходимо подвести указатель мыши к границе светлой и темной части линейки (слева, справа, вверху, внизу) и когда указатель мыши примет вид обоюдной стрелки ,протянуть мышь до соответствующего размера.
Чтобы определить поля, используя окно Параметры страницы,
необходимо:
1 открыть меню Файл ->Параметры страницы, активизировать вкладку Поля;
2
установить нужные поля, щелкая на соответствующие кнопках, после чего нажать на кнопку Ок.
Чтобы установить отступы от полей, можно использовать линейку или окно Абзац.
Определяя отступы с помощью линейки, надо соответствующий маркер перетащить в нужную позицию.
Чтобы определить отступы с помощью окна Абзац, необходимо:
1 открыть меню Формат -> Абзац, активизировать вкладку Отступы и интервалы
2. установить в соответствующих строках требуемые значения
отступов, нажать Ок.
29
 Здесь вы выбираете папку, в которой будет лежать ваш документ Здесь вы выбираете папку, в которой будет лежать ваш документ
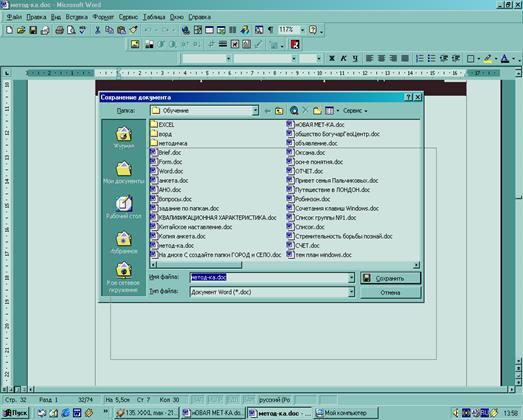
Сюда вы щелкаете в последнюю очере-дь
Здесь вы щелкаете мышкой и набираете название вашего документа
Данный диалог имеет место при сохранении файла впервые. Для сохранения последующих внесенных изменений достаточно нажать на кнопку Сохранить
( которая выражена в форме дискеты) п.и. Стандартная
или
28
Выбирается
|
Действие
|
| Слово
|
Двойной щелчок на слове
|
| Предложение
|
Щелчок на предложении при нажатой клавише <Ctrl>
|
| Абзац
|
Тройной щелчок на абзаце
|
| |
Установка указателя мыши на левом поле документа
|
| Строка
|
напротив нужной строки и щелчок ,когда указатель примет форму стрелки , направленной вправо
|
| Весь документ
|
Правка -> Выделить все или щелчок на левом поле при нажатой <Ctrl>
|
| Несколько строк
|
Установка указателя мыши на левом поле напротив первой выбираемой строки и протягивание его при нажатой кнопке через все выбираемые строки
|
| Последовательность
символов, слов, предложений или строк
|
1 При нажатой <Shift>используются стрелки
управления курсором
2 Установка указателя мыши в начале фрагмента и протягивание его при нажатой кнопке до конца
фрагмента
З Щелчок в начале фрагмента и щелчок в конце
фрагмента при нажатой клавише <Shift>
|
|
1 При нажатой <Shift>используются стрелки
управления курсором
2 Установка указателя мыши в начале фрагмента и протягивание его при нажатой кнопке до конца
фрагмента
З Щелчок в начале фрагмента и щелчок в конце
фрагмента при нажатой клавише <Shift>
|
2.3 Сохранение документа
При необходимости сохранения созданного документа диалог сохранения имеет вид:
1 Нажать на кнопку Сохранить
п.и. Стандартная или меню Файл -> Сохранить.
2 В появившемся окне Сохранение документа
в поле Папка
должно быть прописано имя той папки, в которой хотите сохранить файл. Это можно осуществить следующими способами:
2.1 . нажать на кнопку равностороннего треугольника справа в поле Папка, выбрать нужный диск (например, С) и найти нужную папку
2.2 нажимать кнопку Переход на один уровень вверх
до тех пор, пока не увидите нужную папку или нужный диск.
3 В строке Имя файла введите имя, с которым хотите сохранить документ.
4 Нажать на кнопку Сохранить.
27
ПРАКТИЧЕСКИЕ ЗАДАНИЯ
1.
- На диске С создайте папку ЗАДАНИЕ № 1.
- В папке ЗАДАНИЕ №1 создайте 2 папки ДЕНЬ и НОЧЬ.
- Создайте папку на диске С с именем ВРЕМЯ
- Перенесите папку ВРЕМЯ в папку ЗАДАНИЕ №1
- Скопируйте папку ВРЕМЯ в папку ДЕНЬ.
- Скопируйте папку ВРЕМЯ в папку НОЧЬ.
- Создайте в папке ЗАДАНИЕ №1 папку ПОВТОРЕНИЕ.
- Скопируйте в папку ПОВТОРЕНИЕ папки ДЕНЬ и НОЧЬ.
- Перенесите папку ВРЕМЯ в папку ПОВТОРЕНИЕ.
- Создайте ярлык УКАЗАНИЕ на рабочем столе для папки ХОЗЯЙСТВО.
- Создайте в папке ЗАДАНИЕ №1 2 файла: восход.xls и закат.doc
- Удалите из папки ПОВТОРЕНИЕ папку ВРЕМЯ.
- Создайте на рабочем столе ярлык для папки ЗАДАНИЕ №1 и ВРЕМЯ.
2. Поменяйте рисунок на рабочем столе, текущее время, скорость мерцания курсора.
3. В программе Paint нарисуйте любой рисунок и сохраните его в папке ЗАДАНИЕ №2, которую предворительно создайте
4. Скопируйте на дискету файлы: восход.xls , закат.doc и папку ВРЕМЯ.
5.Создайте документ в Word, который назовите ПРОБА и сохраните в папке ЗАДАНИЕ №2.
| М
А
М
А
любит
Машу!
Я тебя люблю!
|
|
- Создайте таблицу в Excel

|